- トップカテゴリー > 製品から選ぶ > タブレット(Windows) > ペンと Windows Ink
ペンと Windows Ink
| 対象製品 | タブレット |
|---|
- カテゴリー :
回答
はじめに
この FAQ について
この FAQ では、ペンと Windows Ink の設定を説明します。
- Windows 11
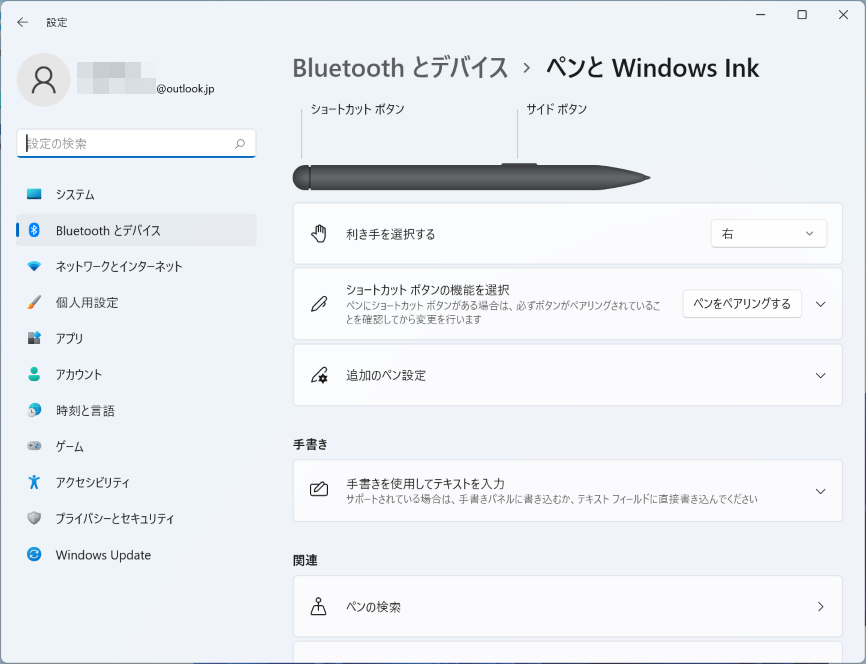 この FAQ は、Windows 11 Pro バージョン 21H2 で作成しています。
この FAQ は、Windows 11 Pro バージョン 21H2 で作成しています。
他のバージョンでは、表示される手順や画面が異なることがございます。
バージョンの確認手順は、下記のFAQを参照ください。
- Windows 10
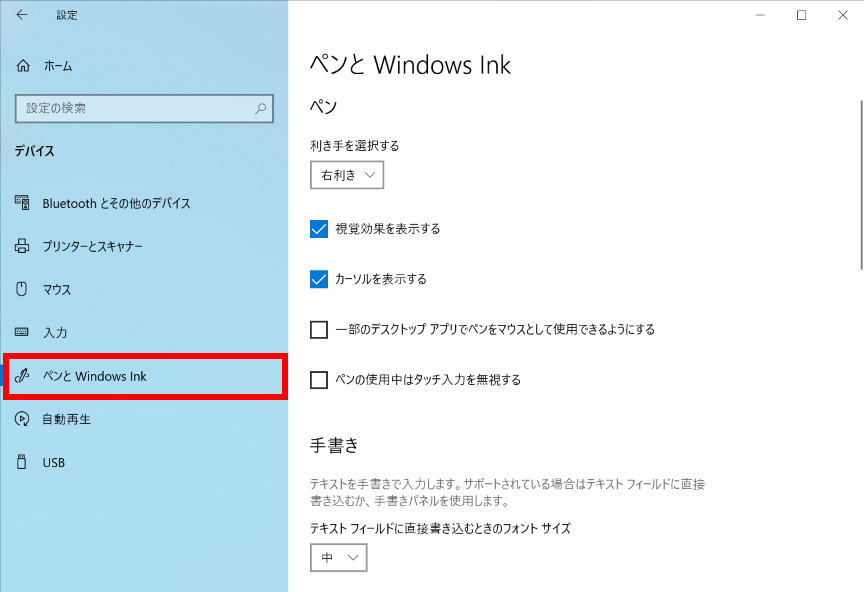 この FAQ は、Windows 10 Pro バージョン 21H2 で作成しています。
この FAQ は、Windows 10 Pro バージョン 21H2 で作成しています。
他のバージョンでは、表示される手順や画面が異なることがございます。
バージョンの確認手順は、下記のFAQを参照ください。
Windows 11
「 ペンと Windows Ink 」 を開く
- [
 スタート ] → [ 設定 ] の順にタップします。
スタート ] → [ 設定 ] の順にタップします。
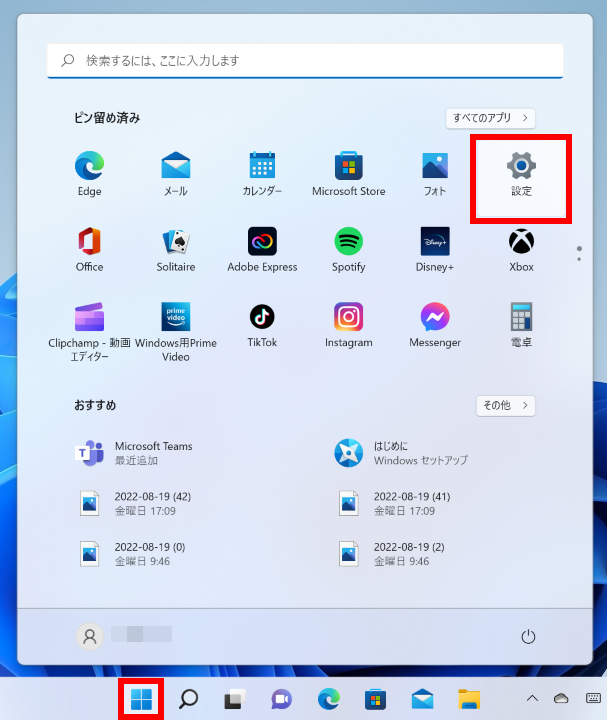
- 「 システム 」 が表示されます。
左ペイン [ Bluetooth とデバイス ] をタップ、スクロールダウンし、[ ペンと Windows Ink ] をタップします。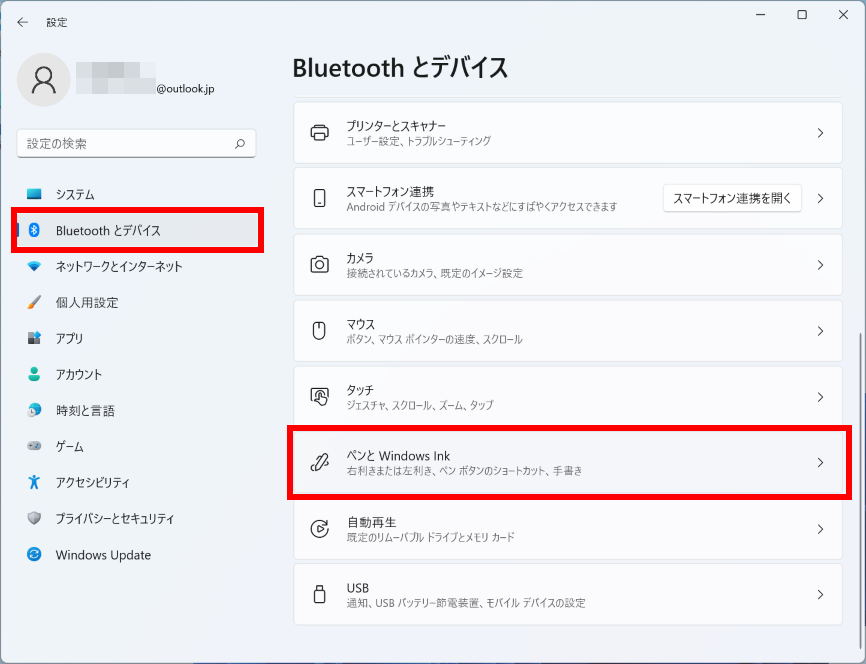
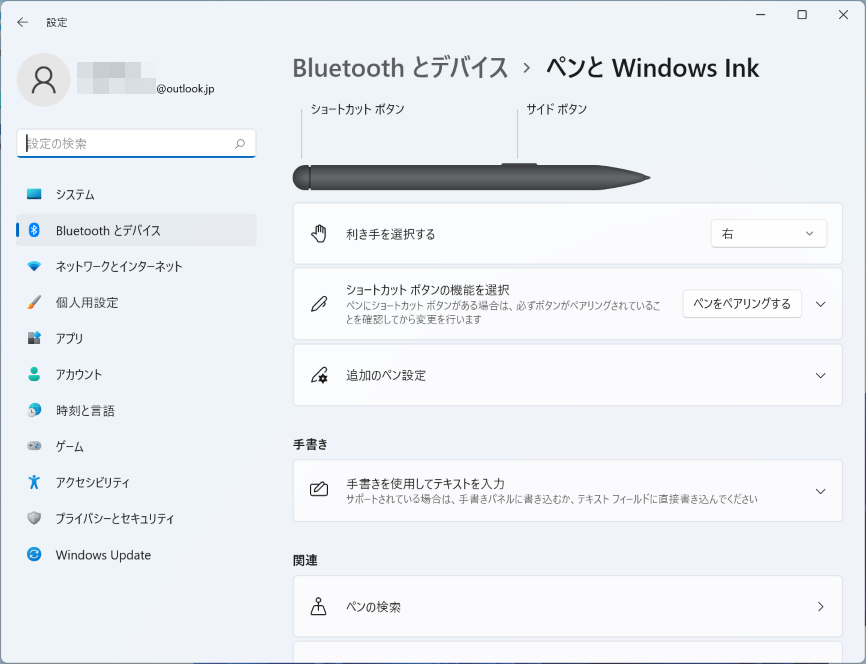
「 ペン 」 の設定
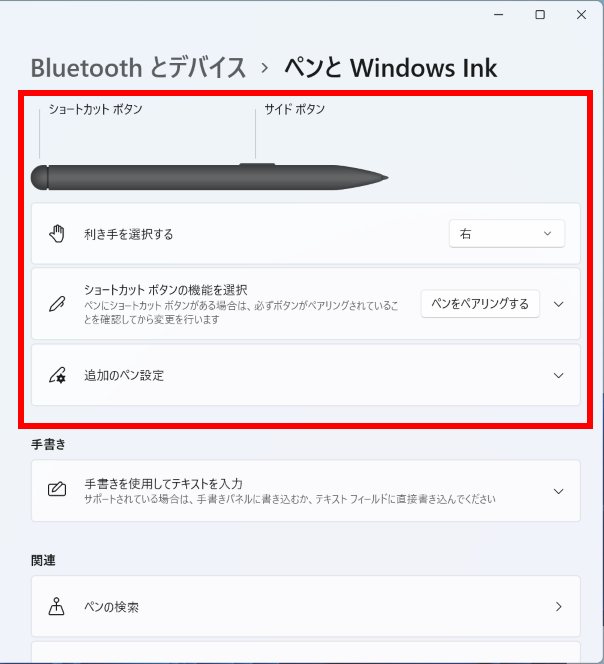
- 利き手を選択する 左利き/右利き ( 初期設定:右利き )

- ショートカット ボタンの機能を選択
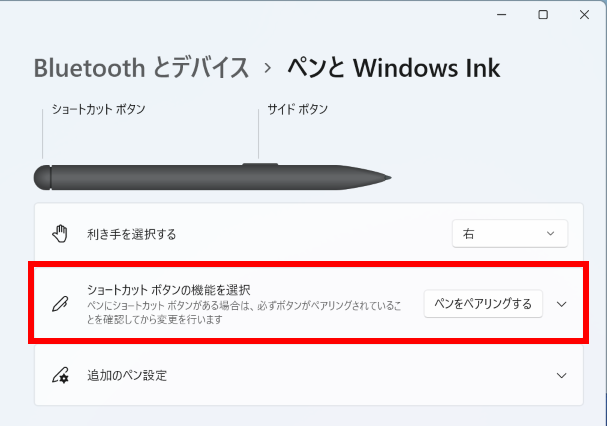
- シングルクリック ( 初期設定:画面の領域切り取り )
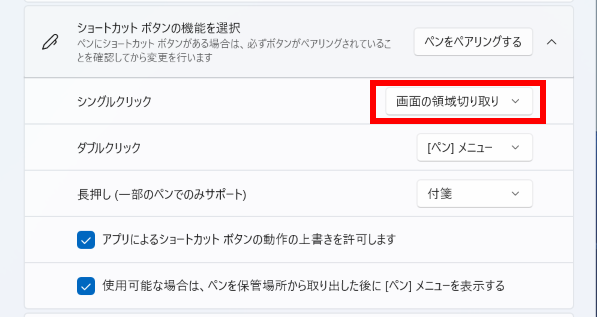
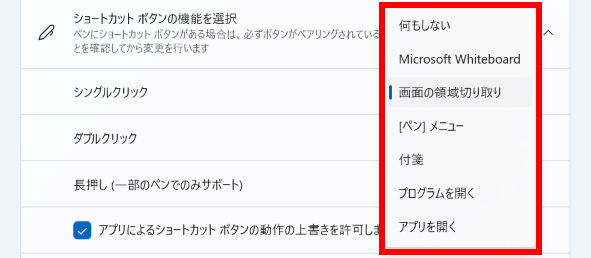
- ダブルクリック ( 初期設定:[ペン] メニュー )
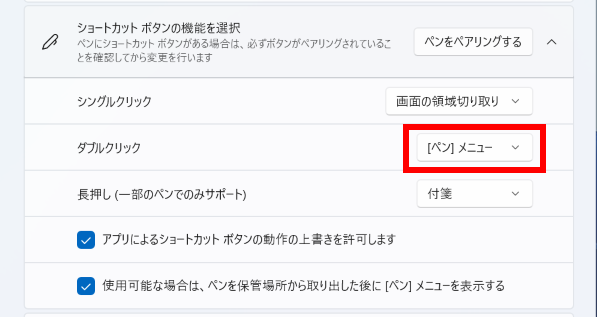
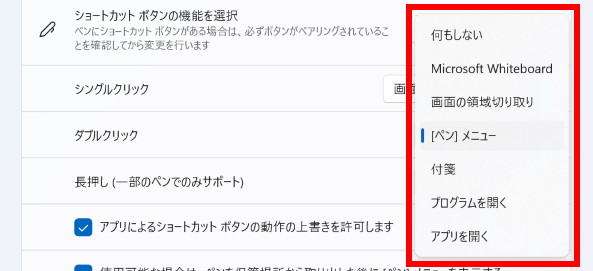
- 長押し ( 一部のペンでのみサポート ) ( 初期設定:付箋 )
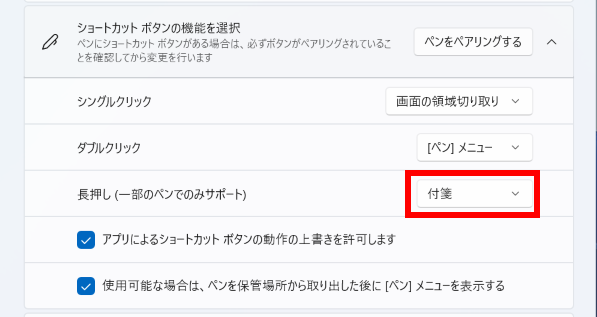
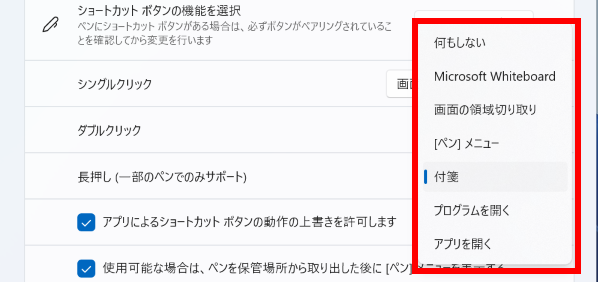
- アプリによるショートカット ボタンの動作の上書を許可します オン/オフ
( 初期設定:オン )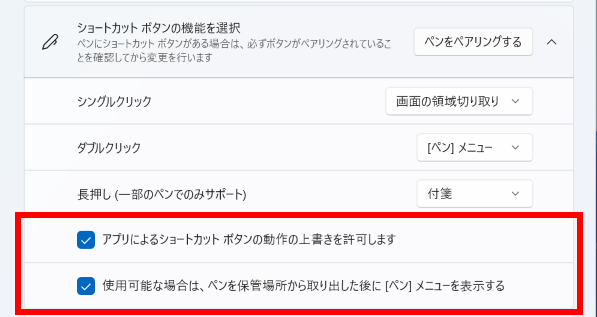
- 使用可能な場合は、ペンの保管場所から取り出した後に [ペン] メニューを表示する
オン/オフ
( 初期設定:オン )
- シングルクリック ( 初期設定:画面の領域切り取り )
- 追加のペン設定
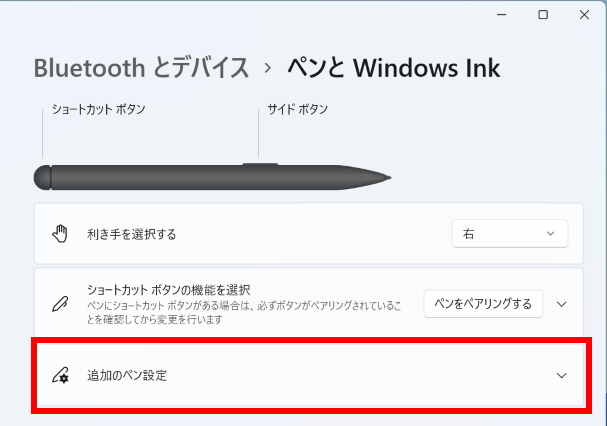
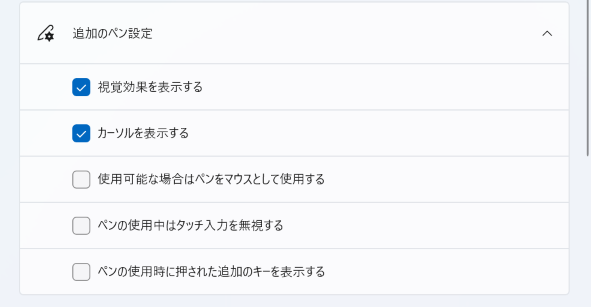
- 視覚効果を表示する オン/オフ
( 初期設定:オン ) - カーソルを表示する オン/オフ
( 初期設定:オン ) - 使用可能な場合はペンをマウスとして使用できるようにする オン/オフ
( 初期設定:オフ ) - ペンの使用中はタッチ入力を無視する オン/オフ
( 初期設定:オフ ) - ペンの使用時は押された追加のキーを表示する オン/オフ
( 初期設定:オフ )
- 視覚効果を表示する オン/オフ
「 手書き 」 の設定
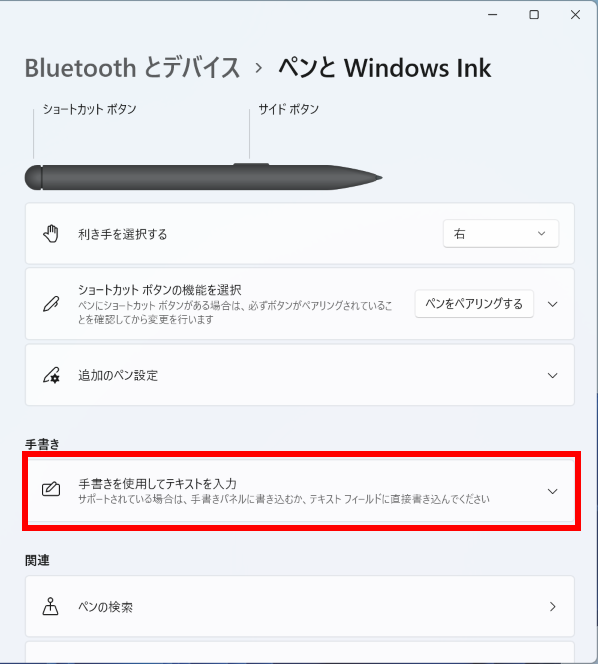
- フォント サイズ ( 初期設定:中 )
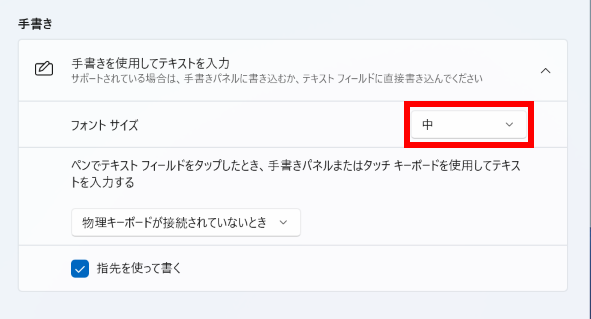
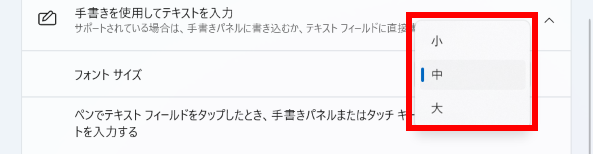
- ペンでテキスト フィールドをタップしたとき、手書きパネルまたはタッチ キーボードを使用してテキストを入力する
( 初期設定: 物理キーボードが接続されていないとき )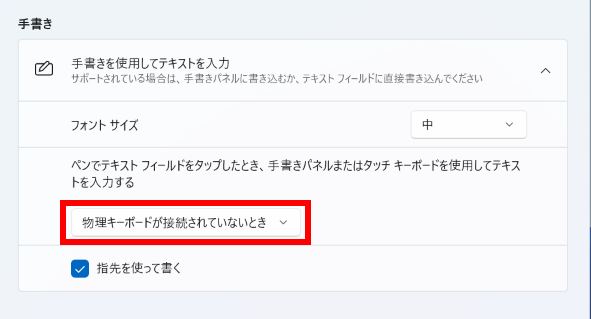

- 指先を使って書く オン/オフ ( 初期設定:オン )
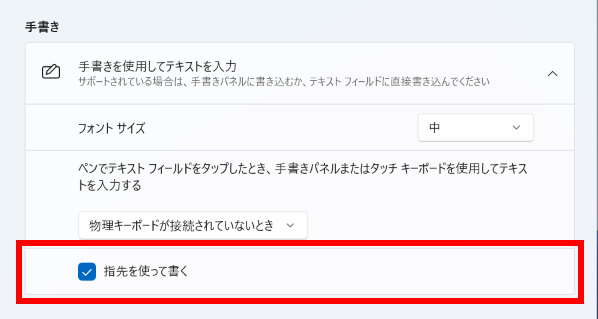
Windows 10
「 ペンと Windows Ink 」 タブを開く
- [
 スタート ] → [ 設定 ] の順にタップします。
スタート ] → [ 設定 ] の順にタップします。
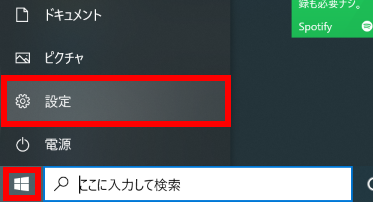
- 「 設定 」 が表示されます。
[ デバイス ] をタップします。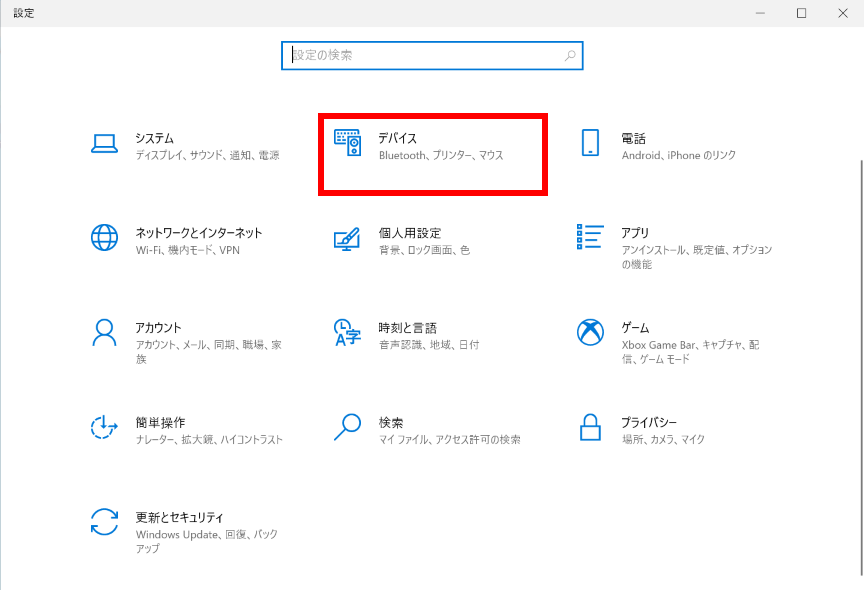
- 「 デバイス」 が表示されます。
[ ペンと Windows Ink ] をタップします。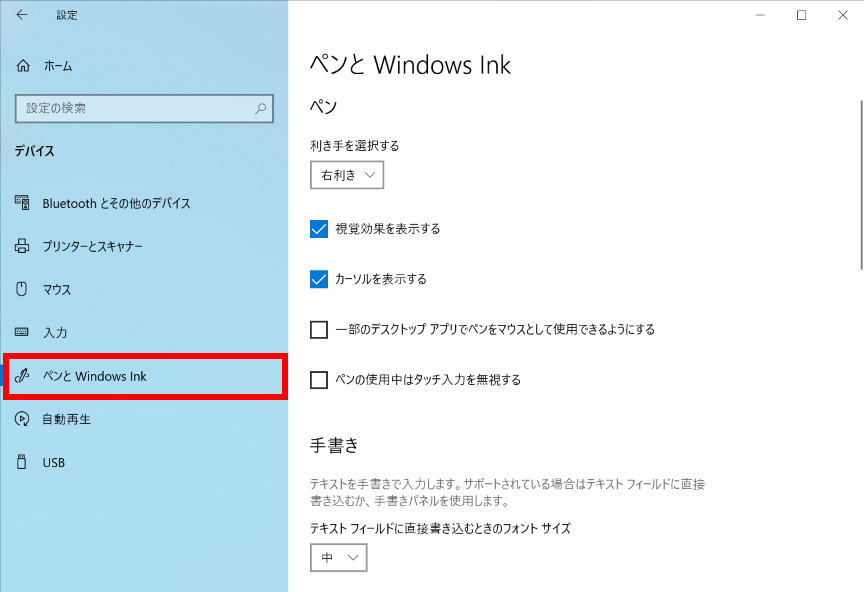
「 ペン 」 の設定
- 利き手を選択する 左利き/右利き ( 初期設定:右利き )
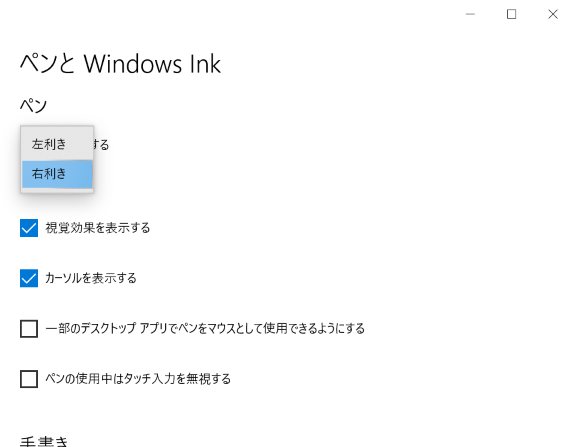
- 規格効果を表示する オン/オフ ( 初期設定:オン )
- カーソルを表示する オン/オフ ( 初期設定:オン )
- 一部のデスクトップ アプリでペンをマウスとして使用できるようにする オン/オフ
( 初期設定:オフ ) - ペンの使用中はタッチ入力を無視する オン/オフ ( 初期設定:オフ )
「 手書き 」 の設定
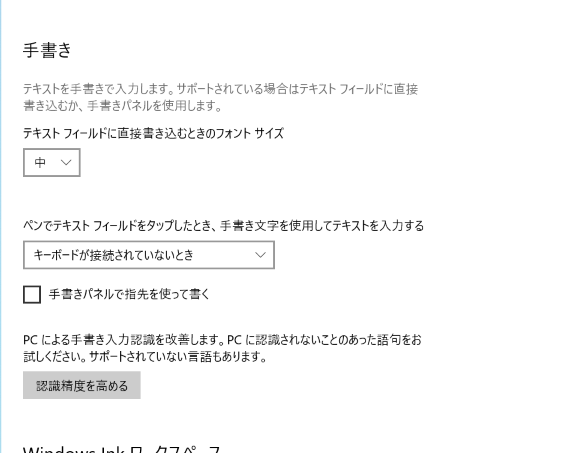
- テキスト フィールドに直接書き込むときのフォント サイズ ( 初期設定:中 )
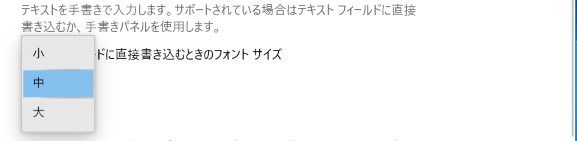
- ペンでテキスト フィールドをタップしたとき、手書き文字を使用してテキストを入力する
( 初期設定:キーボードが接続されていないとき )
- 手書きパネルで指先を使って書く オン/オフ ( 初期設定:オフ )
- 認識精度を高める
手書きした際の認識精度を高めるため、語句を登録します。
「 ペンのショートカット 」 の設定
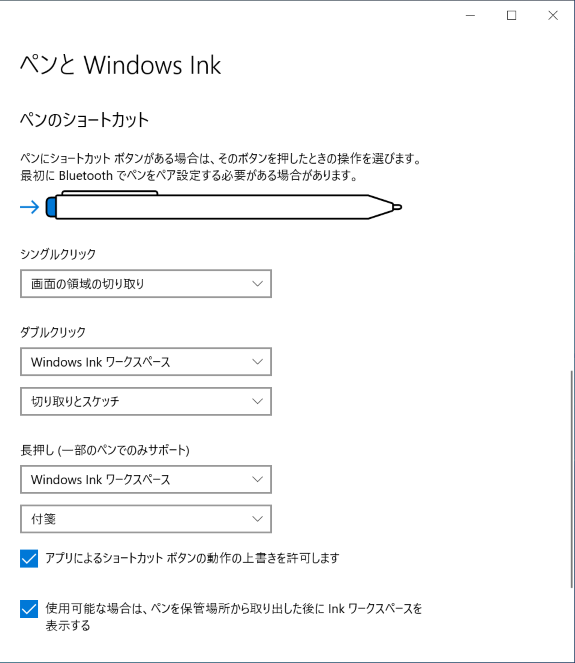
- シングルクリック ( 初期設定:画面の領域の切り取り )
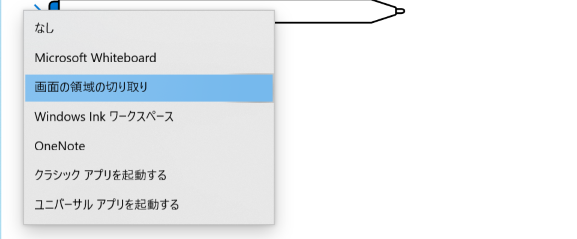
- ダブルクリック ( 初期設定:Windows Ink ワークスペース )
( 初期設定:切り取りとスケッチ )
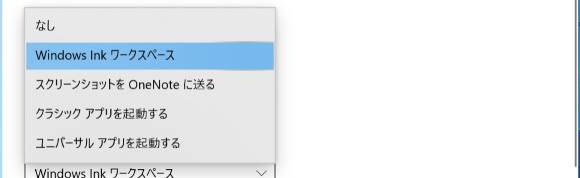
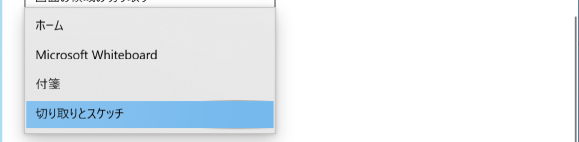
- 長押し ( 一部のペンでのみサポート ) ( 初期設定:Windows Ink ワークスペース )
( 初期設定:付箋 )
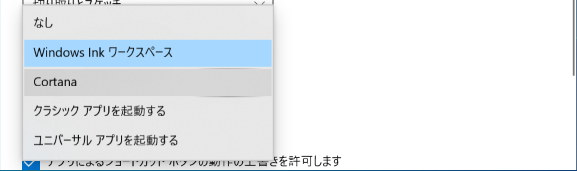
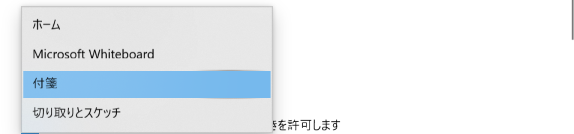
- アプリによるショートカット ボタンの動作の上書を許可します オン/オフ ( 初期設定:オン )
- 使用可能な場合は、ペンの保管場所から取り出した後に Ink ワークスペースを表示する オン/オフ
( 初期設定:オン )