GALLERIA XL5R-R36 / XL7R-R36 Gaming Center ( Control Center ) アプリ アンインストール後の不具合対処方法
| 対象製品 | GALLERIA XL7R-R36 GALLERIA XL5R-R36 |
|---|
回答
はじめに
この FAQ について
この FAQ では、Gaming Center ( Control Center ) アプリ アンインストール後の不具合対処方法を説明します。
注意事項
- ご自身での UEFI ( BIOS ) 更新作業に不安がある場合は、サードウェーブサポートセンターまでお問い合わせください。
- BitLocker をご利用の場合は、UEFI ( BIOS ) を更新する前に必ず BitLocker を無効にします。
症状
Gaming Center ( Control Center ) アプリ アンインストール後、CPU クロックが 0.4 GHz 前後に落ち、PC の動作が重くなる。
Gaming Center ( Control Center ) アプリを再インストールしても改善しない。
Gaming Center ( Control Center ) アプリを再インストールしても改善しない。
対処方法
以下を参照し、UEFI ( BIOS ) を更新します。
事前確認
作業は、必ず最小構成で行います。 余分な周辺機器は、作業前に外します。
注意: 作業を始める前に必ず AC アダプターを接続します。
作業中の電原断は、致命的な損傷となります。 作業中に電源が切れないよう、十分にご注意ください。
作業中の電原断は、致命的な損傷となります。 作業中に電源が切れないよう、十分にご注意ください。
操作手順
UEFI ( BIOS ) の更新
- 「 AfuWin64Cap.zip 」 を下記リンクよりダウンロードします。
AfuWin64Cap.zip - 保存したフォルダを開きます。
ここでは、例として 「 ダウンロード 」 フォルダを開いています。
[ AfuWin64Cap (.zip ) ] を右クリックし、コンテキストメニューより [ すべて展開... ] をクリックします。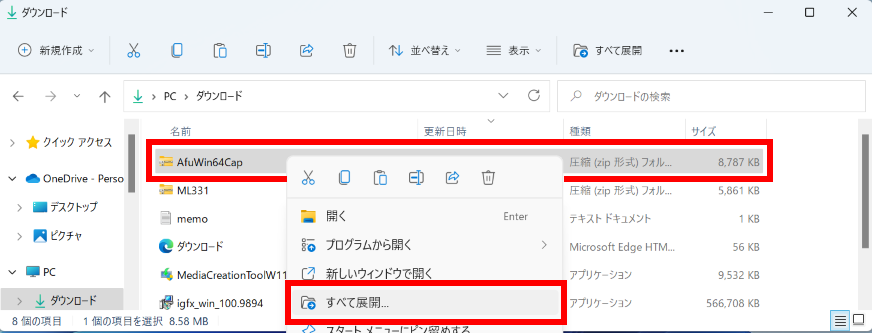 初期設定を変更していない場合は、ダウンロードフォルダ内にダウンロードされます。
初期設定を変更していない場合は、ダウンロードフォルダ内にダウンロードされます。 - 「 展開先の選択とファイルの展開 」 が表示されます。
ここでは、例として 「 ダウンロード 」 フォルダ内に展開します。
「 完了時に展開されたファイルを表示する(H) 」 にチェックマークが入っていることを確認し、
[ 展開(E) ] をクリックします。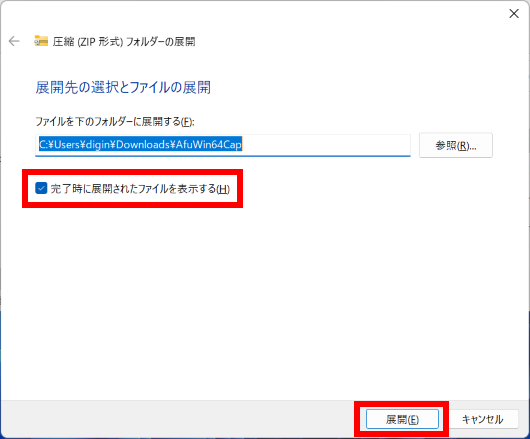
- 展開された 「 AfuWin64Cap 」 フォルダをダブルクリックします。
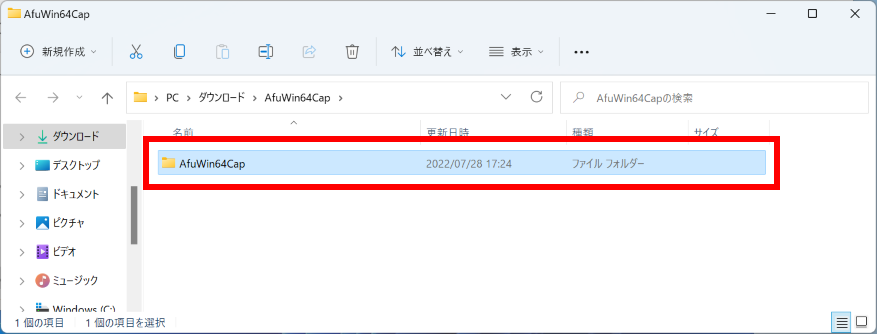
- [ F (.bat ) ] を右クリックし、コンテキストメニューより [ 管理者として実行 ] をクリックします。
ユーザー アカウント制御画面が表示された場合は、 [ はい ] をクリックします。
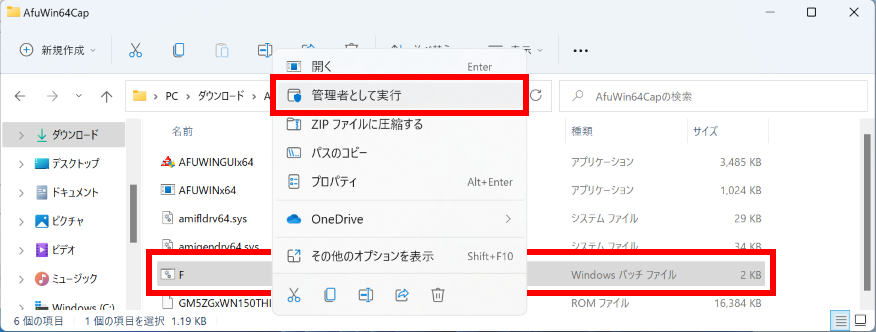
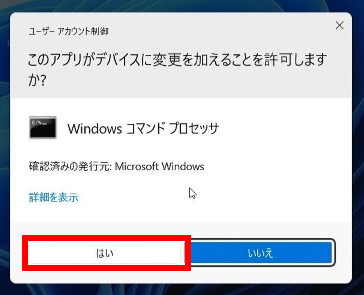
- DOS 画面が開き、更新作業が進行します。
「 続行するには何かキーをおしてください . . . 」 と表示されますので、 [ Enter ] キーを押します。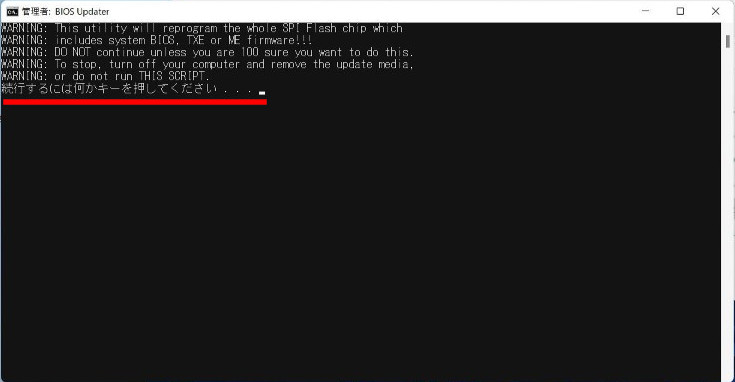
- 更新が始まります。
そのまましばらく待ちます。再起動し、UEFI ( BIOS ) 内で更新が進みます。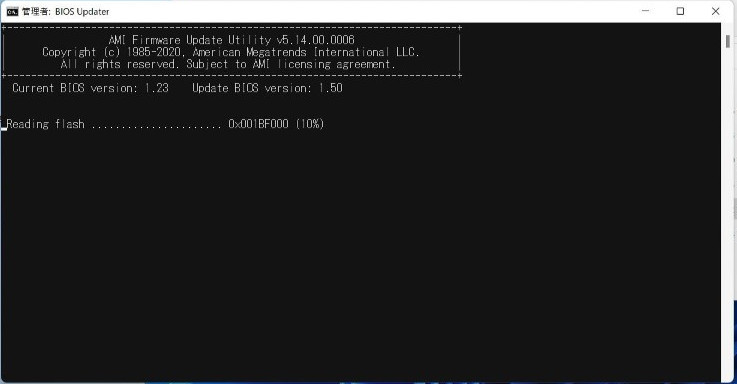 更新が終了すると自動的に再起動します。
更新が終了すると自動的に再起動します。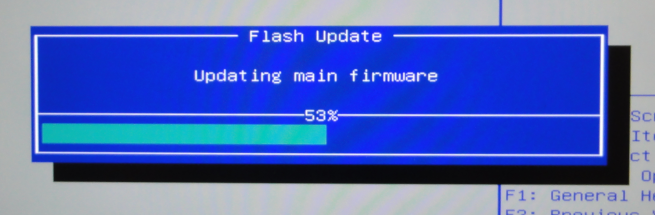
- ログイン画面が表示され、更新は終了です。
Gaming Center ( Control Center ) アプリ
Gaming Center ( Control Center ) アプリは下記からダウンロードすることができます。