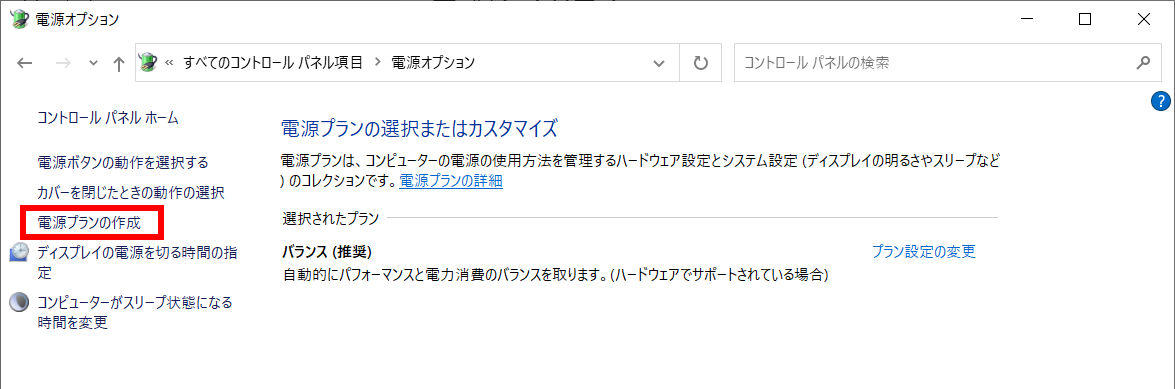電源オプション 電源プラン 「 省電力 」 ・ 「 高パフォーマンス 」 を追加する
| 対象OS | Windows 11 Windows 10 |
|---|---|
| 対象製品 | 主にノート PC など |
回答
はじめに
この FAQ について
この FAQ では、 非表示にされている電源オプションの電源プラン 「 省電力 」 プラン ・ 「 高パフォーマンス 」 プランを追加する方法について説明します。
- バランス
- 自動的にパフォーマンスと電力消費のバランスを取ります。
- 省電力
- 電力の消費は抑えますが、パフォーマンスは低下します。
- 高パフォーマンス
- パフォーマンスを優先しますが、電力の消費が増える可能性があります。
- Windows 11
この FAQ は、Windows 11 Pro バージョン 21H2 で作成しています。[
バージョン 23H2 も同じ手順であることを確認しておりますが、
表示される手順や画面が異なることがございます。
バージョンの確認手順は、下記の FAQ を参照ください。 スタート ] → [ 設定 ] → [ システム ] → [ 電源 ] の 「 電源モード 」 欄に [ Ⅴ (選択)] ボタンがない場合に追加します。
スタート ] → [ 設定 ] → [ システム ] → [ 電源 ] の 「 電源モード 」 欄に [ Ⅴ (選択)] ボタンがない場合に追加します。
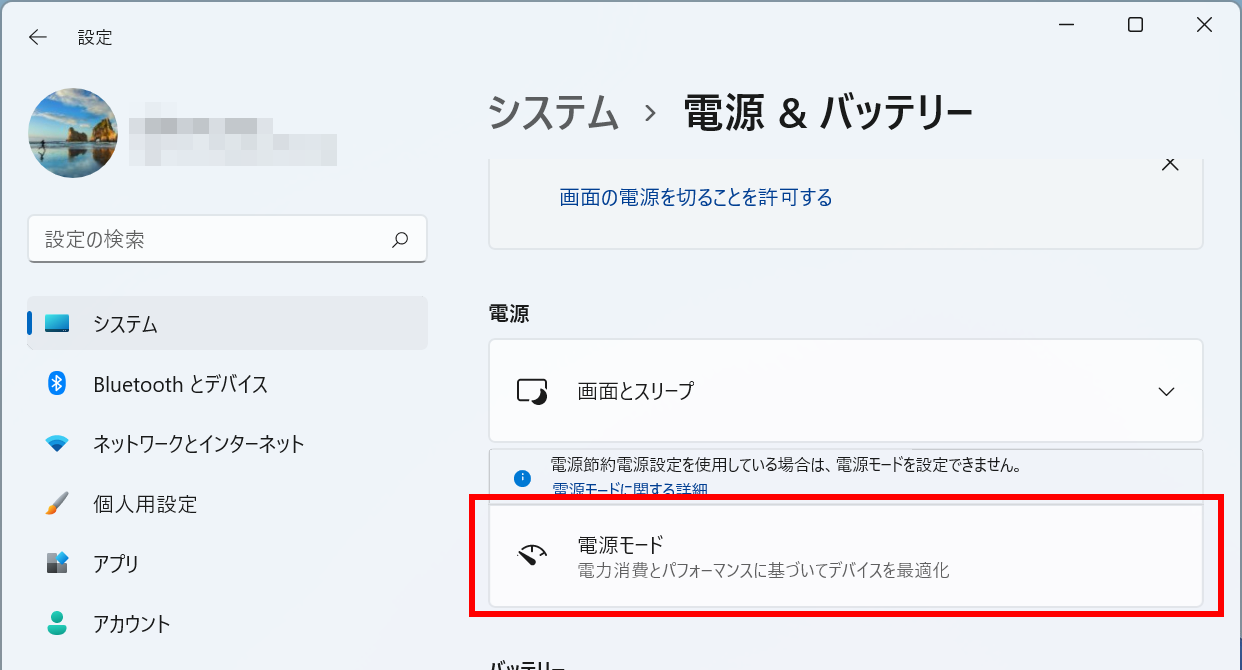
- Windows 10
この FAQ は、Windows 10 Pro バージョン 21H1 で作成しています。
他のバージョンでは、表示される手順や画面が異なることがございます。
バージョンの確認手順は、下記のFAQを参照ください。
Windows 11 操作手順
電源プラン 「 省電力 」 プラン ・ 「 高パフォーマンス 」 プランを追加する手順
- [
 スタート ] → [ すべてのアプリ ] の順にクリックします。
スタート ] → [ すべてのアプリ ] の順にクリックします。
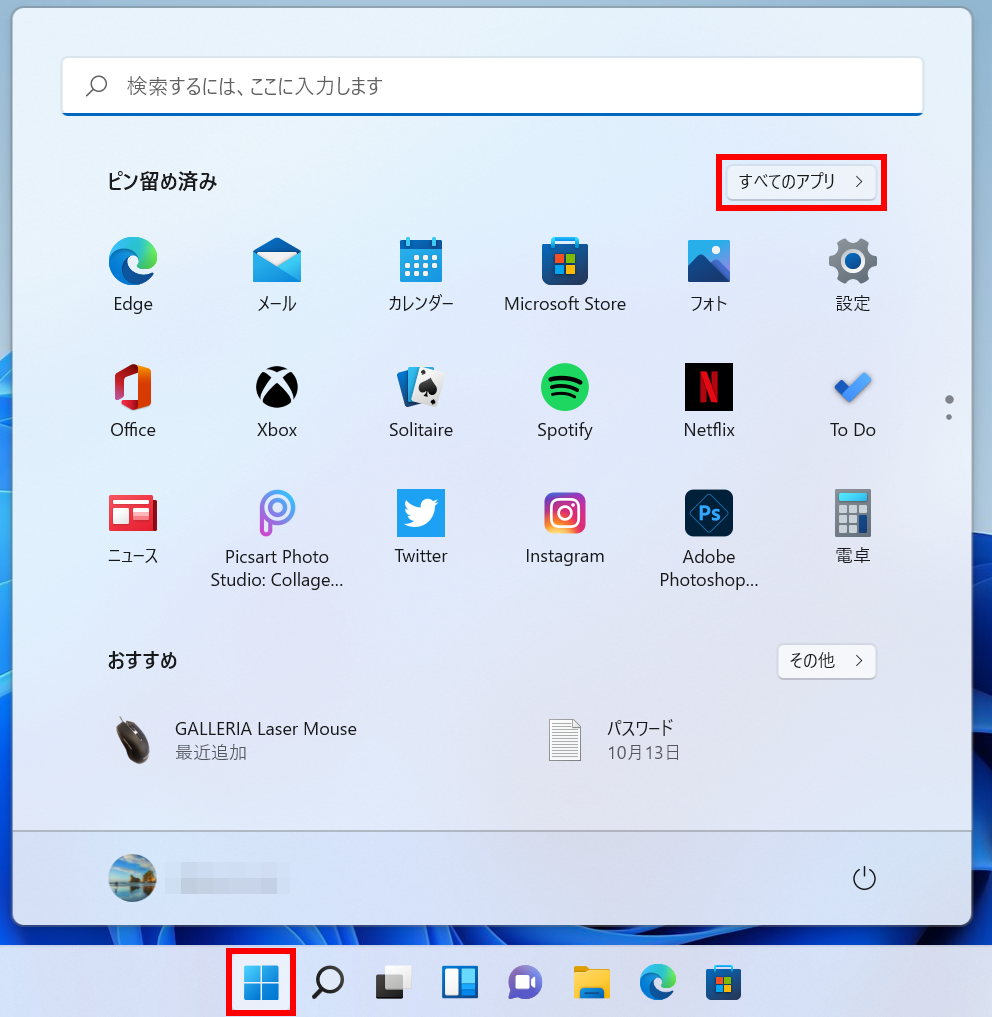
- 「 すべてのアプリ 」 が表示されます。
スクロールダウンし、 [ Windows ツール ] をクリックします。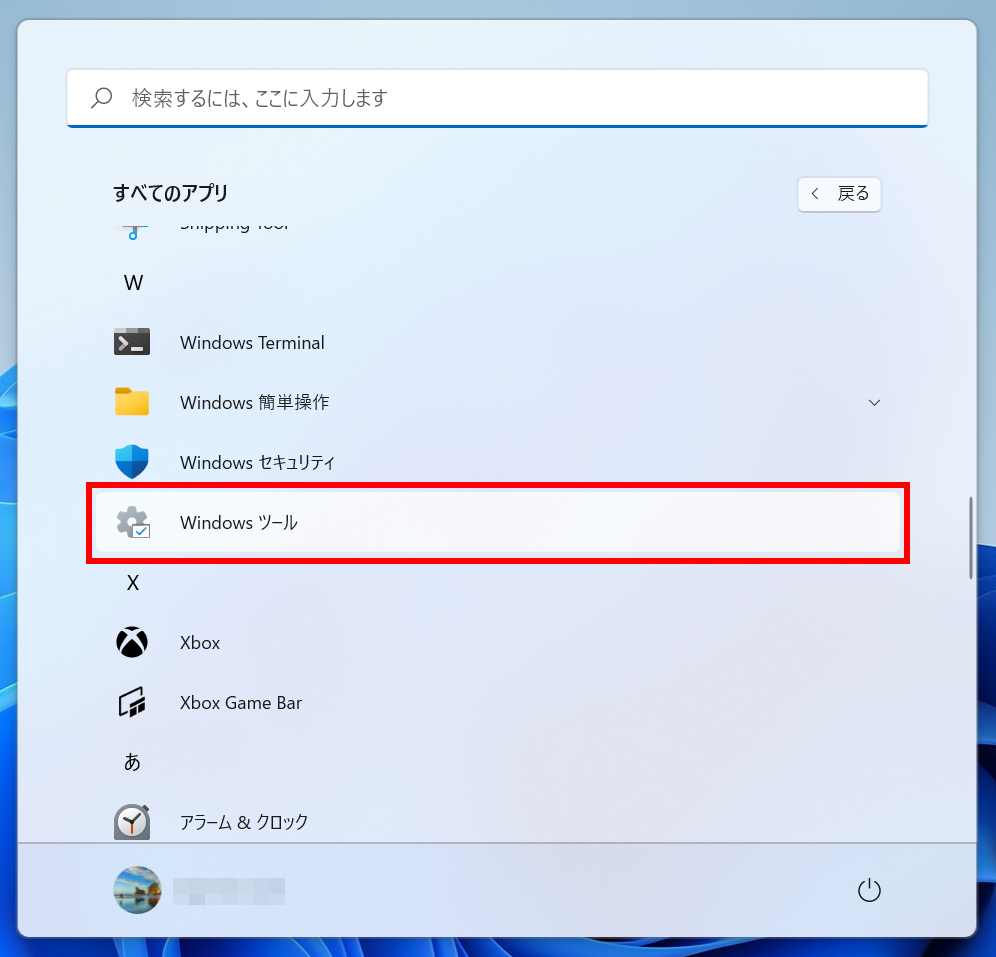
- 「 Windows ツール 」 が表示されます。
スクロールダウンし、 [ コントロール パネル ] をクリックします。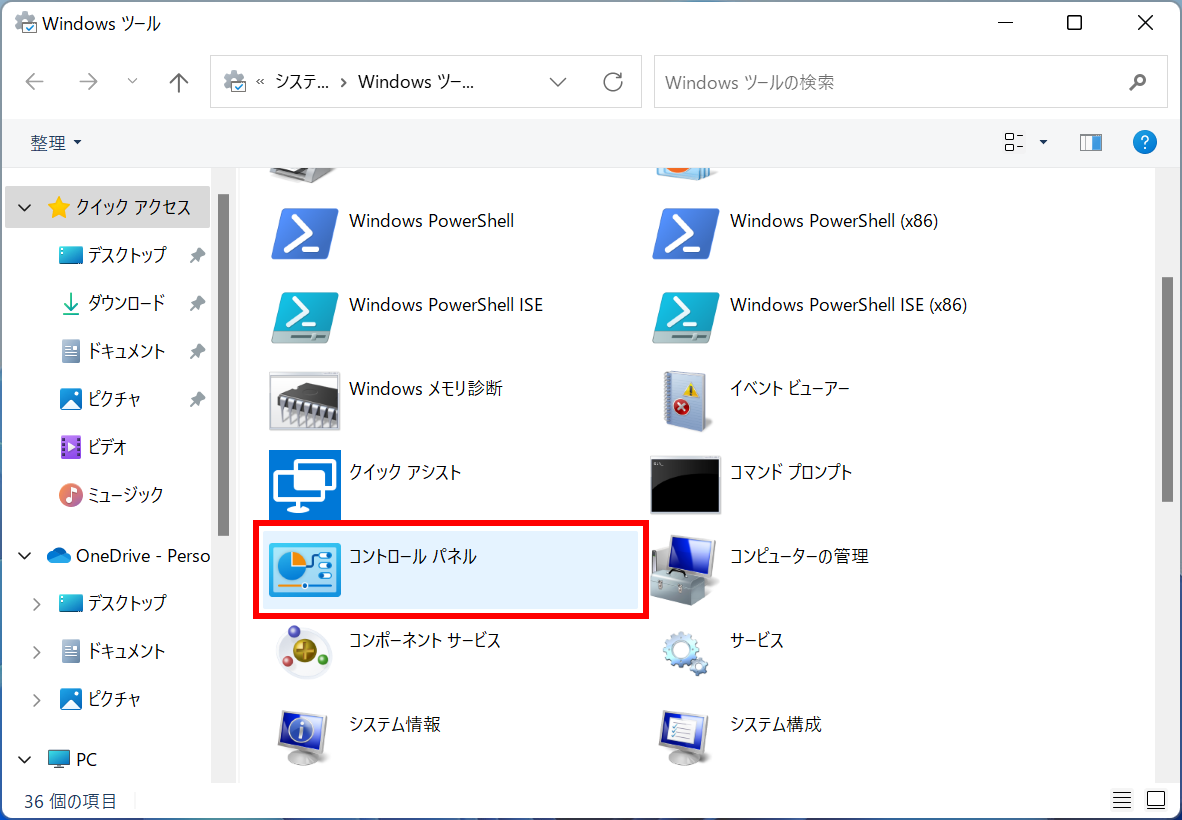
- 「 コントロール パネル 」 画面が表示されます。
[ ハードウェアとサウンド ] をクリックします。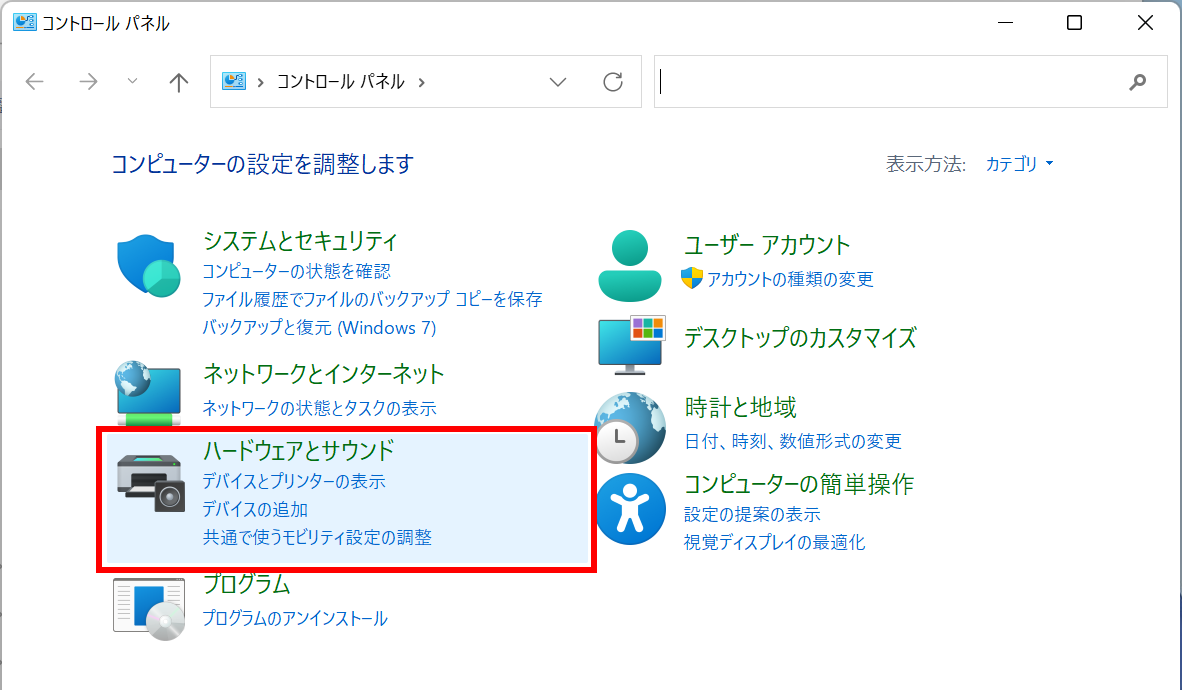
- 「 ハードウェアとサウンド 」 画面が表示されます。
「 電源オプション 」 欄の [ 電源プランの選択 ] をクリックします。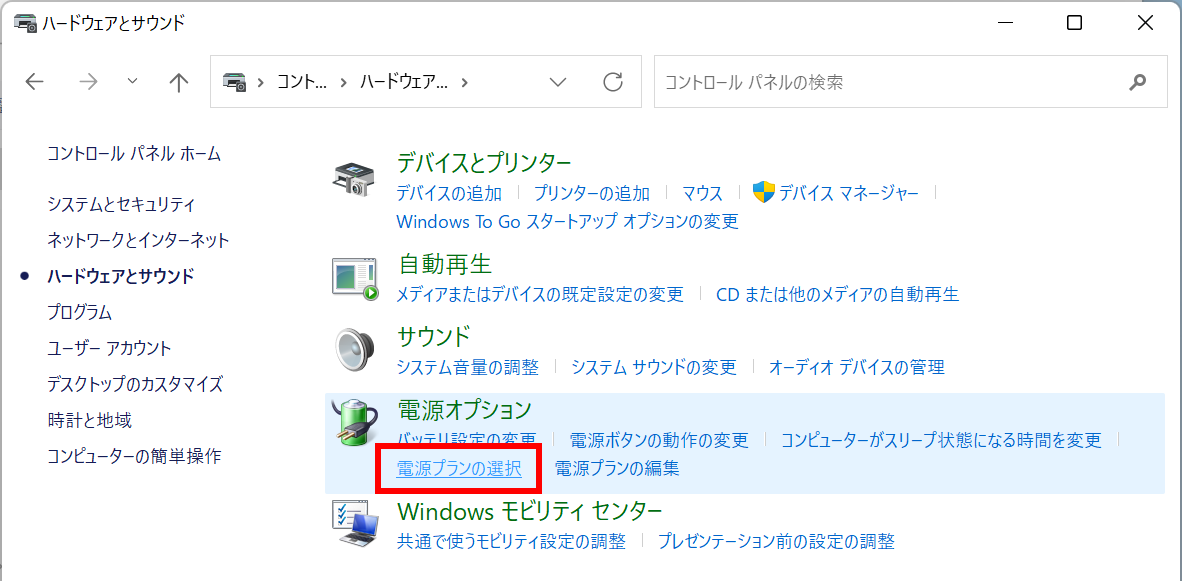
- 「 電源オプション 」 画面が表示されます。
左側 [ 電源プランの作成 ] をクリックします。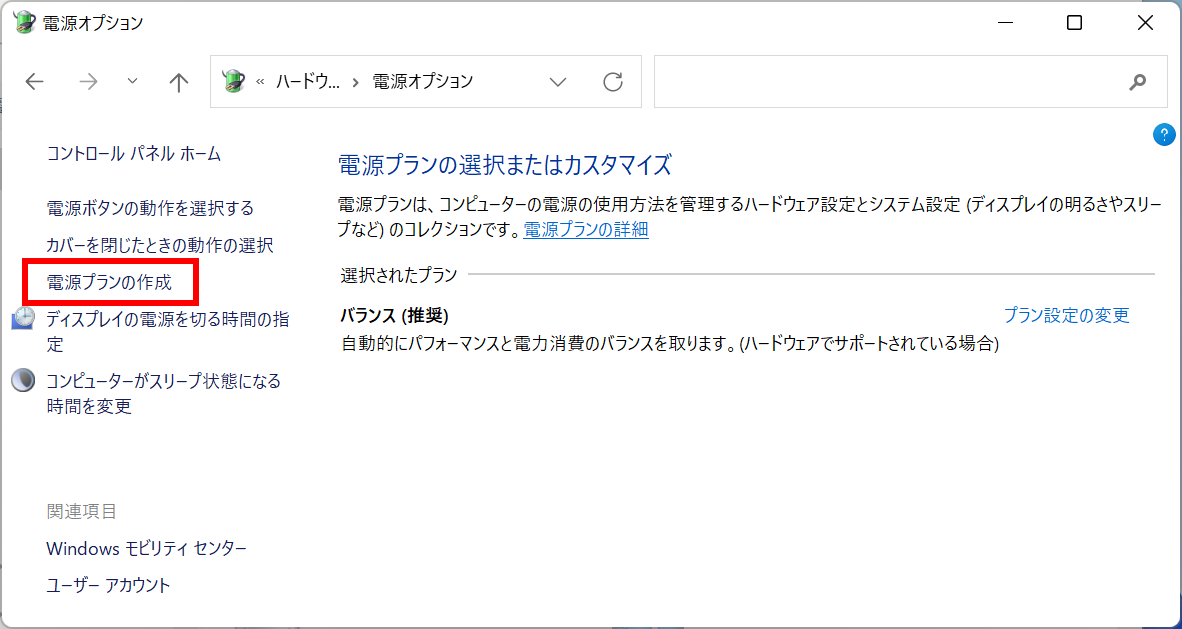 ※ 主にデスクトップのように消費電力に余裕がある製品は、下記のように追加済みの場合があります。
※ 主にデスクトップのように消費電力に余裕がある製品は、下記のように追加済みの場合があります。
追加プランの表示欄の [ Ⅴ ] をクリックします。「 高パフォーマンス 」 が表示されます。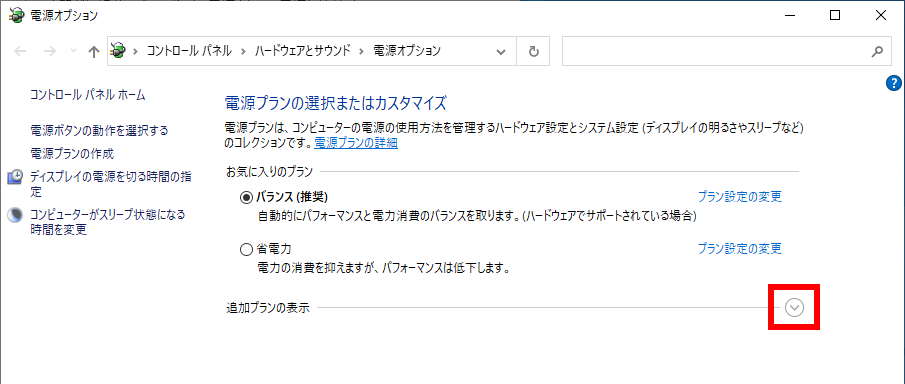 「 システム > 電源 」 の「 電源モード 」 欄で切り替えることができるようになります。
「 システム > 電源 」 の「 電源モード 」 欄で切り替えることができるようになります。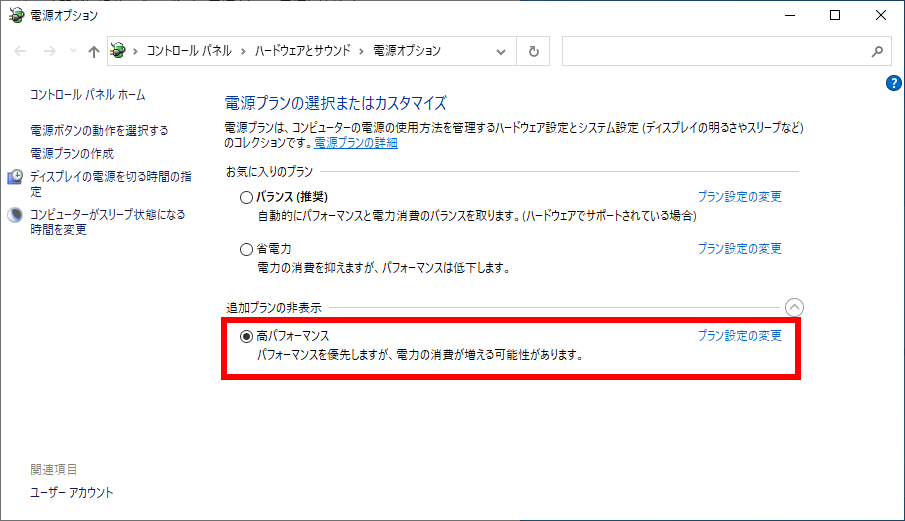
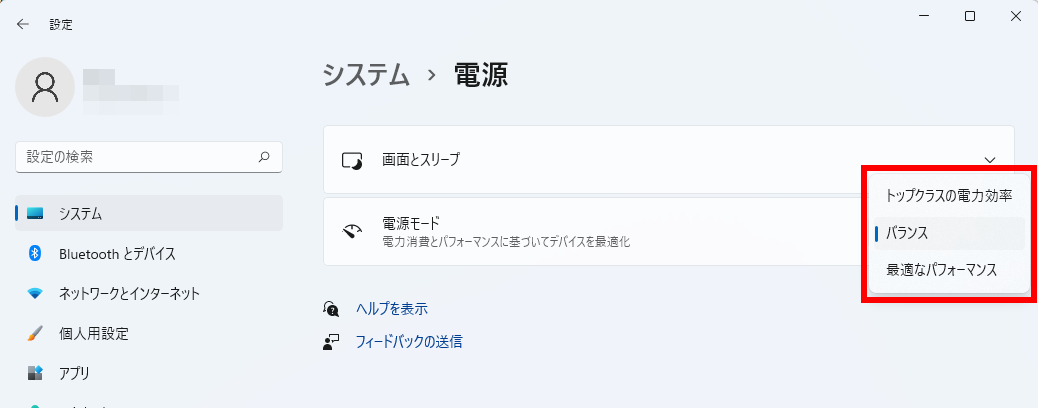
- 「 電源プランの作成 」 画面が表示されます。
「 省電力 」 プラン ・ 「 高パフォーマンス 」 プランを選択します。ここでは例として、 [ 省電力 ] プラン を選択し、「 プラン名 」 を [ 省電力 ] に変更後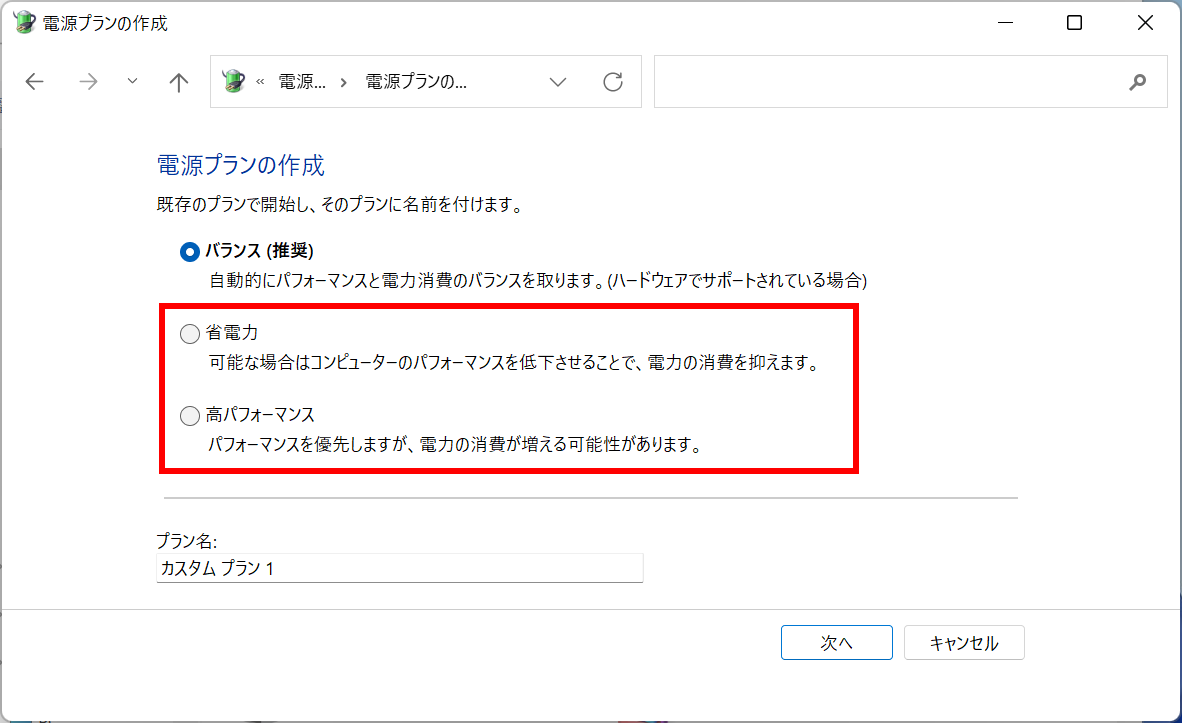
[ 次へ ] をクリックします。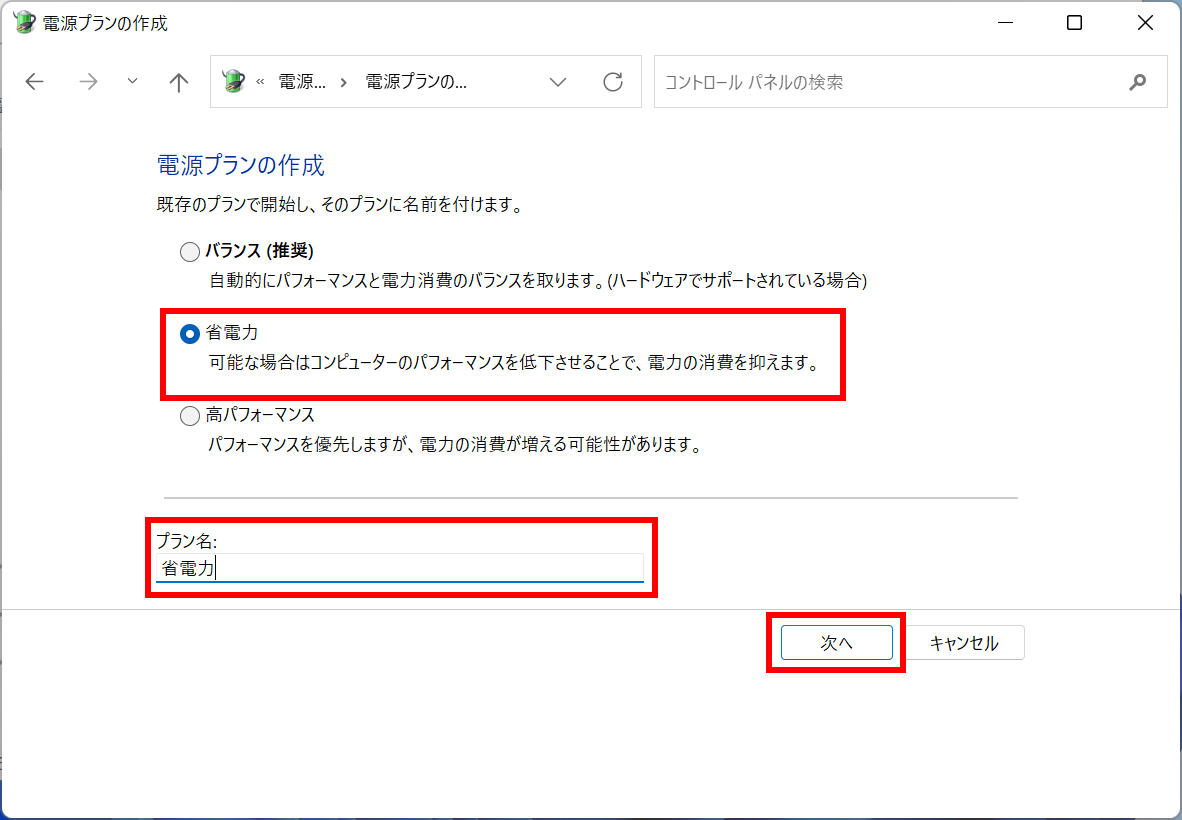
- 「 プラン設定の編集 」 画面が表示されます。
青枠内を適宜変更し、 [ 作成 ] をクリックします。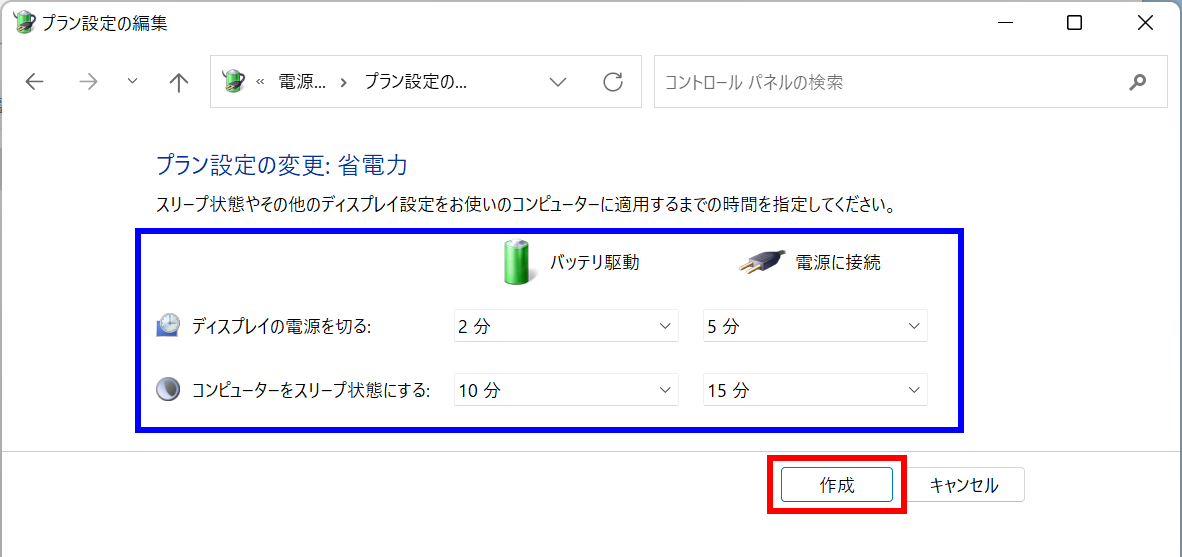
- 「 電源オプション 」 画面に戻ります。
「 省電力 」 プランが追加され、設定されていることを確認します。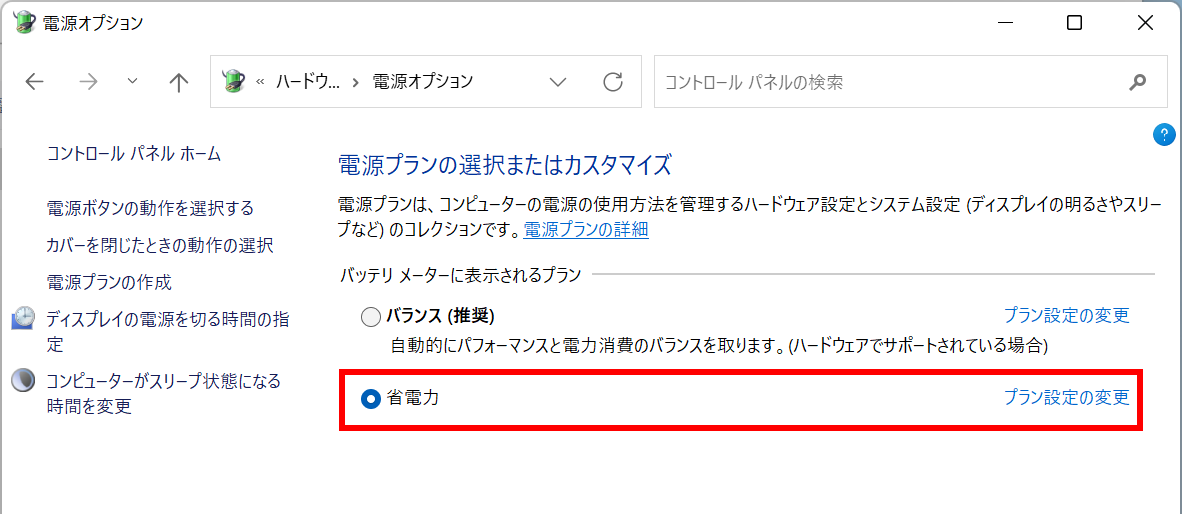
Windows 10 操作手順
電源プラン 「 省電力 」 プラン ・ 「 高パフォーマンス 」 プランを追加する手順
- [
 スタート ] を右クリック、クイックアクセスメニューより [ 電源オプション ] を選択します。
スタート ] を右クリック、クイックアクセスメニューより [ 電源オプション ] を選択します。
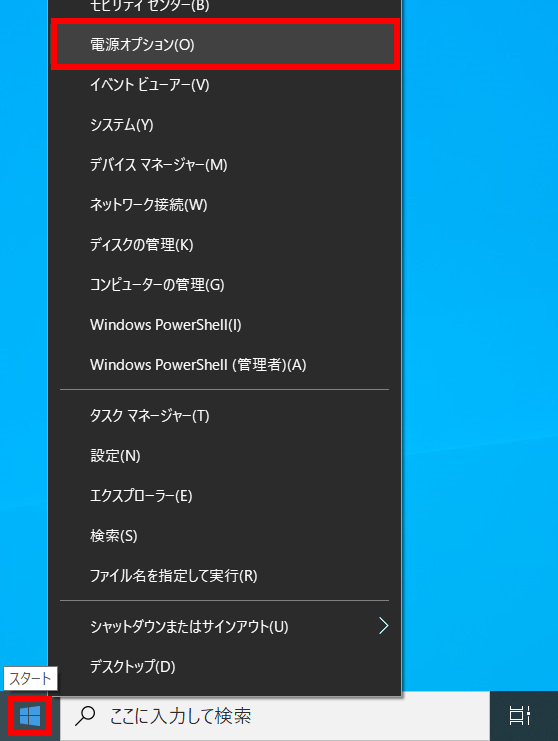
- 「 電源とスリープ 」 が表示されます。
スクロールダウンし、 [ 電源の追加設定 ] をクリックします。
- 「 電源オプション 」 画面が表示されます。
左側 [ 電源プランの作成 ] をクリックします。以降の手順は、 Windows 11 手順 7 以降と同様です。