- No : 9417
- 公開日時 : 2019/08/29 11:56
Minecraft for Windows のインストール方法について
| 対象製品 | Minecraft Bundle Edition |
|---|
はじめに
この FAQ について
この FAQ では、弊社製 Minecraft Bundle Edition 製品をお買い上げのお客さまに 「 Minecraft for Windows 」 のインストール方法をご案内いたします。
事前確認
● この FAQ でご案内している操作は、Microsoft アカウントにサインインしている必要があります。
Microsoft アカウントを使用していない場合は、下記の FAQ を参照し、設定を行ってください。 ● Microsoft Store のバージョンが古い場合は、ダウンロードなどの不具合の原因となります。
下記の FAQ を参照し、確認を行います。
Microsoft アカウントを使用していない場合は、下記の FAQ を参照し、設定を行ってください。 ● Microsoft Store のバージョンが古い場合は、ダウンロードなどの不具合の原因となります。
下記の FAQ を参照し、確認を行います。
注意事項
- 「 PC 本体の Windows ライセンス有効化 」 から 180 日以内に Minecraft ライセンスの有効化が必要です。
期限を超えた場合は、自動的に失効となります。
Minecraft ライセンスの再発行はいたしかねますのでご注意下さい。
関連マニュアル
- Xbox Game Pass Ultimate インストール マニュアル ( ※ )
- Minecraft Java and Bedrock Edition インストール マニュアル ( ※ )
- Windows 11 Minecraft インストール マニュアル ( ※ )
- Windows 10 Minecraft インストール マニュアル
- Xbox ゲーム パス インストール マニュアル
- Minecraft Dungeons インストール マニュアル
※ インストール時にお試しいただきたいこと
- 取扱説明書 3 項で目的のアプリが無い場合でも 4 項に進んでいただき、
XBox にて 「 Minecraft Launcher 」 をインストールしていただくことで、ご利用可能になる場合が多く見られます。
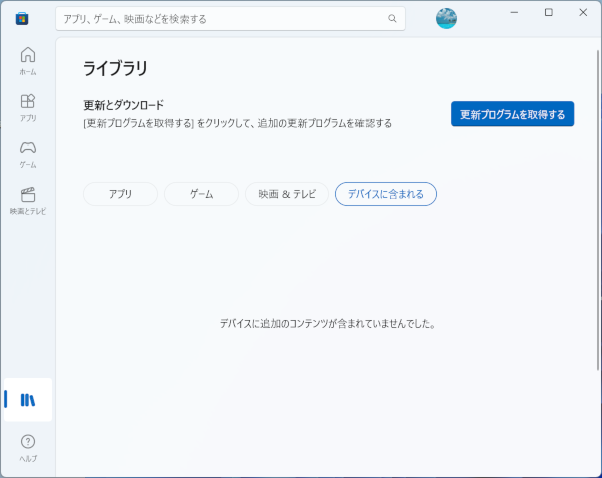
- XBox にて 「 Minecraft Launcher 」 のインストール
- [
 スタート ] → [ すべてのアプリ ] の順にクリックします。
スタート ] → [ すべてのアプリ ] の順にクリックします。
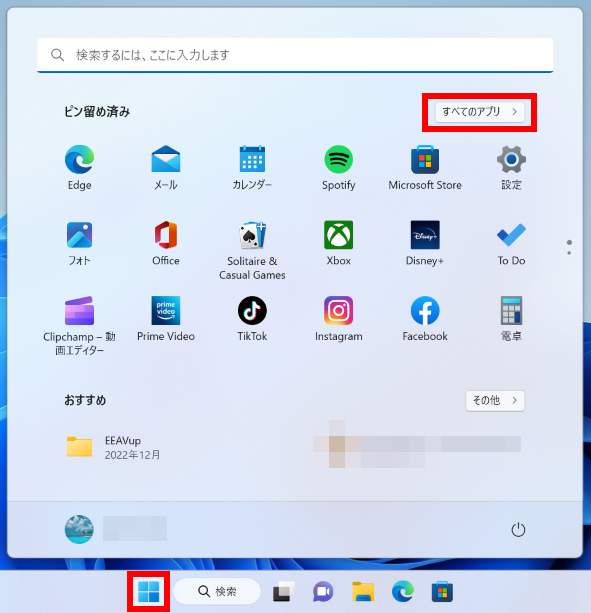
- 「 すべてのアプリ 」 が表示されます。
スクロールダウンし、 [ Xbox ] をクリックします。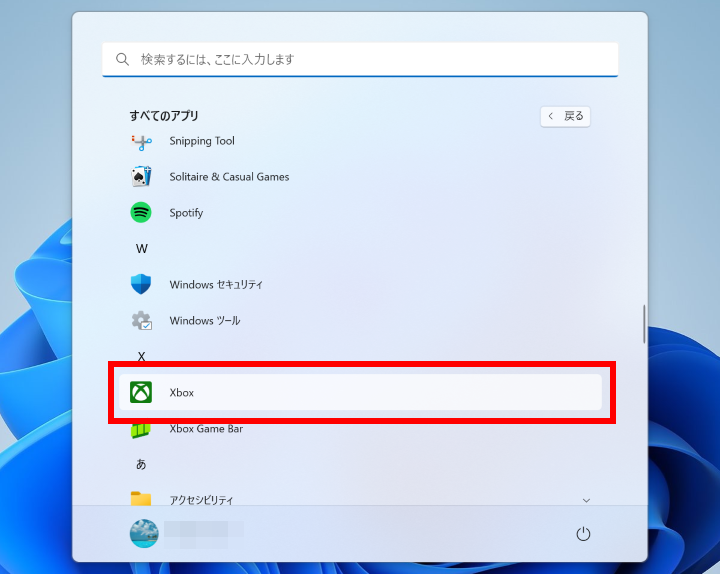
- 「 Xbox 」 用アカウント作成画面がが表示された場合は、任意のオンライン名を入力、アイコンを選択し、[ → ] をクリックします。
他と重複がないばあいは、「 ✔ 」 が表示され、
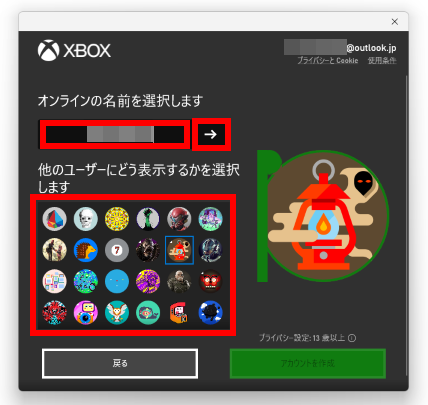
[ アカウントを作成 ] をクリックし、アカウントを作成します。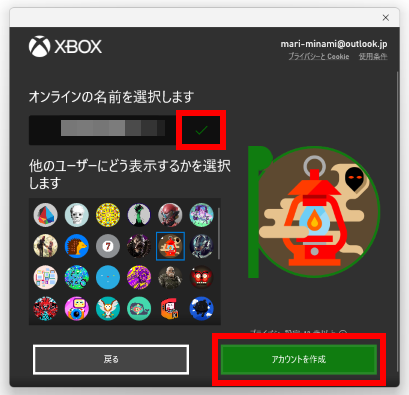
- 「 Xbox 」 が起動します。
検索欄に [ minecraft launcher ] と入力、現れた候補より、、「 Minecraft Launcher 」 を選択します。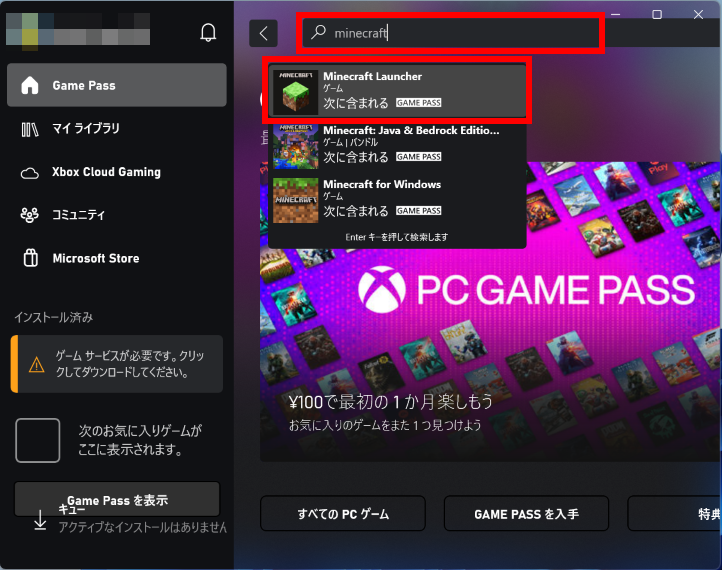
- 「 Minecraft Launcher 」 が表示されます。
[ … ] をクリックし、プルダウン メニューより [ 入手 Free+ ] をクリックします。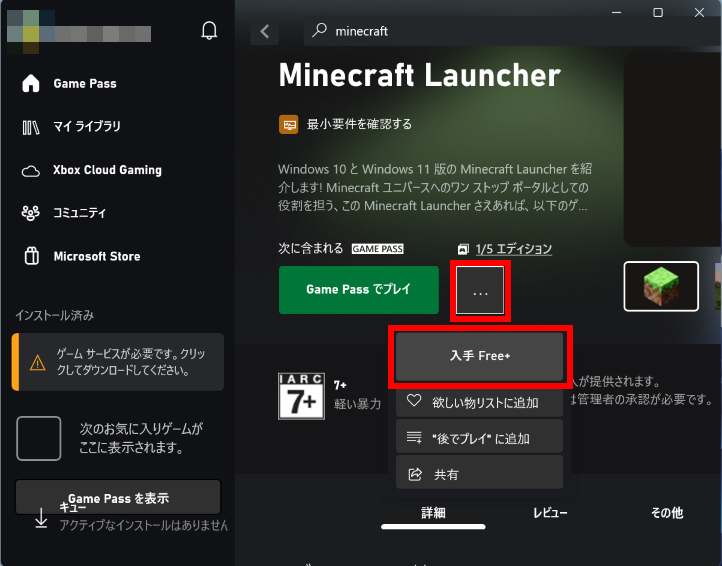
- 「 Minecraft Launcher 」 の販売規約確認画面が表示されます。
[ 了解 ] をクリックします。[ 閉じる ] をクリックします。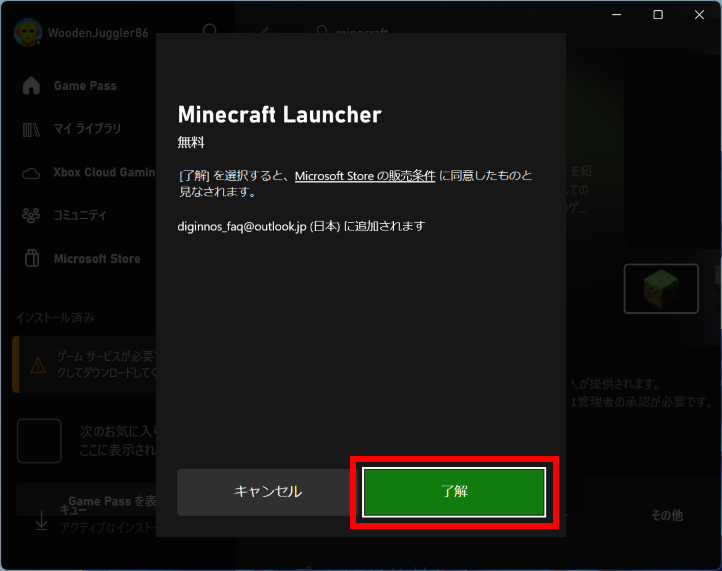
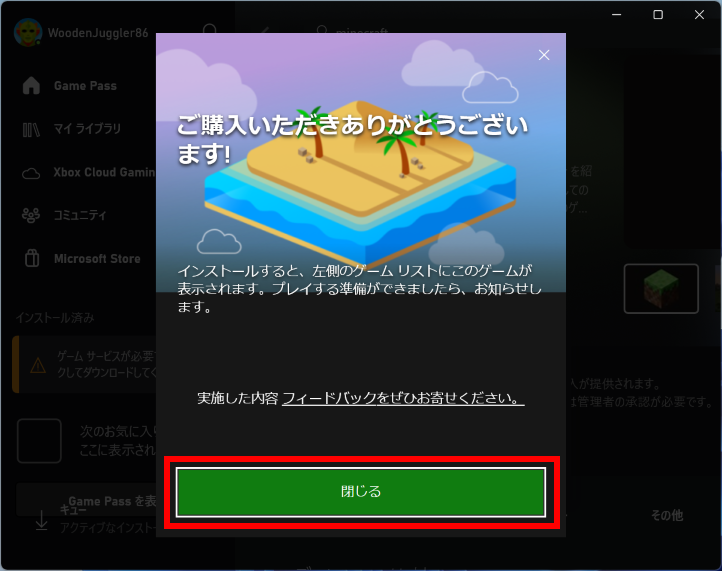
- 「 Minecraft Launcher 」 画面に戻ります。
[ インストール ] をクリックします。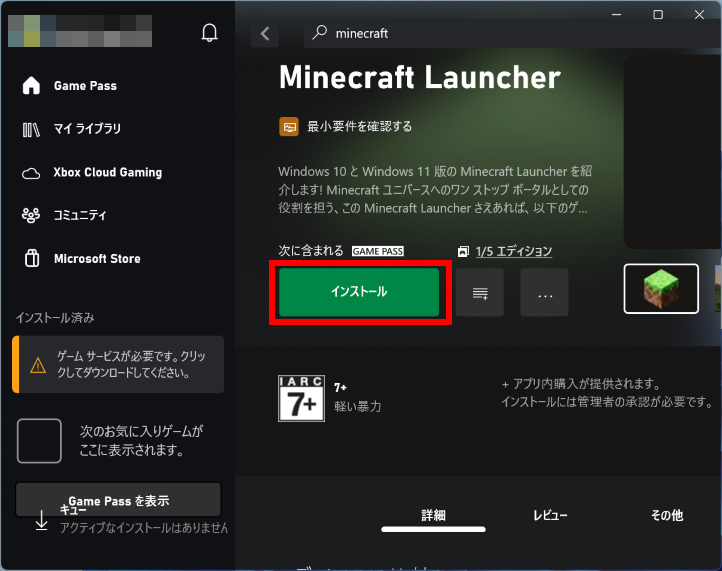
- 「 ゲーム サービス 」 をインストールしていない場合は、次の画面が表示されます。
[ ダウンロード] をクリックします。ユーザー アカウント制御画面が表示された場合は、 [ はい ] をクリックします。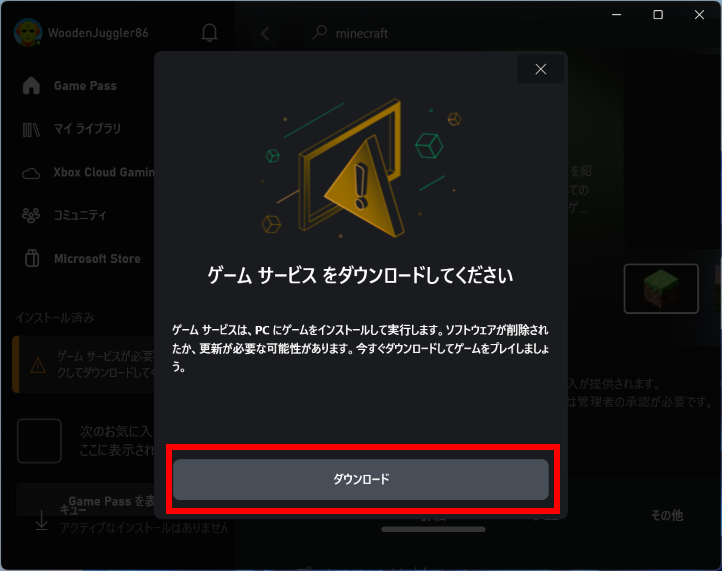 バックグラウンドでインストールが進行し、インストール完了後下記が表示されます。
バックグラウンドでインストールが進行し、インストール完了後下記が表示されます。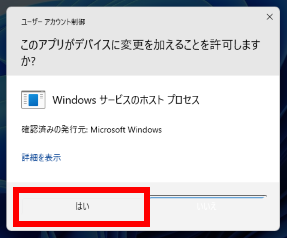
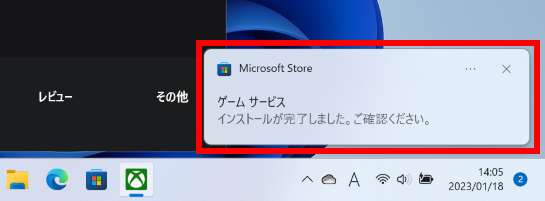
- 「 Minecraft Launcher 」 画面に戻ります。
改めて [ インストール ] をクリックします。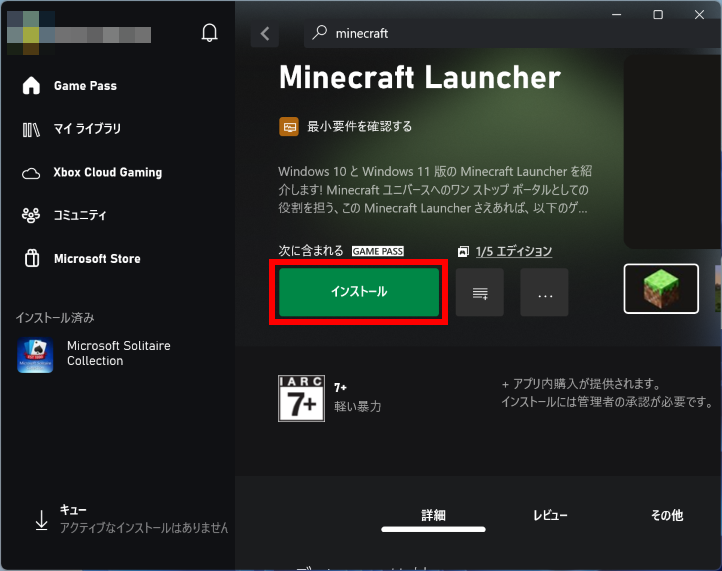
- 「 Minecraft Launcher 」 インストール場所、オプション確認画面が表示されます。
確認し、[ インストール ] をクリックします。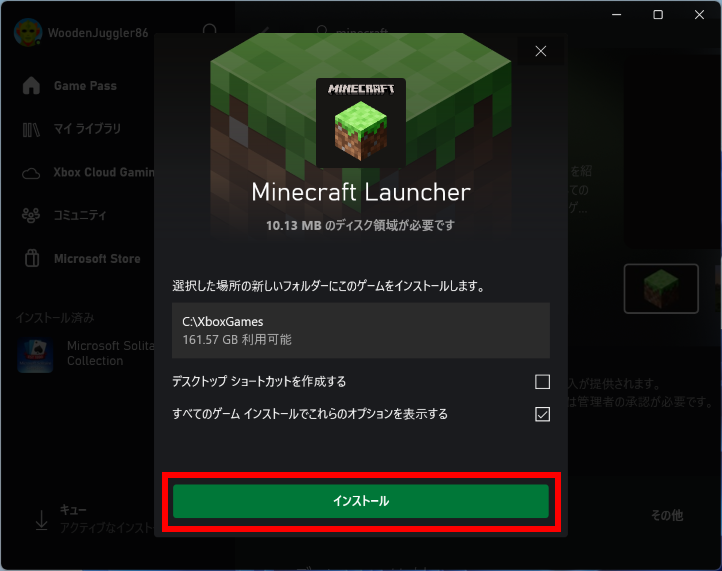
- 「 インストール済み 」 欄に 「 Minecraft Launcher 」 が表示されたことを確認後、
右上 [ × ] をクリックし、 「 Xbox 」 を閉じます。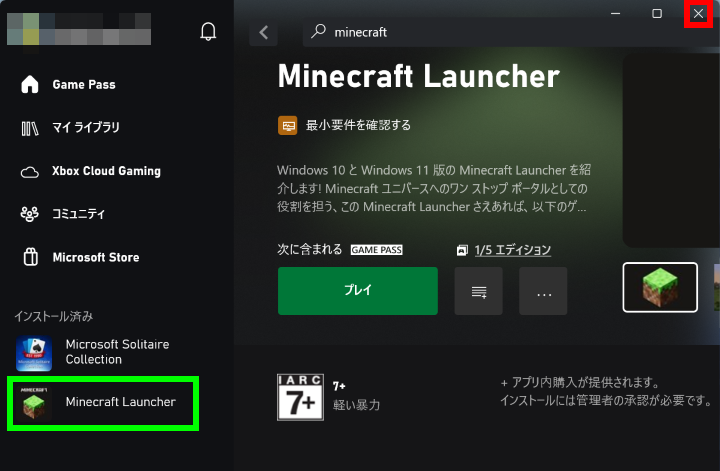
- [
 スタート ] をクリック、おすすめ欄に 「 Minecraft Launcher 」 アイコンがある場合は
スタート ] をクリック、おすすめ欄に 「 Minecraft Launcher 」 アイコンがある場合は
それをクリック、無い場合は [ すべてのアプリ ] をクリックします。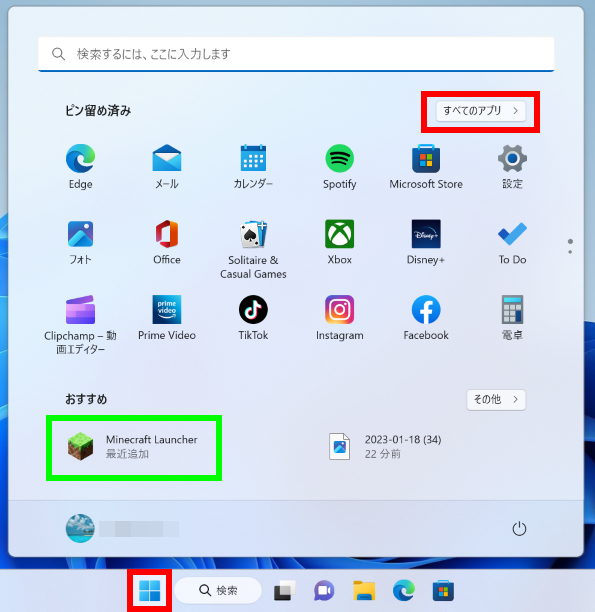
- 「 すべてのアプリ 」 が表示されます。
スクロールダウンし、 [ Minecraft Launcher ] をクリックします。「 Minecraft Launcher 」 にアップデートがある場合は、ここでダウンロード、インストールされます。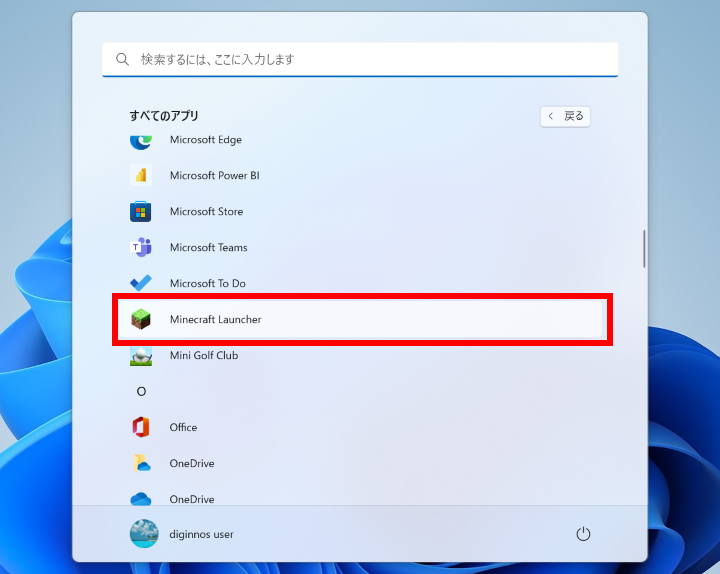
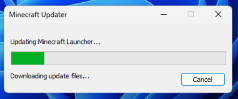
- 「 Minecraft Launcher 」 が起動します。
[ Minecraft Launcher アカウントでログイン ] をクリックします。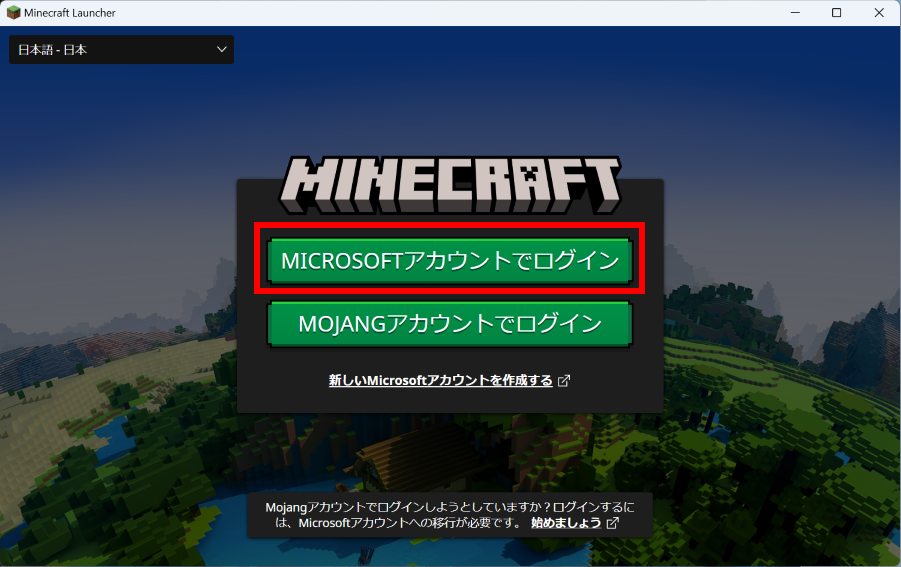
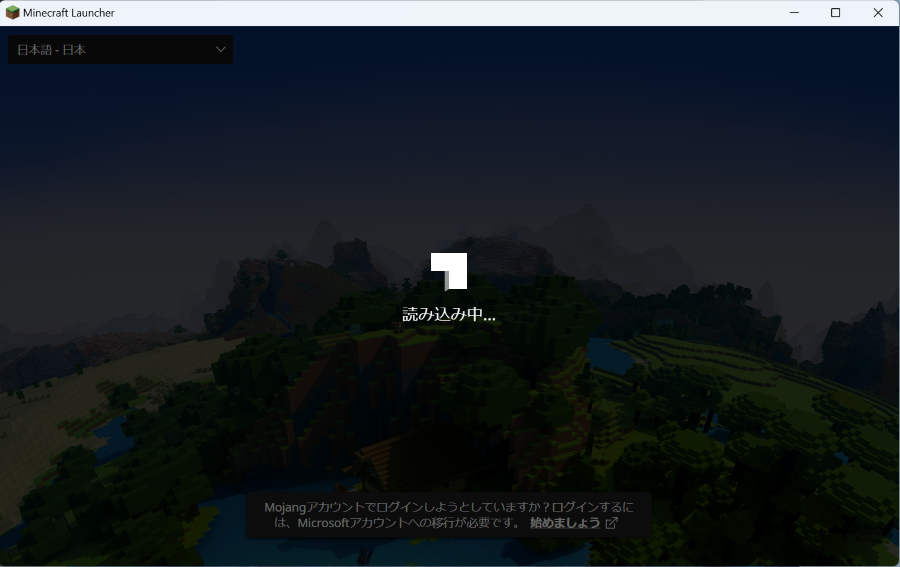
- ログインが完了します。 左ペインにご希望のアプリがあることを確認します。
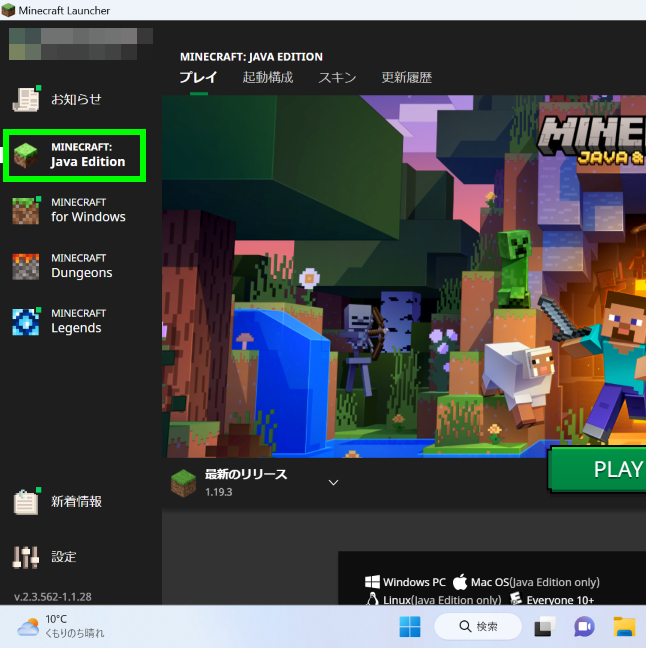
- [
マインコインの表示について
- マインクラフトを起動します。
[ マーケットプレイス ] をクリックします。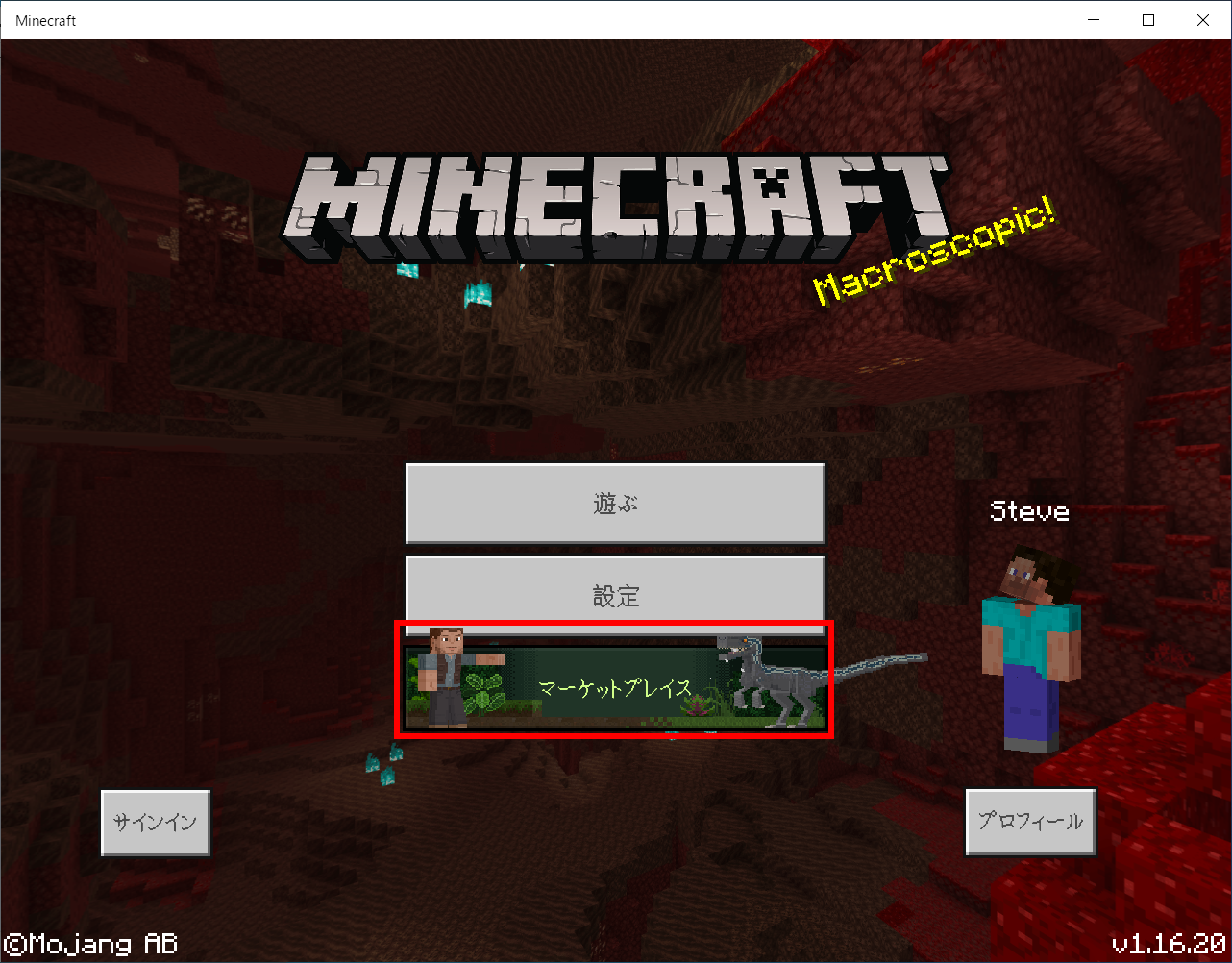
- 「 マーケットプレイス 」 が表示されます。
右上赤枠内にお持ちのマインコインが表示されます。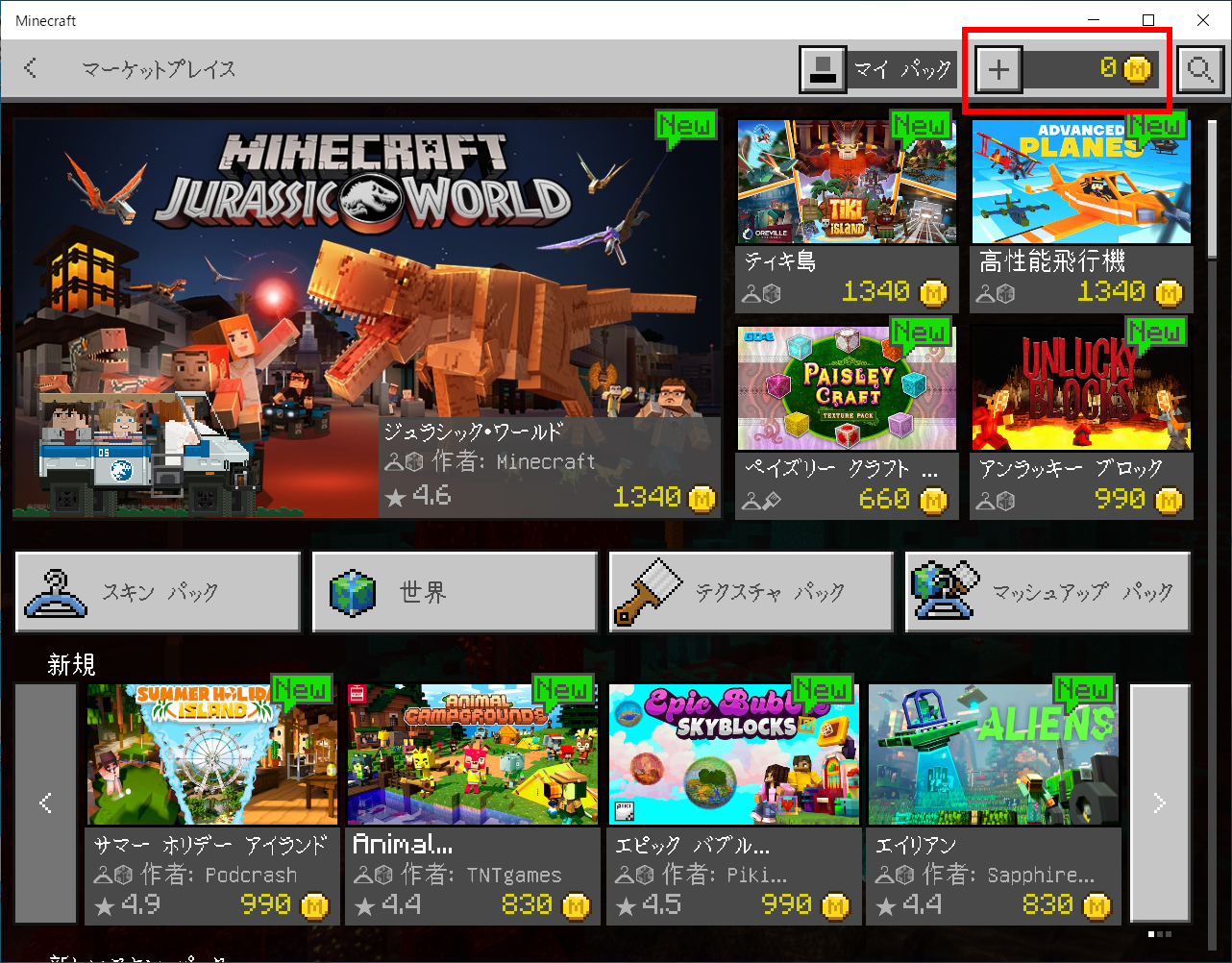
どちらに当てはまるか、選んでください
アンケートにご協力ください
FAQにて解決しなかった場合はこちらまで
弊社製品及び弊社購入製品ご利用にてFAQで解決しなかった場合は、下記へお問い合わせください。
※お問合せの際、【 FAQ番号: を見た 】とお伝えいただければ、スムーズにご案内できます。
※お問合せの際、【 FAQ番号: を見た 】とお伝えいただければ、スムーズにご案内できます。
パソコンのサポート
サードウェーブサポートセンター
THIRDWAVE ・ Diginnos ・ Prime 製造番号の記載場所について
- 電話番号:03-4332-9193
- 受付時間:24時間年中無休
THIRDWAVE ・ Diginnos ・ Prime 製造番号の記載場所について
パーツ周辺機器のサポート ・ Dospara Club Members ・ セーフティサービス
ドスパラ商品コンタクトセンター
店舗でご購入の場合はレシートに記載の伝票番号をご用意ください。
- 電話番号:03-4332-9194
- 受付時間:10:00~19:00
店舗でご購入の場合はレシートに記載の伝票番号をご用意ください。