- No : 9280
- 公開日時 : 2019/11/11 17:25
- 更新日時 : 2022/08/05 12:40
Realtek Audio を設定する
はじめに
この FAQ について
「 Realtek 社 」 が提供するオーディオドライバーには次の2つのタイプがあり、それぞれに対応した管理用アプリがあります。
接続したマイクやスピーカーに関する各種の調整を行うことで 「 通話 」 や 「 録音 / 再生 」 に最適な環境を整えることができます。
- Realtek (R) Audio
管理用アプリ: Realtek Audio Console ; Microsoft Store より提供される - Realtek High Definition Audio
管理用アプリ: Realtek HD オーディオマネージャ; デバイスドライバーとともにインストールされる
接続したマイクやスピーカーに関する各種の調整を行うことで 「 通話 」 や 「 録音 / 再生 」 に最適な環境を整えることができます。
オーディオに関連する問題が生じたとき、その改善策の一つとして、ドライバーのアンインストールと再起動による自動的な再インストールを試す方法があります。
参考:
サウンドドライバーを再インストールする手順
しかし、下記オーディオ管理用アプリの 「 再インストール 」 はインターネットを通して 「 Microsoft Store 」 へのアクセスが必要になります。
そのため、何らかの理由でこれらのアプリが削除された場合や、謝ってアンインストールした場合、再インストールにはインターネット接続が必要になりますので注意してください。
参考:
サウンドドライバーを再インストールする手順
しかし、下記オーディオ管理用アプリの 「 再インストール 」 はインターネットを通して 「 Microsoft Store 」 へのアクセスが必要になります。
そのため、何らかの理由でこれらのアプリが削除された場合や、謝ってアンインストールした場合、再インストールにはインターネット接続が必要になりますので注意してください。
- 「 Realtek Audio Console 」
この FAQ は、Windows 10 Pro バージョン 1809 で作成しています。
Windows 10 バージョン 2004 、20H2 も同じ手順であることを確認しておりますが、
表示される手順や画面が異なることがございます。
バージョンの確認手順は、下記の FAQ を参照ください。
Windows 10 バージョン 2004 、20H2 も同じ手順であることを確認しておりますが、
表示される手順や画面が異なることがございます。
バージョンの確認手順は、下記の FAQ を参照ください。
Realtek (R) Audio または Realtek High Definition Audio ドライバーの確認手順
- [ スタートボタン ] を右クリックし、クイックスタートメニューの [ デバイスマネジャー (M) ] をクリックします。
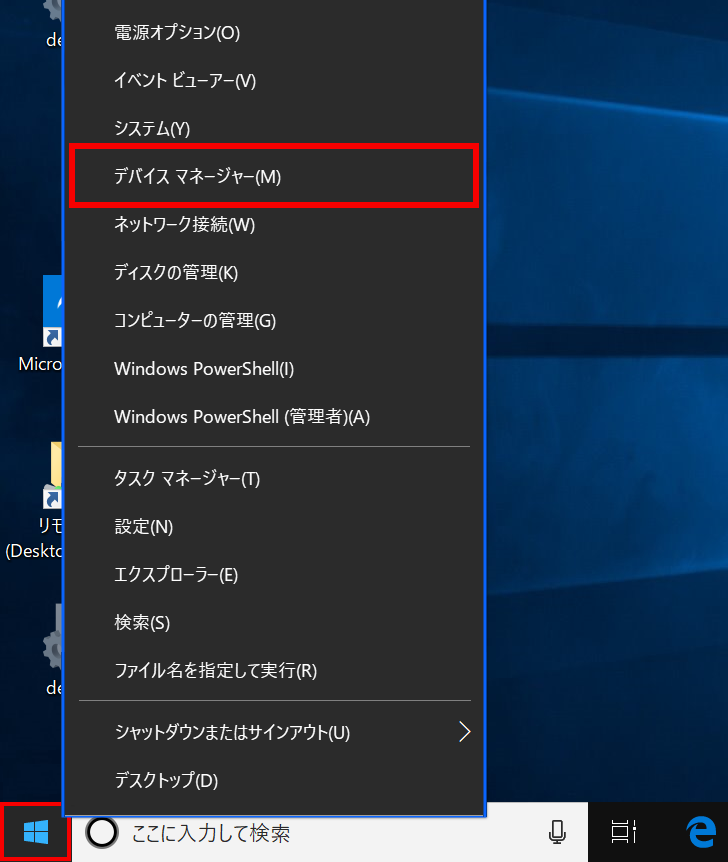
- 「 デバイスマネジャー 」 画面が開きます。
[ サウンド、ビデオ、およびゲームコントローラー ] の項目をクリックすると、オーディオドライバーの名称が表示されます。「 Realtek(R) Audio 」の場合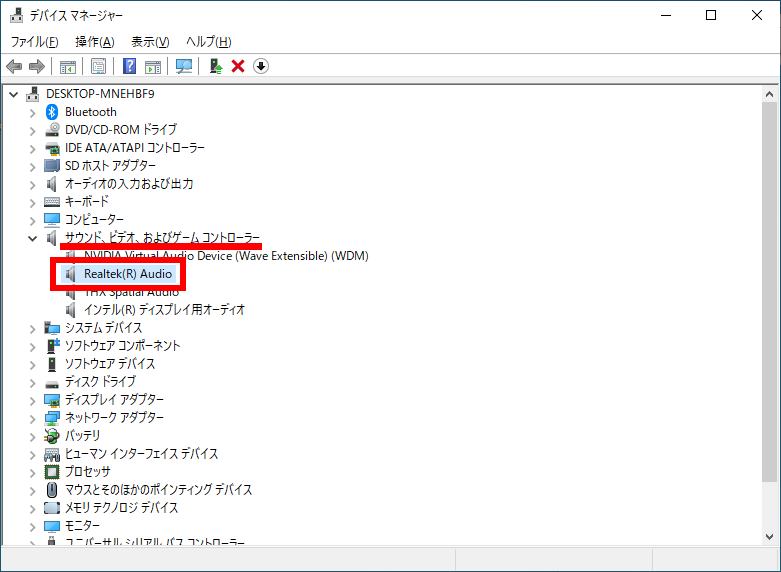 「 Realtek High Definition Audio 」の場合
「 Realtek High Definition Audio 」の場合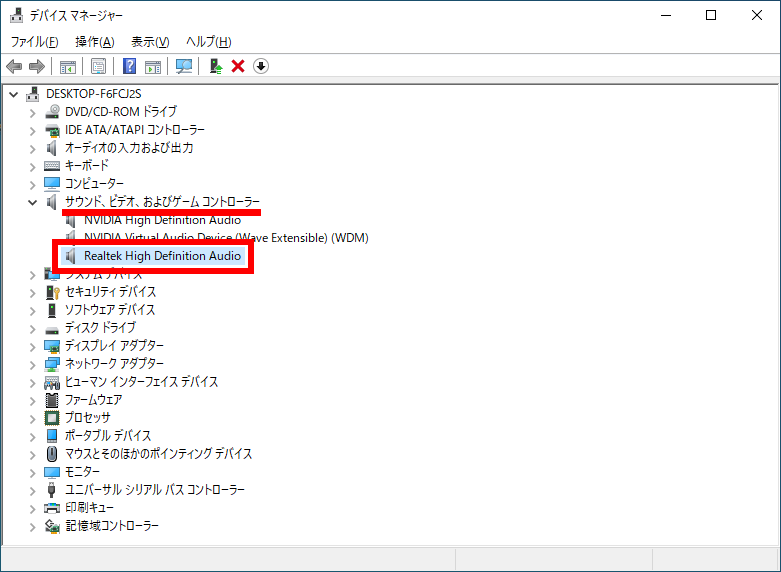
関連事項
関連ページ
どちらに当てはまるか、選んでください
アンケートにご協力ください
FAQにて解決しなかった場合はこちらまで
弊社製品及び弊社購入製品ご利用にてFAQで解決しなかった場合は、下記へお問い合わせください。
※お問合せの際、【 FAQ番号: を見た 】とお伝えいただければ、スムーズにご案内できます。
※お問合せの際、【 FAQ番号: を見た 】とお伝えいただければ、スムーズにご案内できます。
パソコンのサポート
サードウェーブサポートセンター
THIRDWAVE ・ Diginnos ・ Prime 製造番号の記載場所について
- 電話番号:03-4332-9193
- 受付時間:24時間年中無休
THIRDWAVE ・ Diginnos ・ Prime 製造番号の記載場所について
パーツ周辺機器のサポート ・ Dospara Club Members
ドスパラ商品コンタクトセンター
店舗でご購入の場合はレシートに記載の伝票番号をご用意ください。
- 電話番号:03-4332-9194
- 受付時間:10:00~19:00
店舗でご購入の場合はレシートに記載の伝票番号をご用意ください。