- トップカテゴリー > 製品から選ぶ > タブレット(Windows) > Windows をリカバリー ( 初期化 ) する手順 ( Windows 11 / 10 バージョン 1903 以降 )
- No : 9410
- 公開日時 : 2021/10/07 00:00
Windows をリカバリー ( 初期化 ) する手順 ( Windows 11 / 10 バージョン 1903 以降 )
はじめに
Windows 10 バージョン 1809 以前は、こちらを参照お願いいたします。
この FAQ について
この FAQ では、Windows を初期化する方法について説明します。
この作業には Windows の状況に応じた開始方法があります。
この作業には Windows の状況に応じた開始方法があります。
- Windows が正常に起動できる場合、 「 設定 」 メニューから初期化を行う方法
- Windows が正常に起動できる場合、「 Shift 」 キーを押しながら再起動し、初期化を行う方法
- Windows が起動できない場合、 「 自動修復メニュー 」 を起動して初期化を行う方法
事前確認
この FAQ で案内する操作は、管理者権限ユーザーの Microsoft アカウントで行う必要があります。
Microsoft アカウントを使用していない場合は、予め下記 FAQ を参考に設定します。
処理の過程で選択するオプションにより、初期化完了後に残されるデータの状況が変わります。Microsoft アカウントを使用していない場合は、予め下記 FAQ を参考に設定します。
以下の内容を参考にして、オプションを選択してください。
- 「 個人ファイルを保持する 」 を選択した場合
個人用ファイル ( ドキュメントやピクチャなどの個人データやユーザーアカウントなど ) は残された状態
で PC の設定が初期状態に戻されます。
なお、追加でインストールしたアプリやドライバー 、およびこれらに関連する設定情報などは消去されます。 - 「 すべて削除する 」 を選択した場合
複数のドライブがある場合、クリーニングを実行する前に対象ドライブの選択ができます。
- Windows がインストールされているドライブのみ削除する。
Windows がインストールされているドライブに追加でインストールしたアプリや、作成したファイル、
画像や録画データなど、すべて消去されます。
その他のドライブ ( 例: D ドライブ ) に保存されているデータは消去されません。 - すべてのドライブを削除する。
その他のドライブ ( 例: D ドライブ ) を含めた、PC 内のすべてのデータが消去されます。
「 ドライブのクリーニング 」 の選択- 「 ファイルの削除のみ 」 を選択する場合
- 初期化後も継続してその PC を手元で使用する時に選択します。
物理的なファイル消去は伴わないため短時間で処理は終了しますが、セキュリティ上の安全性は高くありません。 - 「 ファイルを削除してドライブのクリーニングを実行 」 を選択する場合
- PC の 「 廃棄 」 や 「 譲渡 」 を行う場合、個人情報保護のためにこちらを選択してください。
削除したファイルのデータを復旧ソフトウェアなどで復元できないように完全に消去します。
作業工程が多いため、処理完了まで時間がかかります。
- Windows がインストールされているドライブのみ削除する。
| 初期化方法 | 個人データ | 他のドライブのデータ | データ完全削除 | ||
|---|---|---|---|---|---|
| 個人データを保持する | 残る | 残る | しない | ||
| すべて削除する | Windows がインストールされているドライブのみ削除する | ファイルの削除のみ行う | 残らない | 残る | しない |
| ドライブのクリーニングを実行する | 残らない | 残る | する ※注1 |
||
| すべてのドライブを削除する | ファイルの削除のみ行う | 残らない | 残らない | しない | |
| ドライブのクリーニングを実行する | 残らない | 残らない | する | ||
※注1: C ドライブ ( システムディスク ) 以外のドライブ上のデータは保持されます。
注意事項
初期化処理を開始する際は、PC 購入後に 「 増設 」 されたパーツや周辺機器をすべて取り外し、元の構成に戻した後に実行してください。
特に、USB 接続の外付けドライブを接続した状態で処理を行うとエラーが生じ、初期化が中断される場合があります。
この設問からやり直す
特に、USB 接続の外付けドライブを接続した状態で処理を行うとエラーが生じ、初期化が中断される場合があります。
- PC 設置後にインストールしたアプリやメール履歴など、お客様が作成したデータは必ず、外付けハードディスクや外部メディアへバックアップしてください。
初期化処理により、設置後にインストールされたプログラムは消去され、工場出荷時の初期状態に戻されます。 - 同一ドライブ上に別途、 「 データ用パーティション 」 を作成している場合でも、誤動作や誤操作により予期しないデータ消失に見舞われる危険があります。
- 処理の途中で、電源断などの操作で初期化作業の中止を行わないでください。
データ消失や Windows 起動不能により、その後の初期化処理が継続できなくなる場合があります。
Windows が正常に起動できる場合、 「 Windows の設定 」 メニューから初期化を行う方法
回答
操作手順
「 Windows の設定 」 メニューから初期化を行う方法
この FAQ は、Windows 10 Pro バージョン 1903 で作成しています。
Windows 10 バージョン 1909、2004 も同じ手順であることを確認しておりますが、表示される手順や画面が異なることがございます。
バージョンの確認手順は、下記の FAQ を参照ください。
Windows 10 バージョン 1909、2004 も同じ手順であることを確認しておりますが、表示される手順や画面が異なることがございます。
バージョンの確認手順は、下記の FAQ を参照ください。
- デバイスの暗号化をオンにしている場合は、オフに変更してから以下の手順を行います。
 [ スタート ] → [ 設定 ] の順にクリックします。
[ スタート ] → [ 設定 ] の順にクリックします。
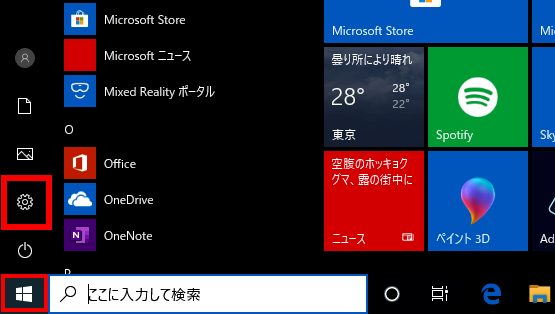
- 「 Windows の設定 」 画面が表示されます。
[ 更新とセキュリティ ] をクリックします。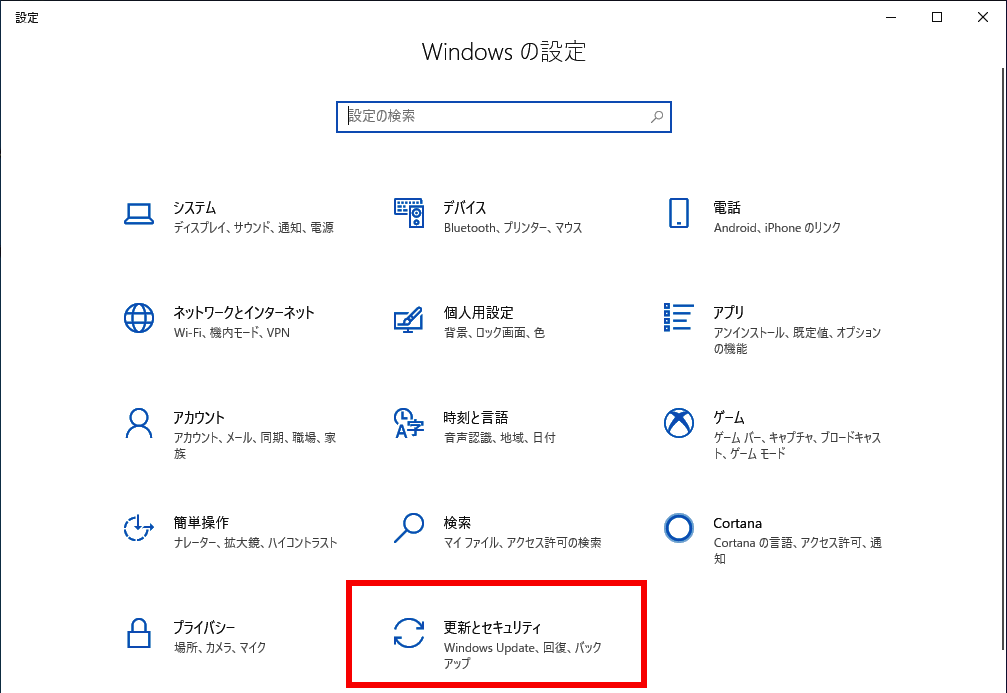
- 「 Windows Update 」 画面が表示されます。
[ 回復 ] をクリックします。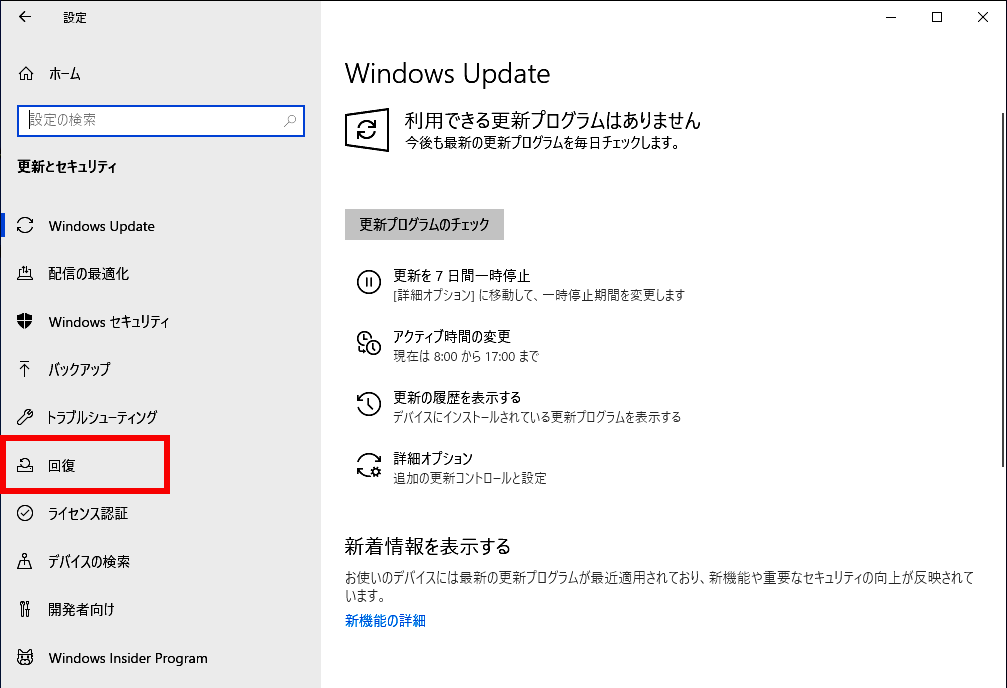
- [ 回復 ] 画面が表示されます。
「 この PC を初期状態に戻す 」 項目の [ 開始する ] ボタンをクリックします。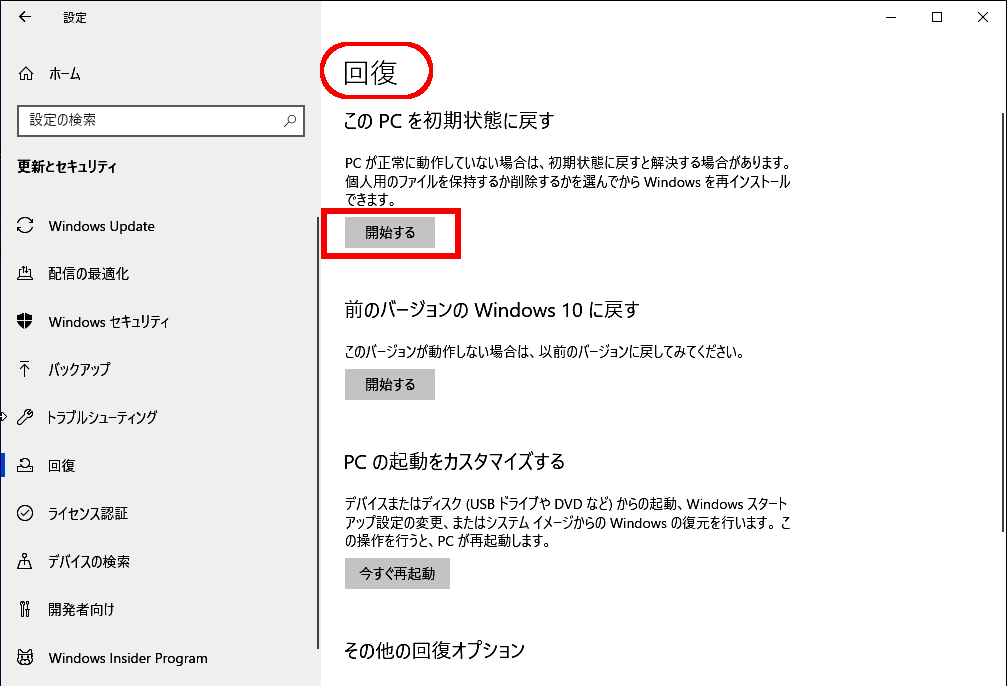
- 「 オプションを選んでください 」 画面が表示されます。
- 「 個人用ファイルを保持する 」 を選択した場合の処理手順
-
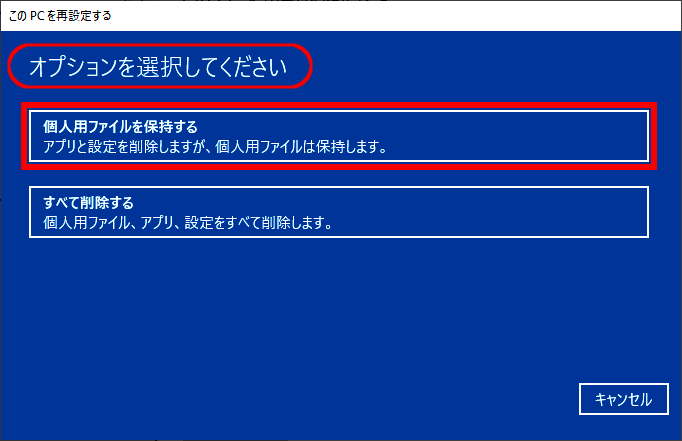 ローカルアカウントで初期化する際、デバイスの暗号化を 「 オン 」 のままこの選択肢を選ぶと、再起動後に 「 使用できる状態に戻すには回復キーを入力してください 」 の画面が表示されます。
ローカルアカウントで初期化する際、デバイスの暗号化を 「 オン 」 のままこの選択肢を選ぶと、再起動後に 「 使用できる状態に戻すには回復キーを入力してください 」 の画面が表示されます。
その際は、回復キーのバックアップファイル、またはハードコピーを参照し、回復キーの入力後に [ 続行 ] ボタンをクリックして処理を継続します。
バックアップファイルまたはハードコピーが不明な場合は、Microsoft 社の「 BitLocker 回復キー 」 ページを参照して確認することができます。
Bit Locker 回復キーを Microsoft 社の「 BitLocker 回復キー 」 ページを参照し、確認する方法- [ 個人用ファイルを保持する ] をクリックします。
- ※ ご使用 PC のストレージ構成により、「 追加の設定 」 画面が表示される場合があります。
- 現在の設定内容を確認し、[ 次へ ] をクリックします。
設定を変更する場合は、[ 設定の変更 ] をクリックし、項目 b へ進みます。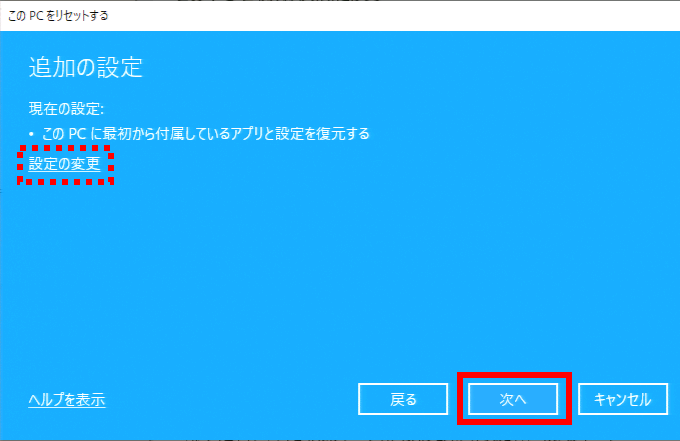
- プレインストールされているアプリと設定を復元しない場合は、「オン」のチェックを外れていることを確認し、[ 確認 ] をクリックします。
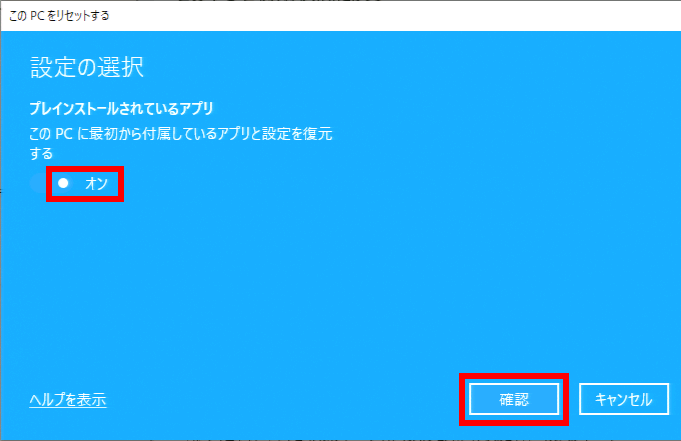
- 「 以前の Windows のインストール 」 画面が表示されます。
[ 次へ ] をクリックします。
※Windows 10 アップデートに関して、初期化処理の実行後は前のバージョンへ不可逆であることの注意が表示されます。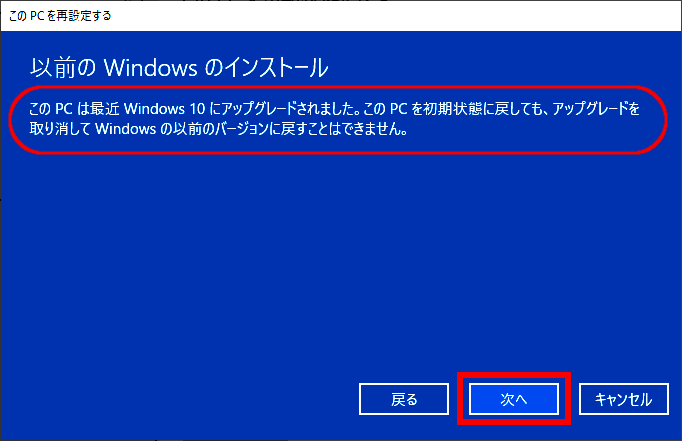
- 「 準備しています 」 画面が表示されますのでしばらく待ちます。
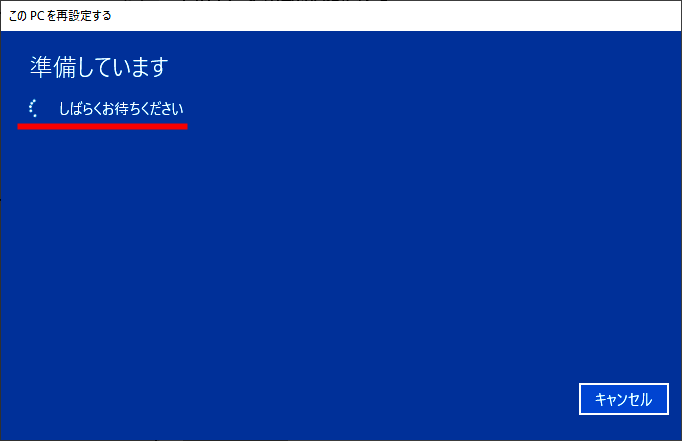
- 「 この PC をリセットする準備ができました 」 画面が表示されます。
処理を開始する前に、初期化により削除されるアプリの一覧を確認します。
例えば、削除対象の中に、入手困難な特別なアプリ等がある場合、その入手方法を事前に調査することができます。
※確認方法:
[ 削除されるアプリの一覧 ] をクリックします。「削除されるアプリの一覧」画面が表示されます。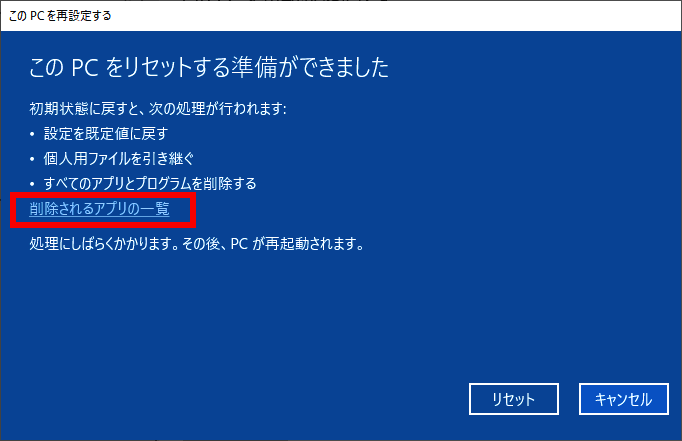
内容を確認後、 [ 戻る ] をクリックします。
※ここでは例として、削除対象となる2つのアプリが表示されています。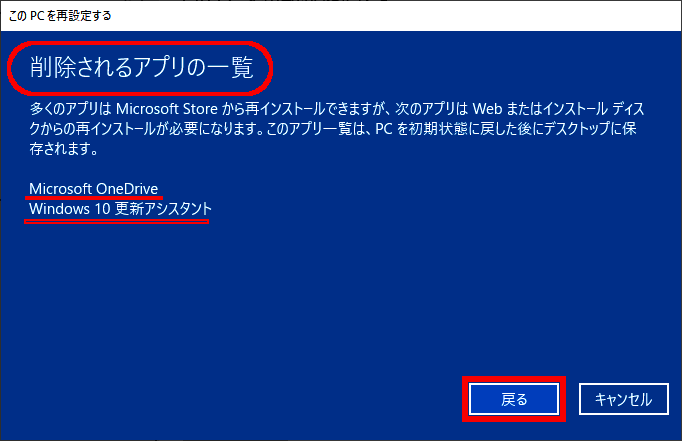
- [ リセット ] をクリックし、初期化処理を開始します。
「 リセットの準備中 」 画面が表示され、自動的に 「 再起動しています 」 →
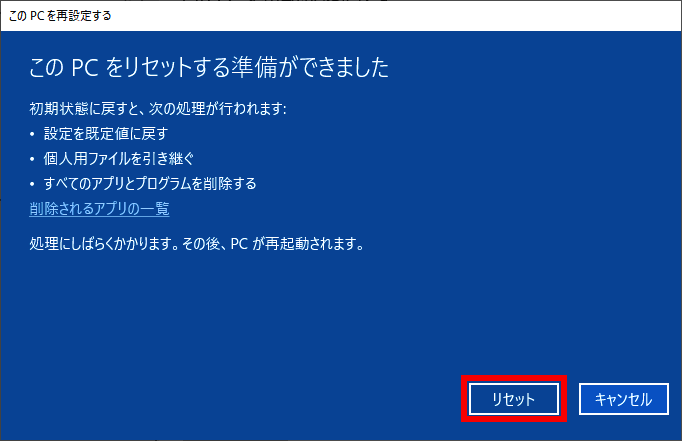
「 お待ちください 」 の表示とともに再起動が繰り返されます。
進捗状況がメッセージ最後尾の進捗 ( % ) に表示されます。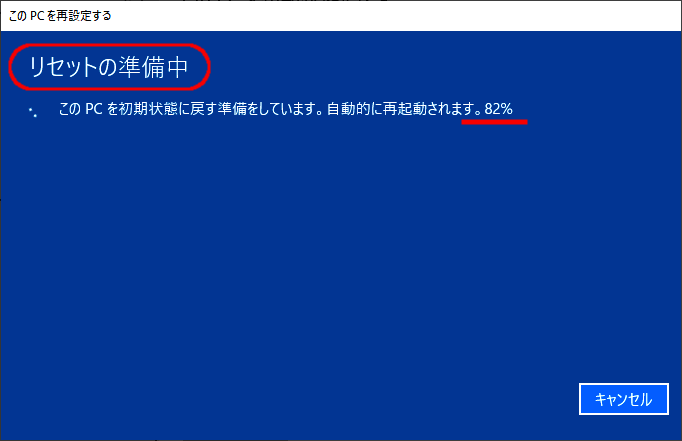
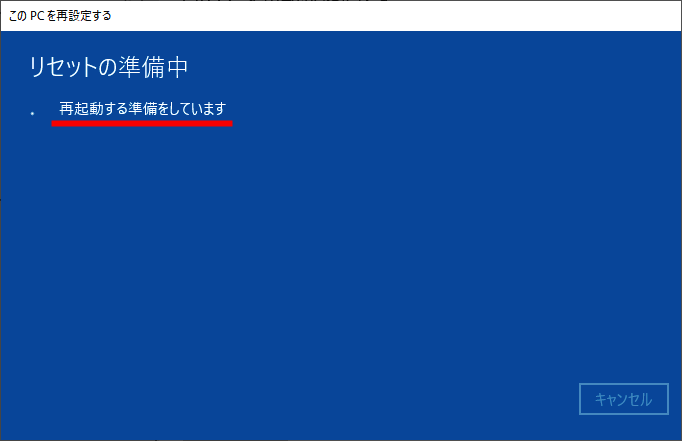
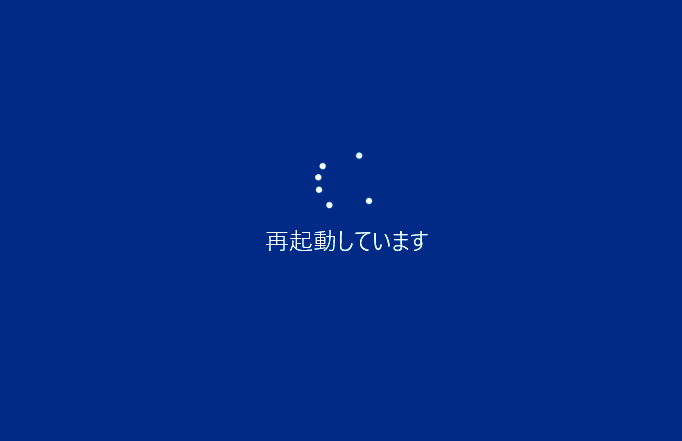
- 引き続き、 「 インストール処理 」 が継続して実行されます。
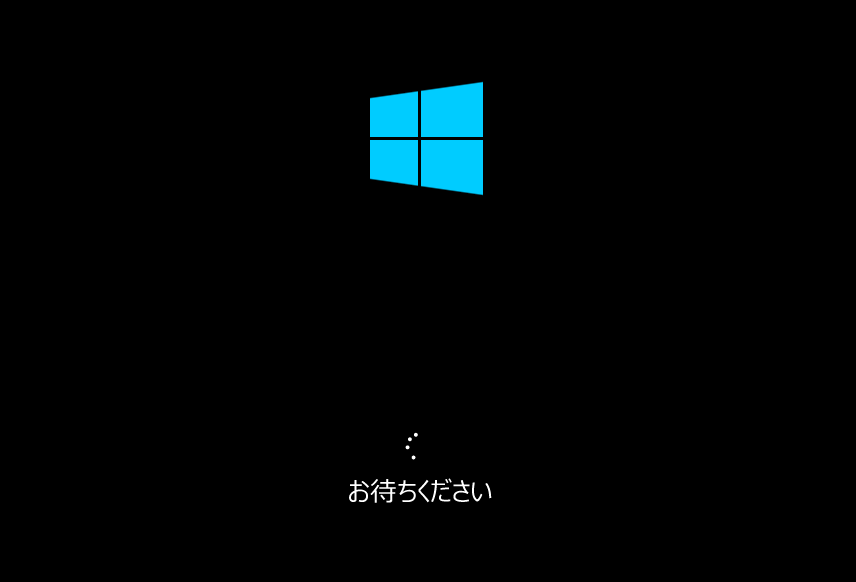
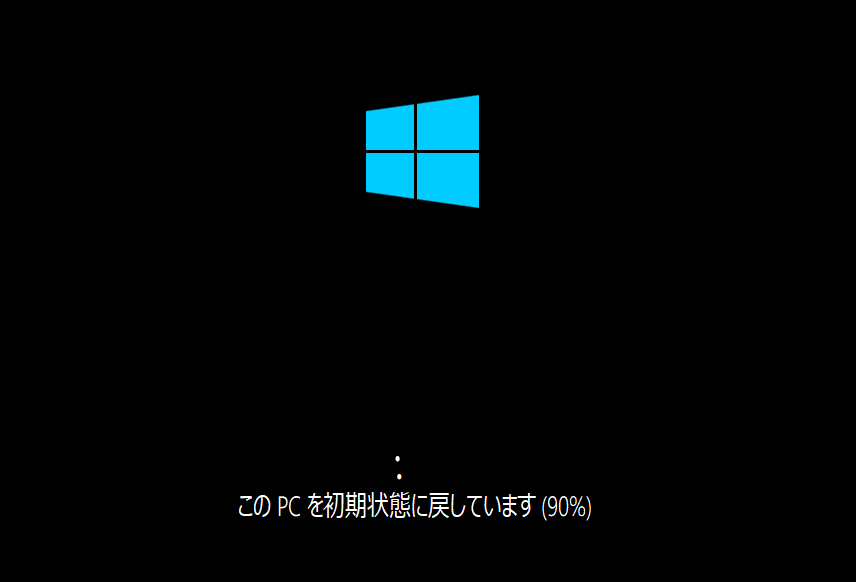
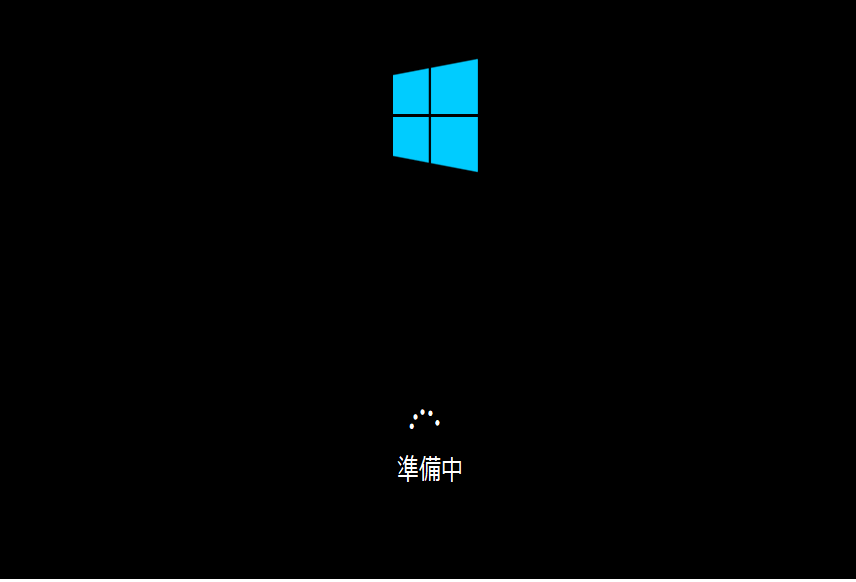
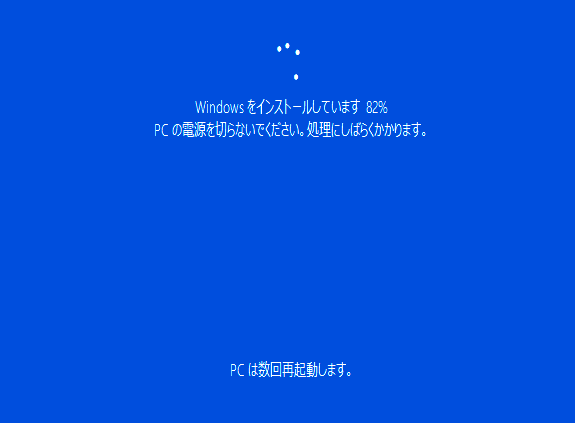
- リセット処理の完了後、ログイン画面が表示されます。
パスワードを入力し、ログインします。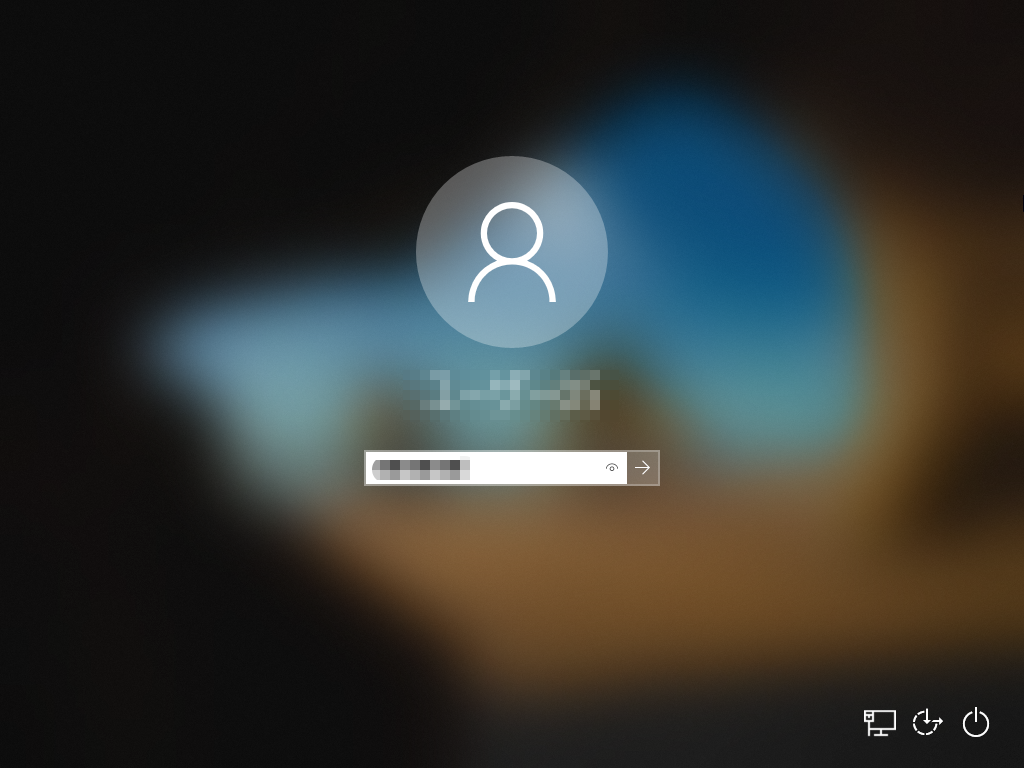
- 「 ようこそ 」 画面表示の後、起動処理が進行します。
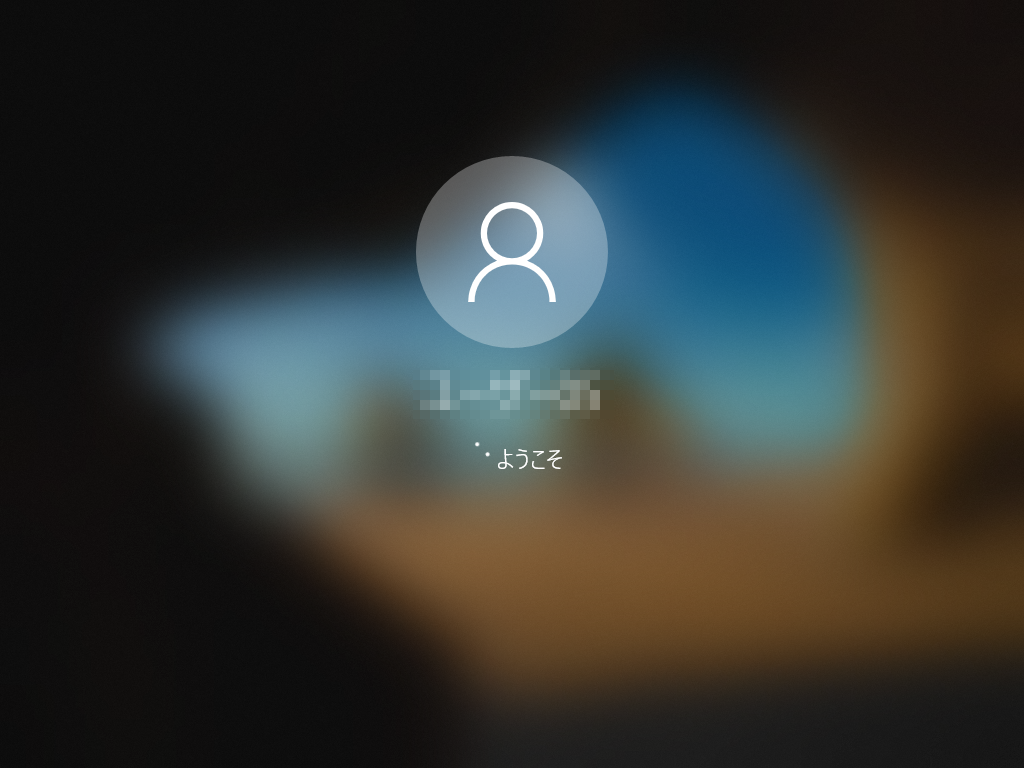




- Windows の起動完了と同時に 「 Microsoft Edge 」 の「 Start page 」 が表示されます。
画面右上の [ X ] 印をクリックし、「 Start page 」と「 Microsoft Edge 」 の初期画面を閉じます。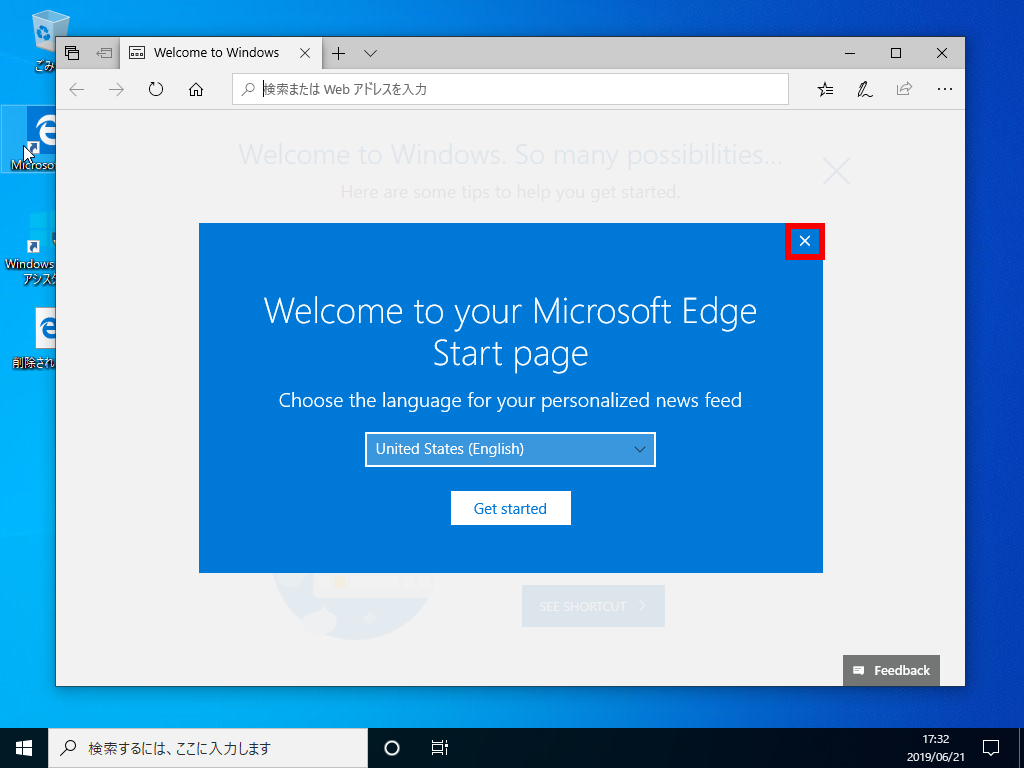
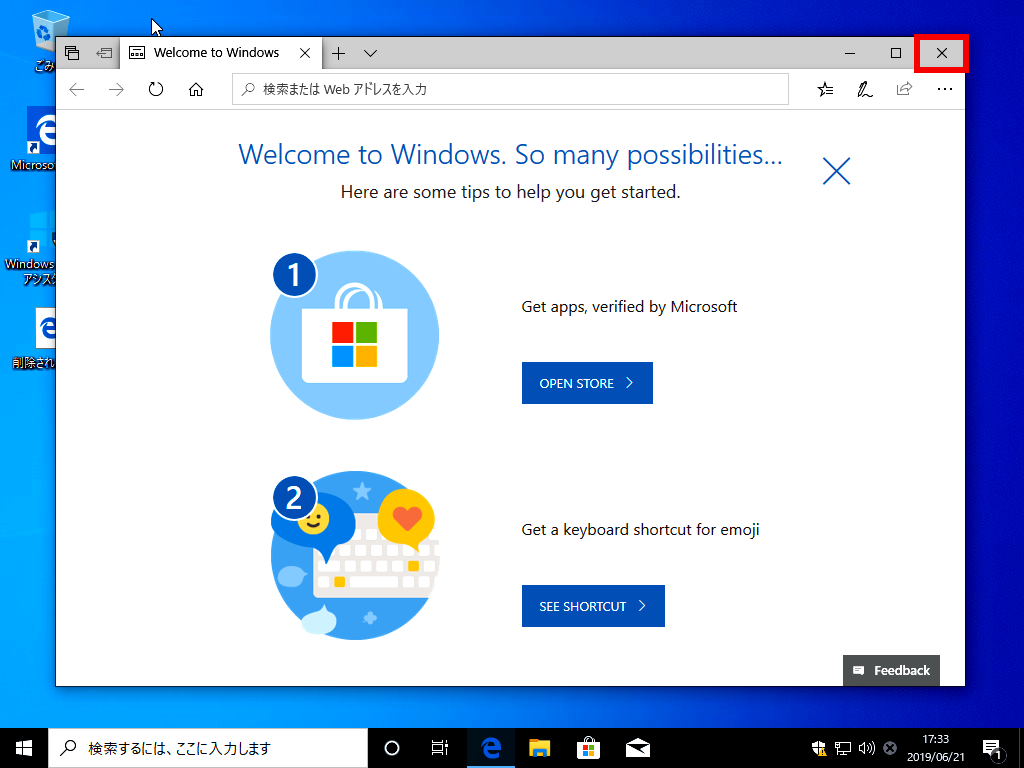
- Windows の 「 デスクトップ 」 画面が表示されます。
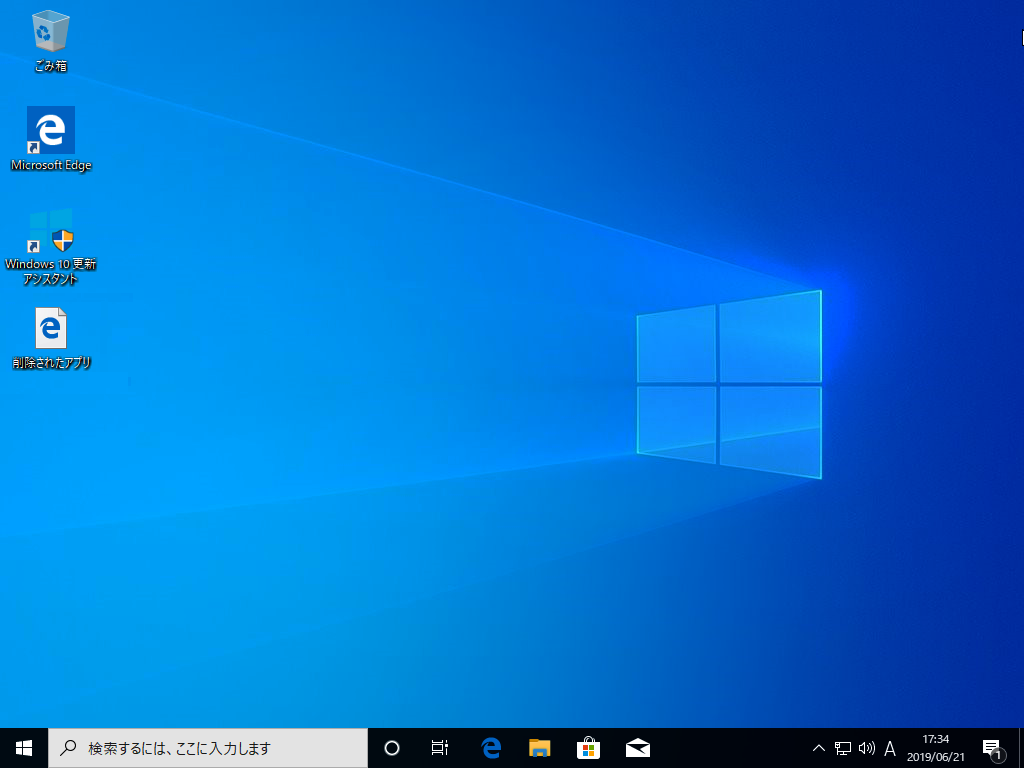 ※参考:
※参考:
デスクトップ上の [ 削除されたアプリ ] アイコンをクリックすると、削除結果の一覧を確認することができます。※ここでは例として2つのアプリが削除されています。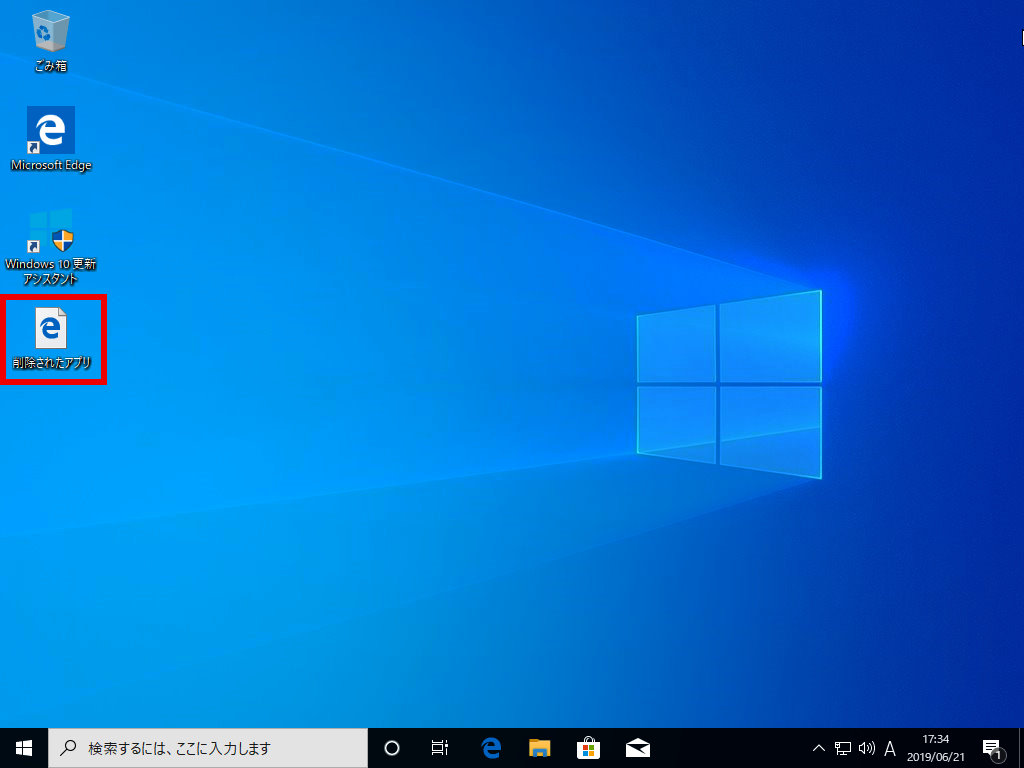
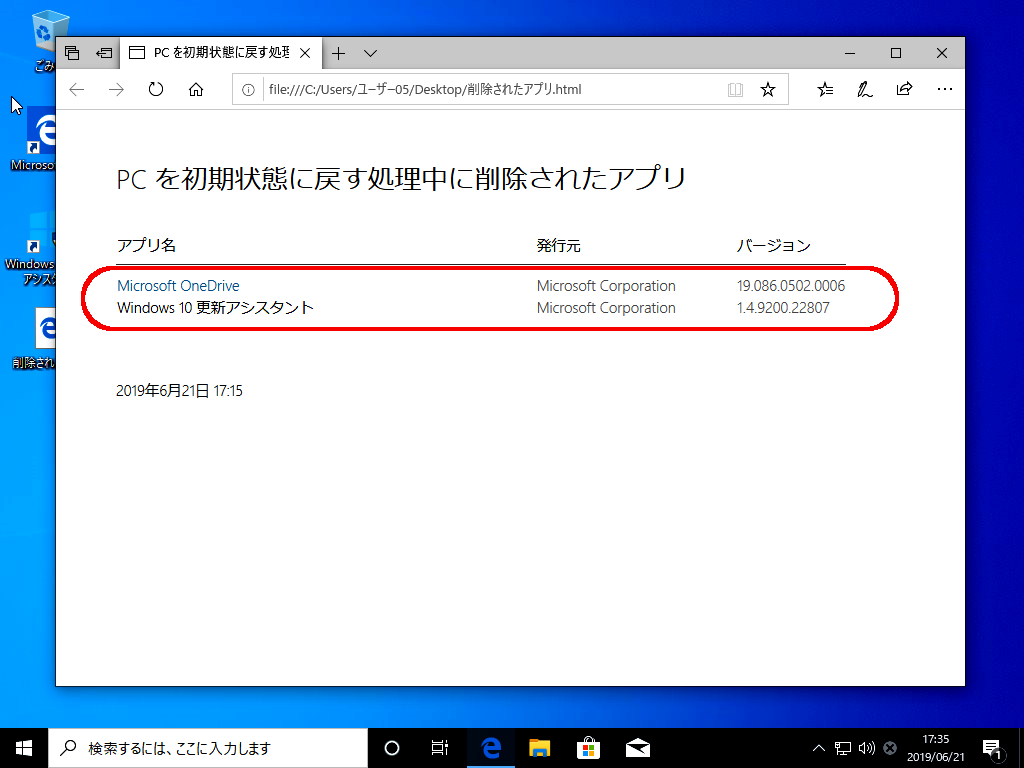
- [ 個人用ファイルを保持する ] をクリックします。
- 「 すべて削除する 」を選択した場合の処理手順
-
- [ すべて削除する ] をクリックします。
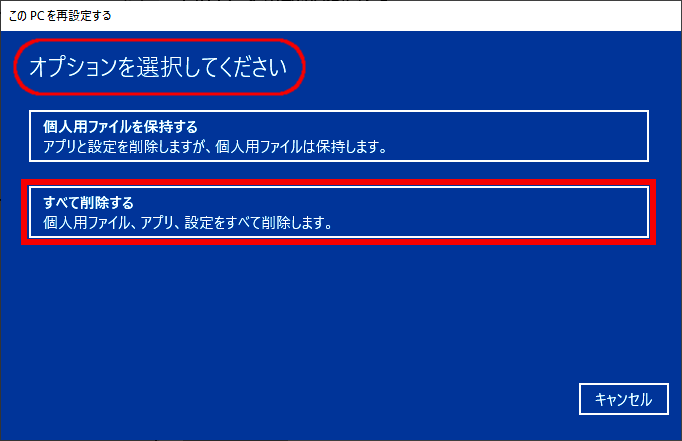
- 「 準備しています 」 が表示された後、 「 追加の設定 」 画面が表示されます。
下記画面の表示を確認し、[ 次へ ] をクリックします。
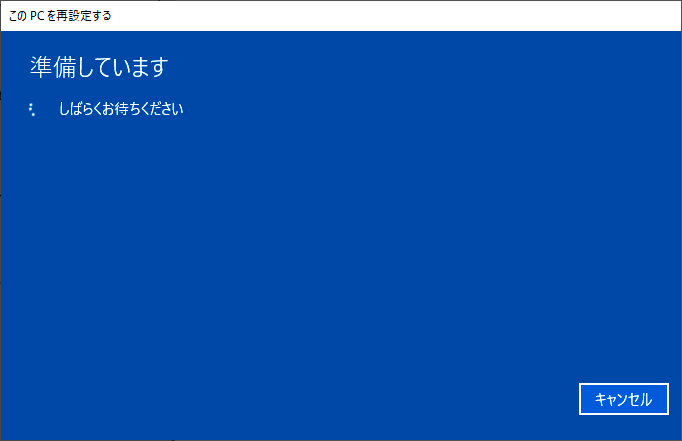
- ファイルの削除のみ行う
- Windows がインストールされているドライブのみ削除する
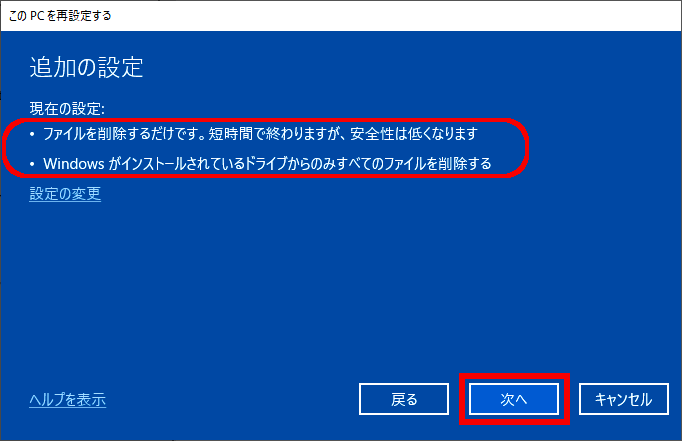 ※参考:
※参考:
リセットの設定内容を変更する場合、 [ 設定の変更 ] をクリックします。スイッチの「 ON 」-「 OFF 」設定により、リセット処理のパターンを選択します。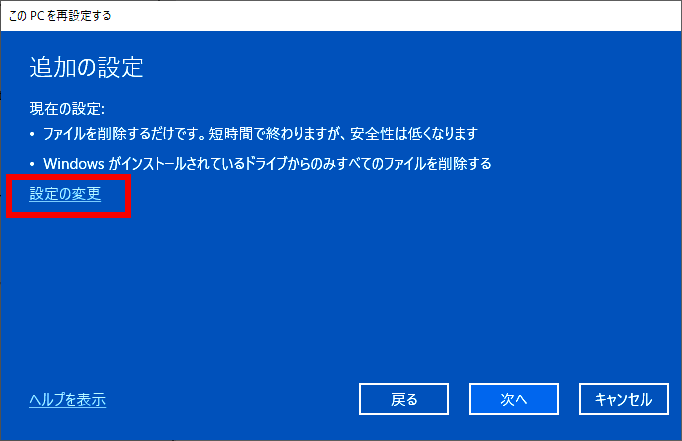
- データ消去:
ON: ファイルをクリーニングする / OFF: ファイル削除のみ - データドライブ:
ON: すべてのドライブが対象 / OFF: Windowsを搭載したドライブのみ
※両方のスイッチが 「 ON 」 に設定された場合の表示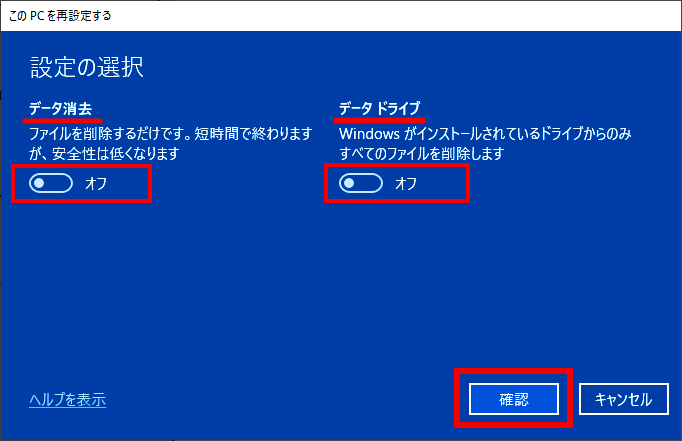
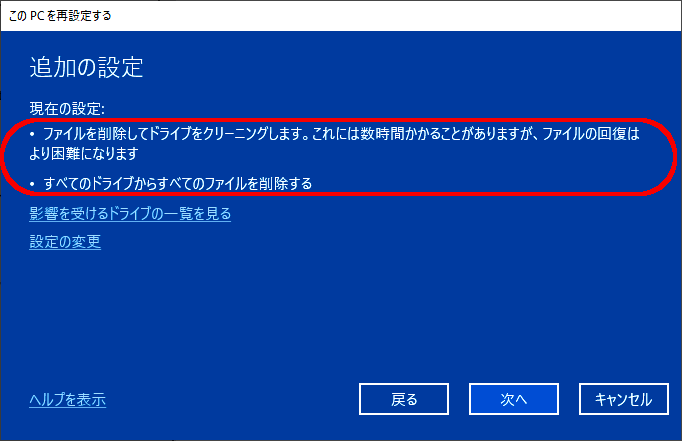
- 「 このPCをリセットする準備ができました 」 が表示されます。
表示された内容を確認し、 [ リセット ]をクリックします。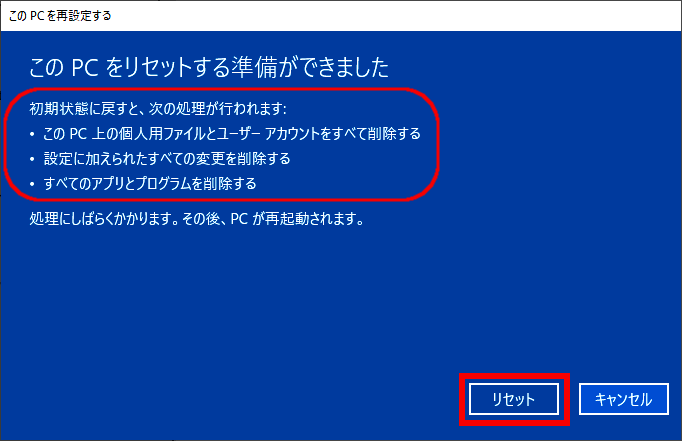
- 「 リセットの準備中 」 を表示後、何回かの再起動を交えながら、自動的に処理が実行されます。
※各処理の進捗状況が XX ( % ) で表示されます。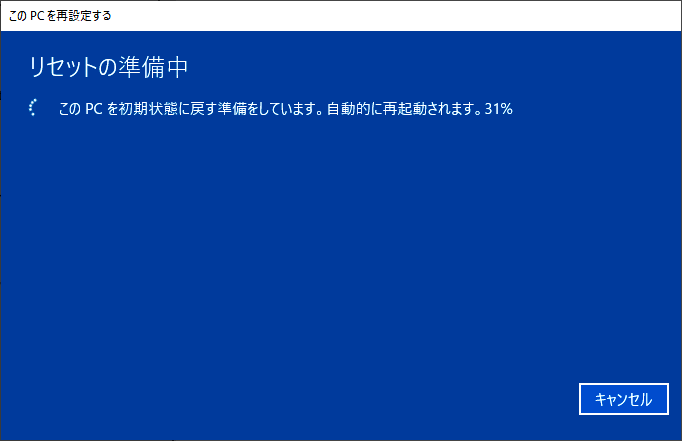
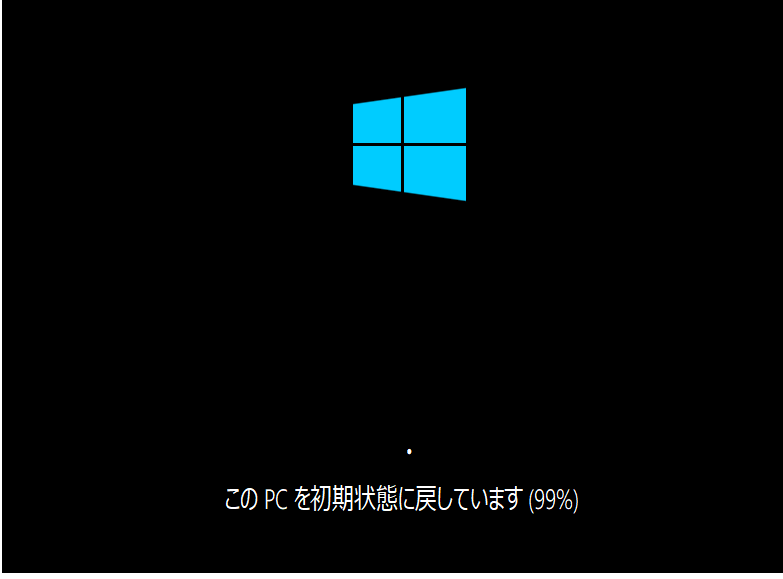
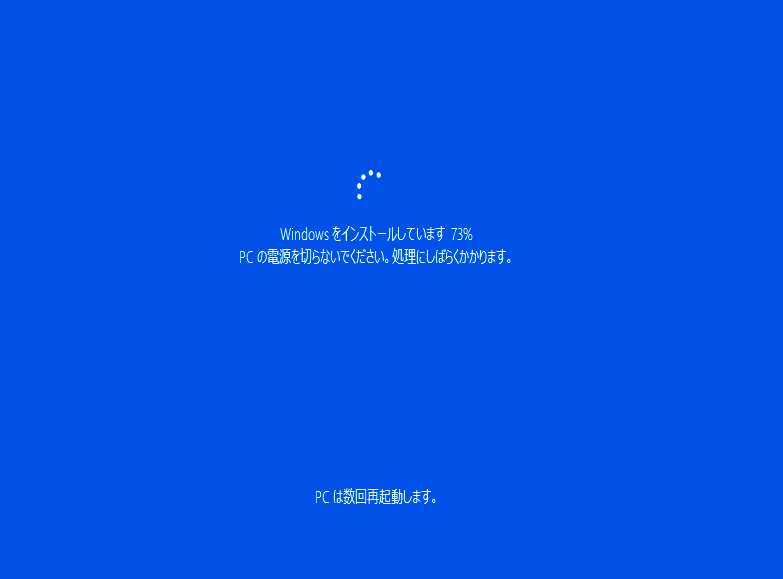
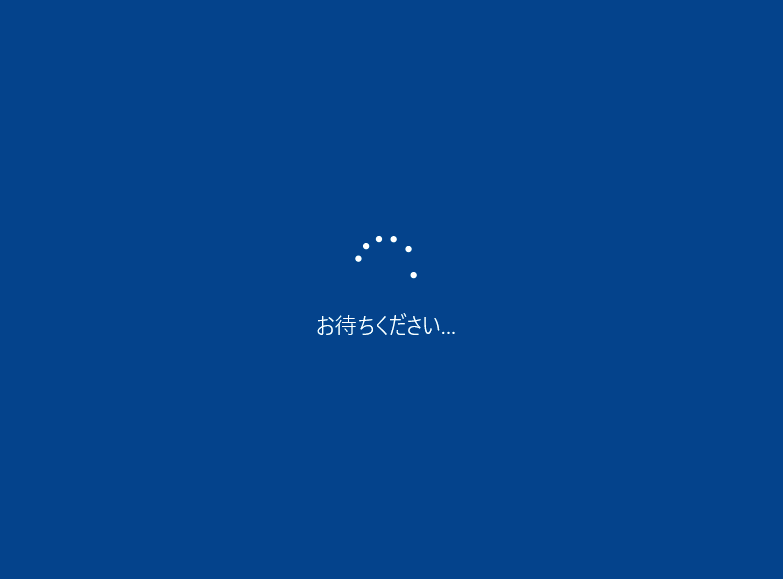
- 「 お住まいの地域はこちらでよろしいですか? 」 が表示されます。
「 日本 」 であることを確認して[ はい ] をクリックします。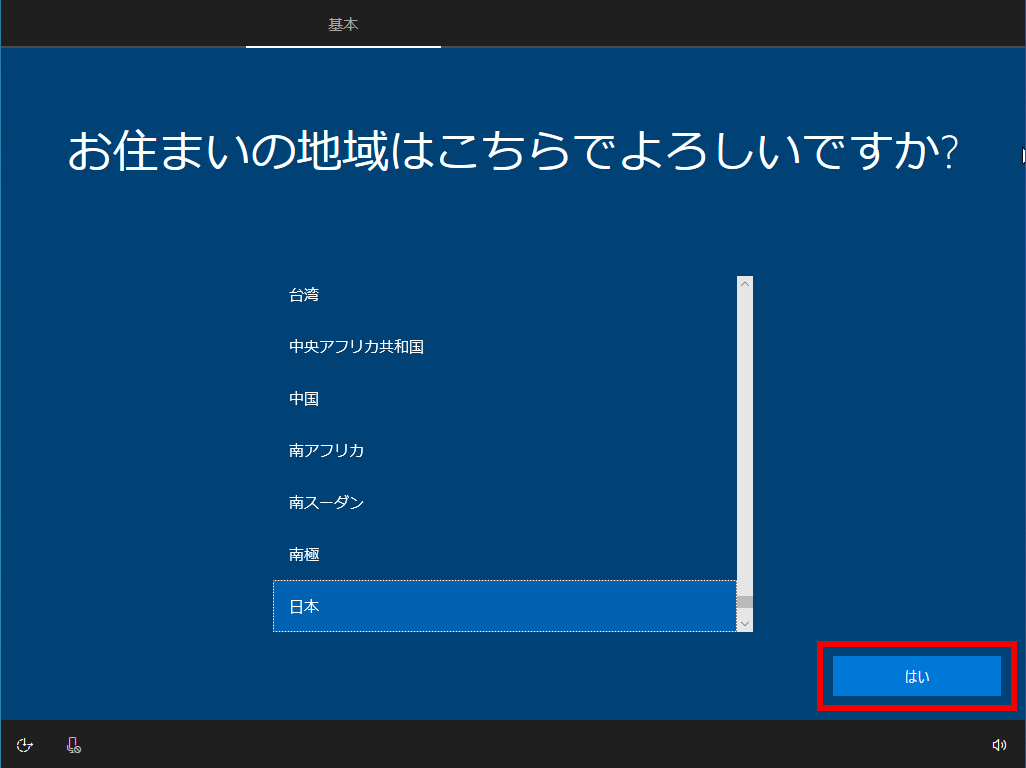
- 「 キーボードレイアウトはこちらでよろしいですか? 」 が表示されます。
「 Microsoft IME 」 であることを確認し、[ はい ] をクリックします。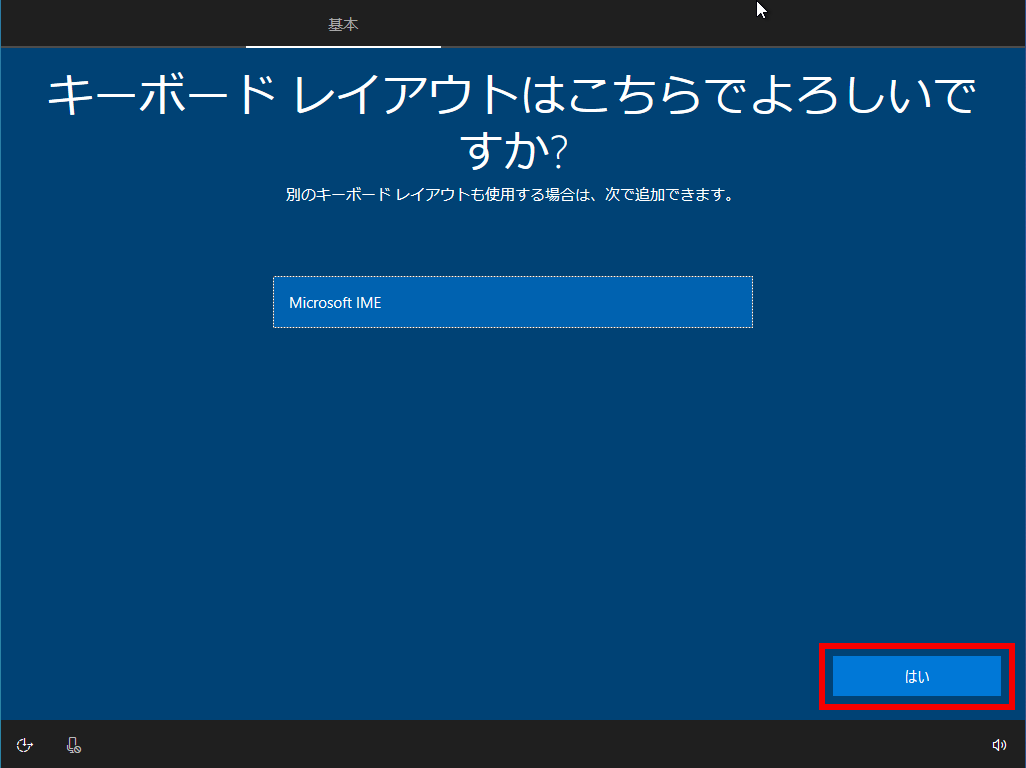
- 「 2つ目のキーボードレイアウトを追加しますか? 」 が表示されます。
ここでは [ スキップ ] をクリックし、処理を継続します。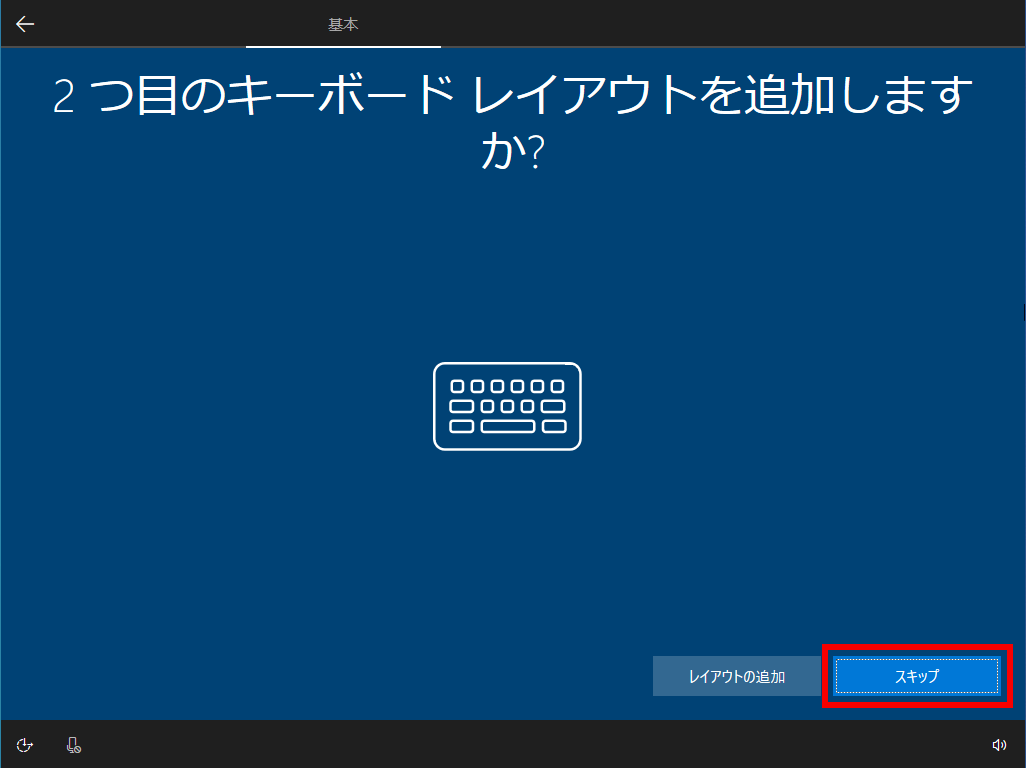
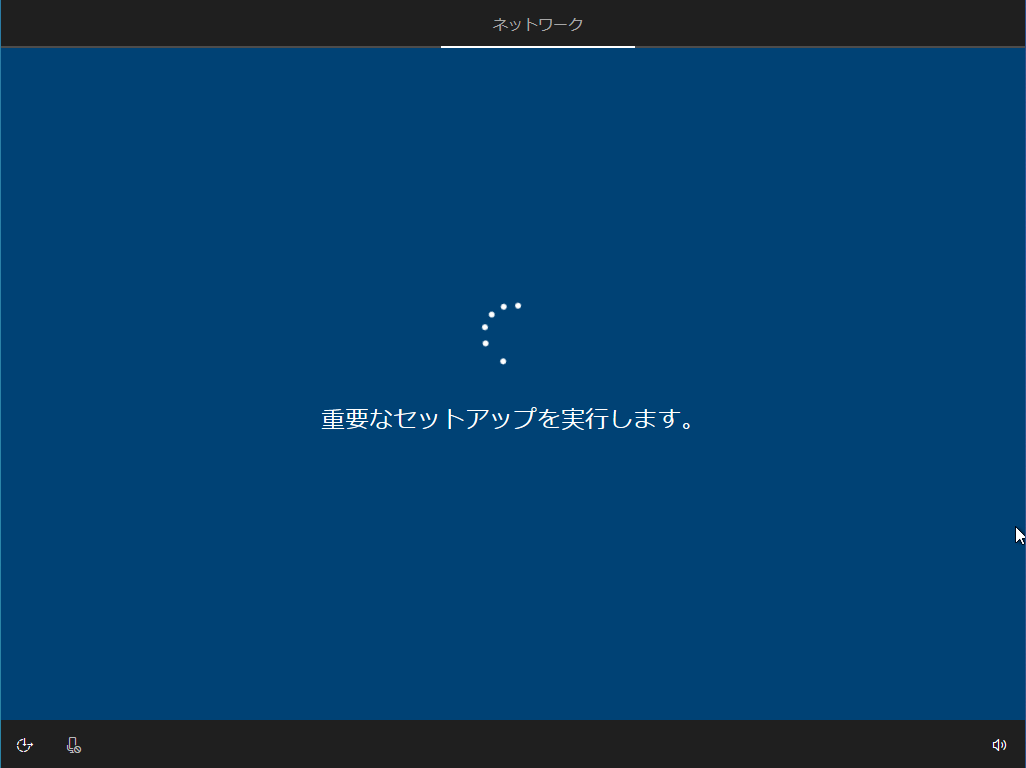
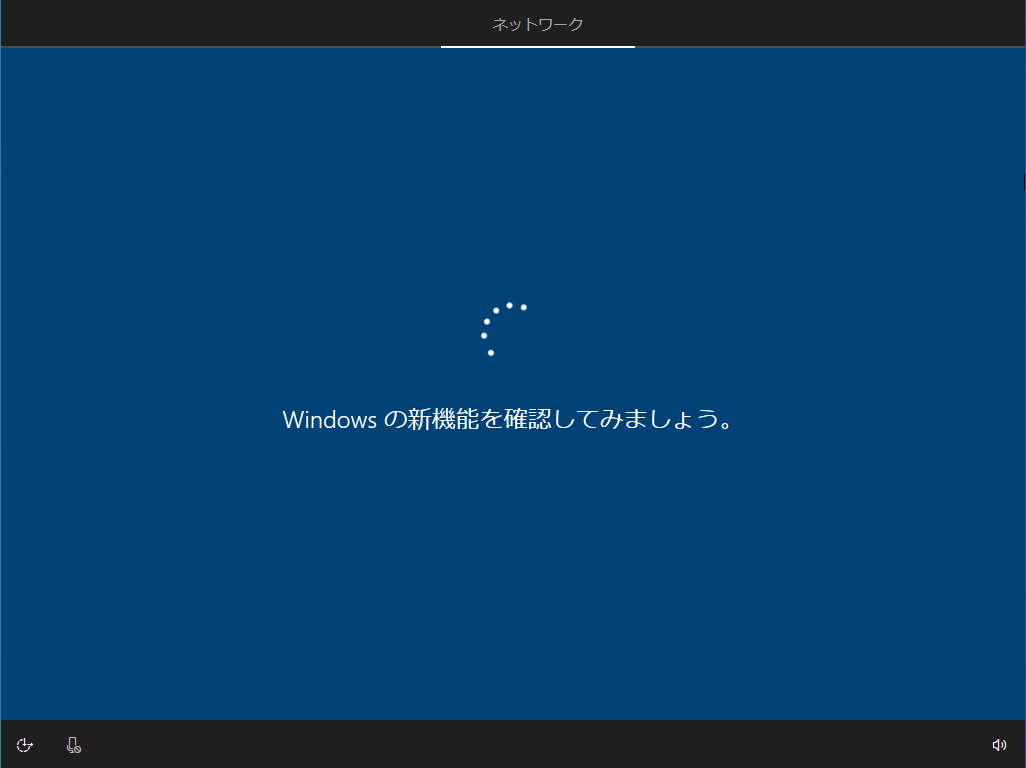
- 「 Windows 10 使用許諾契約 」 画面が表示されます。
内容を確認し、 [ 同意 ] をクリックします。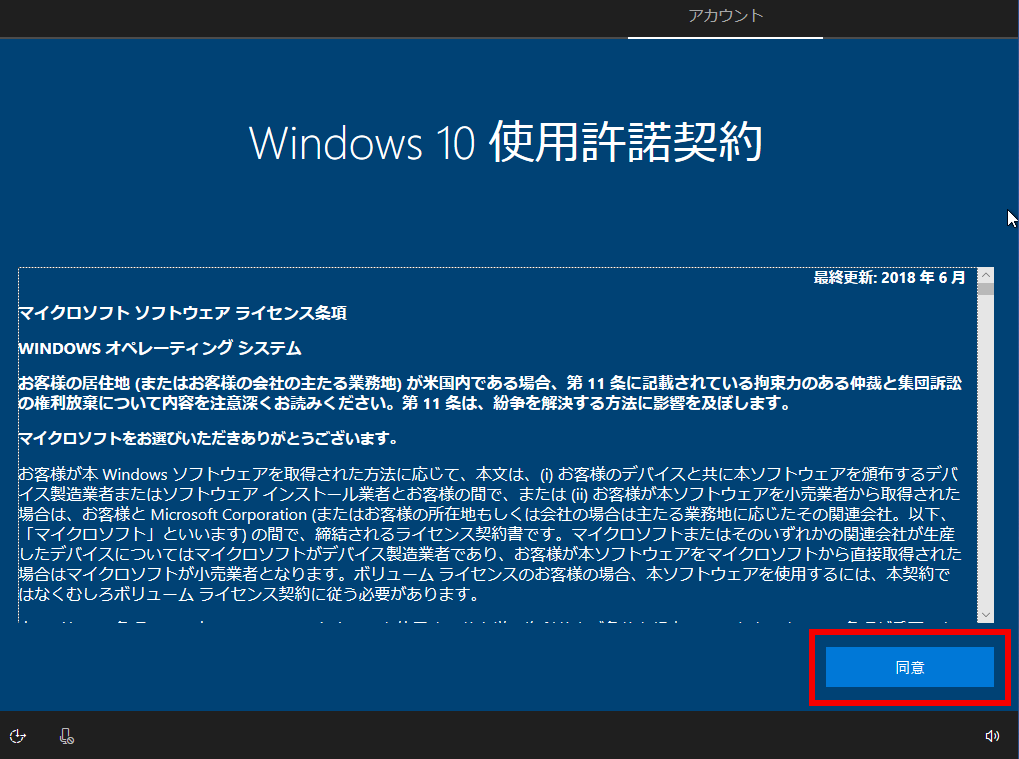
- 「 設定する方法を指定してください。」 が表示されます。
ここでは例として [ 個人用に設定 ] を選択し、 [ 次へ ] をクリックします。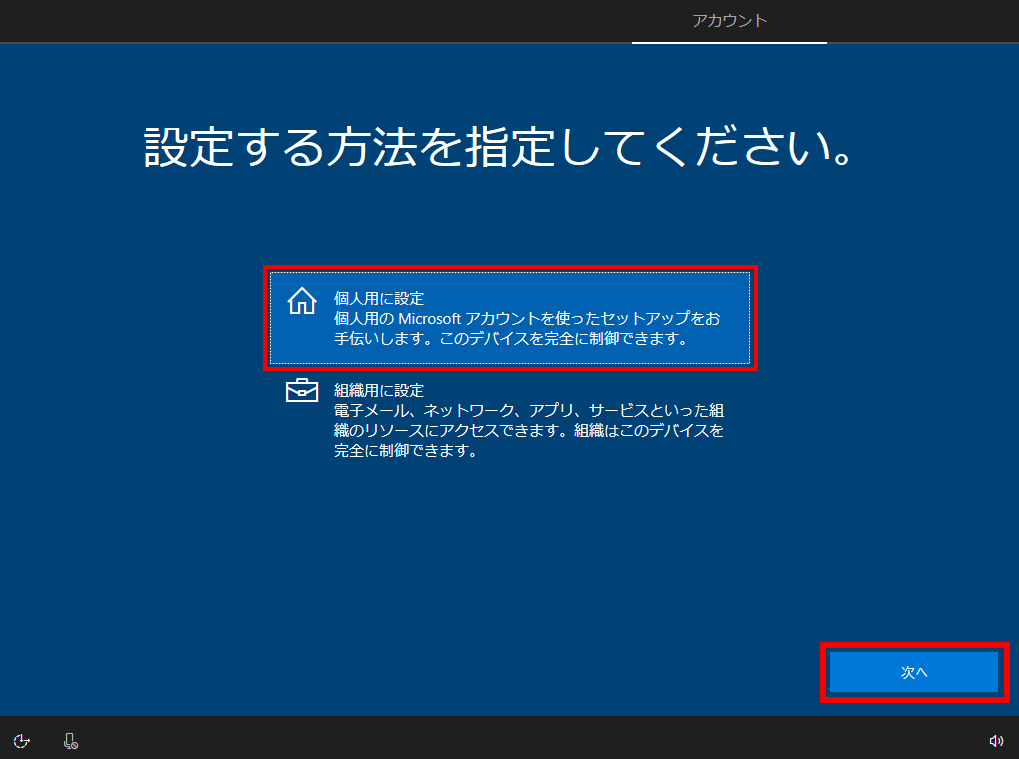
- 「 Microsoft アカウントでサインイン 」 画面が表示されます。
登録済みの [ アカウント名 ] を入力し、 [ 次へ ] をクリックします。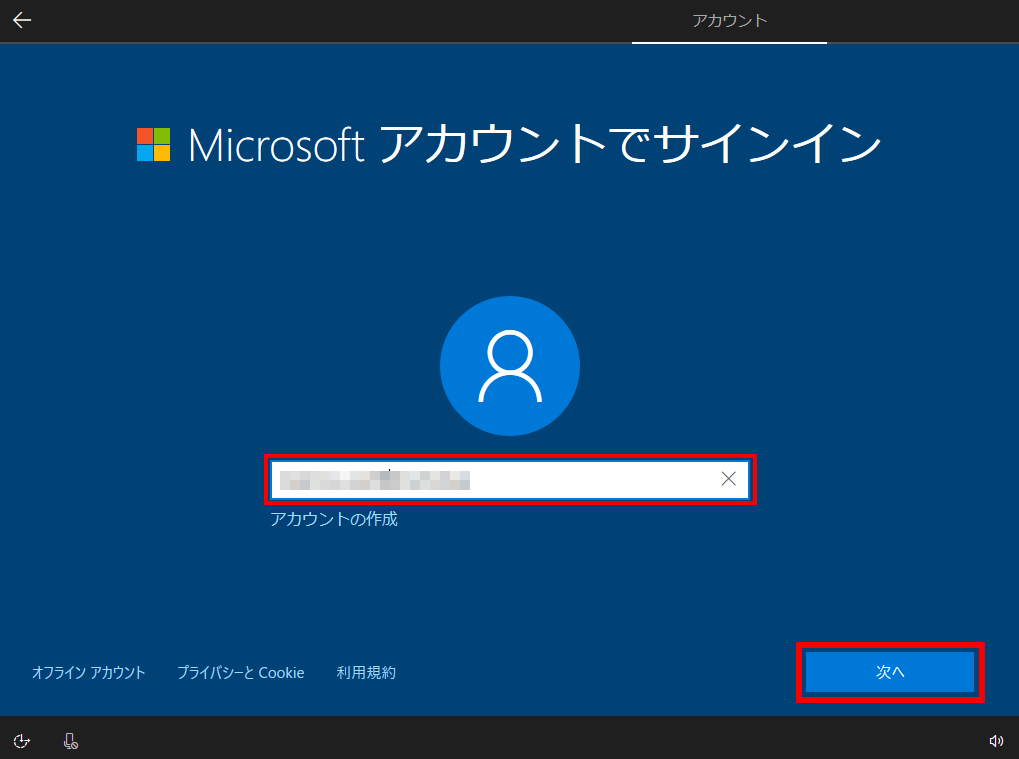 ※マイクロソフトアカウントが未登録の場合には [ アカウントの作成 ] をクリックし、新規登録に進みます。
※マイクロソフトアカウントが未登録の場合には [ アカウントの作成 ] をクリックし、新規登録に進みます。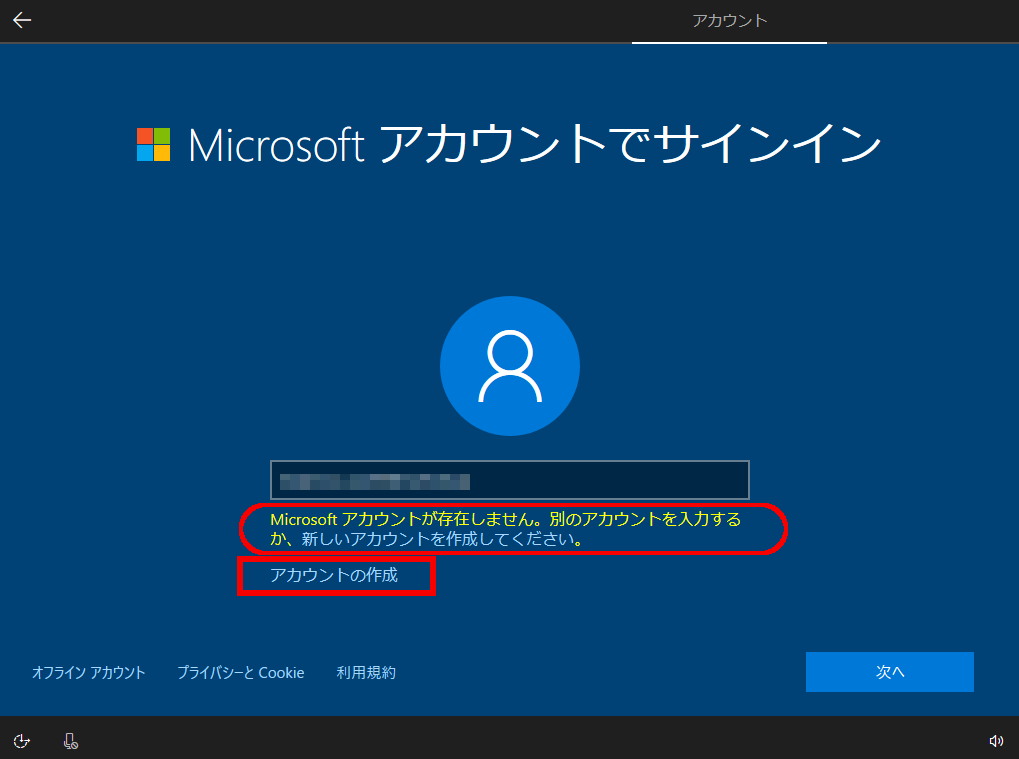
- 「 パスワードの入力 」 画面が表示されます。
登録済みのパスワードを入力し、 [ 次へ ] をクリックします。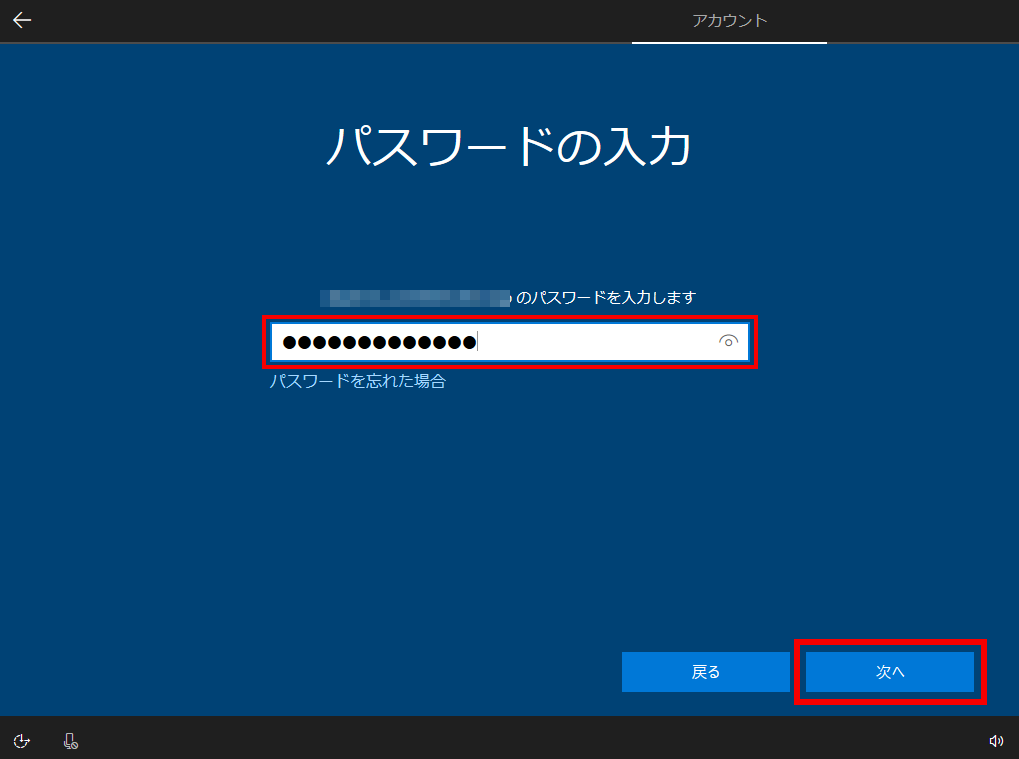 ※入力されたパスワードに誤りがある時には以下のメッセージが表示され、 「 再試行 」 や 「 変更 」 処理を行うことができます。
※入力されたパスワードに誤りがある時には以下のメッセージが表示され、 「 再試行 」 や 「 変更 」 処理を行うことができます。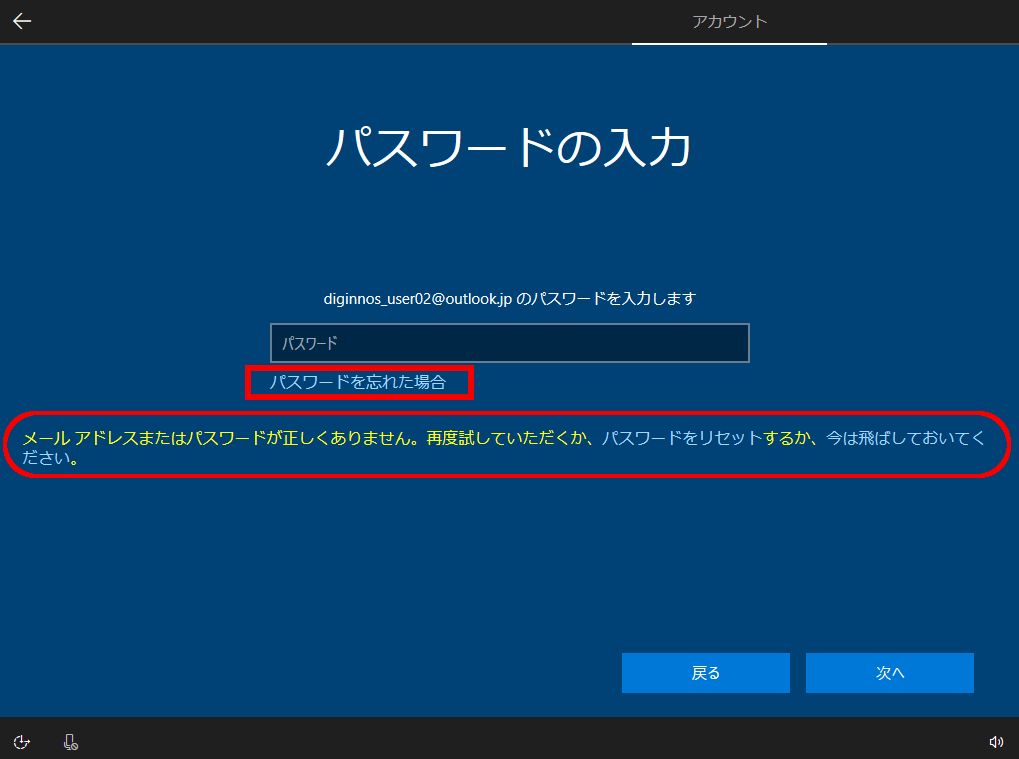
- 「 PINを作成します 」 画面が表示されます。
[ PINの作成 ] をクリックします。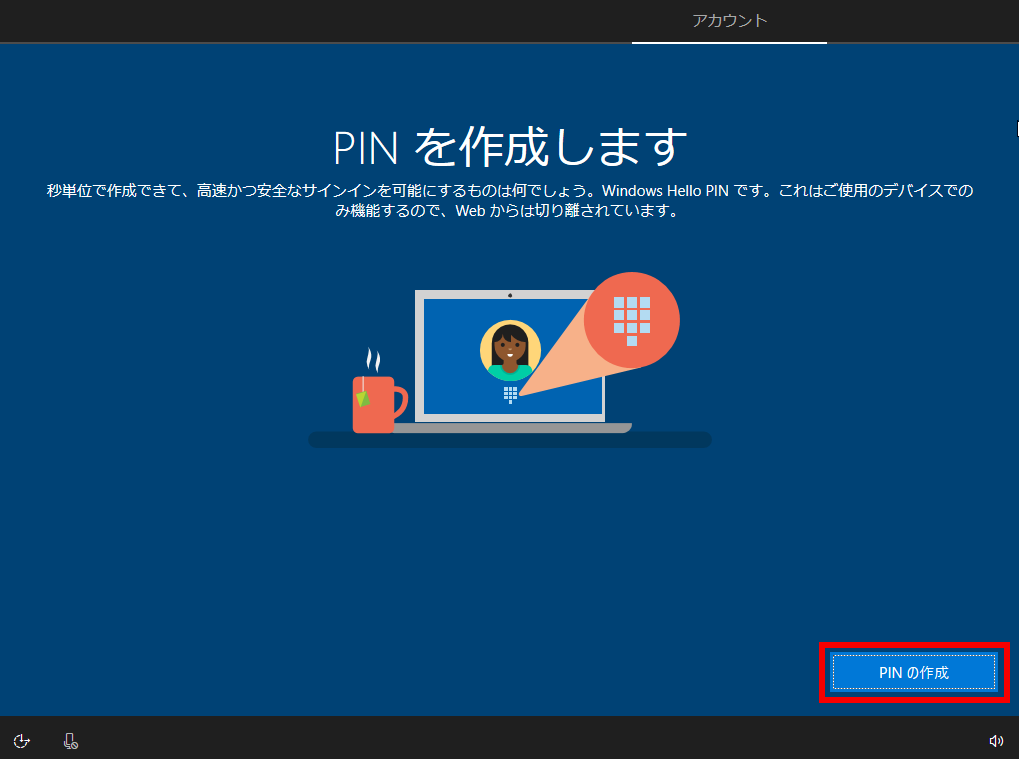
- 「 PINのセットアップ 」 画面が表示されます。
登録用と再確認用の [ PINコード ] を入力し、 [ OK ] をクリックします。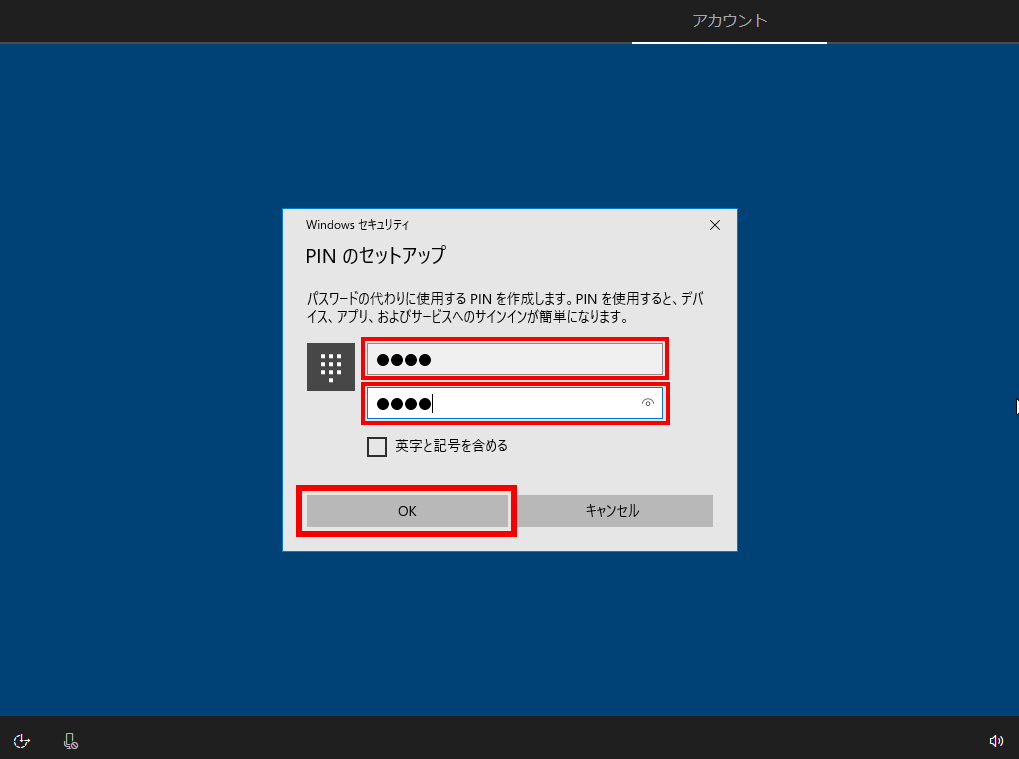 ● 「 英字と記号を含める 」 にチェックを入れると、数字以外を使用することができます。● [ PIN の要件 ] をクリックすると、PINに使用できる要件を確認できます。
● 「 英字と記号を含める 」 にチェックを入れると、数字以外を使用することができます。● [ PIN の要件 ] をクリックすると、PINに使用できる要件を確認できます。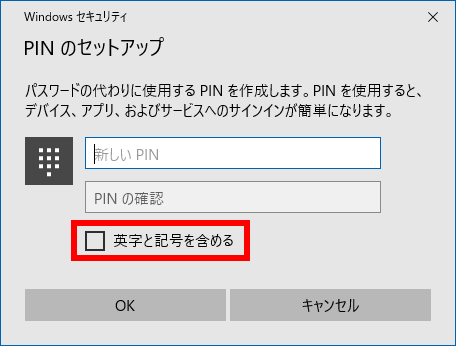
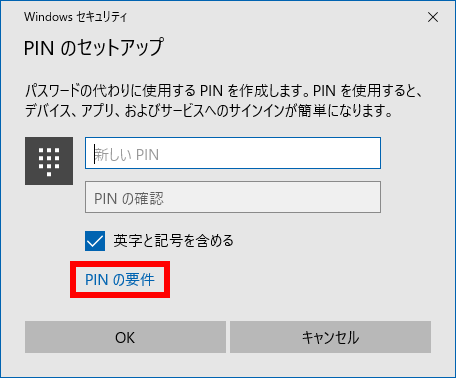
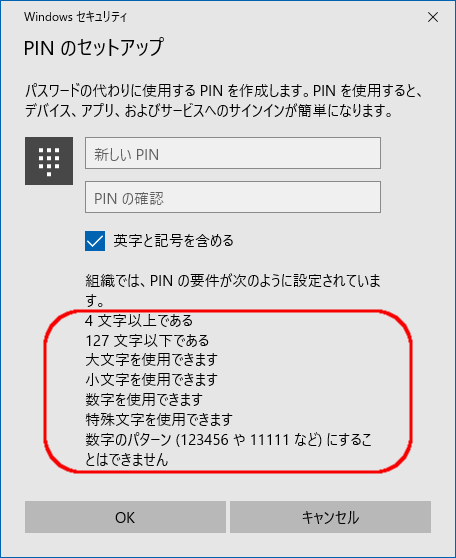
- 「 アクティビティの履歴を利用してデバイス間でより多くのことを行う 」 が表示されます。
[ はい ] をクリックします。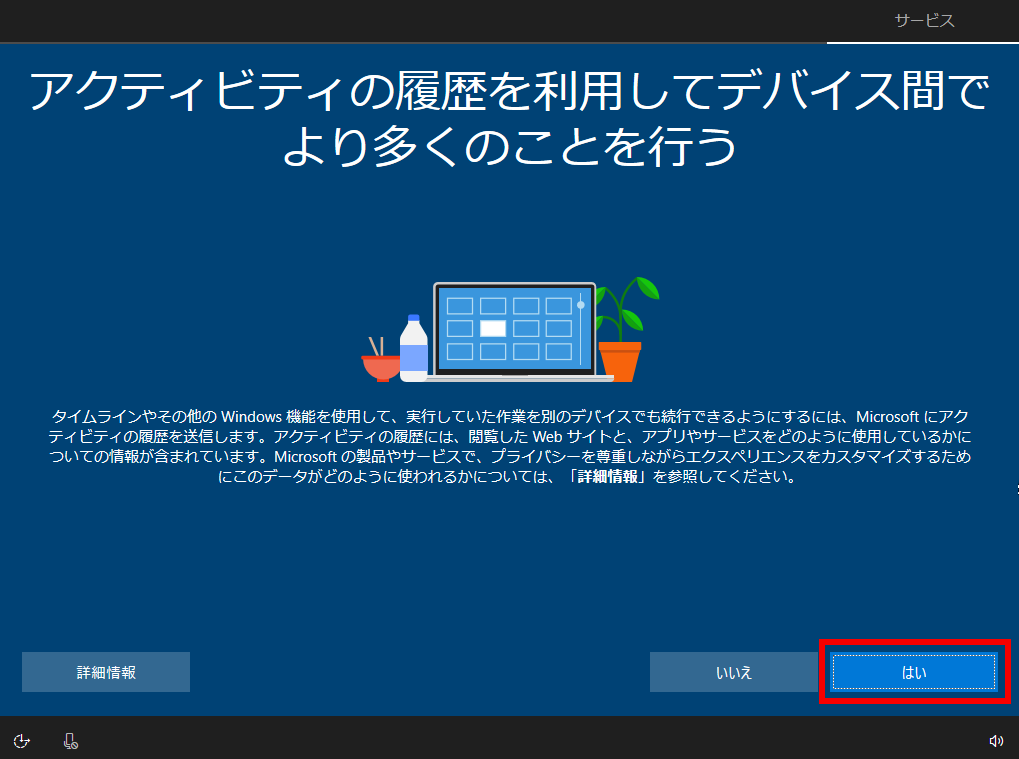
- 「 Android または iphone をこの PC にリンクする 」 が表示されます。
ここでは例として [ 後で処理する ] をクリックします。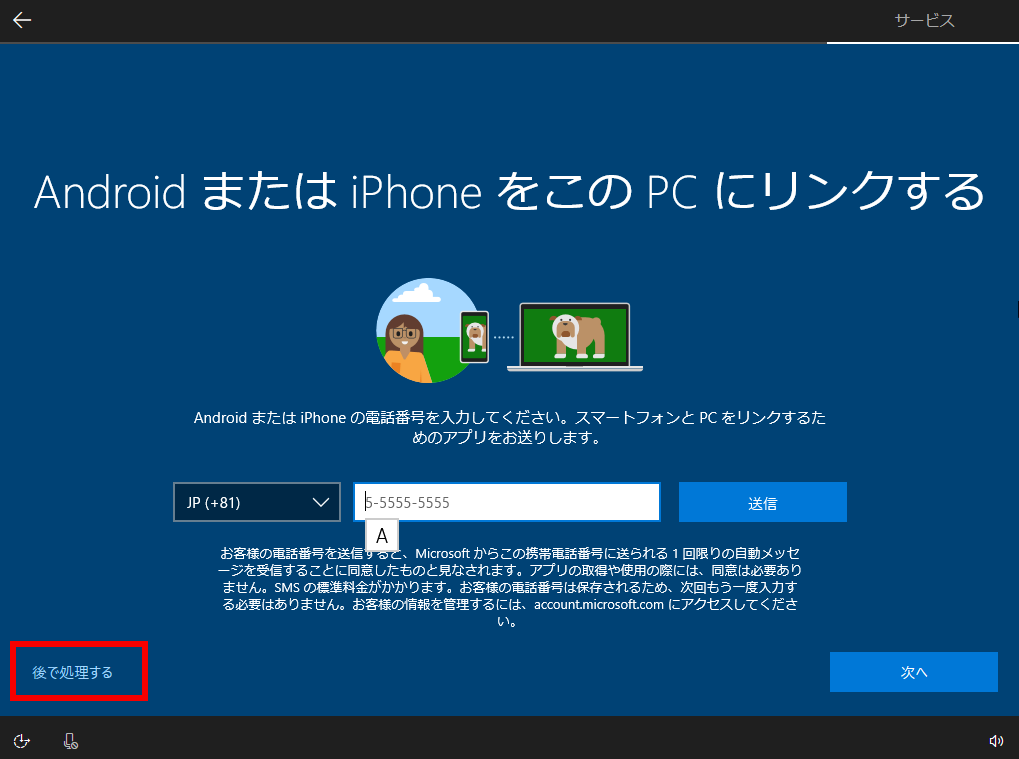
- 「 OneDrive でファイルを保護 」 が表示されます。
[ 次へ ] をクリックします。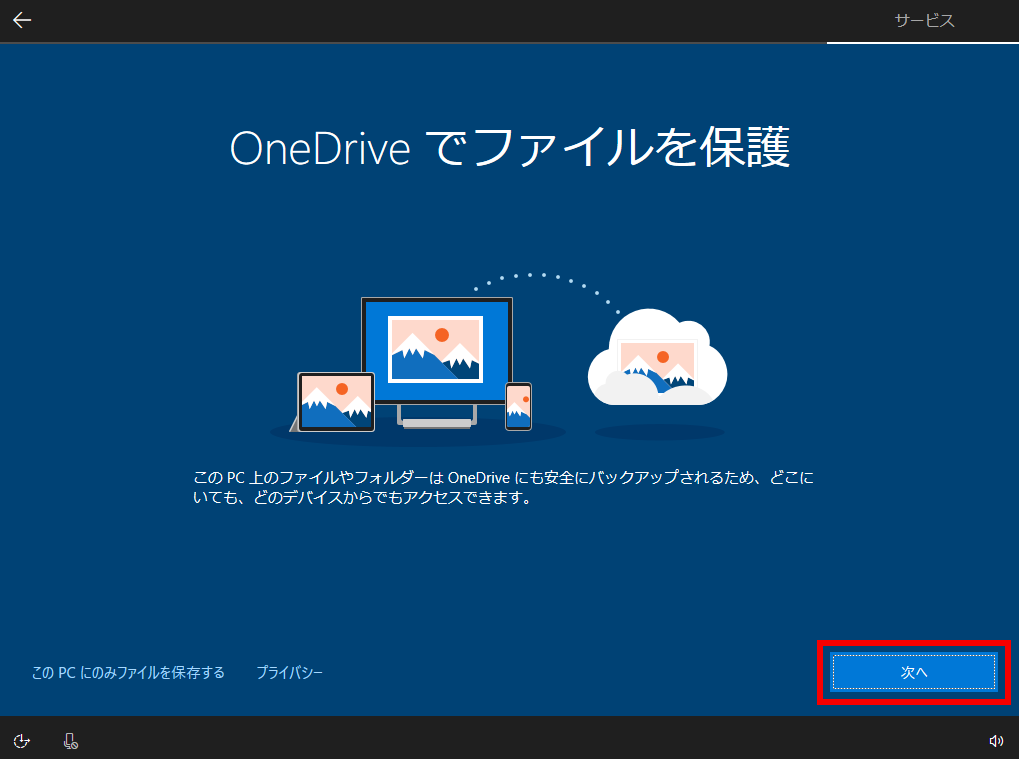
- 「 デジタルアシスタントを利用する 」 が表示されます。
ここでは例として、コルタナを使用するため、 [ 同意 ] をクリックします。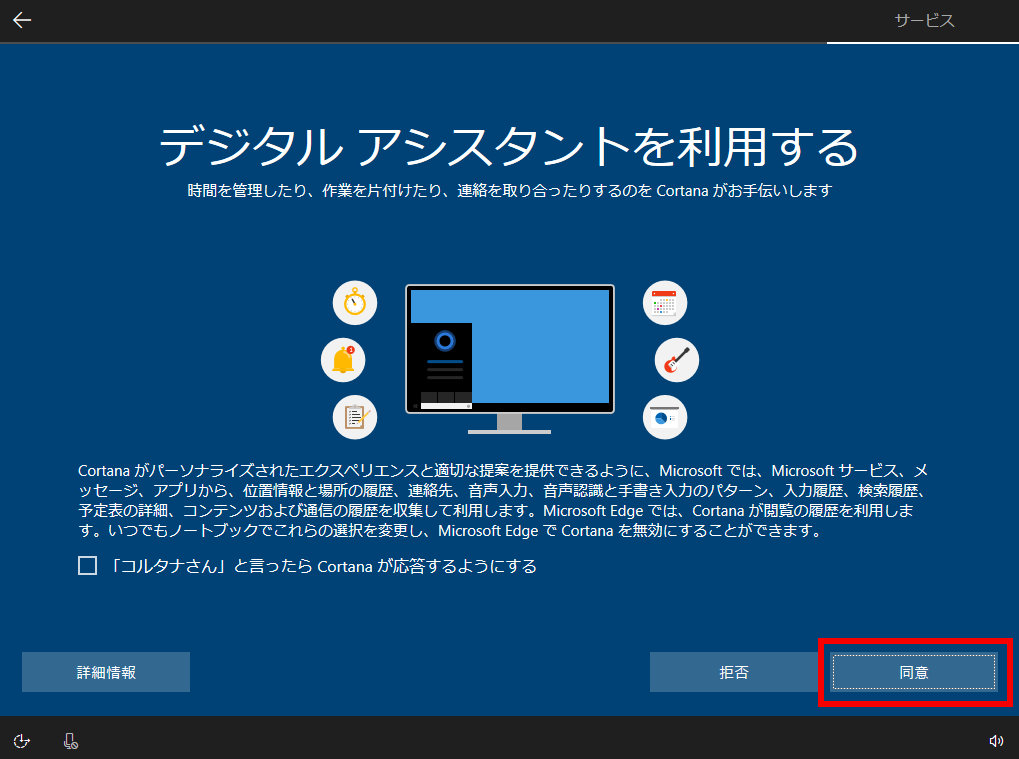
- 「 デバイスのプライバシー設定の選択 」 が表示されます。
ここでは例として、プライバシーに関わる各機能を受け入れて、 [ 同意 ] をクリックします。
※項目ごとに用意されたスイッチで [ はい ] [ いいえ ] を選択できます。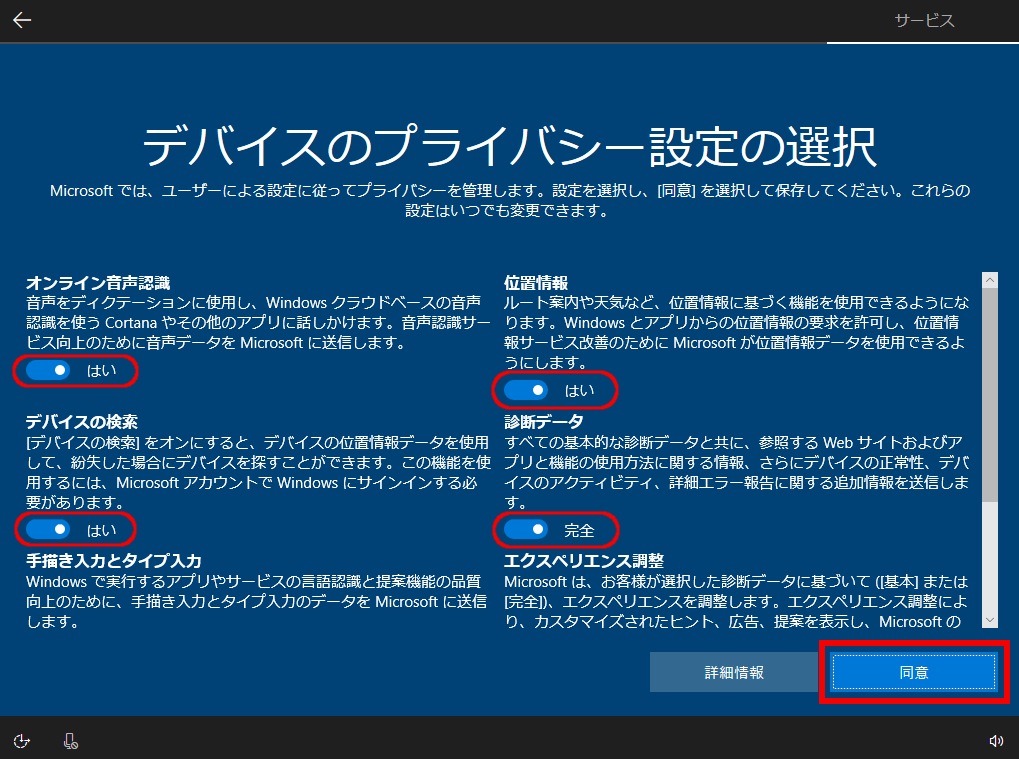
- リセット処理の最終ステージに進み、以下の画面が表示されます。



- 「 ネットワーク 」 の選択画面が表示されます。
ここでは例として、プライベートネットワークに接続された PC を前提に、
[ いいえ ] をクリックします。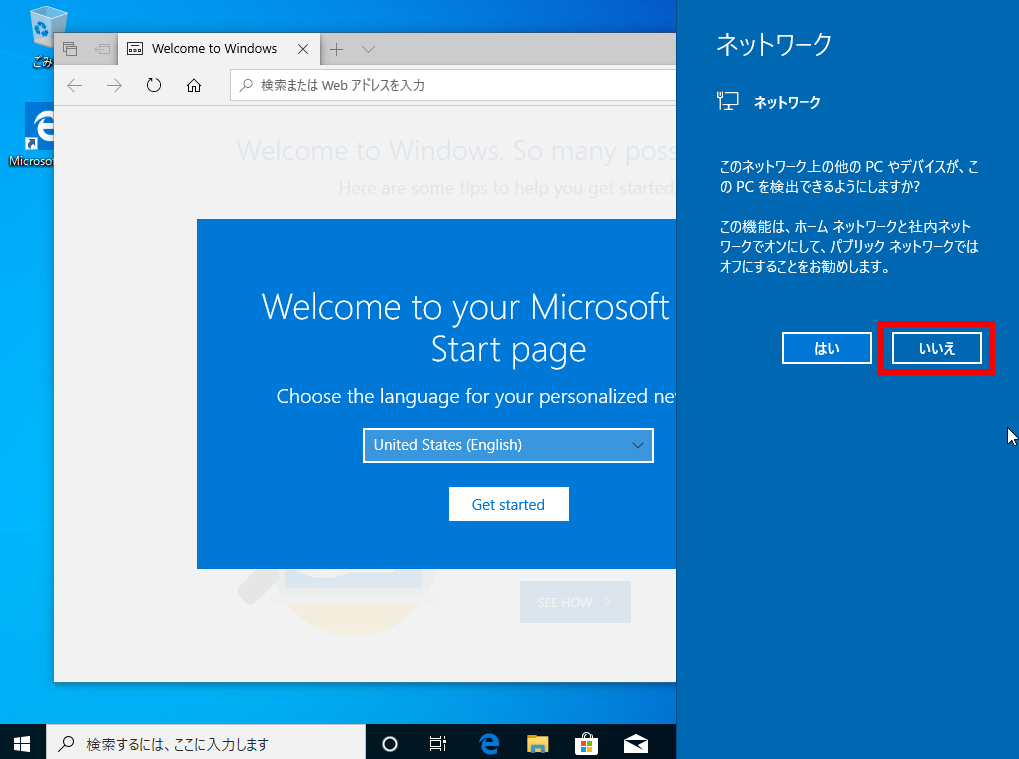
- 「 Microsoft Edge 」 の 「 ようこそ 」 画面が表示されます。
右上の [ ✕ ] をクリックし、画面を閉じます。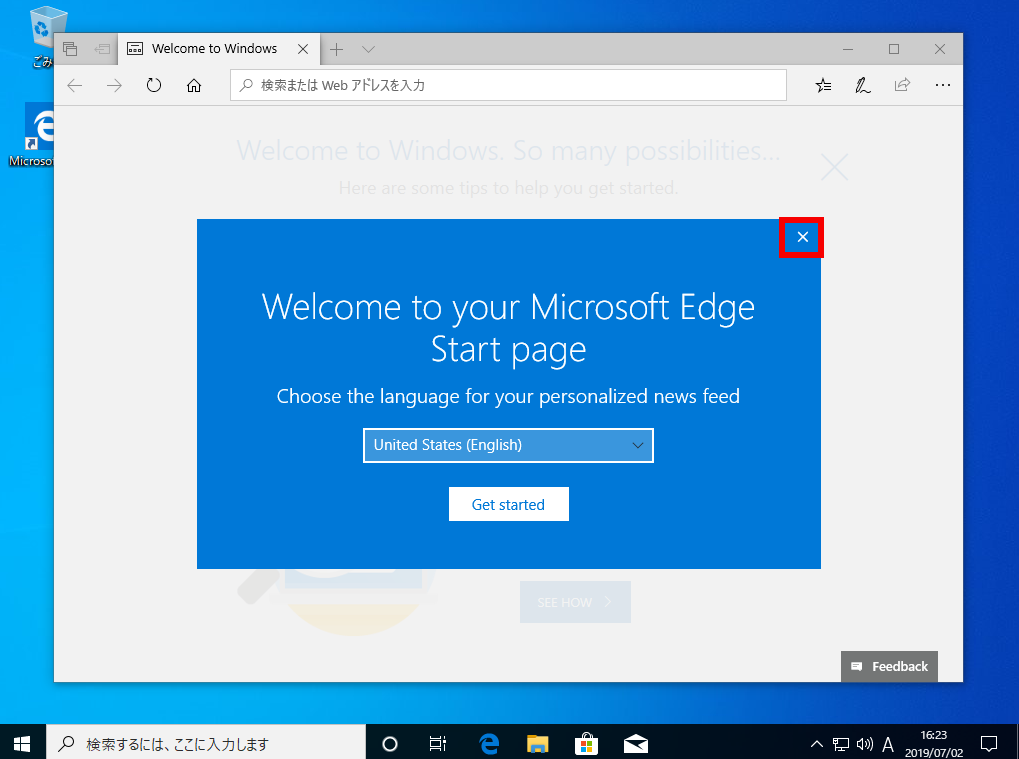
- 「 Windows 」 の 「 ようこそ 」 画面が表示されます。
右上の [ ✕ ] をクリックし、画面を閉じます。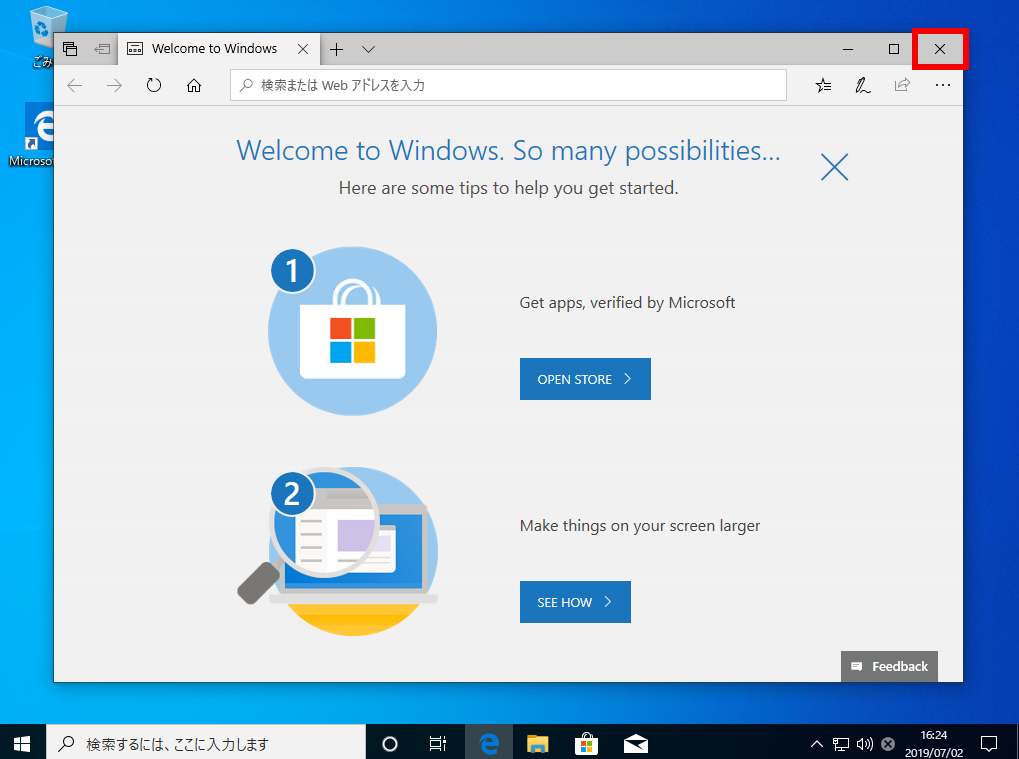
- デスクトップ画面が表示され、「 Windows の初期化 」 が完了します。
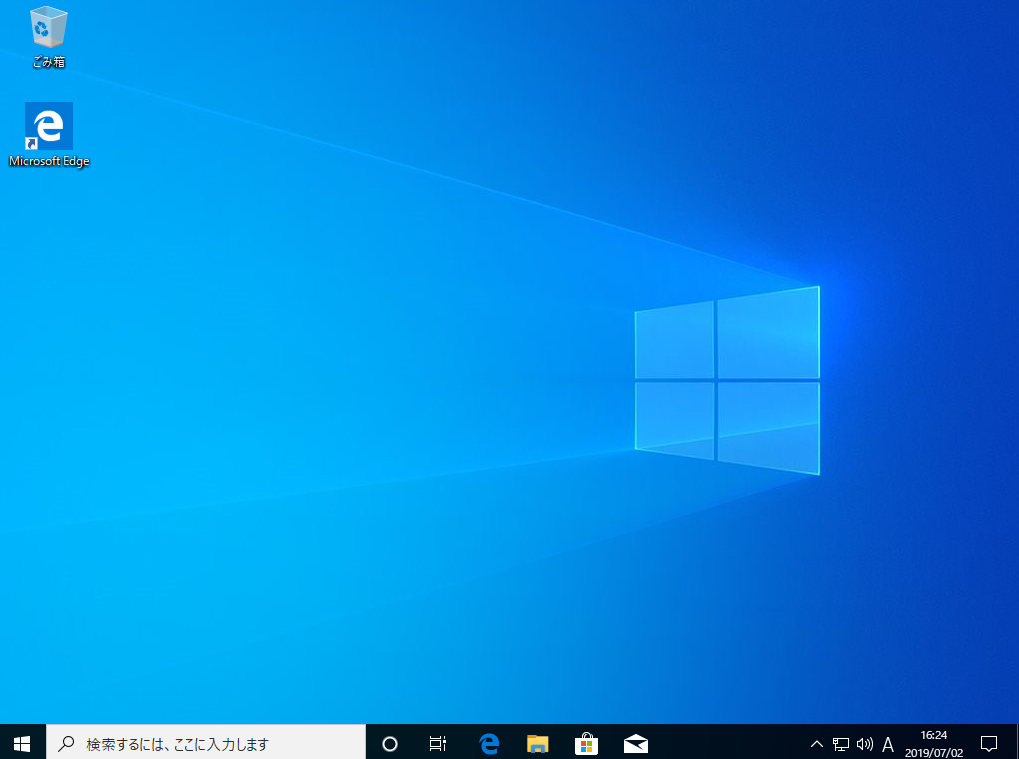
- [ すべて削除する ] をクリックします。
アンケートにご協力ください
FAQにて解決しなかった場合はこちらまで
弊社製品及び弊社購入製品ご利用にてFAQで解決しなかった場合は、下記へお問い合わせください。
※お問合せの際、【 FAQ番号: を見た 】とお伝えいただければ、スムーズにご案内できます。
※お問合せの際、【 FAQ番号: を見た 】とお伝えいただければ、スムーズにご案内できます。
パソコンのサポート
サードウェーブサポートセンター
THIRDWAVE ・ Diginnos ・ Prime 製造番号の記載場所について
- 電話番号:03-4332-9193
- 受付時間:24時間年中無休
THIRDWAVE ・ Diginnos ・ Prime 製造番号の記載場所について
パーツ周辺機器のサポート ・ Dospara Club Members ・ セーフティサービス
ドスパラ商品コンタクトセンター
店舗でご購入の場合はレシートに記載の伝票番号をご用意ください。
- 電話番号:03-4332-9194
- 受付時間:9:00~21:00
店舗でご購入の場合はレシートに記載の伝票番号をご用意ください。