- No : 9113
- 公開日時 : 2021/10/05 00:00
- 更新日時 : 2022/10/24 13:48
Windows のライセンス認証 ( プロダクトアクティベーション ) を行う方法 ( OA3 / DSP )
はじめに
この FAQ について
この FAQ では、 「 OA3 版 」 / 「 DSP 版 」 Windows のプロダクトキーとその認証方法について説明します。
この FAQ は、Windows 11 Pro バージョン 21H2 で作成しています。
バージョン 22H2 も同じ手順であることを確認しておりますが、
表示される手順や画面が異なることがございます。
バージョンの確認手順は、下記のFAQを参照ください。
バージョン 22H2 も同じ手順であることを確認しておりますが、
表示される手順や画面が異なることがございます。
バージョンの確認手順は、下記のFAQを参照ください。
この FAQ は、Windows 10 Pro バージョン 1809 で作成しています。
バージョン 22H2 も同じ手順であることを確認しておりますが、
表示される手順や画面が異なることがございます。
バージョンの確認手順は、下記の FAQ を参照ください。
バージョン 22H2 も同じ手順であることを確認しておりますが、
表示される手順や画面が異なることがございます。
バージョンの確認手順は、下記の FAQ を参照ください。
Windows プロダクト キーについて
Windows プロダクト キーとは
- Windows が正規にインストールされていることを証明するために必要な情報です。
- キーの書式はハイフン ( - ) で区切られた 25 桁の英数字です。
プロダクト キー: XXXXX-XXXXX-XXXXX-XXXXX-XXXXX - 誤登録を防ぐため、以下の文字はプロダクトキーでは使用されません。
- 数字: 1 、5 、0
- アルファベット: A 、E 、I 、L 、O 、S 、U 、Z
- 1 台の PC に一つのプロダクトキーが割り当てられます。
- 弊社製 PC にインストールされた Windows の認証は次のいずれかの方法を用います。
- シールに印刷された視認可能なタイプ 「 DSP 版 」 の場合
プロダクト キーが印刷された COA ラベルが PC 本体に添付されています。
( メディアケースの COA ラベルの剥がし跡には画像のようなシールを貼付しています。)登録画面の手順に従い、手入力で 25 桁のキーを登録します。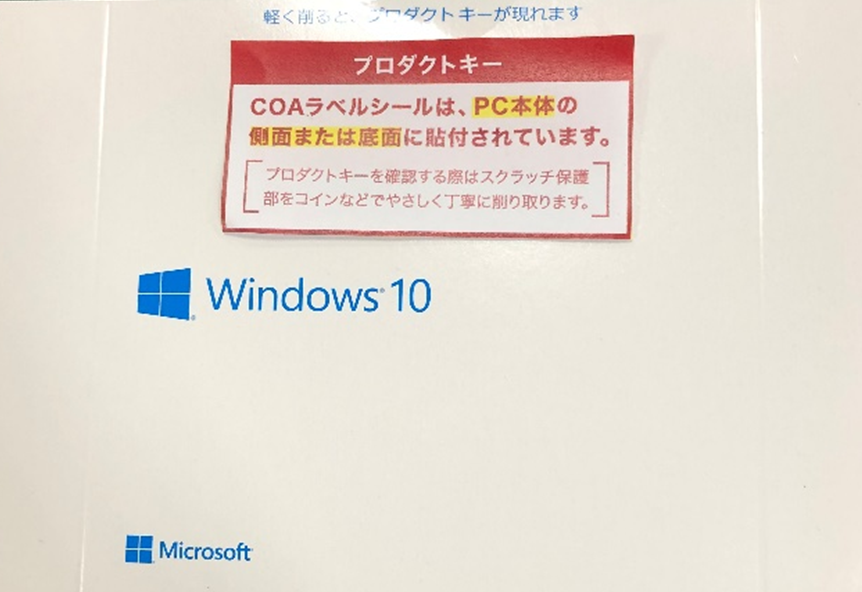
「 DSP 版 」 Windows の認証 ( アクティベーション ) について を参照。 - PC ( BIOS 内 ) にデジタル ライセンス 情報が記録されたタイプ 「 OA3 版 」 の場合
シールの添付はなく、インターネットに接続された環境で自動的に認証されます。
Windows の設定内で認証状態を確認できます。
「 OA3 版 」 Windows の認証 ( アクティベーション ) について を参照。
- シールに印刷された視認可能なタイプ 「 DSP 版 」 の場合
- 手元の PC が 「 DSP 版 」 、 「 OA3 版 」 のいずれであるかの確認は、購入時に同梱されている ( デスクトップ PC のみ。その他は下記 FAQ をご参照願います。 )「 構成表 」 一行目の末尾で判断できます。
(例):
■本体構成
分類名 商品CD シリアル 製品名
OS 13XXXX 6XXXXXX5 組MS Windows10 Home 64bit KW9-XXXXX7(DSP) <-- 「 DSP 版 」
OS 13XXXX 3XXXXXX9 組MS Windows10 Pro 32/64bit FQC-XXXXX(OA3) <-- 「 OA3 版 」 - プロダクトキーが 「 認証サーバー ( マイクロソフト社管理 ) 」 により 「 認証 」 されることで正規の Windows の使用環境が整います。
関連事項
マイクロソフト社関連サイト
この設問からやり直す
「 DSP 版 」 Windows の認証 ( アクティベーション ) について
回答
「 DSP 版 」 Windows の認証 ( アクティベーション ) について
「 DSP 版 」 プロダクトキーの取扱い方法
「 DSP 版 」 対応の PC では、 Windows インストール用 DVD が付属品として同梱されています。
ライセンス認証を行う際は、必ず以下の注意事項を確認後行ってください。
ライセンス認証を行う際は、必ず以下の注意事項を確認後行ってください。
- Windows メディアケースの表面に貼られている COA ラベルは台紙部分のみです。
( メディアケースの COA ラベルの剥がし跡には画像のようなシールを貼付しています。)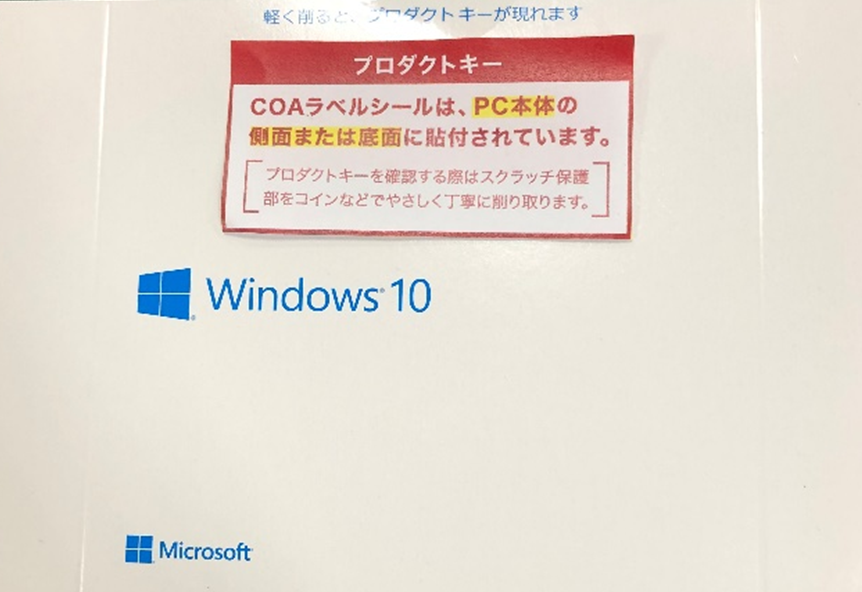
- COA ラベルは、あらかじめ台紙から剥がされ、PC ケースに貼られて出荷されています。
COA ラベル※ メディアケースの COA ラベルは台紙から剥がされ、PC 本体に貼られています。
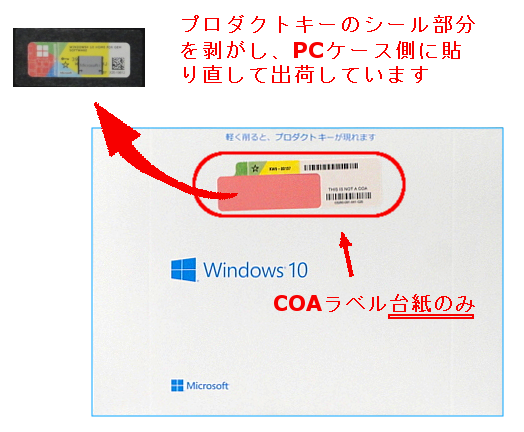
- 商品お届け後にプロダクトキーを探す場合、デスクトップ PC はケースの左右パネルのどこかを、ノート PC は本体裏面を確認します。
※ デスクトップ PC では PC ケースの型番により貼り付ける場所が異なりますプロダクトキーの貼り付け例※ PCケースの左右パネルのいずれかに貼られています。

※ ここでは例として 「 GK / GKM ケース 」 を使用しています。
※ ノート PC は底面に貼られています。 - 上記理由から、メディアケースに添付されている COA ラベルのピンク色部にプロダクトキー情報はありません。
※ メディアケースに印刷された 「 軽く削ると、プロダクトキーが現れます 」 の説明は無視します。 - セキュリティー管理のため、本体に添付された COA ラベルのプロダクトキーは一部がスクラッチ用コーティングされています。
COA ラベルのコーティング

- 25 桁全ての情報を確認するため、コーティングされた部分を爪や硬貨を用いて軽く削ります。
強く削ると印刷されたプロダクトキーの文字を破損し、判読不能となりますのでご注意ください。
プロダクトキーの再発行は、新規購入扱いとなり、有償です。
参考 FAQ
Windows 11 操作手順
「 DSP 版 」 の Windows をライセンス認証 ( アクティベーション ) する手順
※ インターネットに接続された環境で行います。
- PC 本体側面又は底面貼付の COA ラベルのプロダクト キーを確認します。
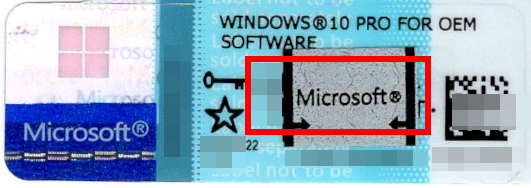
- [
 スタート ] を右クリックし、 [ システム ] を選択します。
スタート ] を右クリックし、 [ システム ] を選択します。
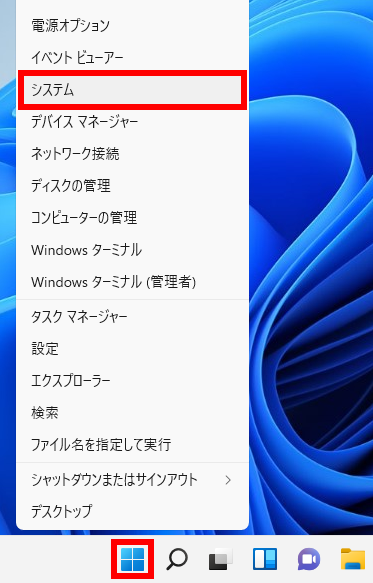
- 「 システム > バージョン情報 」 が表示されます。
スクロールダウンし、[ プロダクト キーとライセンス認証 ] をクリックします。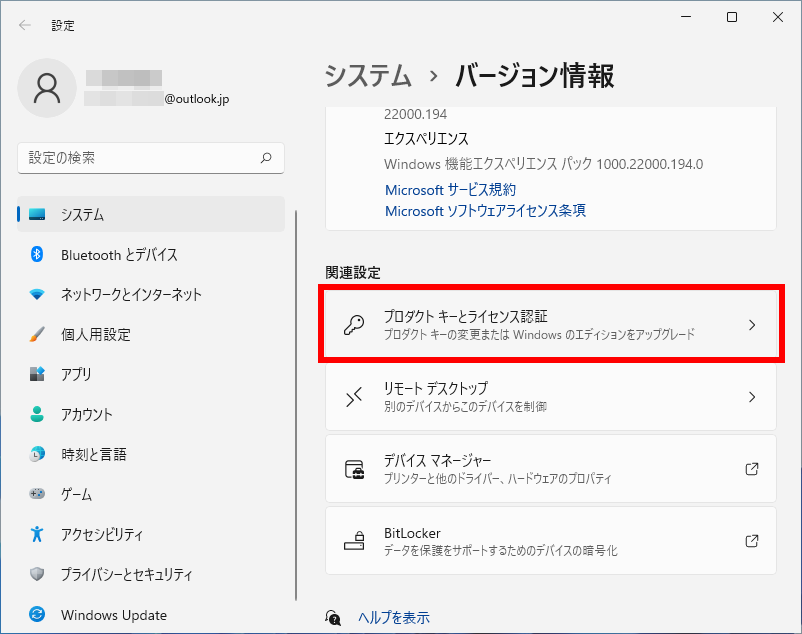
- 「 システム > ライセンス認証 」 が表示されます。
「 プロダクト キーを変更する 」 欄 [ 変更 ] をクリックします。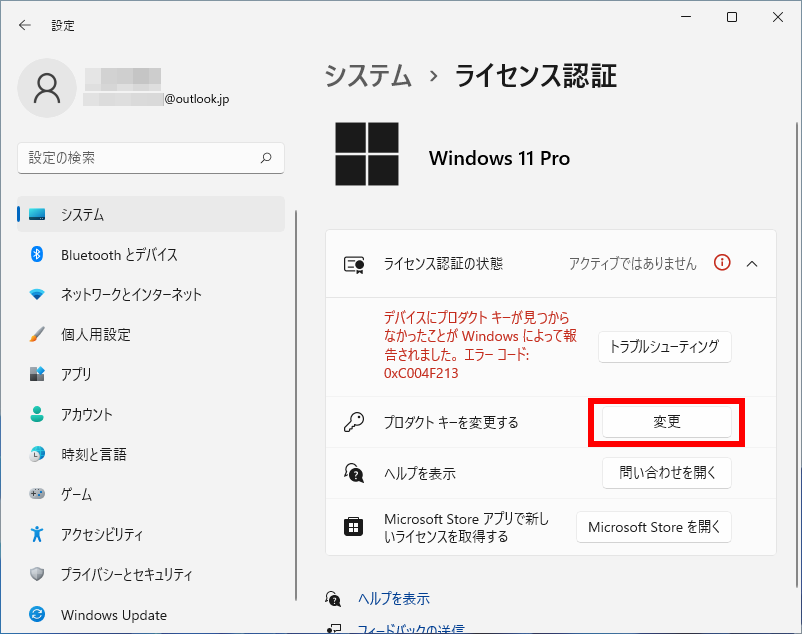
- 「 プロダクト キーの入力 」 画面が表示されます。
[ プロダクト キー ] を入力し、 [ 次へ ] をクリックします。
※ ハイフン ( - ) は 5 桁入力するごとに自動的に挿入されます。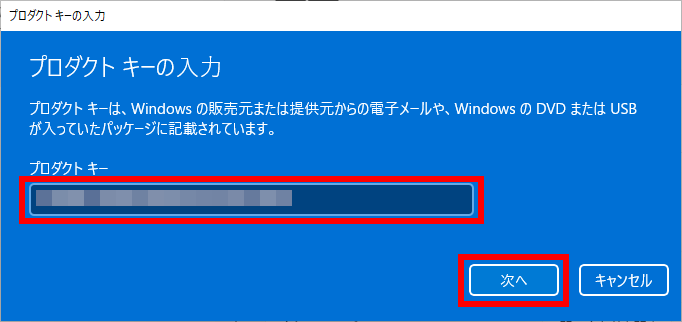
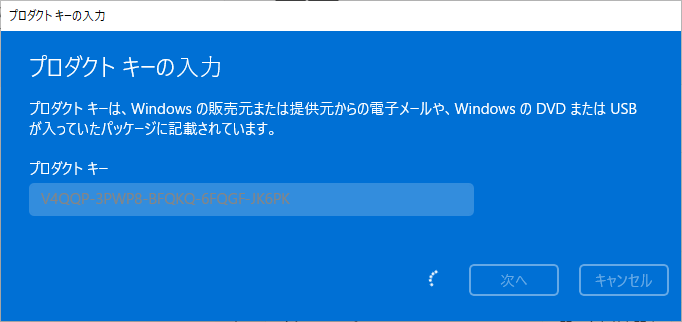
- 「 Windows のライセンス認証 」 画面が表示されます。
[ ライセンス認証 ] をクリックします。インターネットを介して自動的に「 Windows のライセンス認証 」 処理が開始されます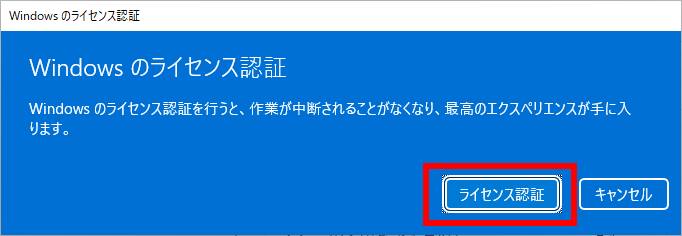
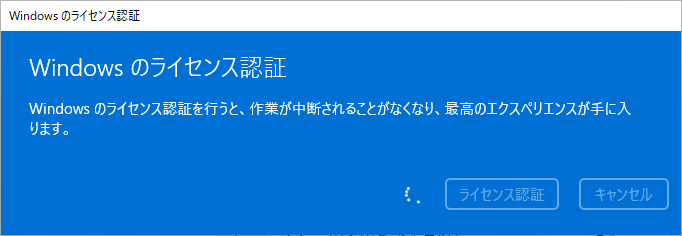
- 「 Windows はライセンス認証済みです 」 が表示され、正常に終了します。
表示が変更されました。
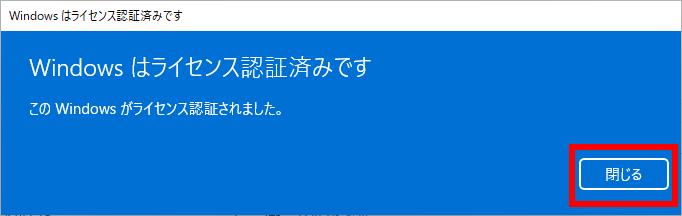
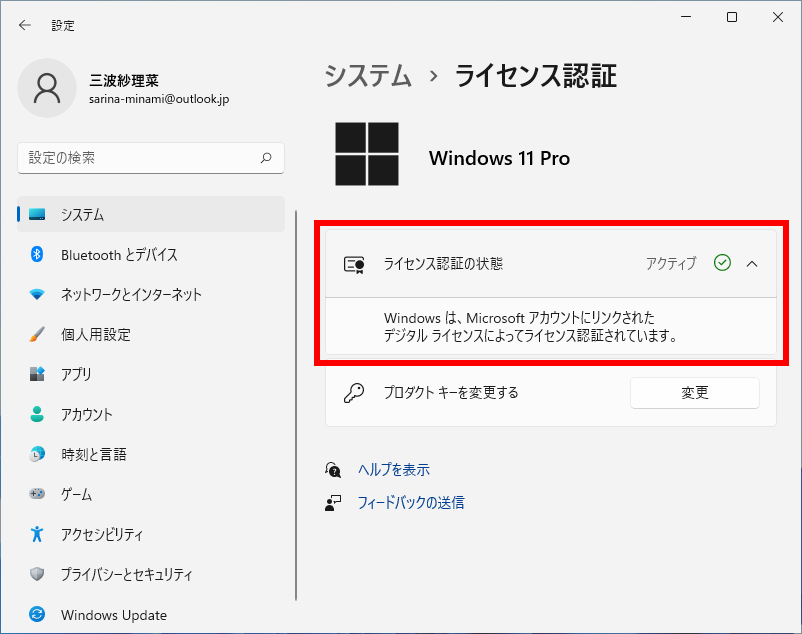 ※ プロダクトキーの入力を誤ると 「 Windows のライセンス認証を行うことができません 」 が表示されます。
※ プロダクトキーの入力を誤ると 「 Windows のライセンス認証を行うことができません 」 が表示されます。
ラベルに印刷されたプロダクトキーの文字列を確認し、手順 5 から再度実行します。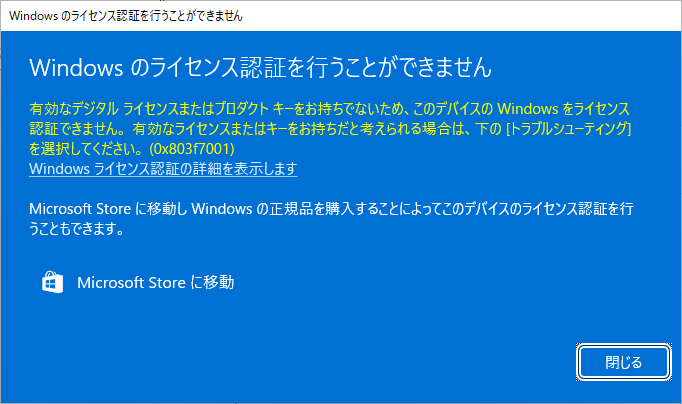
Windows 10 操作手順
「 DSP 版 」の Windows 10 をライセンス認証 ( アクティベーション ) する手順
※ インターネットに接続された環境で行います。
 [ スタート ] → [ 設定 ] の順にクリックします。
[ スタート ] → [ 設定 ] の順にクリックします。
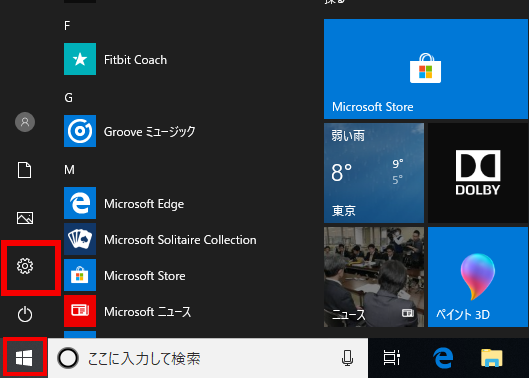
- 「 Windows の設定 」 が表示されます。
[ 更新とセキュリティー ] をクリックします。
※ この段階では画面の下部に下記メッセージが表示されています。
「 Windows がライセンス認証されていません。 今すぐ Windows をライセンス認証してください。」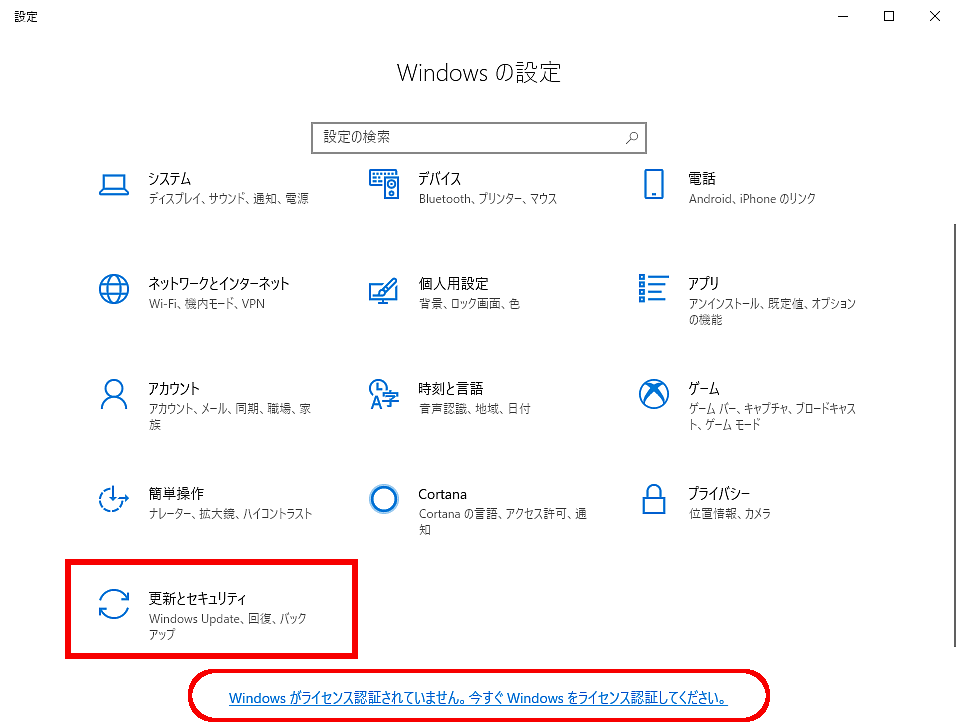
- 「 更新とセキュリティー 」 が表示されます。
[ ライセンス認証 ] をクリックします。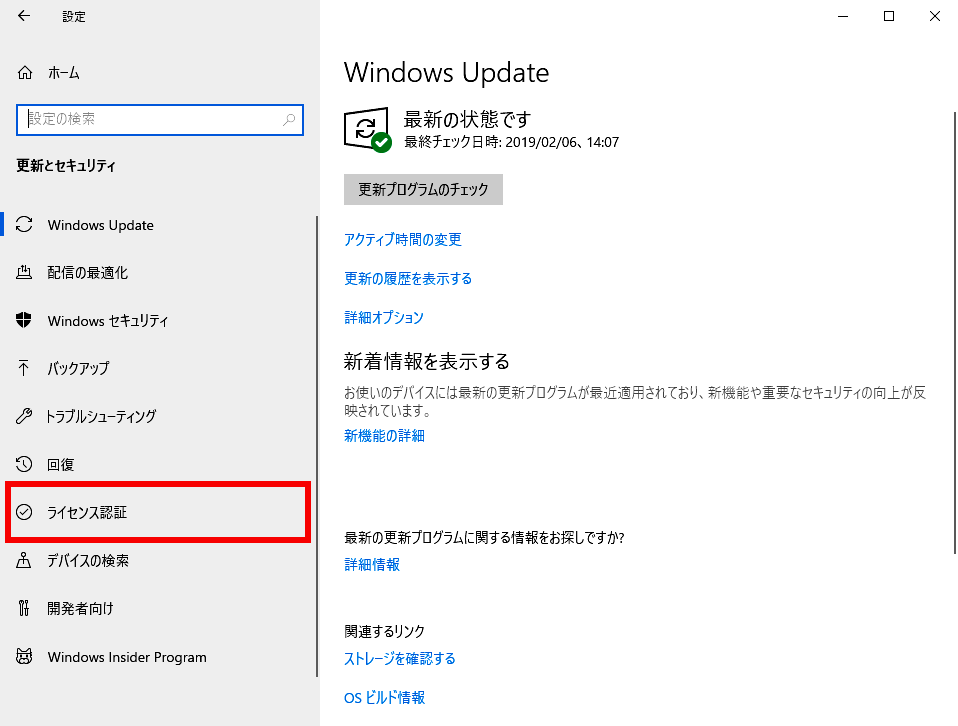
- 「 ライセンス認証 」 画面が表示されます。
[ プロダクトキーを変更します ] をクリックします。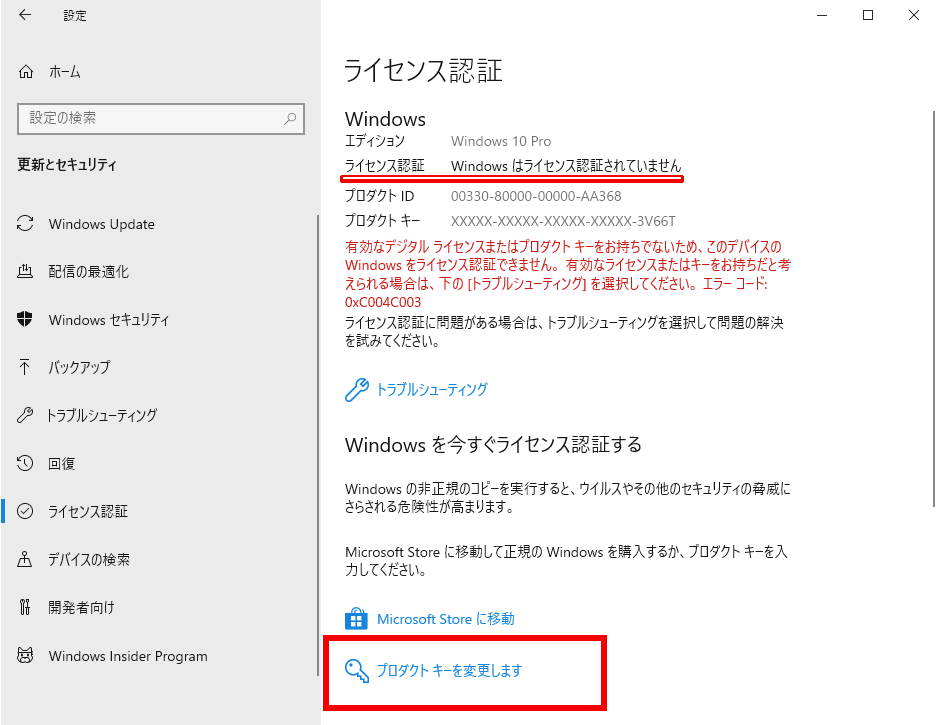
- 「 プロダクトキーの入力 」 画面が表示されます。
表示された書式で、 [ プロダクトキー (25桁) 」 を入力し、[ 次へ ] をクリックします。
※ ハイフン ( - ) は 5 桁入力するごとに自動的に挿入されます。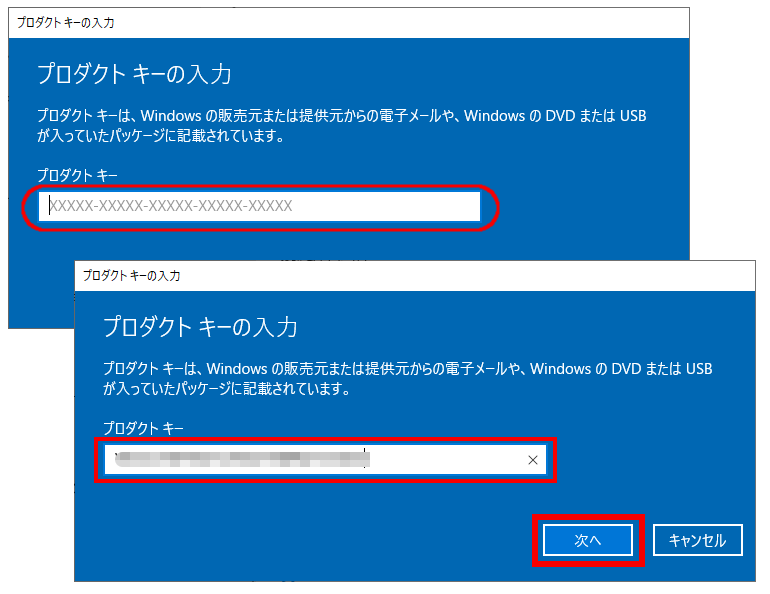
- 「 Windows のライセンス認証 」 画面が表示されます。
[ ライセンス認証 ] をクリックします。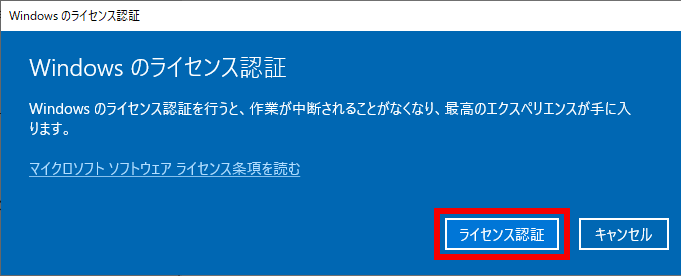
- インターネットを介して自動的に「 Windows のライセンス認証 」 処理が開始されます。
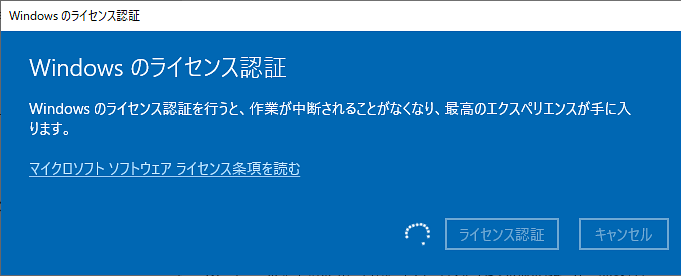
- 「 Windows はライセンス認証済みです 」 が表示され、正常に終了します。
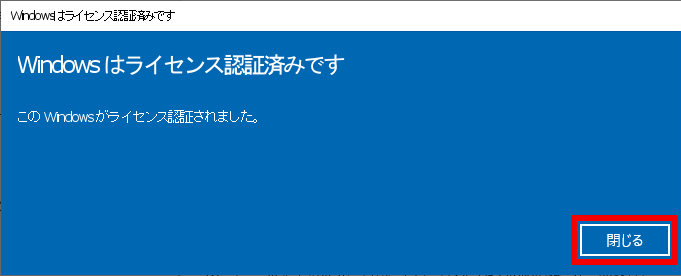 ※ プロダクトキーの入力を誤ると 「 Windows のライセンス認証を行うことができません 」 が表示されます。
※ プロダクトキーの入力を誤ると 「 Windows のライセンス認証を行うことができません 」 が表示されます。
ラベルに印刷されたプロダクトキーの文字列を確認し、手順 4 から再度実行します。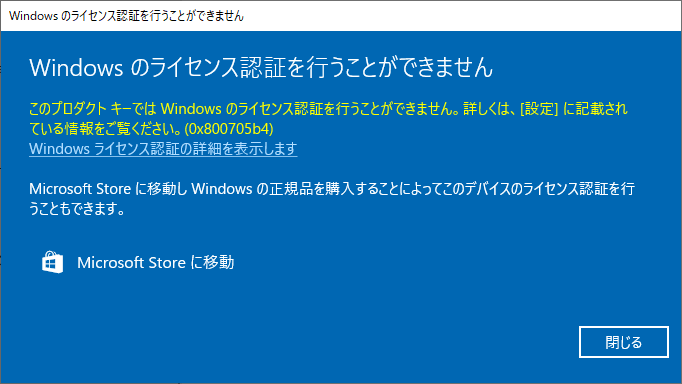
アンケートにご協力ください
FAQにて解決しなかった場合はこちらまで
弊社製品及び弊社購入製品ご利用にてFAQで解決しなかった場合は、下記へお問い合わせください。
※お問合せの際、【 FAQ番号: を見た 】とお伝えいただければ、スムーズにご案内できます。
※お問合せの際、【 FAQ番号: を見た 】とお伝えいただければ、スムーズにご案内できます。
パソコンのサポート
サードウェーブサポートセンター
THIRDWAVE ・ Diginnos ・ Prime 製造番号の記載場所について
- 電話番号:03-4332-9193
- 受付時間:24時間年中無休
THIRDWAVE ・ Diginnos ・ Prime 製造番号の記載場所について
パーツ周辺機器のサポート ・ Dospara Club Members ・ セーフティサービス
ドスパラ商品コンタクトセンター
店舗でご購入の場合はレシートに記載の伝票番号をご用意ください。
- 電話番号:03-4332-9194
- 受付時間:10:00~19:00
店舗でご購入の場合はレシートに記載の伝票番号をご用意ください。