指紋を Windows Hello に登録する
| 対象 OS | Windows 11 Windows 10 |
|---|
- カテゴリー :
-
- トップカテゴリー > 症状から選ぶ > 設定・操作の手順
- トップカテゴリー > 製品から選ぶ > デスクトップパソコン
- トップカテゴリー > 製品から選ぶ > ノートパソコン
- トップカテゴリー > 製品から選ぶ > タブレット(Windows)
- トップカテゴリー > 製品から選ぶ > 小型パソコン(スティック・NUC)
回答
はじめに
この FAQ について
この FAQ では、指紋を Windows Hello に登録する方法を説明します。
指紋センサーがあらかじめ PC に取り付けられいることを確認します。
指紋センサーがあらかじめ PC に取り付けられいることを確認します。
例:Altair F-13KR デバイスマネージャー 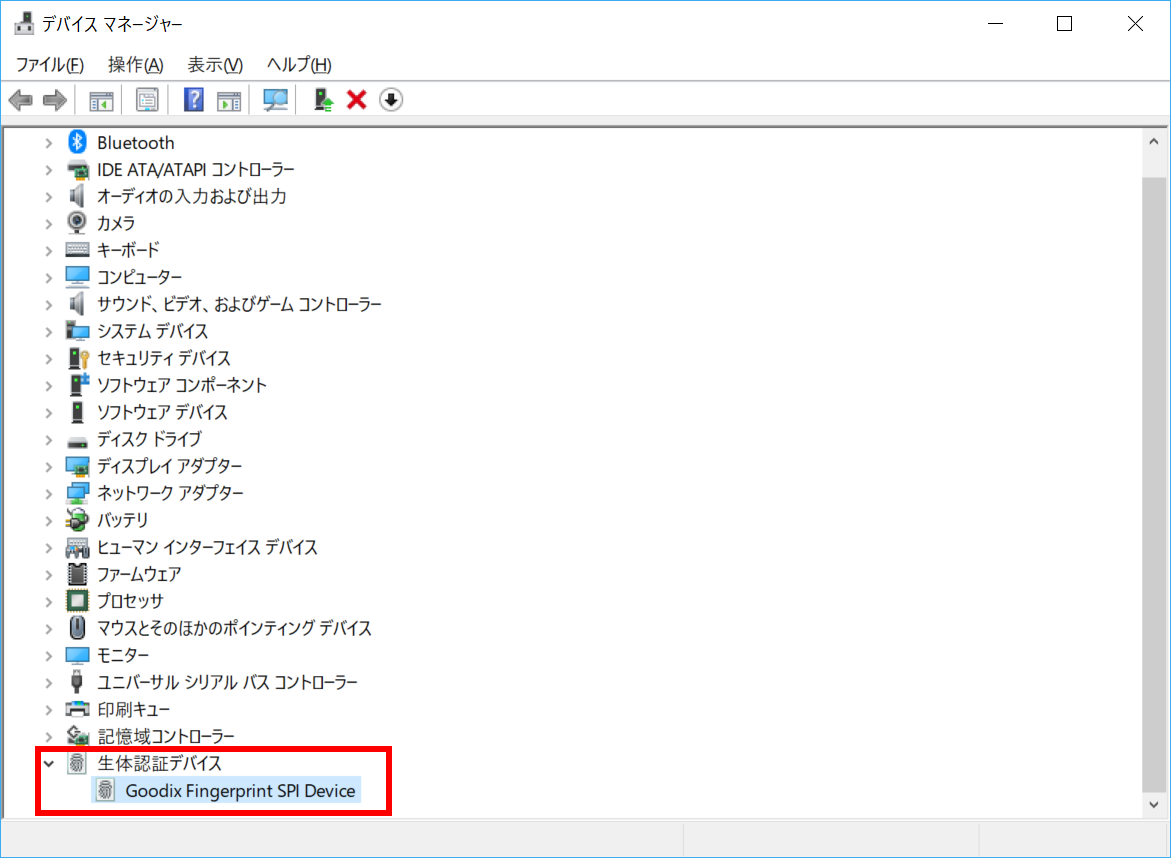
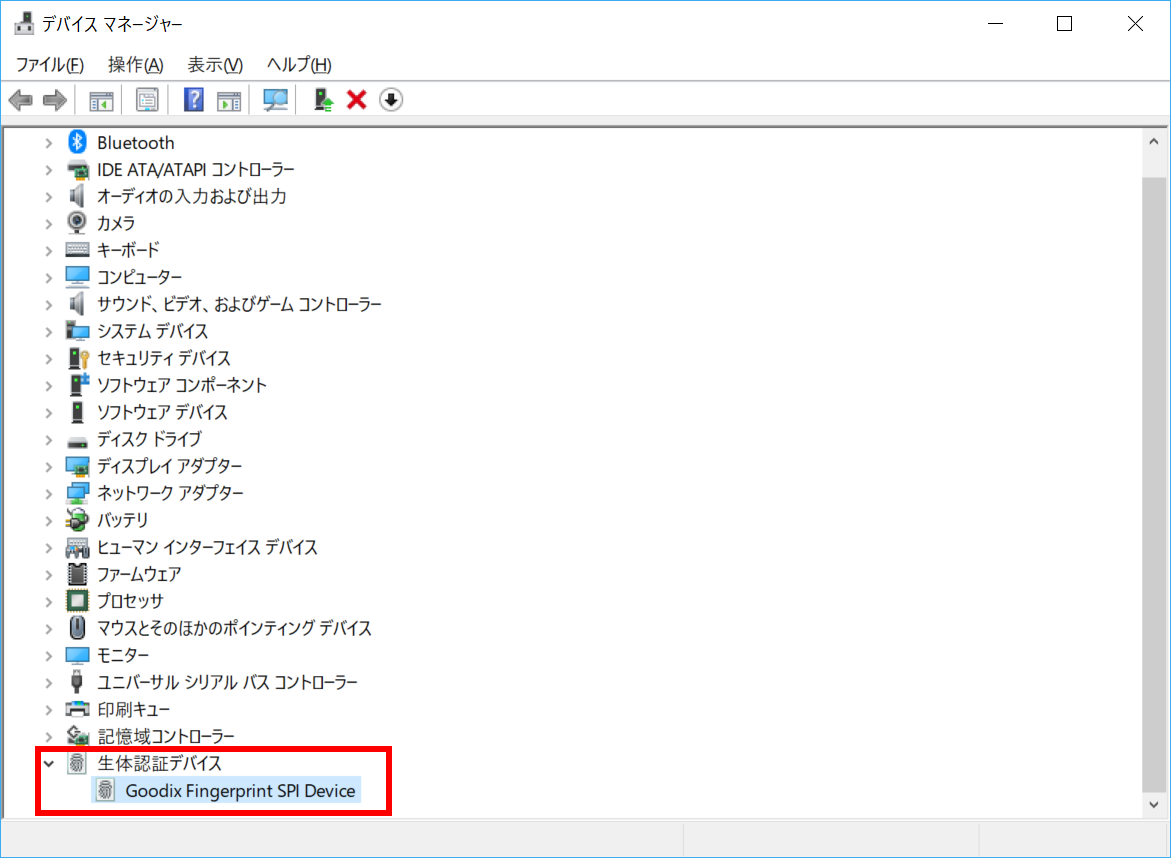
- サインイン時に指紋認証を使用するには、パスワード、 PIN の登録が必要です。
- Windows 11
この FAQ は、Windows 11 Pro バージョン 21H2 で作成しています。
バージョン 22H2 も同じ手順であることを確認しておりますが、
表示される手順や画面が異なることがございます。
バージョンの確認手順は、下記のFAQを参照ください。 - Windows 10
この FAQ は、Windows 10 Pro バージョン 1803 で作成しています。
バージョン 22H2 も同じ手順であることを確認しておりますが、
表示される手順や画面が異なることがございます。
バージョンの確認手順は、下記の FAQ を参照ください。
Windows 11 操作手順
指紋を Windows Hello に登録する手順
- [
 スタート ] → [ 設定 ] の順にクリックします。
スタート ] → [ 設定 ] の順にクリックします。
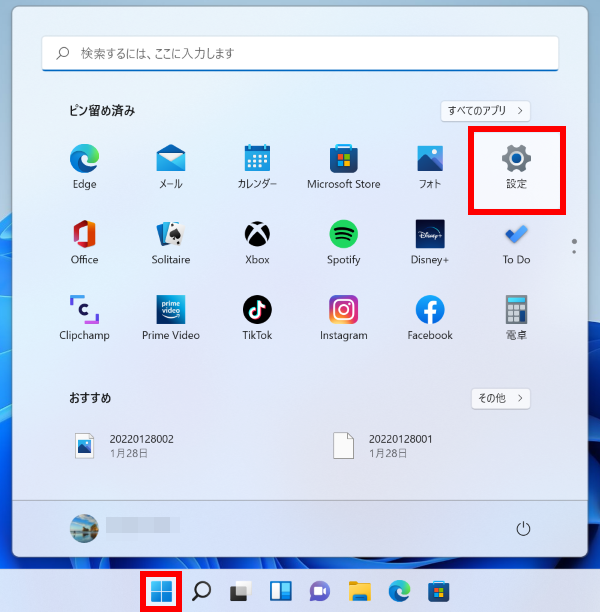
- 「 システム 」 画面が表示されます。
[ アカウント ] をクリックします。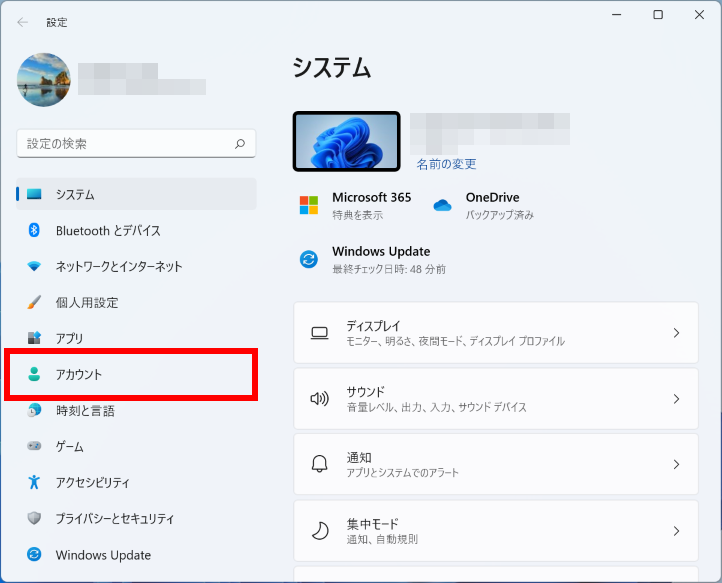
- 「 アカウント 」 画面が表示されます。
[ サインイン オプション ] をクリックします。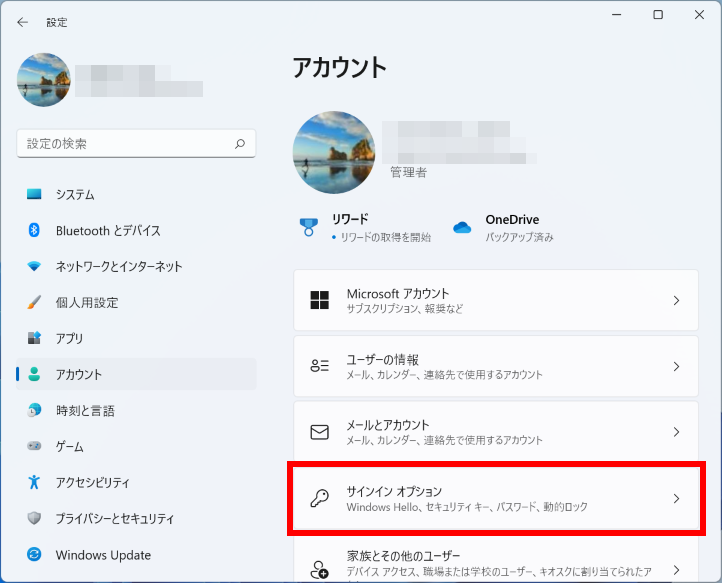
- 「 アカウント > サインイン オプション 」 画面が表示されます。
[ 指紋認識 (Windows Hello) ] をクリックします。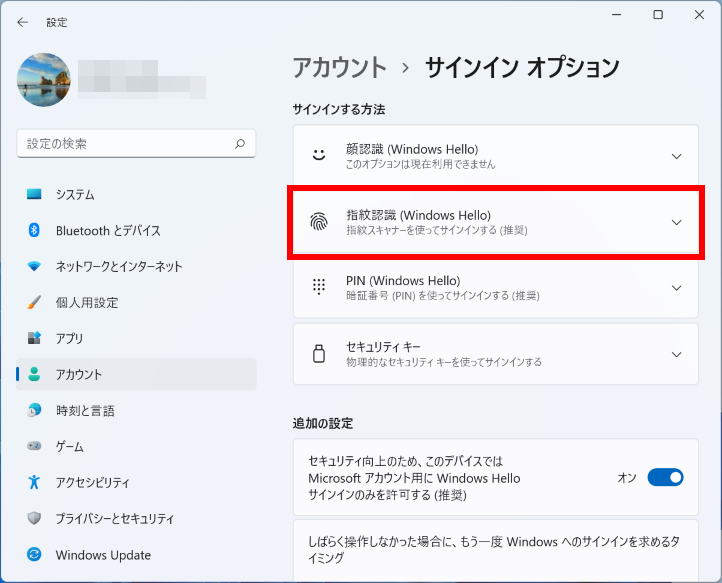
- 「 指紋認識 (Windows Hello) 」 の [ セットアップ ] をクリックします。
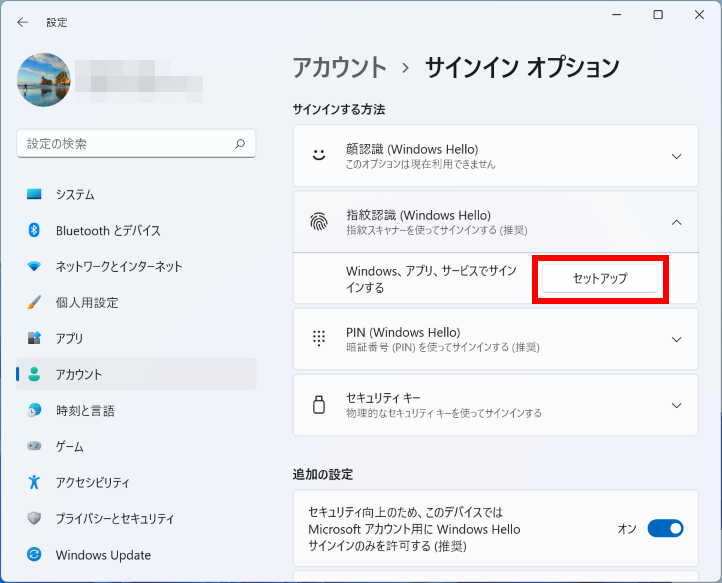
- 「 Windows Hello セットアップ 」 画面が表示されます。
[ 開始する ] クリックします。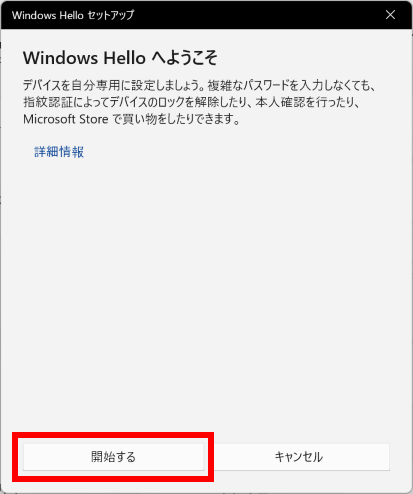
- 「 ユーザーを確認しています 」 が表示されます。
[ PIN ] を入力します。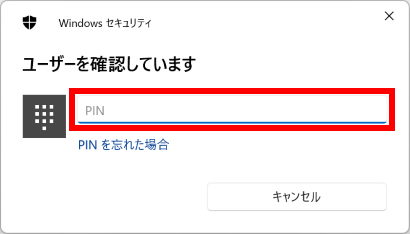
- 「 指紋センサーにタッチ 」 画面が表示されます。
指紋センサーに登録したい指でタッチします。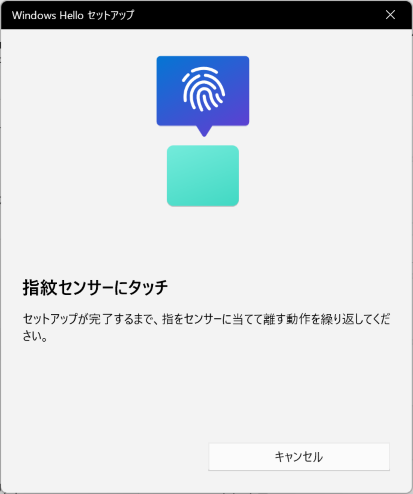
- 「 センサーにもう一度タッチしてください 」 が表示されます。
前項と同じ指でタッチします。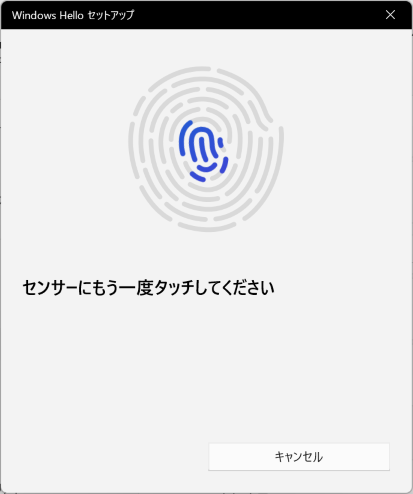
- 「 指を離し、もう一度タッチしてください 」 が表示されます。
前項と同じ指でタッチします。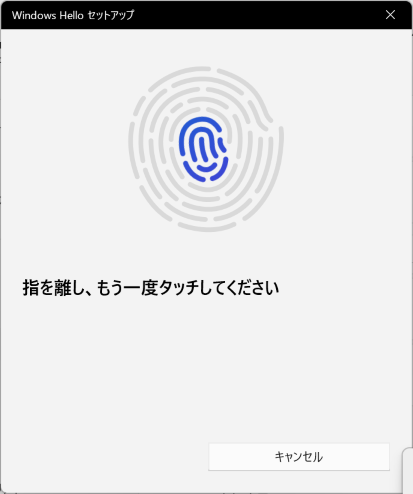
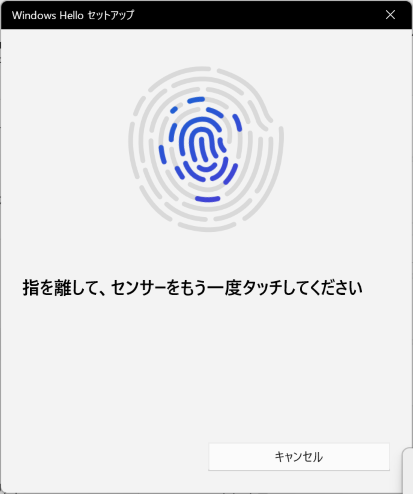
- 「 次は別の角度で行ってください 」 が表示されます。
[ 次へ ] をクリックします。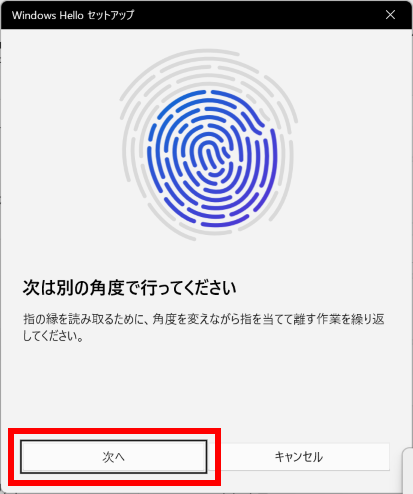
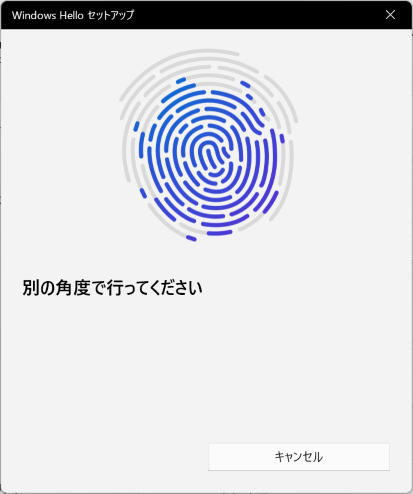
- 「 すべて完了しました。 」 が表示されます。
[ 閉じる ] をタップします。
別の指を追加したい場合は、 [ 別の指を追加 ] をタップします。
一つのアカウントあたり、指紋を 10 個登録することができます。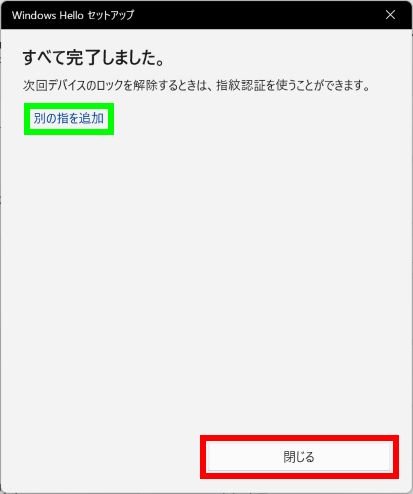
- 「 アカウント > サインイン オプション 」 に戻ります。
「 指紋認式 」 を登録すると、それぞれ [ 指の追加 ] 、 [ 削除 ] ボタンが表示されます。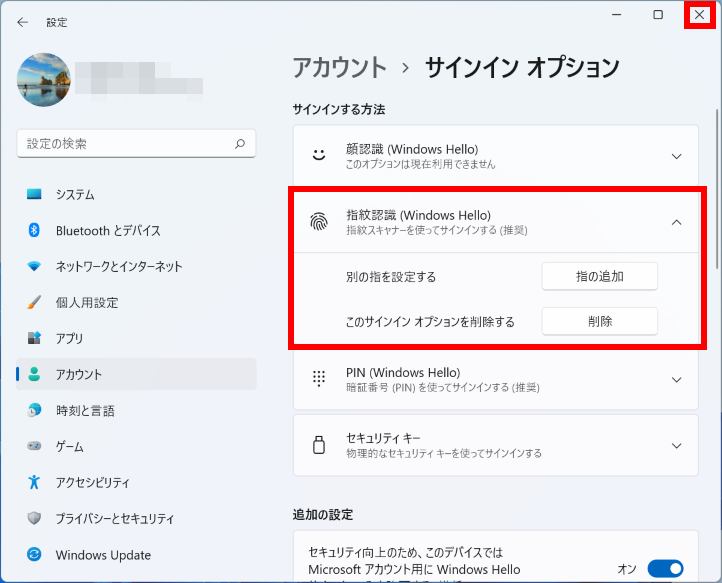
Windows 10 操作手順
指紋を Windows Hello に登録する手順
- [
 スタート ] → [ 設定 ] の順にクリックします。
スタート ] → [ 設定 ] の順にクリックします。
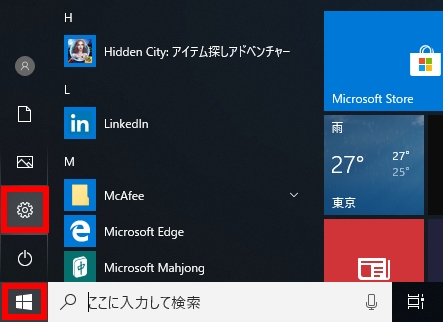
- 「 Windows の設定 」 画面が表示されます。
[ アカウント ] をクリックします。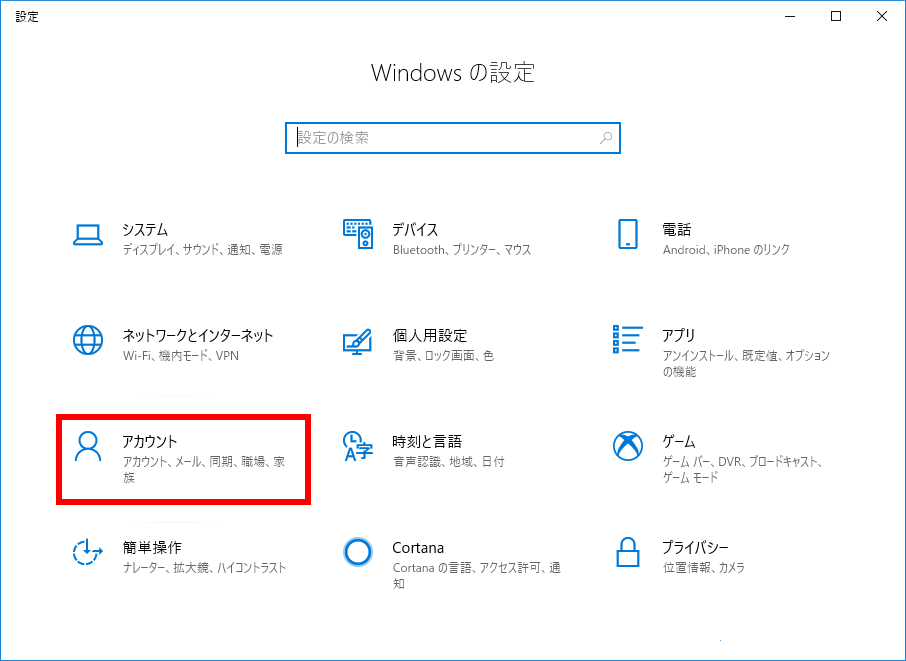
- 「 アカウント の設定 」 画面が表示されます。
[ サインイン オプション ] をクリックします。
パスワードが設定されていない場合は、「 サインイン オプション 」 画面で、「 別のサインインオプションを使うには、パスワードを追加する必要があります 」 と表示されます。
「パスワード」 欄の [ 追加 ] をクリックします。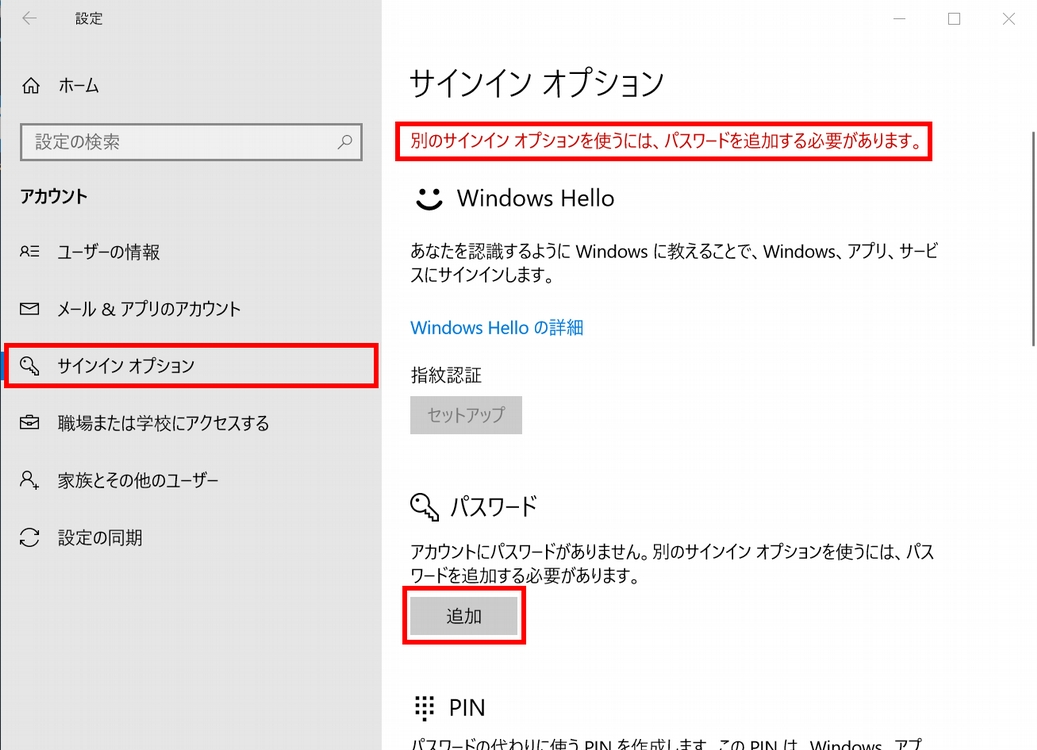
- 「 パスワードの作成 」 画面が表示されます。
「新しいパスワード」、「パスワードの確認入力」、「パスワードのヒント」 それぞれを入力し、 [ 次へ ] をクリックします。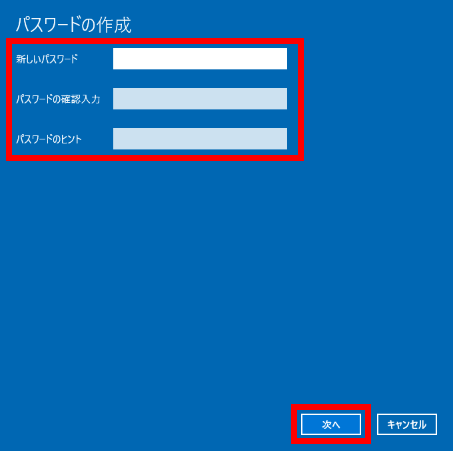
- パスワードの作成が完了します。
[ 完了 ] をクリックします。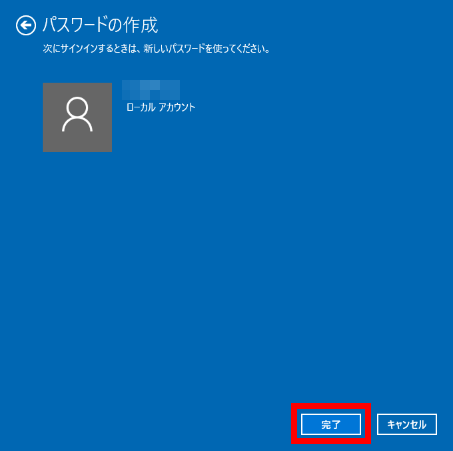
- 「サインイン オプション」 画面に戻ります。ります。
「 パスワード 」 欄のボタンが 「 変更 」 になっていること確認します。
次に PIN を設定します。
[ 追加 ] をクリックします。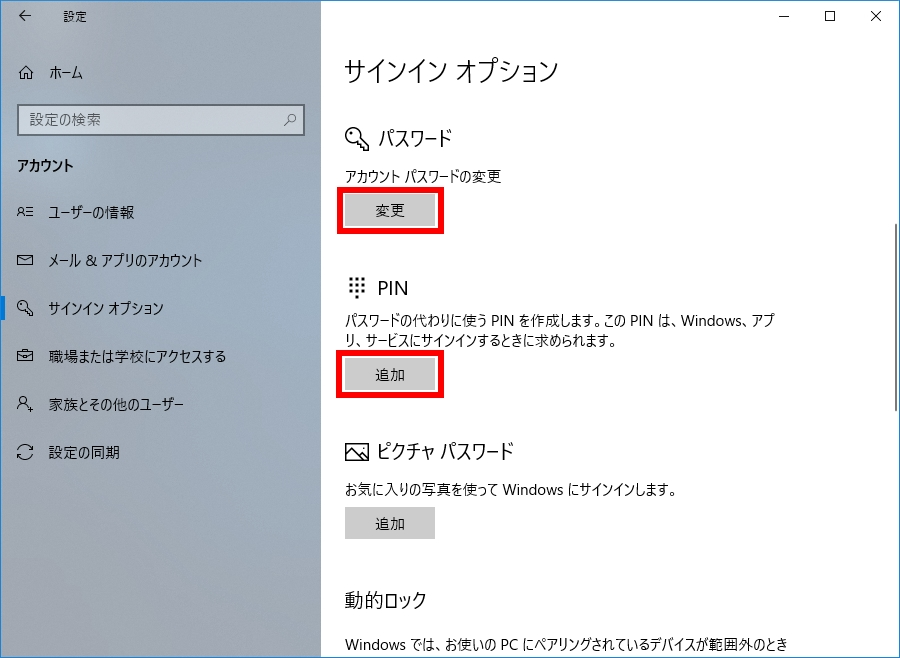
- 「 最初に、アカウントのパスワードを確かめてください。 」 が表示されます。
「 パスワード 」 を入力し、 [ OK ] クリックします。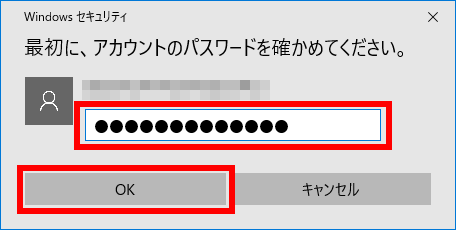
- 「 PIN のセットアップ 」が表示されます。
「 新しい PIN 」 と 「 PIN の確認 」 を入力し、 [ OK ] をクリックします。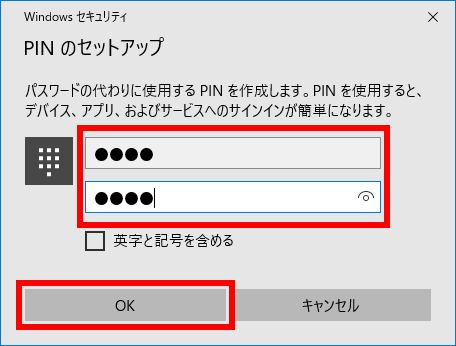 PIN に数字以外の文字をご使用になる場合は、「 英字と記号を含める 」 にチェックを入れます。[ PIN の要件 ] をクリックし、内容を確認します。
PIN に数字以外の文字をご使用になる場合は、「 英字と記号を含める 」 にチェックを入れます。[ PIN の要件 ] をクリックし、内容を確認します。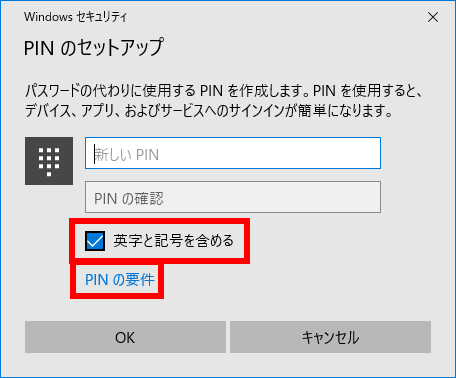
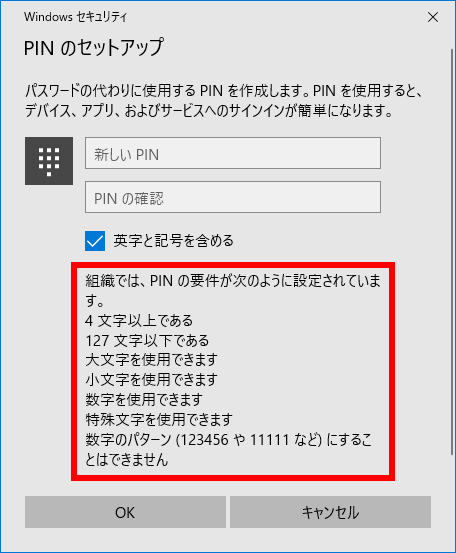
- 「 アカウント の設定 」 画面戻ります。
「 指紋認証 」 の [ セットアップ ] をクリックします。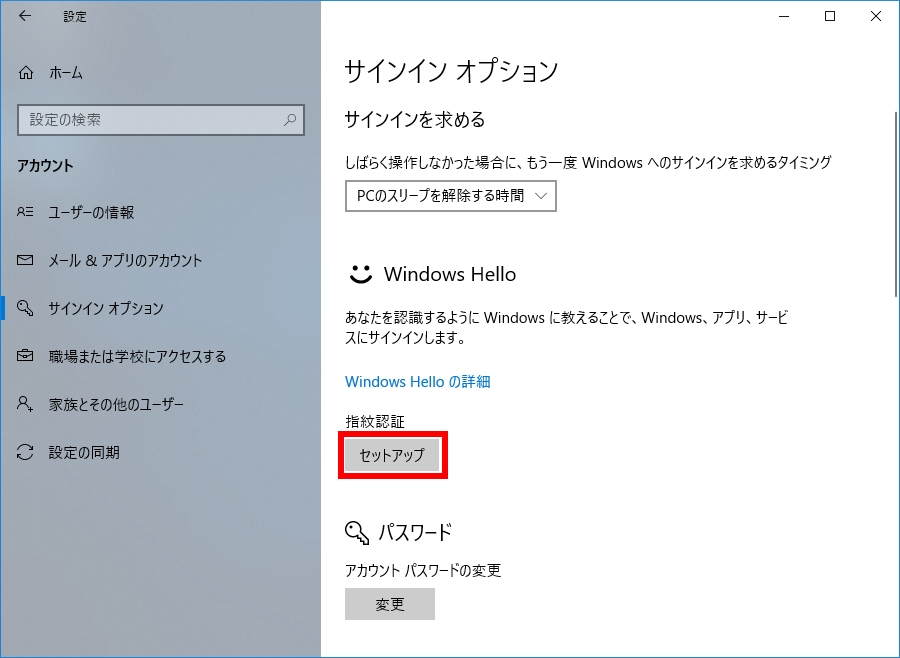
- 「 Windows Hello セットアップ 」 画面が表示されます。
[ 開始する ] クリックします。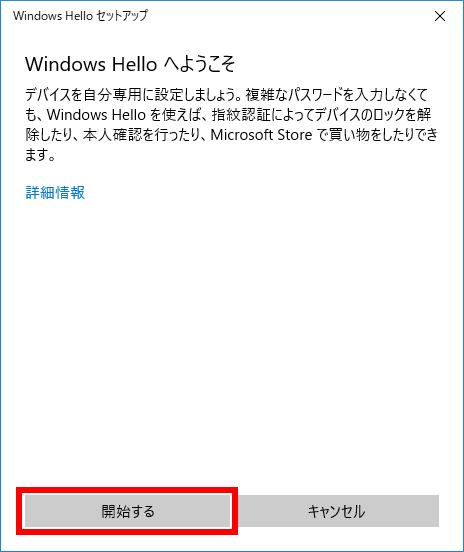
- 「 ユーザーを確認しています 」 が表示されます。
[ PIN ] を入力します。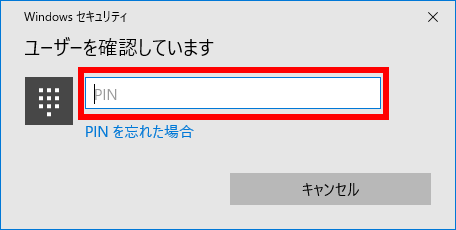
- 「 指紋センサーにタッチ 」画面が表示されます。
指紋センサーに登録したい指でタッチします。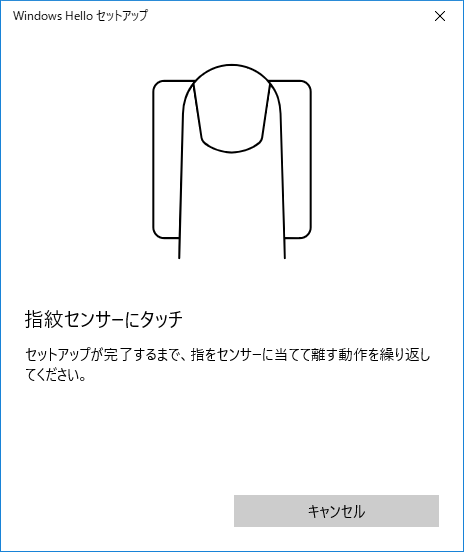
- 「 センサーにもう一度タッチしてください 」 が表示されます。
前項と同じ指でタッチします。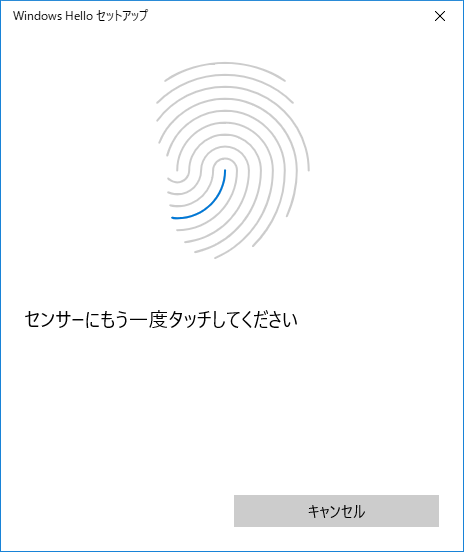
- 「 指を離し、もう一度タッチしてください 」 が表示されます。
前項と同じ指でタッチします。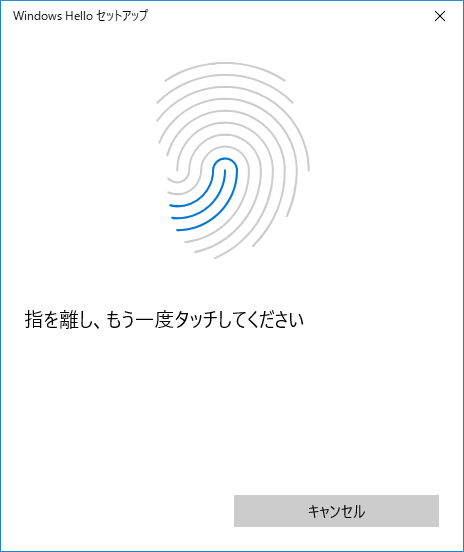 指をタッチ後、パスワード、 「 デバイスがあなたを認識できません。センサーが汚れていないことを確かめてください」 と表示された場合は、 [ キャンセル ] クリックし、パスワード、 9 項から繰り返します。
指をタッチ後、パスワード、 「 デバイスがあなたを認識できません。センサーが汚れていないことを確かめてください」 と表示された場合は、 [ キャンセル ] クリックし、パスワード、 9 項から繰り返します。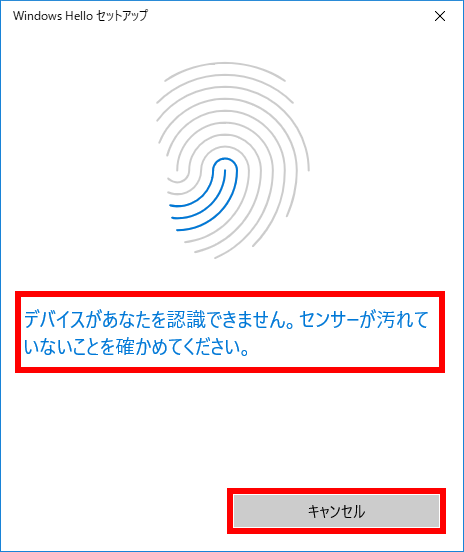
- 「 次は別の角度で行ってください 」 が表示されます。
[ 次へ ] をクリックします。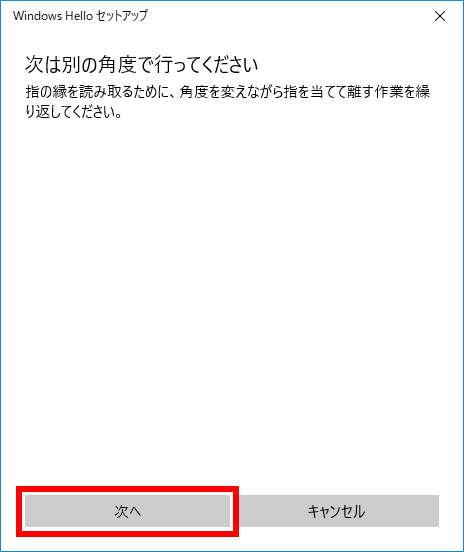
- 「 タッチのたびに指を動かします 」 が表示されます。
指を角度を変えなが当てて離す作業を繰り返します。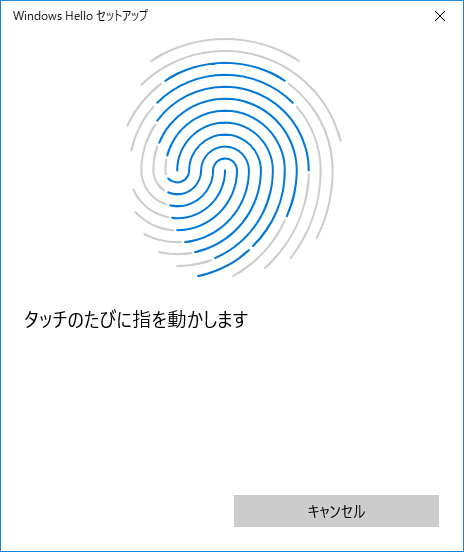
- 「 すべて完了しました。 」 が表示されます。
[ 閉じる ] をタップします。
別の指を追加したい場合は、 [ 別の指を追加 ] をタップします。
一つのアカウントあたり、指紋を 10 個登録することができます。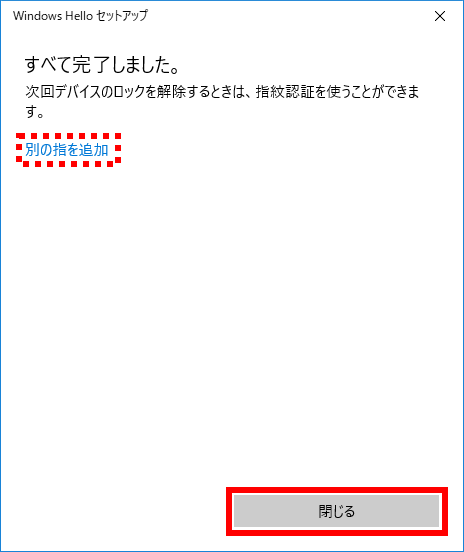
- 「 アカウントの設定 」 に戻ります。
「 PIN 」、 「 指紋認証 」 を登録すると、それぞれ [ 削除 ] ボタンが表示されます。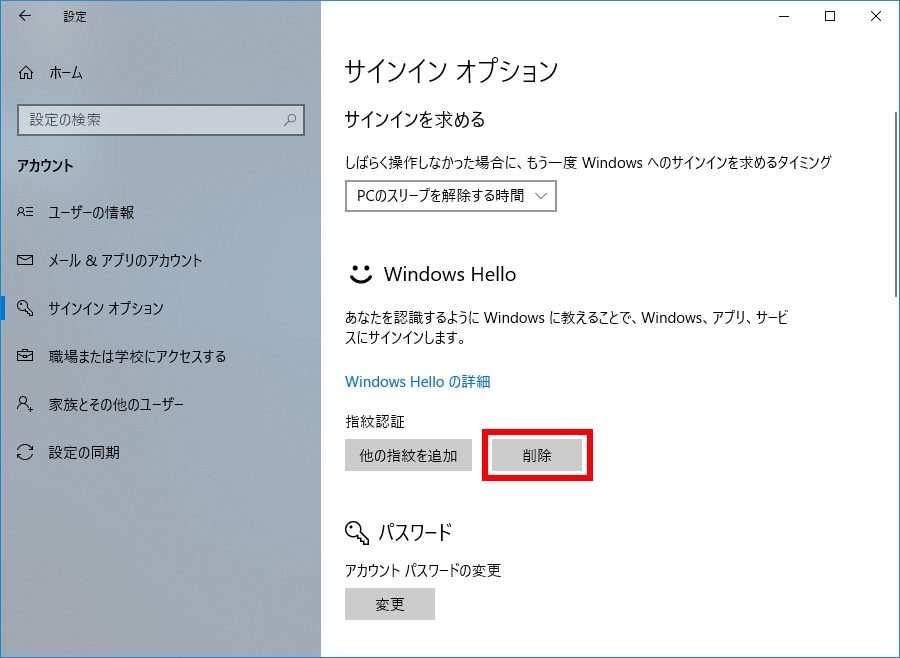
- 指紋認証でログインできるようログイン画面の設定を行うため、再起動します。
- ログイン画面の [ サインイン オプション ] をクリックします。
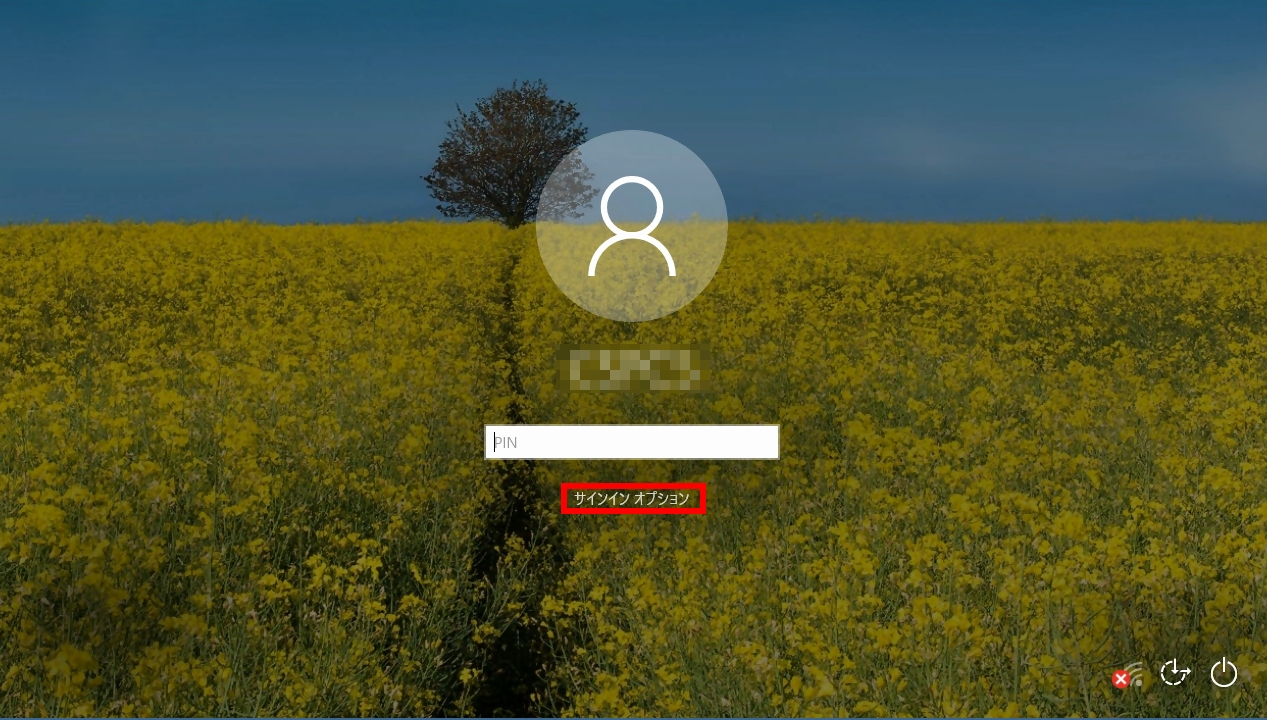
- サインイン オプション選択画像が表示されます。
[ 指紋画像 ] をクリックします。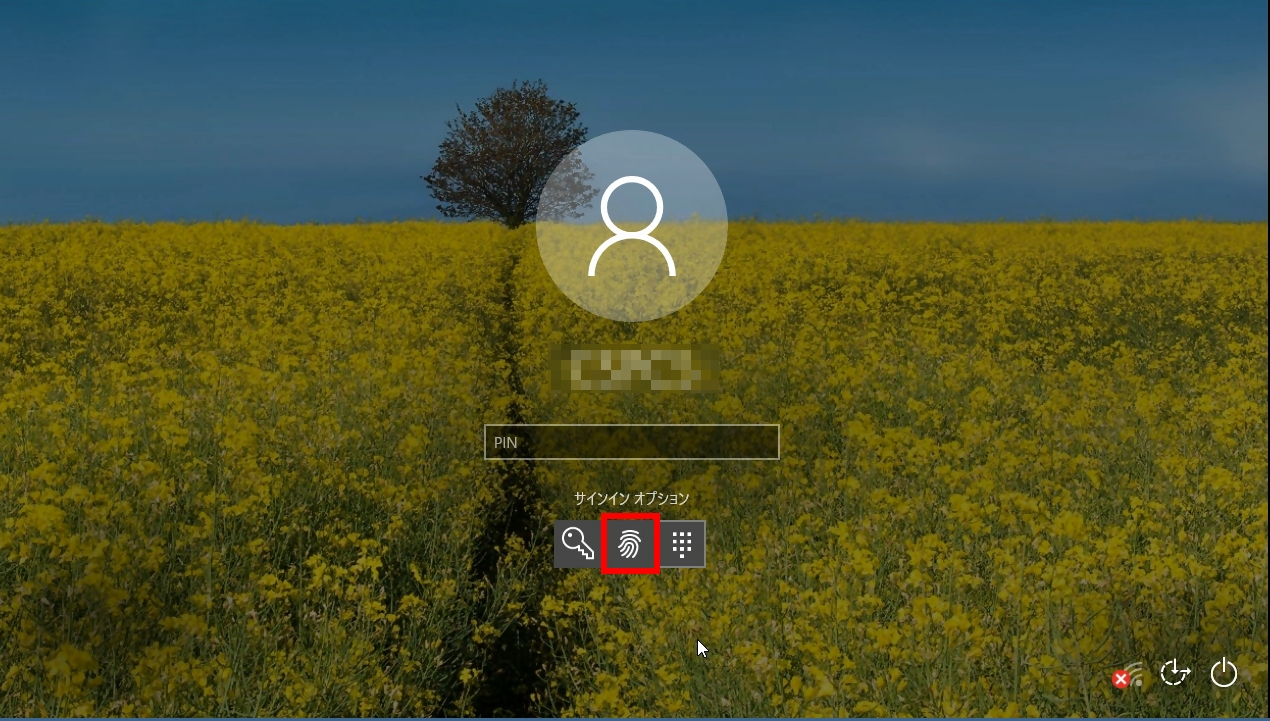
- 「 サインイン するには、指紋リーダーで指をスキャンしてください。」 と表示されます。
ログインするには、パスワード、 指紋センサーに登録した指をタッチします。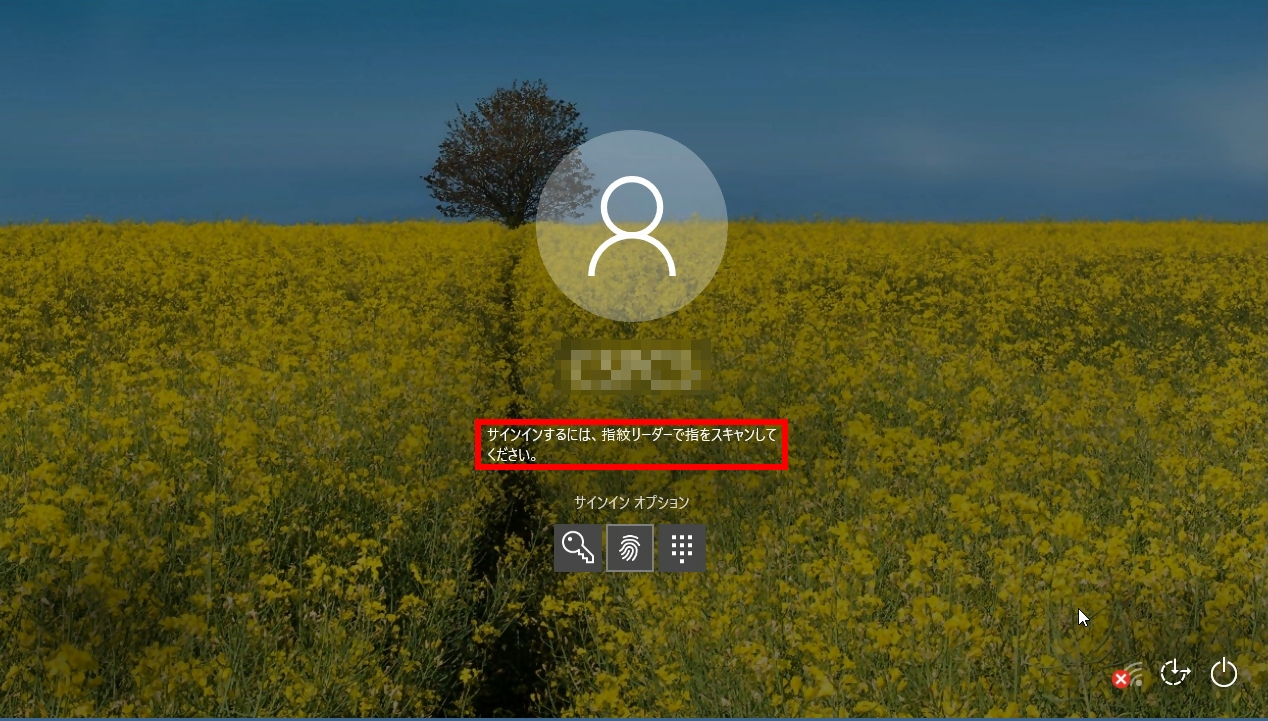
- ログイン 2 回目以降は、以下のように表示されます。
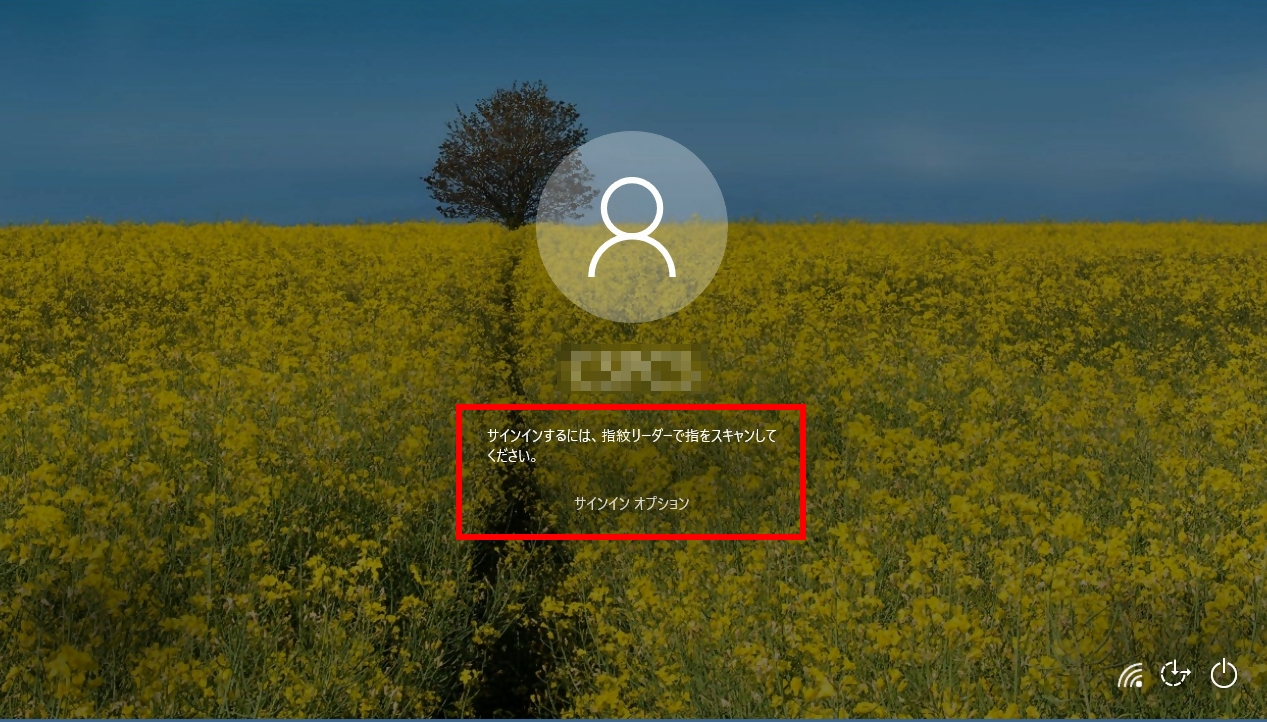
アンケートにご協力ください
FAQにて解決しなかった場合はこちらまで
弊社製品及び弊社購入製品ご利用にてFAQで解決しなかった場合は、下記へお問い合わせください。
※お問合せの際、【 FAQ番号: を見た 】とお伝えいただければ、スムーズにご案内できます。
※お問合せの際、【 FAQ番号: を見た 】とお伝えいただければ、スムーズにご案内できます。
パソコンのサポート
サードウェーブサポートセンター
THIRDWAVE ・ Diginnos ・ Prime 製造番号の記載場所について
- 電話番号:03-4332-9193
- 受付時間:24時間年中無休
THIRDWAVE ・ Diginnos ・ Prime 製造番号の記載場所について
パーツ周辺機器のサポート ・ Dospara Club Members ・ セーフティサービス
ドスパラ商品コンタクトセンター
店舗でご購入の場合はレシートに記載の伝票番号をご用意ください。
- 電話番号:03-4332-9194
- 受付時間:10:00~19:00
店舗でご購入の場合はレシートに記載の伝票番号をご用意ください。