同じ Microsoft アカウントを複数のパソコンで利用する場合の同期のオン / オフを設定する方法
| 対象 OS | Windows 11 Windows 10 |
|---|
- カテゴリー :
-
- トップカテゴリー > 症状から選ぶ > 設定・操作の手順
- トップカテゴリー > 製品から選ぶ > デスクトップパソコン
- トップカテゴリー > 製品から選ぶ > ノートパソコン
- トップカテゴリー > 製品から選ぶ > タブレット(Windows)
- トップカテゴリー > 製品から選ぶ > 小型パソコン(スティック・NUC)
回答
はじめに
この FAQ について
この FAQ では、同じ Microsoft アカウントを複数のパソコンで利用する場合の同期のオン / オフを設定する方法を説明します。
これは、同じアカウントで別の端末からログインした場合に、同じ設定を引き継ぐことができる機能です。
これは、同じアカウントで別の端末からログインした場合に、同じ設定を引き継ぐことができる機能です。
Windows ではローカルアカウントと Microsoft アカウントでログインする方法がありますが、ローカルアカウントでログインしている場合はこの同期設定は反映されません。
- Windows 11
この FAQ は、Windows 11 Pro バージョン 22H2 で作成しています。
他のバージョンでは、表示される手順や画面が異なることがございます。
バージョンの確認手順は、下記の FAQ を参照ください。
- Windows 10
この FAQ は、Windows 10 Pro バージョン 22H2 で作成しています。
他のバージョンでは、表示される手順や画面が異なることがございます。
バージョンの確認手順は、下記の FAQ を参照ください。
事前確認
この FAQ でご案内している操作は、Microsoft アカウントにサインインしている必要があります。
Microsoft アカウントを使用していない場合は、下記の FAQ にアクセスし、設定を行ってください。
Microsoft アカウントを使用していない場合は、下記の FAQ にアクセスし、設定を行ってください。
操作手順
Windows 11
- [
 スタート ] → [ 設定 ] の順にクリックします。
スタート ] → [ 設定 ] の順にクリックします。
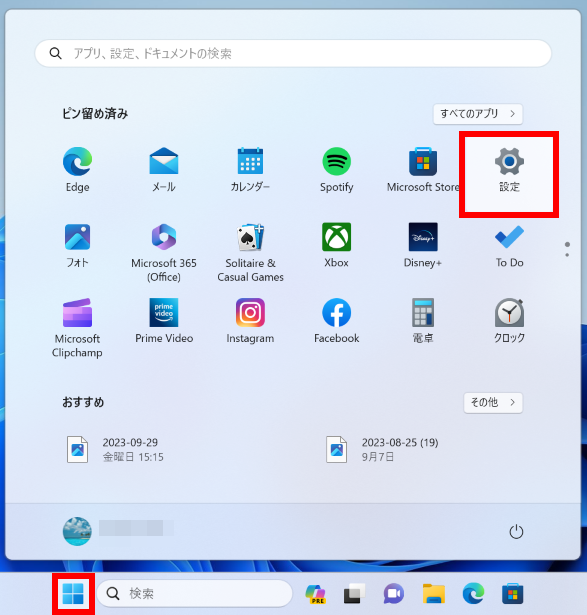
- 「 ホーム 」 が表示されます。
[ アカウント ] をクリックします。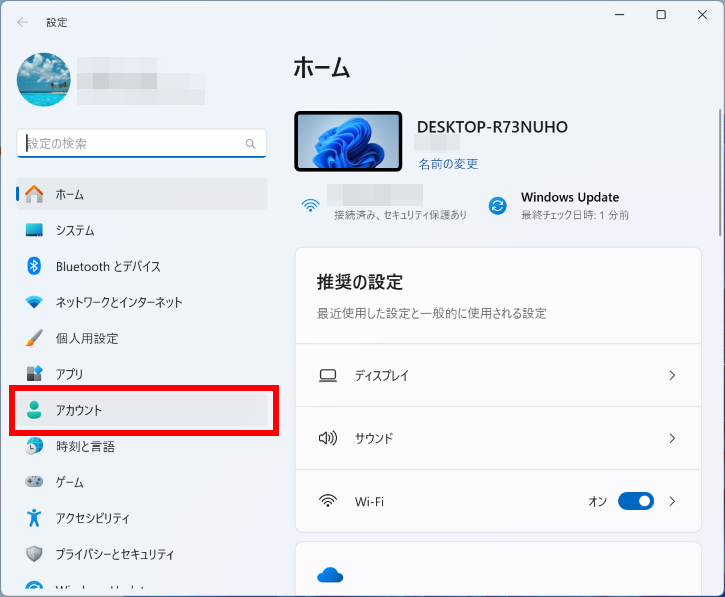
- 「 アカウント 」 が表示されます。
[ Windows バックアップ ] をクリックします。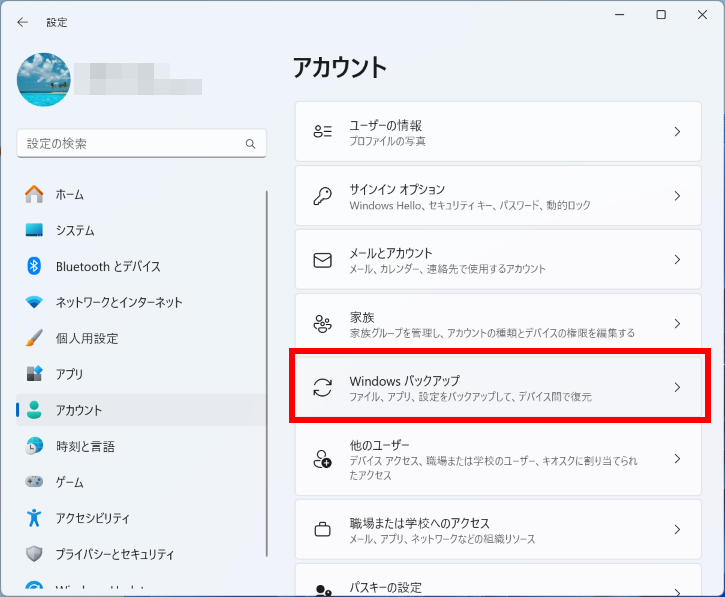
- 「 アカウント > Windows バックアップ 」 が表示されます。
「 自分の設定を保存する 」 欄のトグルスイッチをクリックし、 Microsoft アカウントの同期全体をオン / オフします。
初期設定は、オンです。[ 自分の設定を保存する ] をクリックします。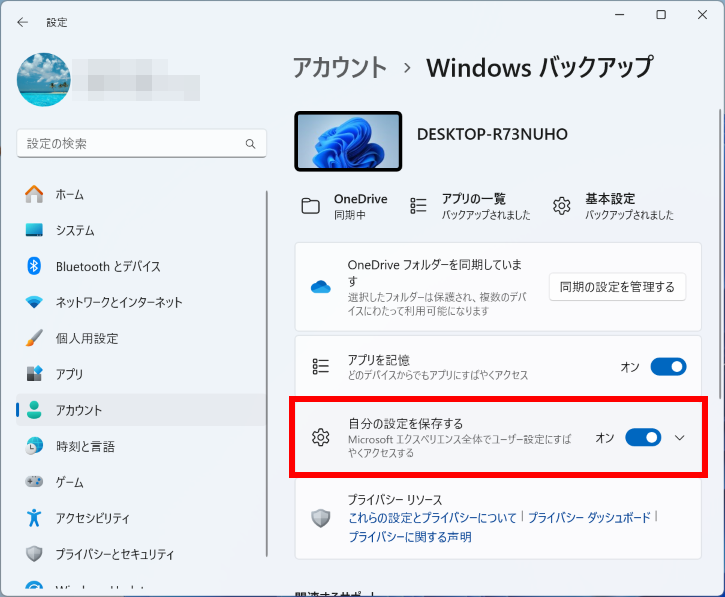
- 「 個別の同期設定 」
設定内容を個別に同期することができます。
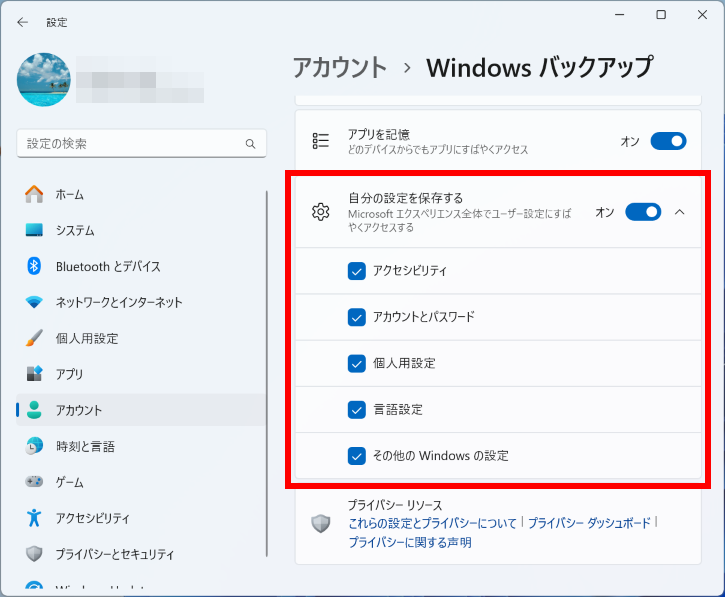
- アクセシビリティ ‥ アクセシビリティ設定を同期します。
- アカウントとパスワード ‥ アカウントとパスワード設定を同期します。
- 個人用設定 ‥ 個人用設定を同期します。
- 言語設定 ‥ 言語設定を同期します。
- その他の Windows の設定 ‥ フォルダ オプションなどの設定を同期します。
Windows 10
- [
 スタート ] → [ 設定 ] の順にクリックします。
スタート ] → [ 設定 ] の順にクリックします。
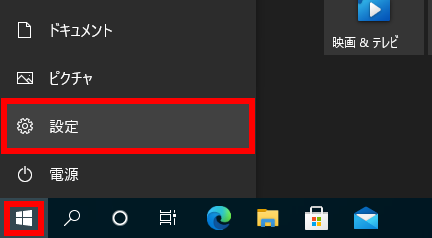
- 「 Windows の設定 」 が表示されます。
[ アカウント ] をクリックします。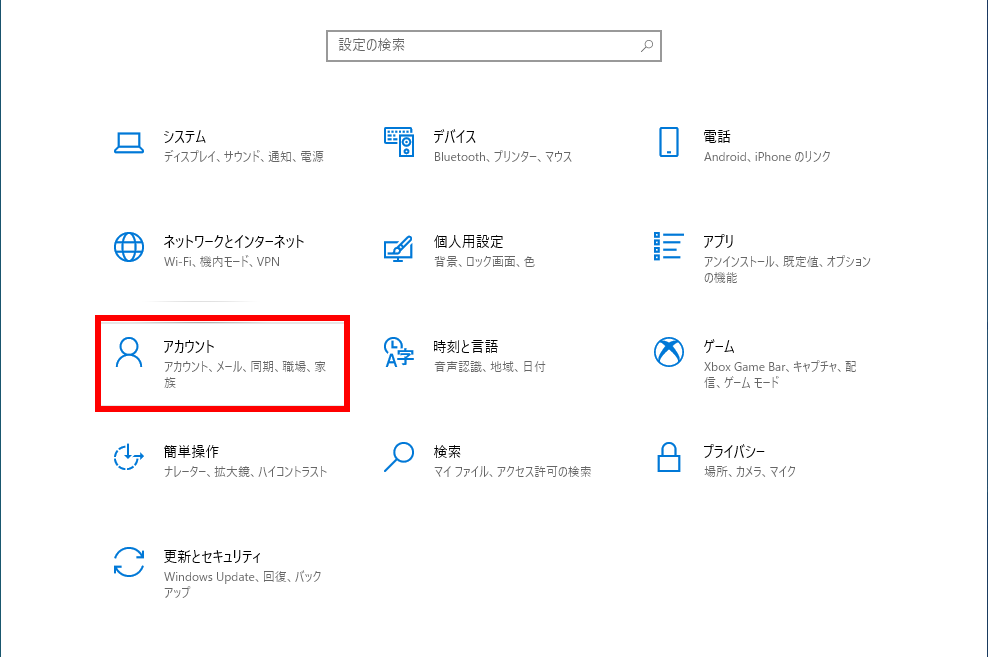
- 「 ユーザーの情報 」 が表示されます。
[ 設定の同期 ] をクリックします。
「 同期の設定 」 欄のトグルスイッチをクリックし、 Microsoft アカウントの同期全体をオン / オフします。
初期設定は、オンです。
- 「 個別の同期設定 」
Windows 10 の設定内容を個別に同期することができます。

- Windows デバイス上のアプリにアクセスする ‥ Windows デバイス上アプリへのアクセス設定を同期します。
- アクセシビリティ ‥ アクセシビリティ設定を同期します。
- 個人用設定 ‥ 個人用設定を同期します。
- 言語設定 ‥ 言語設定を同期します。
- その他の Windows の設定 ‥ フォルダ オプションなどの設定を同期します。
アンケートにご協力ください
FAQにて解決しなかった場合はこちらまで
弊社製品及び弊社購入製品ご利用にてFAQで解決しなかった場合は、下記へお問い合わせください。
※お問合せの際、【 FAQ番号: を見た 】とお伝えいただければ、スムーズにご案内できます。
※お問合せの際、【 FAQ番号: を見た 】とお伝えいただければ、スムーズにご案内できます。
パソコンのサポート
サードウェーブサポートセンター
THIRDWAVE ・ Diginnos ・ Prime 製造番号の記載場所について
- 電話番号:03-4332-9193
- 受付時間:24時間年中無休
THIRDWAVE ・ Diginnos ・ Prime 製造番号の記載場所について
パーツ周辺機器のサポート ・ Dospara Club Members ・ セーフティサービス
ドスパラ商品コンタクトセンター
店舗でご購入の場合はレシートに記載の伝票番号をご用意ください。
- 電話番号:03-4332-9194
- 受付時間:9:00~21:00
店舗でご購入の場合はレシートに記載の伝票番号をご用意ください。