マルチモニタ ( デュアルディスプレイ等 ) でタスクバーをすべてのディスプレイに表示する方法
| 対象 OS | Windows 11 Windows 10 |
|---|
- カテゴリー :
-
- トップカテゴリー > 症状から選ぶ > 設定・操作の手順
- トップカテゴリー > 製品から選ぶ > デスクトップパソコン
- トップカテゴリー > 製品から選ぶ > ノートパソコン
- トップカテゴリー > 製品から選ぶ > タブレット(Windows)
- トップカテゴリー > 製品から選ぶ > 小型パソコン(スティック・NUC)
回答
はじめに
この FAQ について
この FAQ では、マルチモニタ ( デュアルディスプレイ等 ) でタスクバーをすべてのディスプレイに表示する方法を説明します。
マルチディスプレイ環境で全てのディスプレイにタスクバーを表示することができます。
アプリやウィンドウのアイコンの表示方法について選択することができます。
マルチディスプレイ環境で全てのディスプレイにタスクバーを表示することができます。
アプリやウィンドウのアイコンの表示方法について選択することができます。
- Windows 11
この FAQ は、Windows 11 Pro バージョン 21H2 で作成しています。
バージョン 23H2 も同じ手順であることを確認しておりますが、
表示される手順や画面が異なることがございます。
バージョンの確認手順は、下記の FAQ を参照ください。 - Windows 10
この FAQ は、Windows 10 Pro バージョン 2004 で作成しています。。
Windows 10 バージョン 20H2 も同じ手順であることを確認しておりますが、
表示される手順や画面が異なることがございます。
バージョンの確認手順は、下記の FAQ を参照ください。
Windows 11 操作手順
事前確認
- 事前にマルチ ディスプレイに設定します。
【 まとめ 】 マルチモニター ( デュアルディスプレイ ) の設定方法について
マルチモニタ ( デュアルディスプレイ等 ) でタスクバーをすべてのディスプレイに表示する手順
- タスク バーを右クリックし、 [ タスク バーの設定 ] をクリックします。
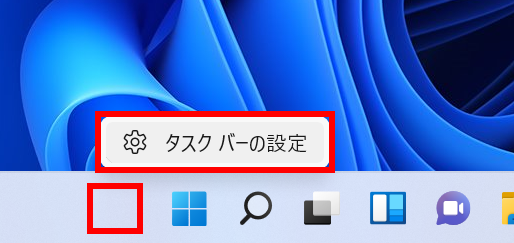
- 「 個人用設定 > タスク バー 」 が表示されます。
[ タスク バーの動作 ] をクリックします。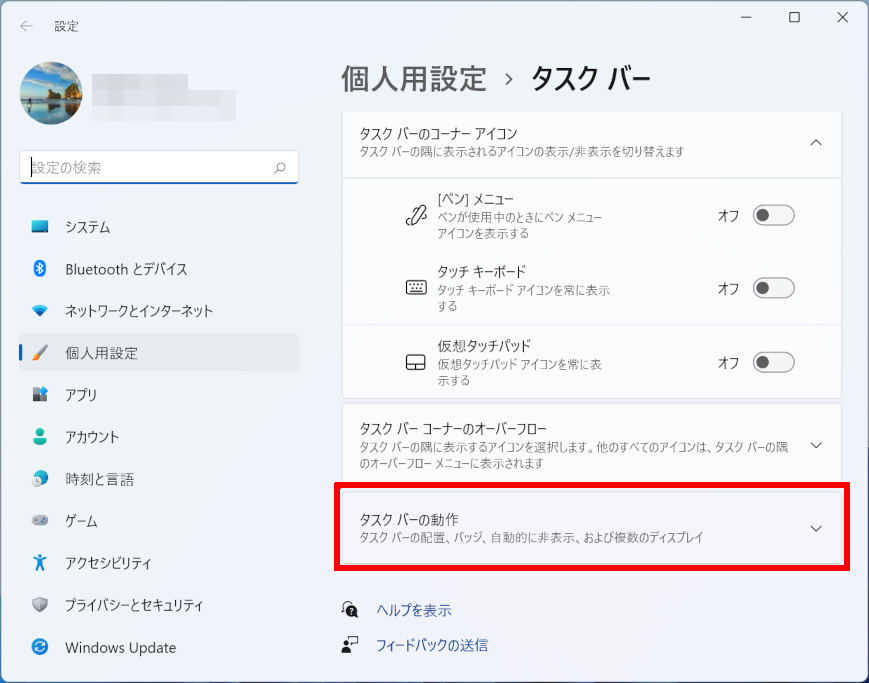
- 「 タスク バーの動作 」 メニューが開きます。
[ タスク バーをすべてのディスプレイに表示する ] をクリックし、✔ を入れます。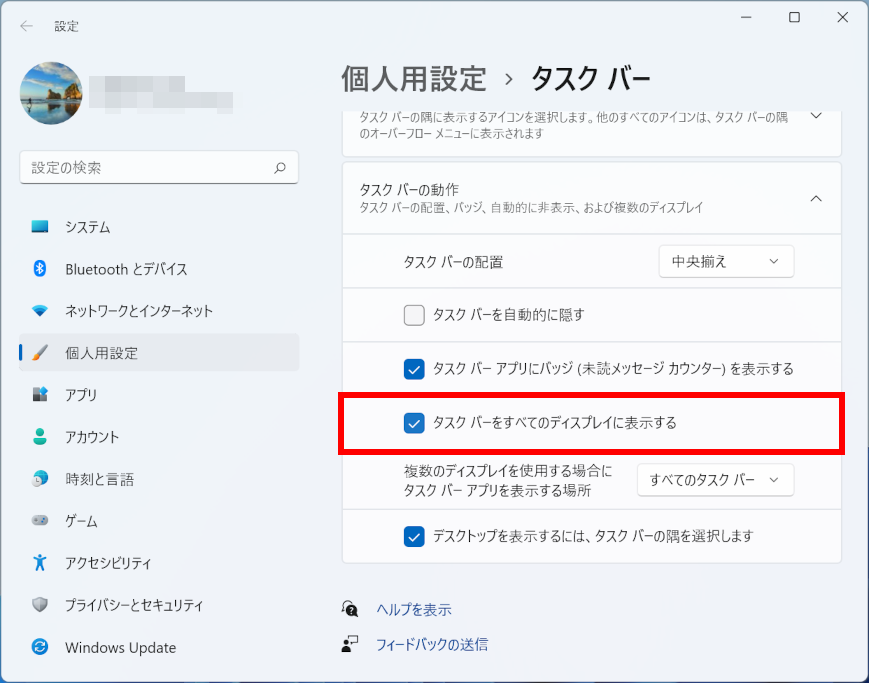
- マルチモニタ ( デュアルディスプレイ等 ) 接続後に設定可能となります。
一台のみ接続時に設定することはできません ( グレーアウトして切り替えることができません ) 。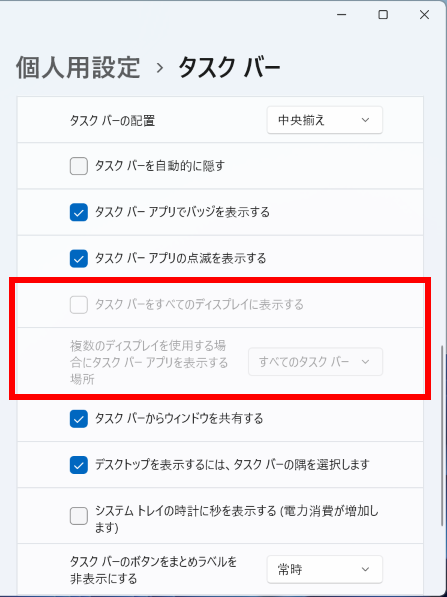
- マルチモニタ ( デュアルディスプレイ等 ) 接続後に設定可能となります。
- 「 複数のディスプレイを使用する場合にタスク バー アプリを表示する場所 」 欄で、タスク バー アプリを表示する場所を選択することができます。
● すべてのタスク バー
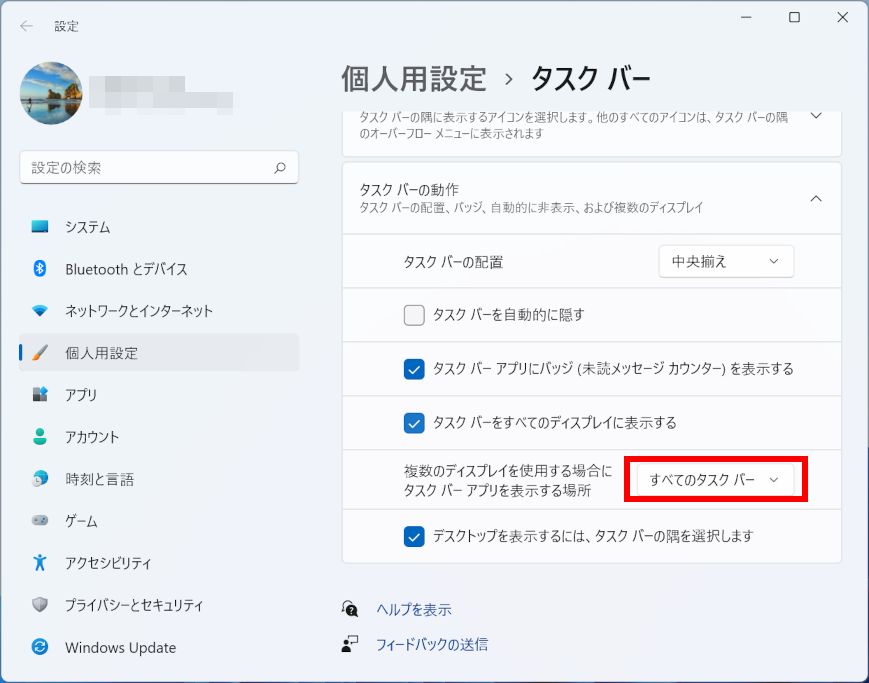
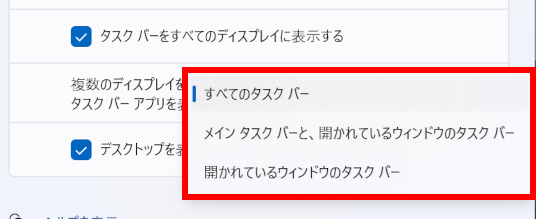
● メイン タスク バーと、開かれているウィンドウのタスク バー
● 開かれているウィンドウのタスク バー
Windows 10 操作手順
マルチモニタ ( デュアルディスプレイ等 ) でタスクバーをすべてのディスプレイに表示する手順
- タスク バーを右クリックし、表示されたメニューより [ タスク バーの設定(T) ] をクリックします。
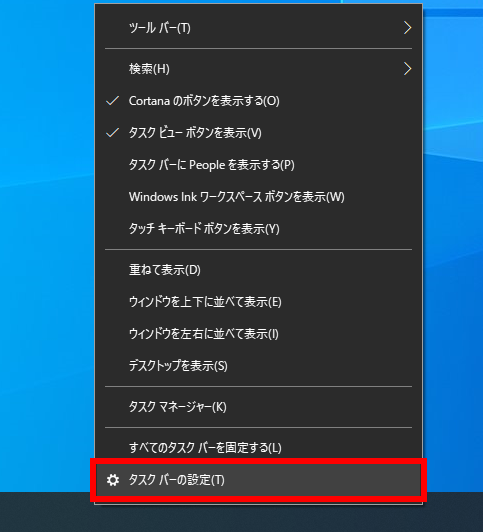
- 「 タスク バーをすべてのディスプレイに表示する 」 欄のつまみをクリックし [ オン ] にします。
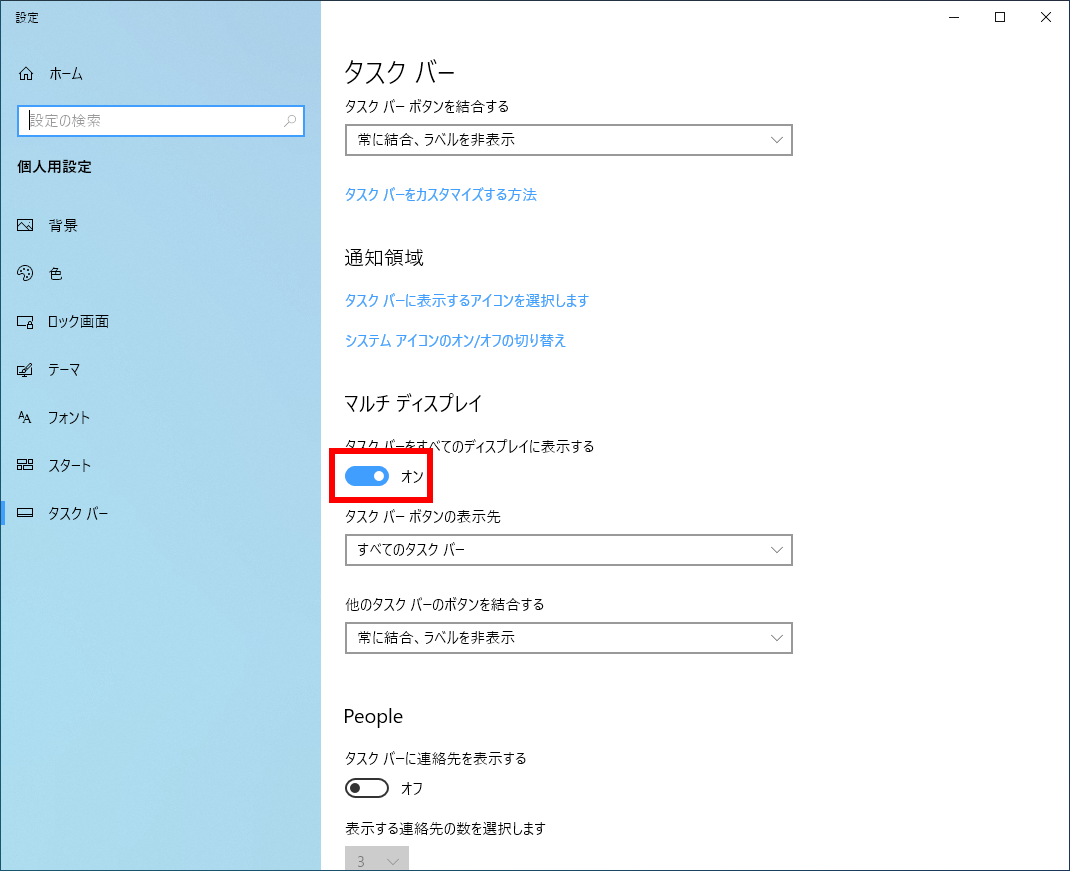
- 「 タスクバーボタンの表示先 」 から、タスクバー毎に表示するアプリやウィンドウを選択することができます。
● すべてのタスクバー
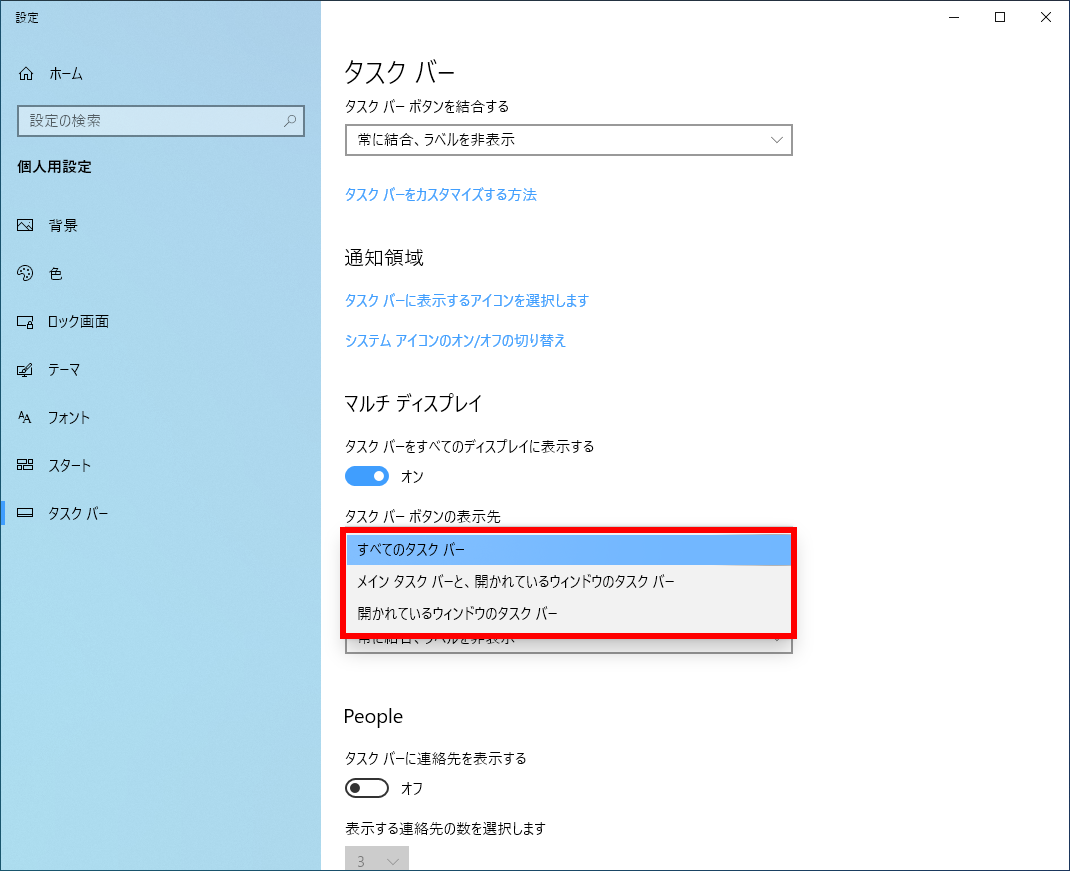
● メインタスクバーと、開かれているウィンドウのタスクバー
● 開かれているウィンドウのタスクバー - 「 他のタスクバーのボタンを結合します 」 から、メインディスプレイ以外のタスクバーに表示するアプリやウィンドウを結合するか選択することができます。
● 常に結合、ラベルを非表示
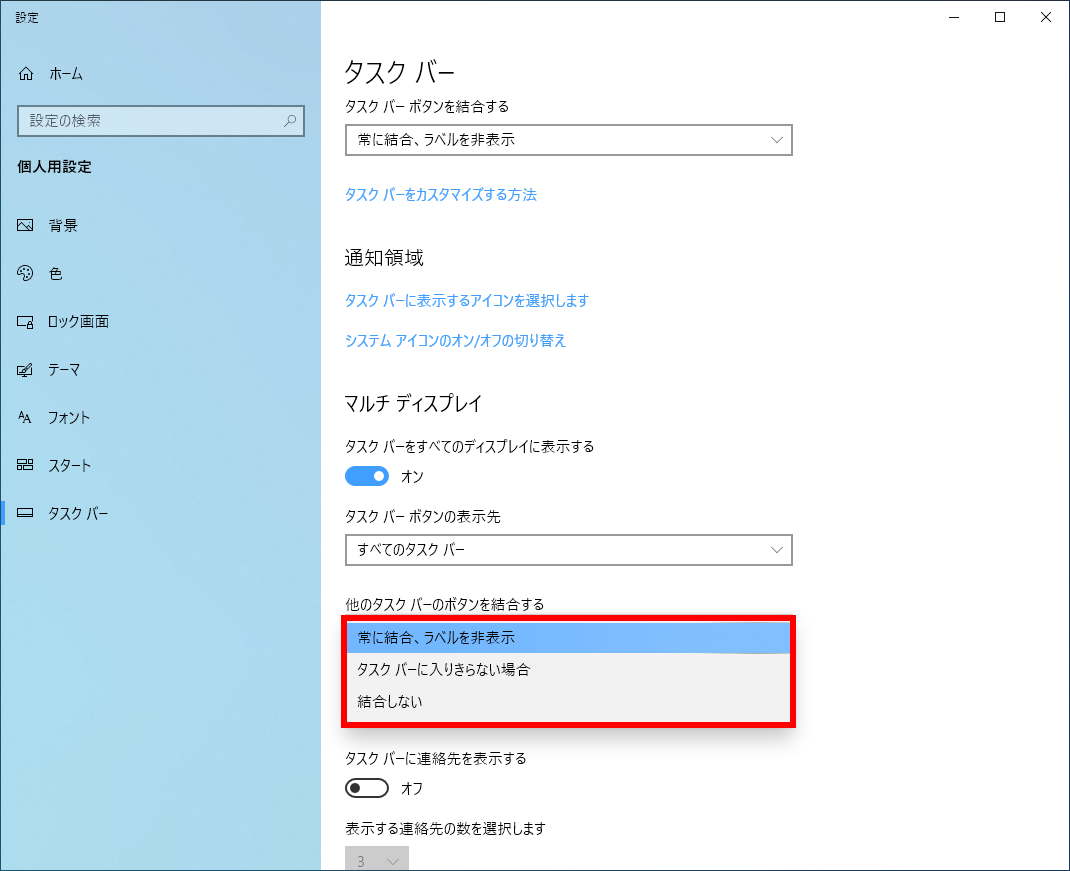
● タスクバーに入りきらない場合
● 結合しない
※ メインディスプレイについては、この項目の上にある「 タスクバーボタンを結合する 」 から設定することできます。● 常に結合、ラベルを非表示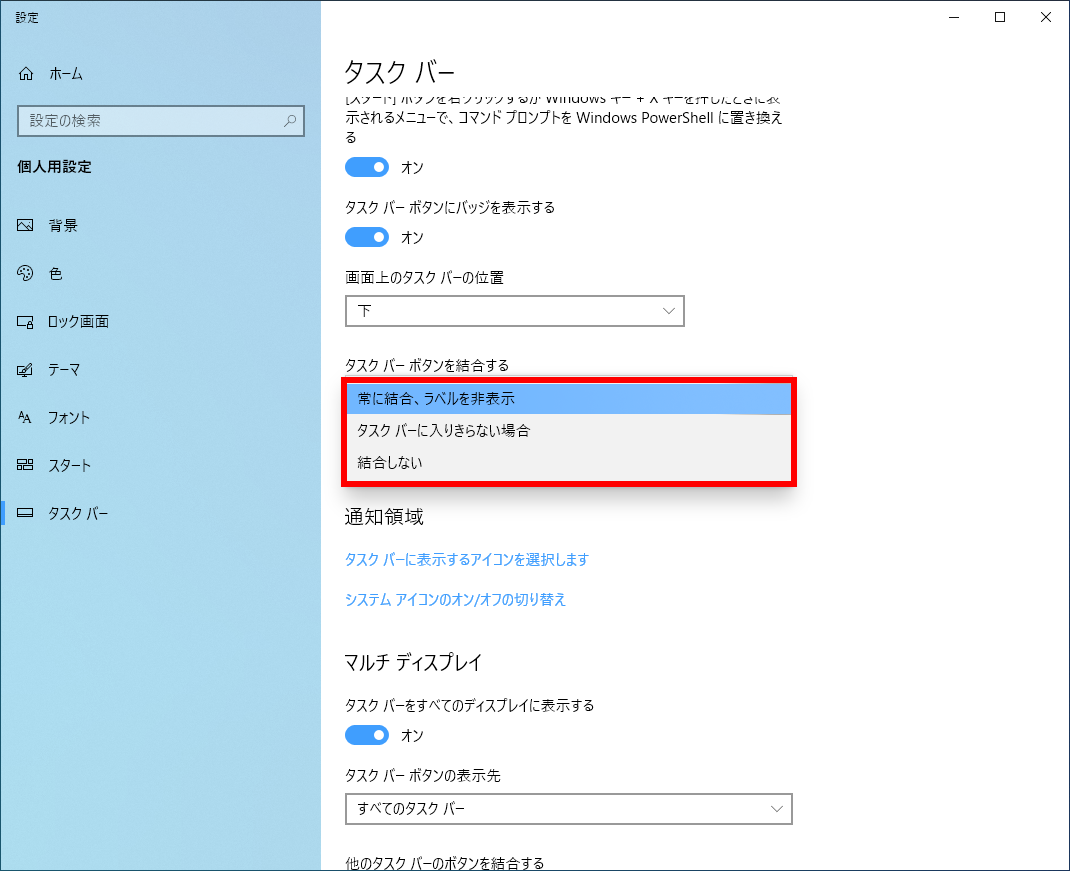
● タスクバーに入りきらない場合
● 結合しない
アンケートにご協力ください
FAQにて解決しなかった場合はこちらまで
弊社製品及び弊社購入製品ご利用にてFAQで解決しなかった場合は、下記へお問い合わせください。
※お問合せの際、【 FAQ番号: を見た 】とお伝えいただければ、スムーズにご案内できます。
※お問合せの際、【 FAQ番号: を見た 】とお伝えいただければ、スムーズにご案内できます。
パソコンのサポート
サードウェーブサポートセンター
THIRDWAVE ・ Diginnos ・ Prime 製造番号の記載場所について
- 電話番号:03-4332-9193
- 受付時間:24時間年中無休
THIRDWAVE ・ Diginnos ・ Prime 製造番号の記載場所について
パーツ周辺機器のサポート ・ Dospara Club Members ・ セーフティサービス
ドスパラ商品コンタクトセンター
店舗でご購入の場合はレシートに記載の伝票番号をご用意ください。
- 電話番号:03-4332-9194
- 受付時間:10:00~19:00
店舗でご購入の場合はレシートに記載の伝票番号をご用意ください。