インテル ( R ) マネジメント・エンジン ( ME ) の脆弱性対策ファームウェアの更新方法
| 対象製品 | Diginnos Note DX10 DX4 DX-K F-13 VF17H2 VF-AG10 VF-AGK VF-HE10 VF-HE11 VF-HEK VF-HG10 VF-HGK VH-AD |
|---|
回答
はじめに
この FAQ について
この FAQ では、 インテル ( R ) マネジメント・エンジン ( ME ) の脆弱性対策コンポーネント及びファームウェアの更新方法について説明します。
注意事項
■ 本 FAQ の作業は、UEFI ( BIOS ) ( 注 1 )アップデートを含みます。
- UEFI ( BIOS ) アップデートはお客様判断で行っていただく作業となり、UEFI ( BIOS ) アップデートが原因の故障に関しては有償対応になります。
ご自身での作業に不安がある方は、有償サポートの UEFI ( BIOS ) アップデート作業をサードウェーブサポートセンターまでお問い合わせください。 - BIOSアップデートに失敗した場合について
- 必ず以下の WEB サイトにて、対象製品の特定を行ったうえで実施をお願いいたします。
また、リユース(中古)・オークション・有償修理実施製品に関しましては、 弊社出荷時から構成が変更されている場合がございます。
対象製品の特定ができない恐れがございますので、予めご了承ください。
対象製品の確認 - ご注文時のOSによって使用するツールが異なります。
誤ったツールを使用すると、 Windows が起動しなくなりますので、お間違えの無いよう、
お気を付けください。
※現在使用している OS ではなく、ご注文時の OS によって異なります。
事前確認
作業は、必ず最小構成で行います。
余分な周辺機器は、作業前に外します。
この作業は以下のステップで行います。
余分な周辺機器は、作業前に外します。
この作業は以下のステップで行います。
注意: 作業を始める前に必ず AC アダプターを接続します。
作業中の電原断は、致命的な損傷となります。 作業中に電源が切れないよう、十分にご注意ください。
作業中の電原断は、致命的な損傷となります。 作業中に電源が切れないよう、十分にご注意ください。
操作手順
インテル ( R ) マネジメント・エンジン ( ME ) ・コンポーネントのインストール
- 「 ME_Intel_Driver_11.7.0.1045_Package_11.7.0.1052_W10x64_logo.zip 」 を下記リンクよりダウンロードします。
ME_Intel_Driver_11.7.0.1045_Package_11.7.0.1052_W10x64_logo.zip - 保存したフォルダを開きます。
ここでは、例として 「 ダウンロード 」 フォルダを開いています。
[ ME_Intel_Driver_11.7.0.1045_Package_11.7.0.1052_W10x64_logo (.zip ) ] を右クリックし、コンテキストメニューより [ すべて展開(T) ] をクリックします。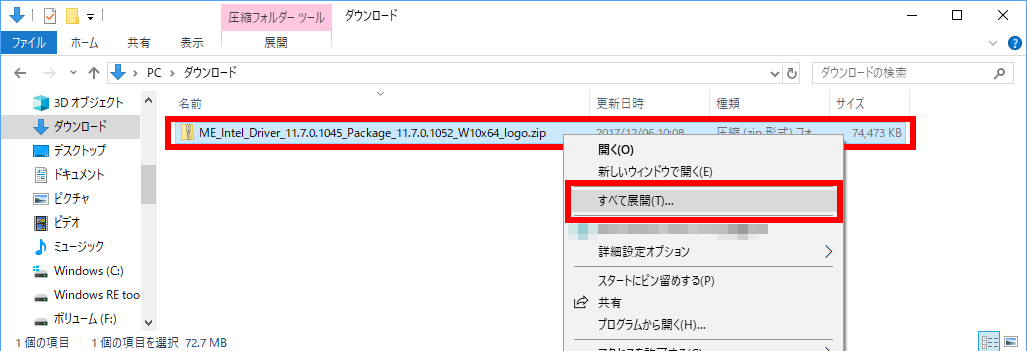
- 「 展開先の選択とファイルの展開 」 が表示されます。
ここでは、例として 「 ダウンロード 」 フォルダ内に展開します。
「 完了時に展開されたファイルを表示する(H) 」 にチェックマークが入っていることを確認し、
[ 展開(E) ] をクリックします。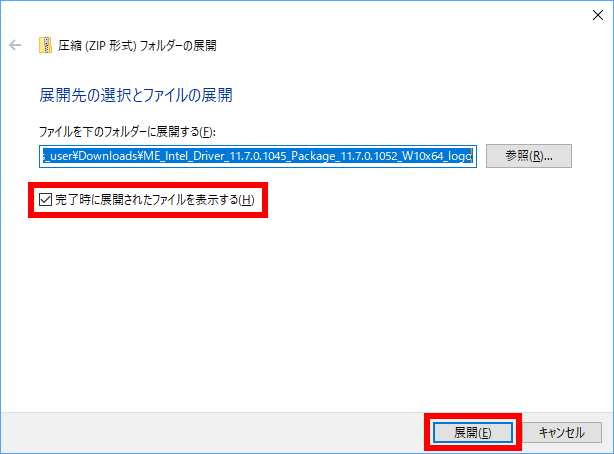
- [ MEISetup (.exe ) ] を右クリックし、コンテキストメニューより [ 管理者として実行(A) ] をクリックします。
ユーザー アカウント制御画面が表示された場合は、 続行手続きをします。
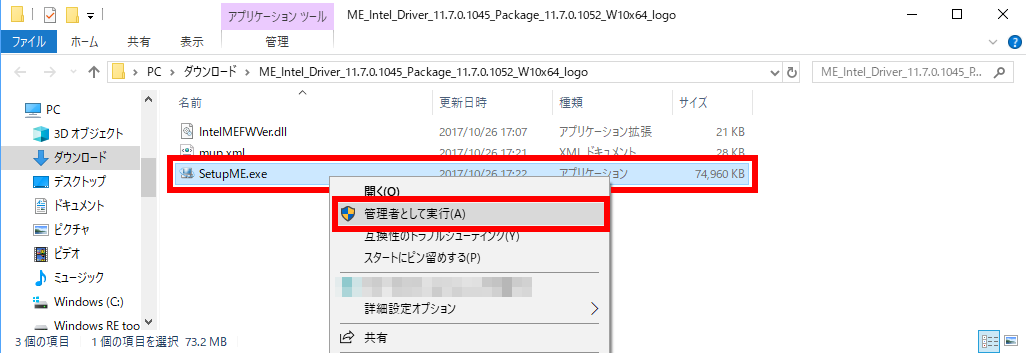
- 「 セットアップ 」画面 が表示されます。
[ 次へ (N) ] をクリックします。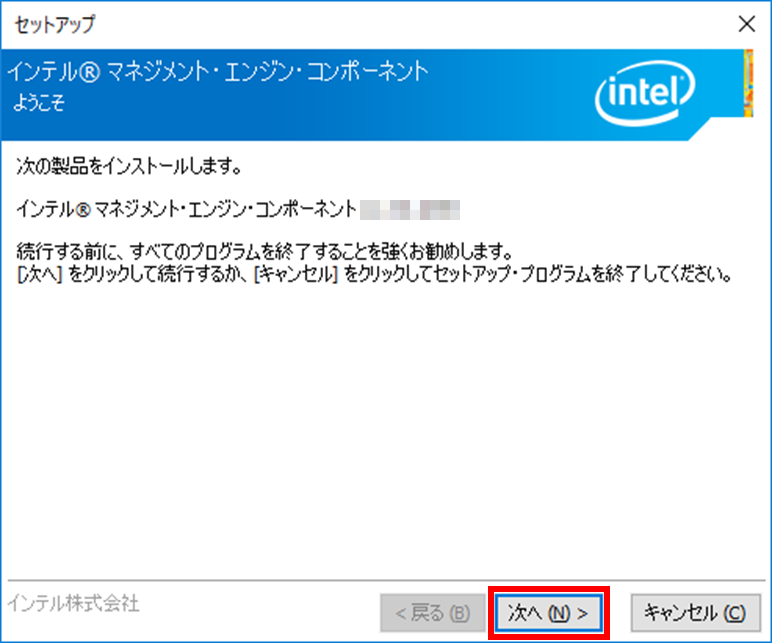
- 「 使用許諾契約書の条件に同意する(A) 」 にチェックマークを入れ、
[ 次へ (N) ] をクリックします。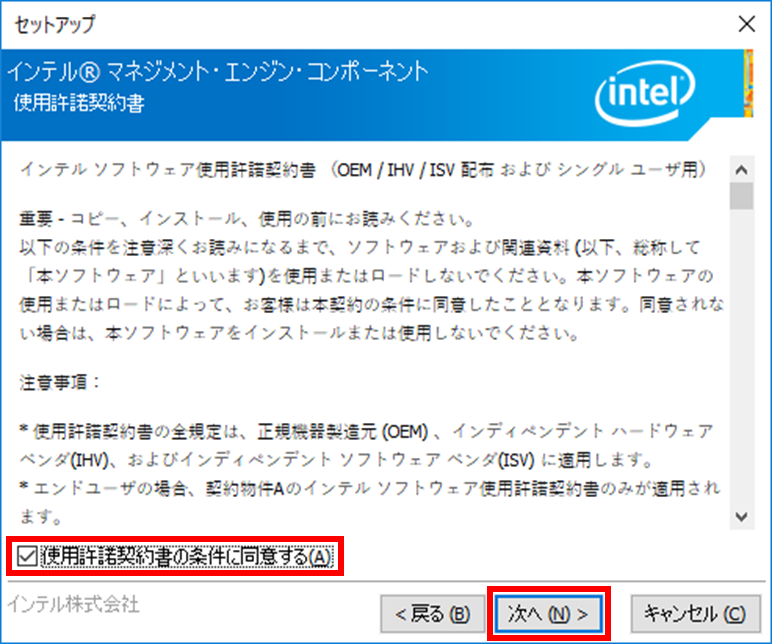
- インストール先確認画面が表示されます。
[ 次へ (N) ] をクリックします。インストールが開始されます。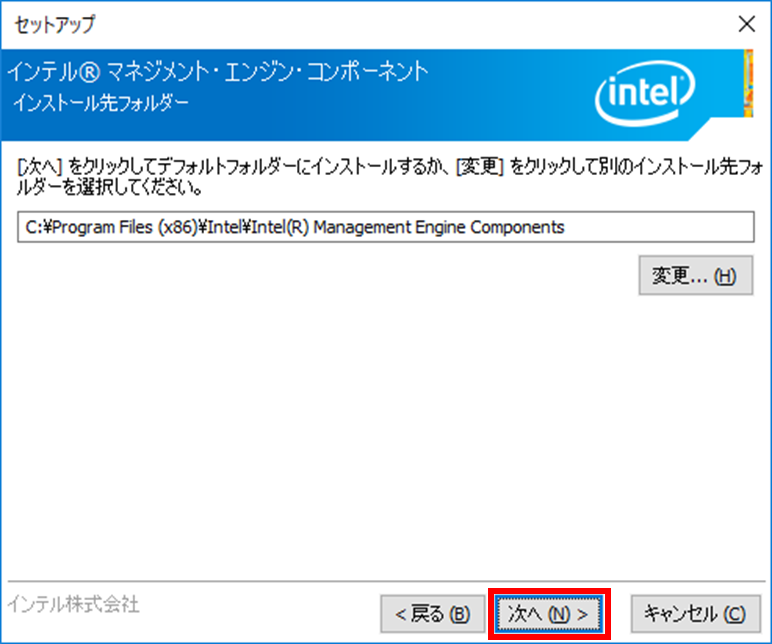
- インストール完了画面が表示されます。
[ 完了 (E) ] をクリックします。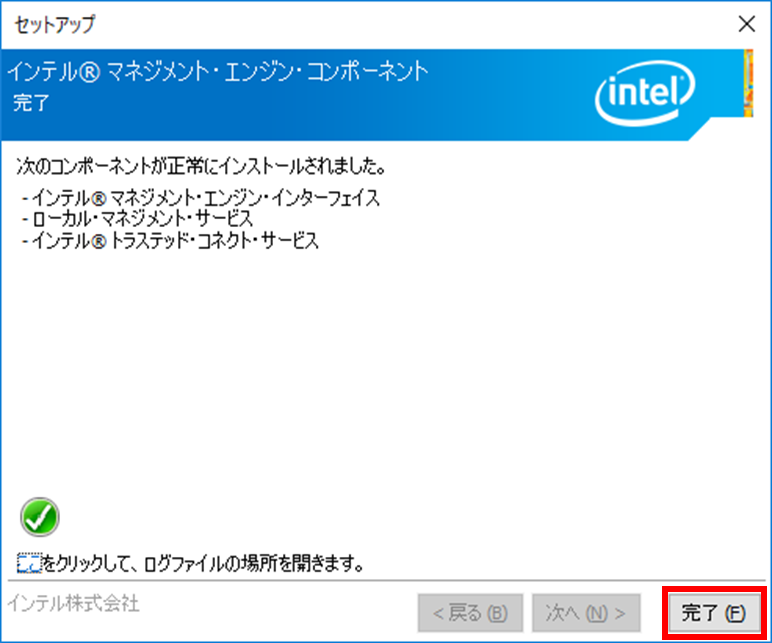
ファームウェアの更新
- 「 SIODM_GENERIC_ME_v.11.8.50.3425_Update_v.1.2.zip 」 を下記リンクよりダウンロードします。
SIODM_GENERIC_ME_v.11.8.50.3425_Update_v.1.2.zip - 保存したフォルダを開きます。
ここでは、例として 「 ダウンロード 」 フォルダを開いています。
[ SIODM_GENERIC_ME_v.11.8.50.3425_Update_v.1.2 ( .zip ) ] を右クリックし、コンテキストメニューより [ すべて展開(T) ] をクリックします。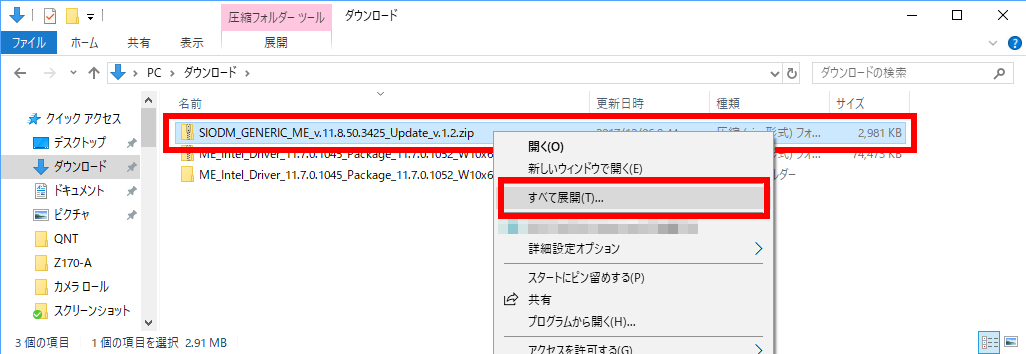 特に変更の無い場合はダウンロードフォルダ内にダウンロードされます。
特に変更の無い場合はダウンロードフォルダ内にダウンロードされます。 - 「 展開先の選択とファイルの展開 」 が表示されます。
ここでは、例として 「 ダウンロード 」 フォルダ内に展開します。
「 完了時に展開されたファイルを表示する(H) 」 にチェックマークが入っていることを確認し、
[ 展開(E) ] をクリックします。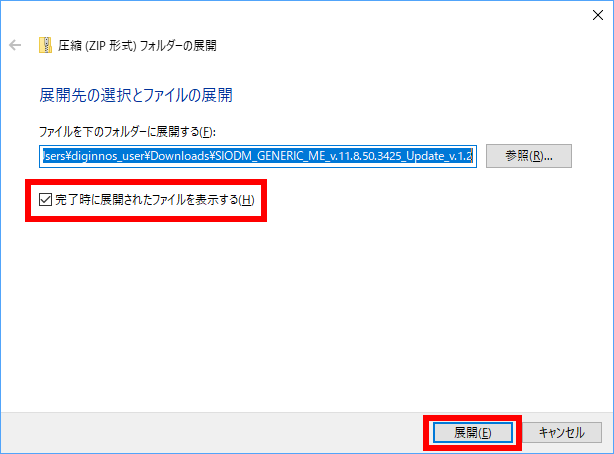
- 展開されたフォルダーをダブルクリックします。
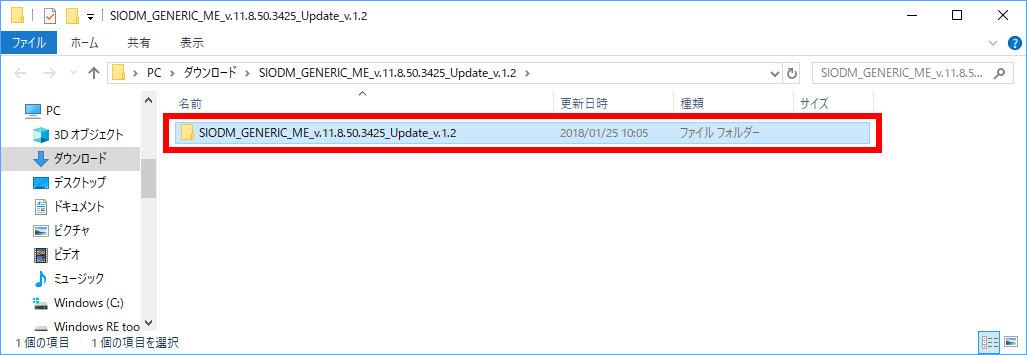
- [ SetupME ( .exe ) ] を右クリックし、コンテキストメニューより [ 管理者として実行(A) ] をクリックします。
ユーザー アカウント制御画面が表示された場合は、続行手続きをします。
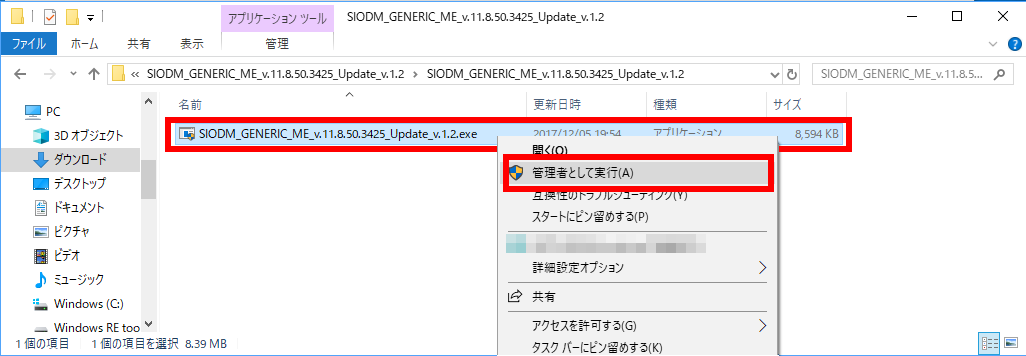
- DOS 画面が開き、更新作業にあたっての注意事項が表示されます。
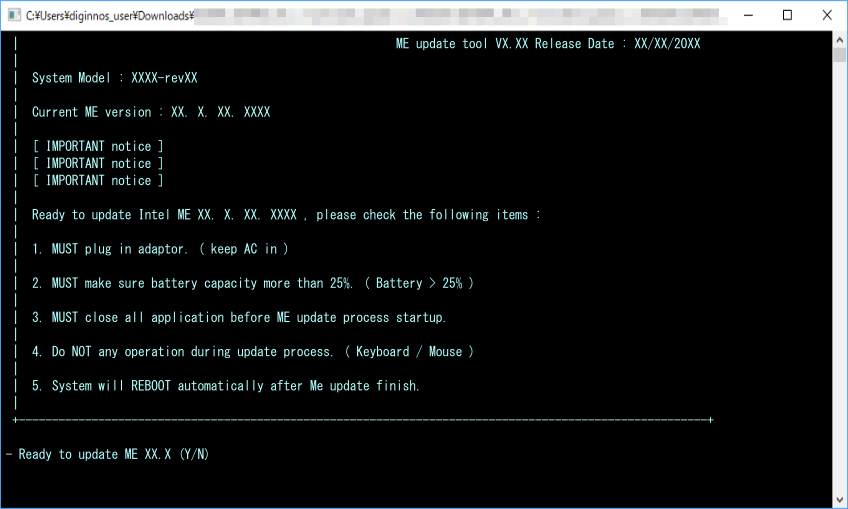
- AC アダプターを接続しましょう
- バッテリーの充電は25%以上ですか
- 更新を始める前に、不要なアプリはすべて閉じましょう
- 更新中は、キーボード、マウスなど何も動かさないように
- 更新が完了すると、自動的に再起動されます
- 更新が開始されます。
更新が終了し再起動するまで、PC に触れずに待機します。
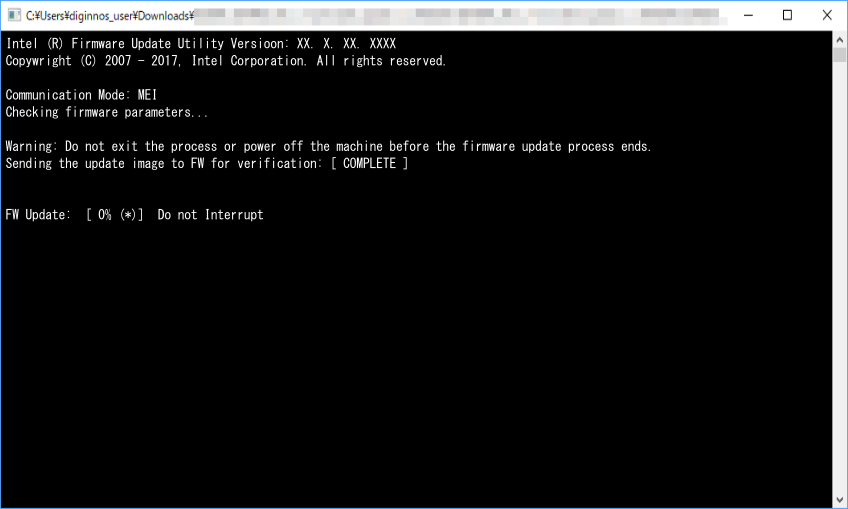
- 再起動後、ログイン画面の場合はログインし、デスクトップ画面が表示されましたら、更新完了です。
アンケートにご協力ください
FAQにて解決しなかった場合はこちらまで
弊社製品及び弊社購入製品ご利用にてFAQで解決しなかった場合は、下記へお問い合わせください。
※お問合せの際、【 FAQ番号: を見た 】とお伝えいただければ、スムーズにご案内できます。
※お問合せの際、【 FAQ番号: を見た 】とお伝えいただければ、スムーズにご案内できます。
パソコンのサポート
サードウェーブサポートセンター
THIRDWAVE ・ Diginnos ・ Prime 製造番号の記載場所について
- 電話番号:03-4332-9193
- 受付時間:24時間年中無休
THIRDWAVE ・ Diginnos ・ Prime 製造番号の記載場所について
パーツ周辺機器のサポート ・ Dospara Club Members ・ セーフティサービス
ドスパラ商品コンタクトセンター
店舗でご購入の場合はレシートに記載の伝票番号をご用意ください。
- 電話番号:03-4332-9194
- 受付時間:10:00~19:00
店舗でご購入の場合はレシートに記載の伝票番号をご用意ください。