Diginnos DG-UA1 指紋認証 USB アダプター の設定方法
| 対象 OS | Windows 10 |
|---|---|
| 対象製品 | Diginnos DG-UA1 指紋認証 USB アダプター |
- カテゴリー :
-
- トップカテゴリー > 症状から選ぶ > 設定・操作の手順
- トップカテゴリー > 製品から選ぶ > デスクトップパソコン
- トップカテゴリー > 製品から選ぶ > ノートパソコン
- トップカテゴリー > 製品から選ぶ > タブレット(Windows)
- トップカテゴリー > 製品から選ぶ > 小型パソコン(スティック・NUC)
回答
はじめに
この FAQ について
この FAQ では、Diginnos DG-UA1 指紋認証 USB アダプター の設定方法を説明します。
事前確認
- 本製品を設定するには、事前に管理者アカウントにてパスワード、 PIN の設定が必要です。
- 本製品を設定する際は、インターネット接続が必要です。
本製品のドライバーが、Windows Update により自動適応されます。 - Windows にサインイン時の優先順位は、パスワード → PIN → 指紋認証 の順です。
操作手順
Diginnos DG-UA1 指紋認証 USB アダプターを設定する方法
- 指紋認証 USB アダプターを接続します。
「 デバイスのセットアップ 」 と表示されます。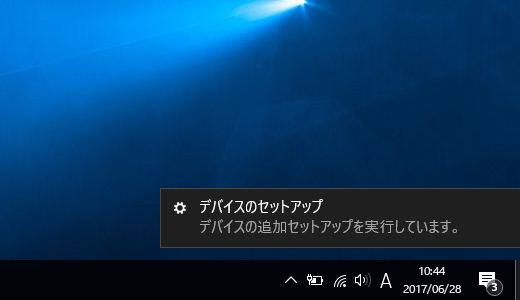
- [ スタート ] →[ 設定 ] の順にクリックします。
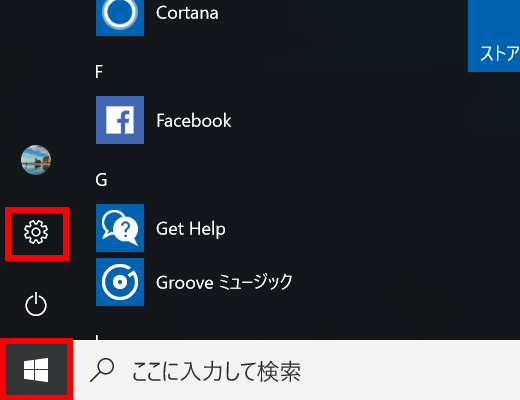
- 「 Windows の設定 」 が表示されます。
[ アカウント ] をクリックします。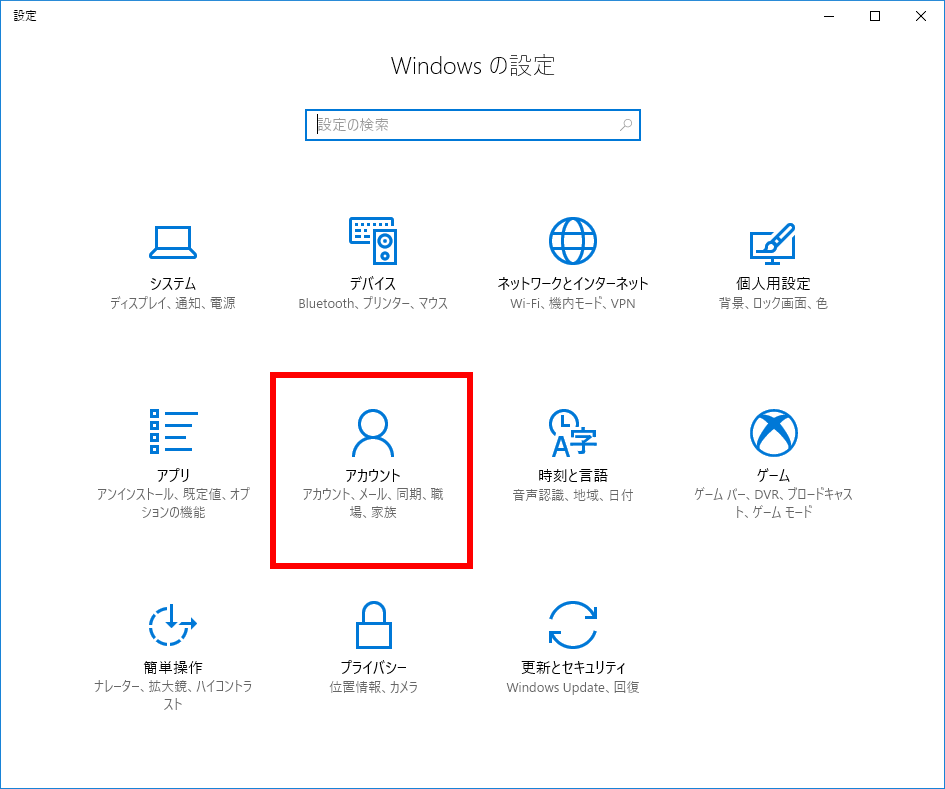
- 「 アカウント の設定 」 画面が表示されます。
[ サインイン オプション ] をクリックします。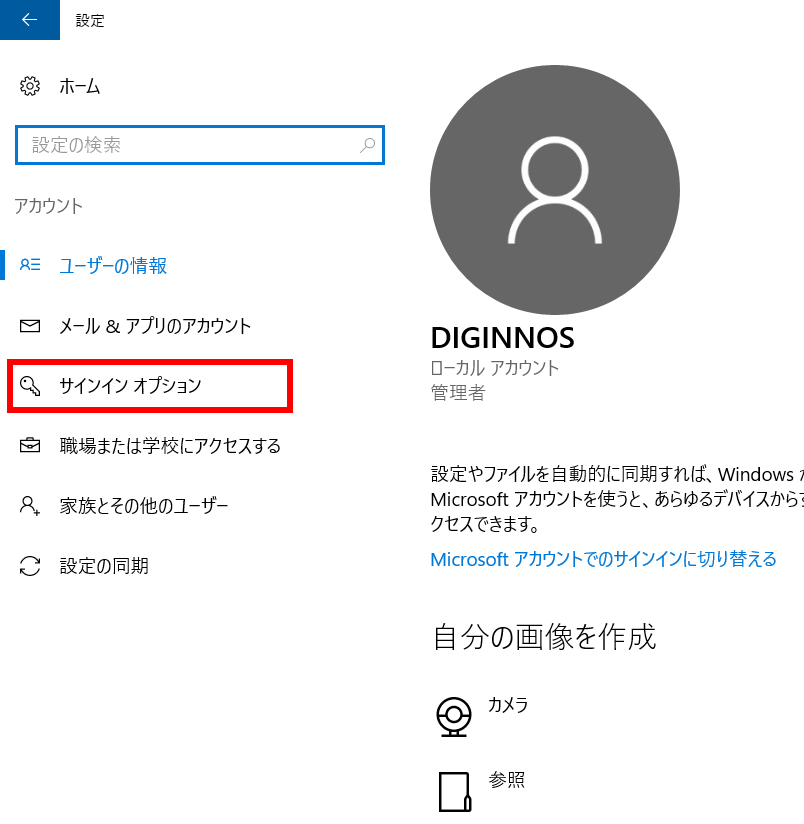
- 「 アカウント の設定 」画面に戻ります。
「 指紋認証 」の [ セットアップ ] をクリックします。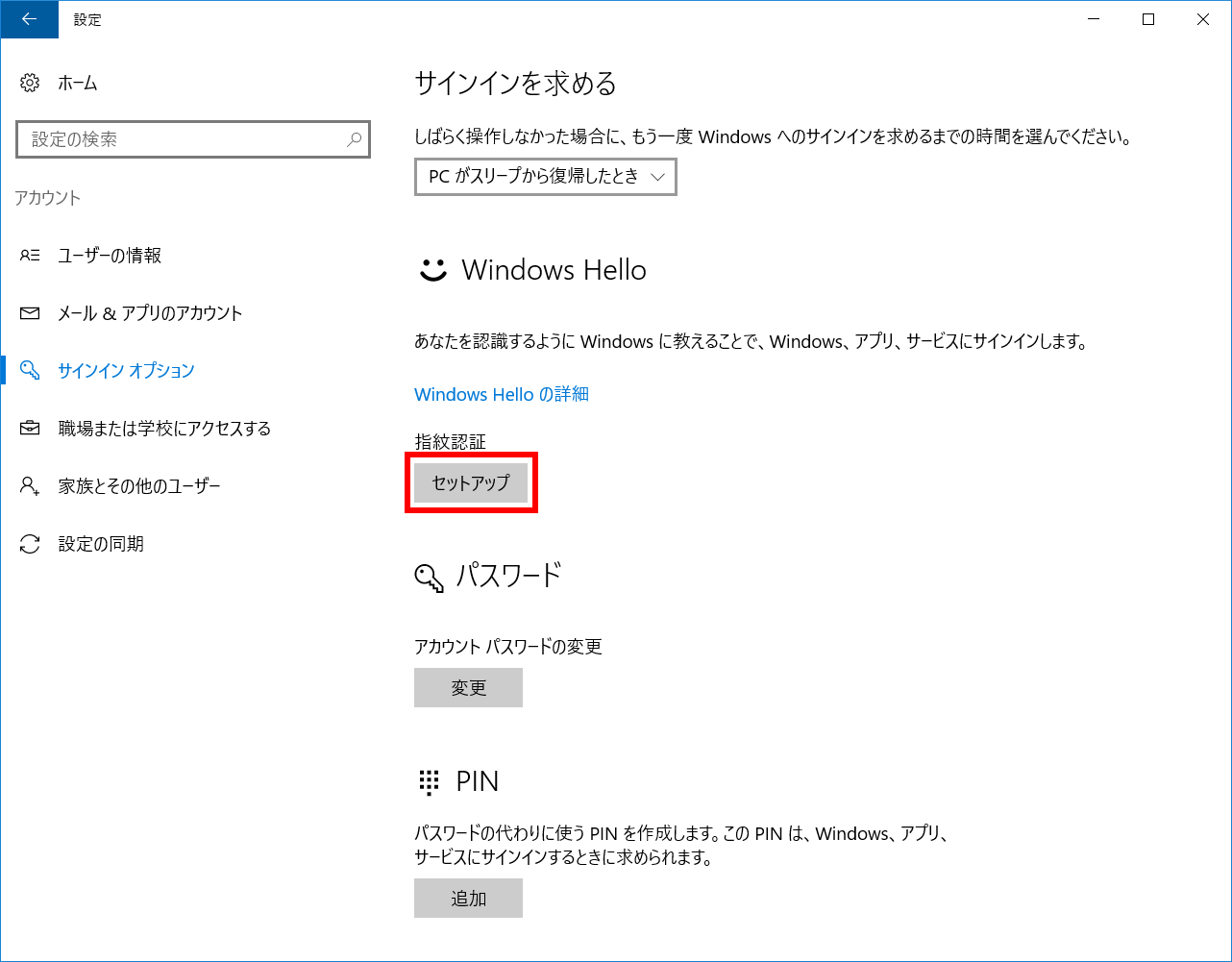
- 「 Windows Hello セットアップ 」画面が表示されます。
[ 開始する ] をクリックします。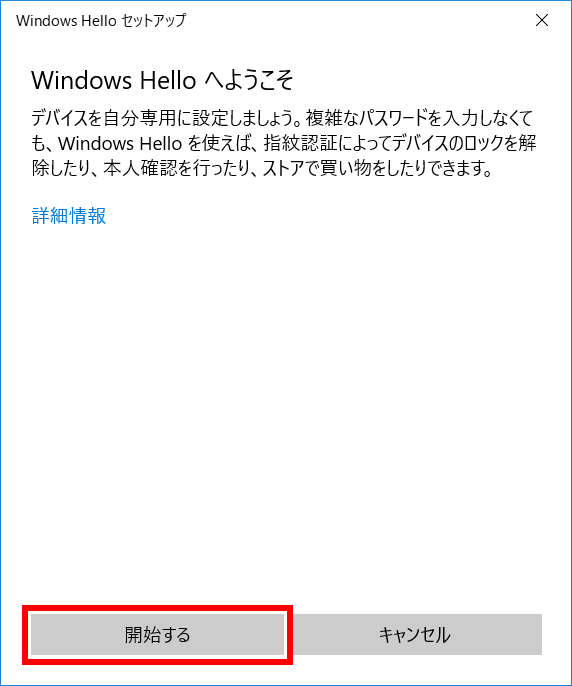
- 「 ユーザーを確認しています 」が表示されます。
「 PIN 」 を入力します。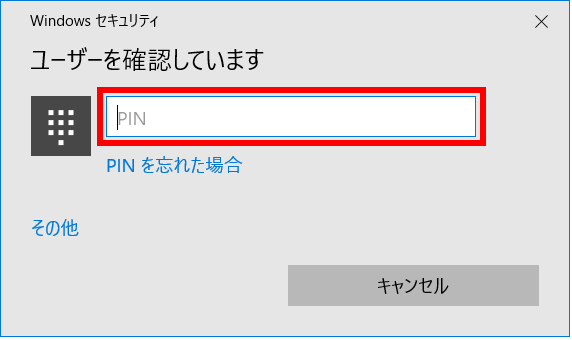
- 「 指紋センサーにタッチ 」 が表示されます。
指紋センサーに [ 登録したい指 ] でタッチします。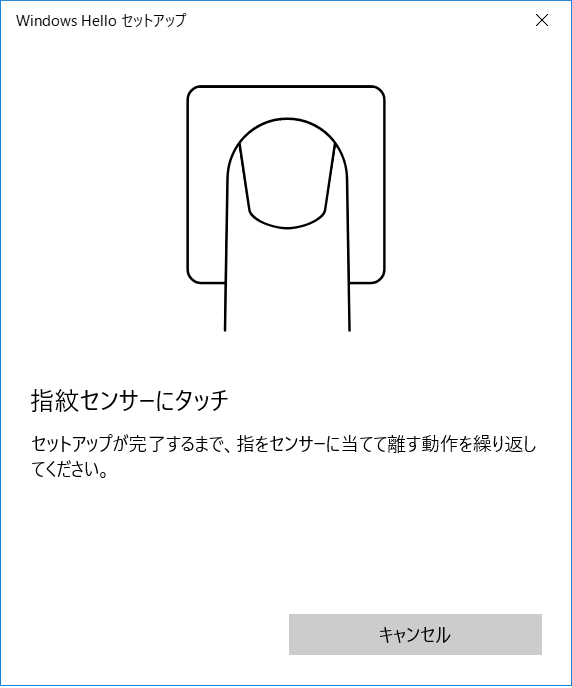
- 「 指を当ててから離す作業を繰り返します 」 が表示されます。
指紋センサーに登録したい指を当ててから離す作業を繰り返します。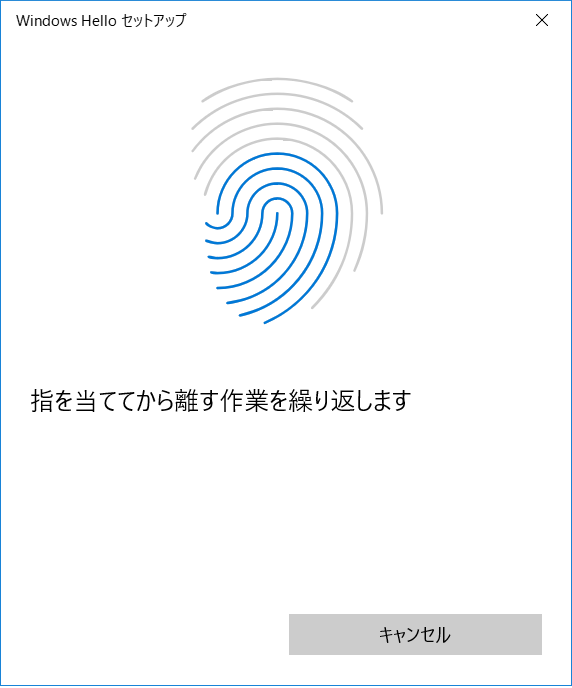
- 「 次は別の角度で行ってください 」 が表示されます。
[ 次へ ] をクリックします。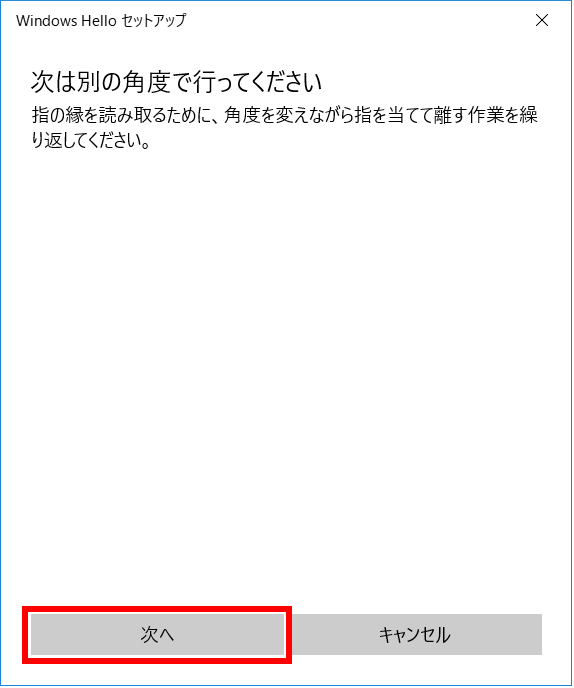
- 「 タッチのたびに指を動かします 」 が表示されます。
指紋センサーに登録したい指を角度を変えながら 当てて離す作業を繰り返します。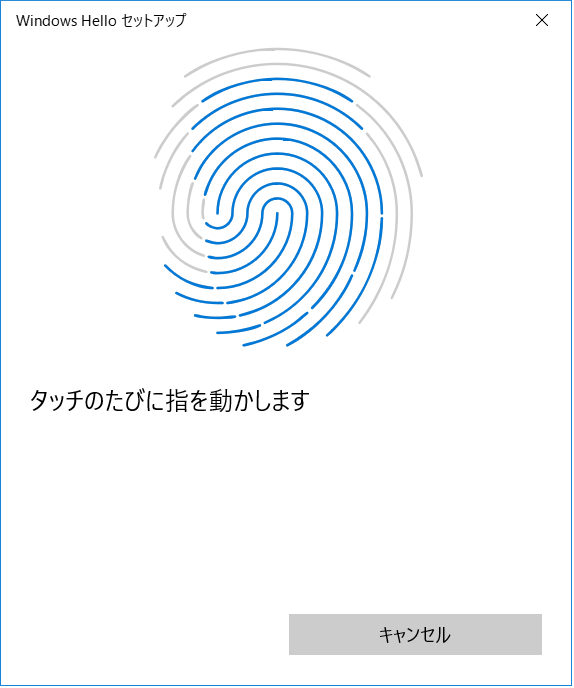
- 「 すべて完了しました。 」 が表示されます。
[ 閉じる ] をクリックします。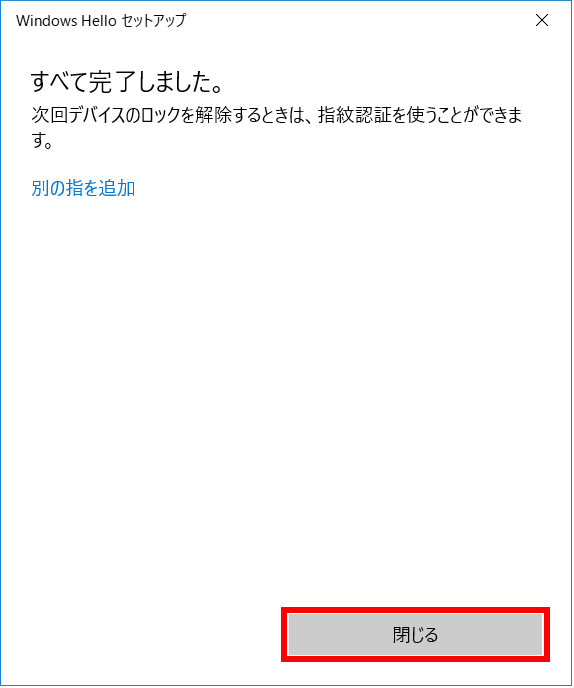 別の指を追加したい場合は、[ 別の指を追加 ] をクリックします。
別の指を追加したい場合は、[ 別の指を追加 ] をクリックします。
一つのアカウントあたり、指紋を 10 個登録することができます。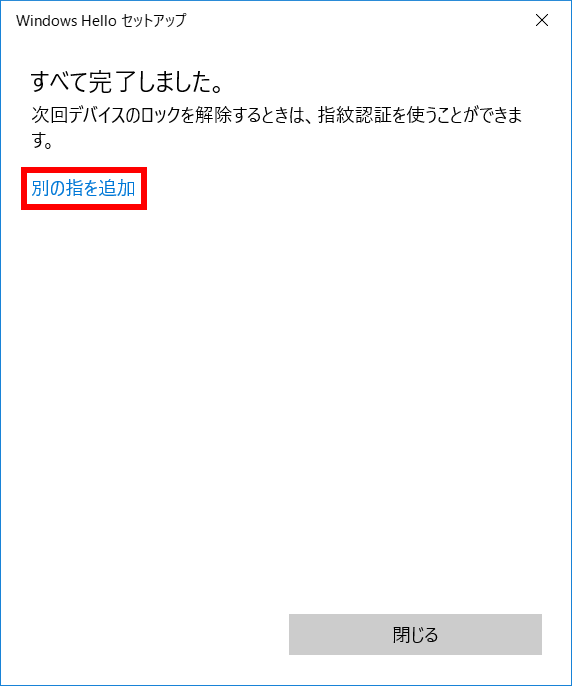
- 「 アカウント の設定 」 画面に戻ります。
「 指紋認証 」、「 PIN 」 を登録すると 「 削除 」、「 取り出す 」 ボタンが表示されます。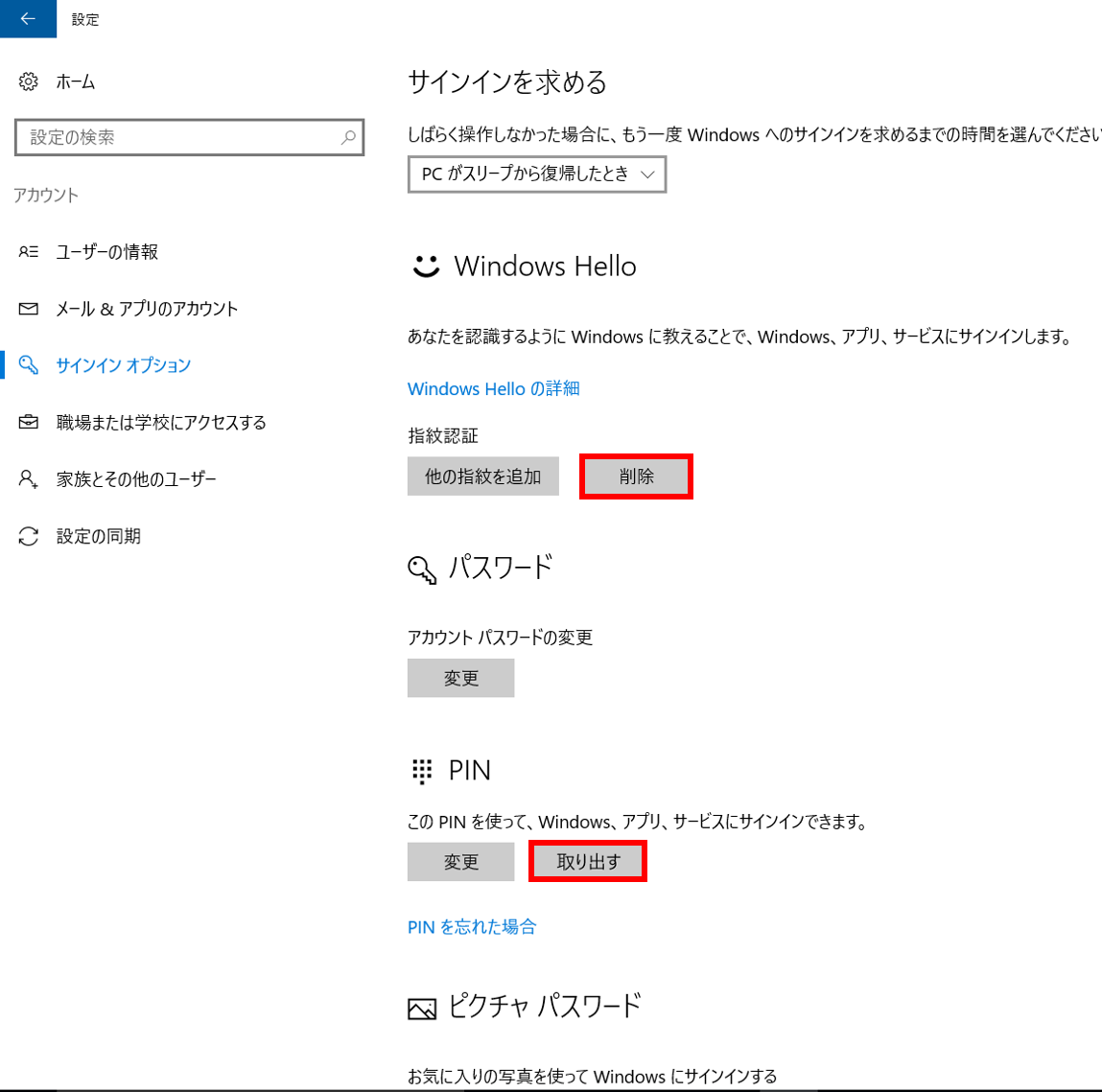
アンケートにご協力ください
FAQにて解決しなかった場合はこちらまで
弊社製品及び弊社購入製品ご利用にてFAQで解決しなかった場合は、下記へお問い合わせください。
※お問合せの際、【 FAQ番号: を見た 】とお伝えいただければ、スムーズにご案内できます。
※お問合せの際、【 FAQ番号: を見た 】とお伝えいただければ、スムーズにご案内できます。
パソコンのサポート
サードウェーブサポートセンター
THIRDWAVE ・ Diginnos ・ Prime 製造番号の記載場所について
- 電話番号:03-4332-9193
- 受付時間:24時間年中無休
THIRDWAVE ・ Diginnos ・ Prime 製造番号の記載場所について
パーツ周辺機器のサポート ・ Dospara Club Members ・ セーフティサービス
ドスパラ商品コンタクトセンター
店舗でご購入の場合はレシートに記載の伝票番号をご用意ください。
- 電話番号:03-4332-9194
- 受付時間:9:00~21:00
店舗でご購入の場合はレシートに記載の伝票番号をご用意ください。