リモートデスクトップの接続を許可する ( リモートデスクトップのホストとして設定する ) 方法
| 対象 OS | Windows 11 Windows 10 |
|---|
- カテゴリー :
-
- トップカテゴリー > 症状から選ぶ > 設定・操作の手順
- トップカテゴリー > 製品から選ぶ > デスクトップパソコン
- トップカテゴリー > 製品から選ぶ > ノートパソコン
- トップカテゴリー > 製品から選ぶ > タブレット(Windows)
- トップカテゴリー > 製品から選ぶ > 小型パソコン(スティック・NUC)
回答
はじめに
この FAQ について
この FAQ では、リモートデスクトップ接続を許可する方法について説明します。
リモートデスクトップのホストとして設定できる Windows 10 / 11 のエディションは次の通りです。
- Windows 10 / 11 Pro
- Windows 10 / 11 Enterprise
- Windows 10 / 11 Education
- 初期設定では、リモート デスクトップ の接続は許可されていません。
- ワーク ステーションへのリモート アクセス機能を有効にすると、Administrators グループの
メンバーがワーク ステーションにアクセス ( 接続 ) 可能になります。 - Administrators グループ以外のユーザーをアクセス可能にするには、リモート アクセス一覧にユーザーを追加する必要があります。
この FAQ は、Windows 11 Pro バージョン 21H2 で作成しています。
バージョン 23H2 も同じ手順であることを確認しておりますが、
表示される手順や画面が異なることがございます。
バージョンの確認手順は、下記の FAQ を参照ください。
バージョン 23H2 も同じ手順であることを確認しておりますが、
表示される手順や画面が異なることがございます。
バージョンの確認手順は、下記の FAQ を参照ください。
この FAQ は、Windows 10 Pro バージョン 1803 で作成しています。
Windows 10 バージョン 21H1 も同じ手順であることを確認しておりますが、
表示される手順や画面が異なることがございます。
バージョンの確認手順は、下記の FAQ を参照ください。
Windows 10 バージョン 21H1 も同じ手順であることを確認しておりますが、
表示される手順や画面が異なることがございます。
バージョンの確認手順は、下記の FAQ を参照ください。
全角文字 ( 2バイト文字 ) 問題
ユーザー アカウント名、フォルダ名、インストール先のフォルダを指定する経路 ( インストールパス ) の中に日本語文字や全角文字 ( 2バイト文字 ) が含まれていると、「 Microsoft Update 」 やソフトウェアのインストールに失敗する場合があります。
また、PC 名も全角文字 ( 2バイト文字 ) が含まれていると、リモートデスクトップやサーバーに接続できません。
PC 名、ユーザー アカウント名、フォルダ名、は半角英数字を使用することをお勧めします。
ユーザー アカウント名、フォルダ名、インストール先のフォルダを指定する経路 ( インストールパス ) の中に日本語文字や全角文字 ( 2バイト文字 ) が含まれていると、「 Microsoft Update 」 やソフトウェアのインストールに失敗する場合があります。
また、PC 名も全角文字 ( 2バイト文字 ) が含まれていると、リモートデスクトップやサーバーに接続できません。
PC 名、ユーザー アカウント名、フォルダ名、は半角英数字を使用することをお勧めします。
操作手順
リモートデスクトップの接続を許可する手順:
「 Administrators 」 グループユーザーの場合
-
- Windows 11
-
- [
 スタート ] → [ すべてのアプリ > ] の順にクリックします。
スタート ] → [ すべてのアプリ > ] の順にクリックします。
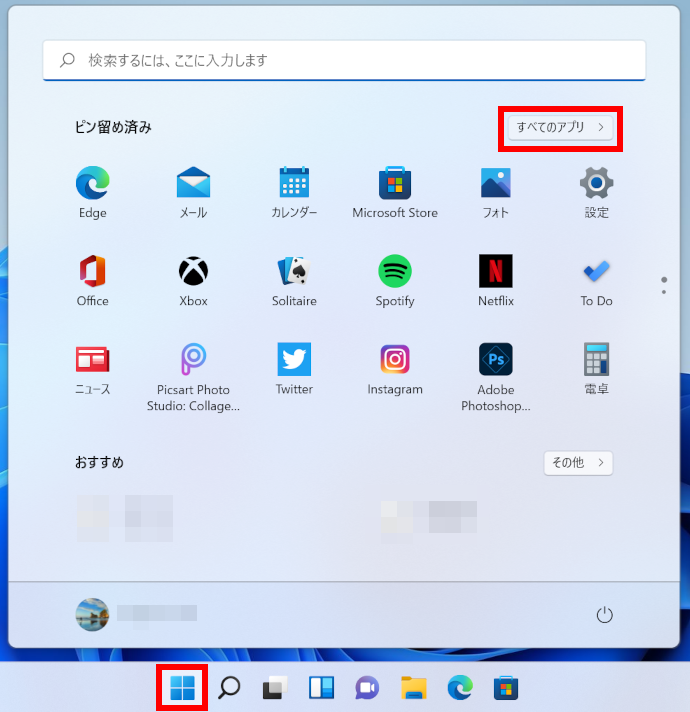
- 「 すべてのアプリ 」 が表示されます。
スクロールダウンし、 [ Windows ツール ] をクリックします。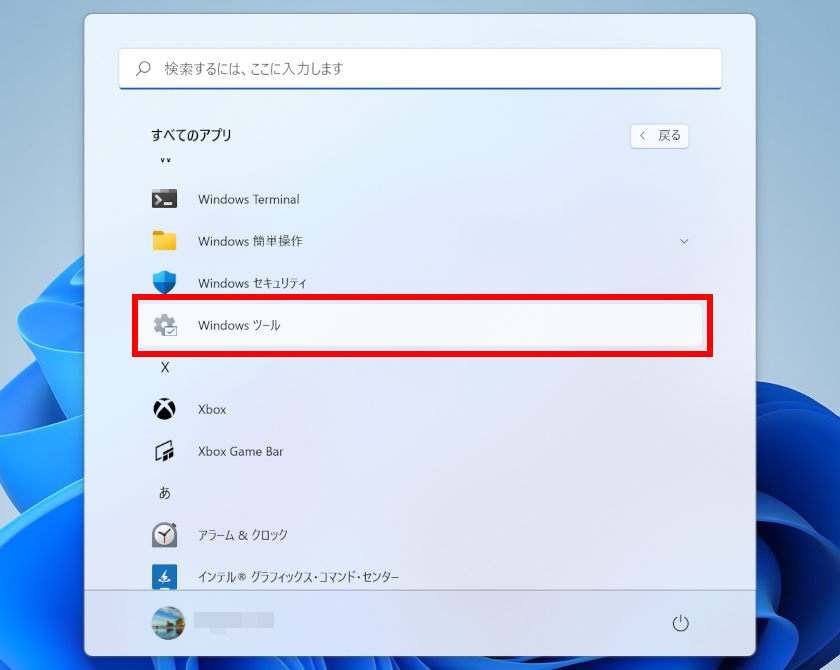
- 「 Windows ツール 」 が表示されます。
スクロールダウンし、 [ コントロール パネル ] をダブルクリックします。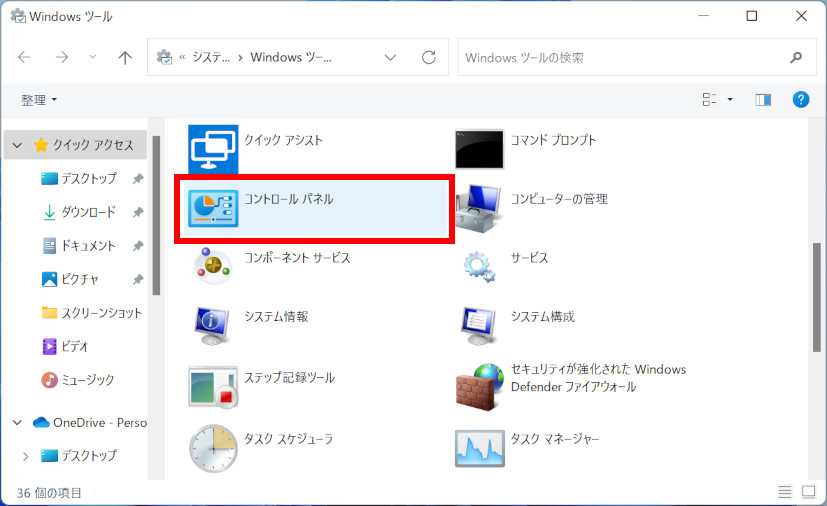
- [
- Windows 10
 [ スタート ] → [ Windows システム ツール ] → [ コントロール パネル ] の順にクリックします。
[ スタート ] → [ Windows システム ツール ] → [ コントロール パネル ] の順にクリックします。
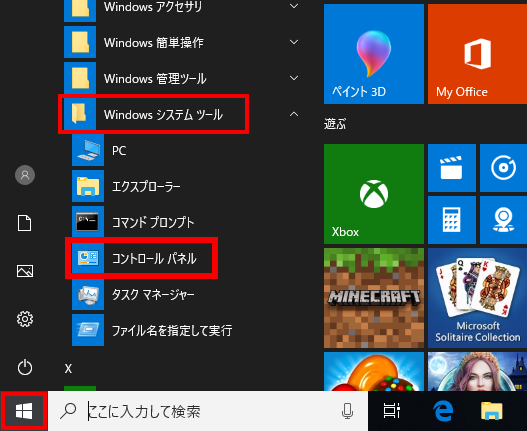
- 「 コントロール パネル 」 が表示されます。
表示方法が 「 カテゴリ 」 であることを確認し、[ システムとセキュリティ ] をクリックします。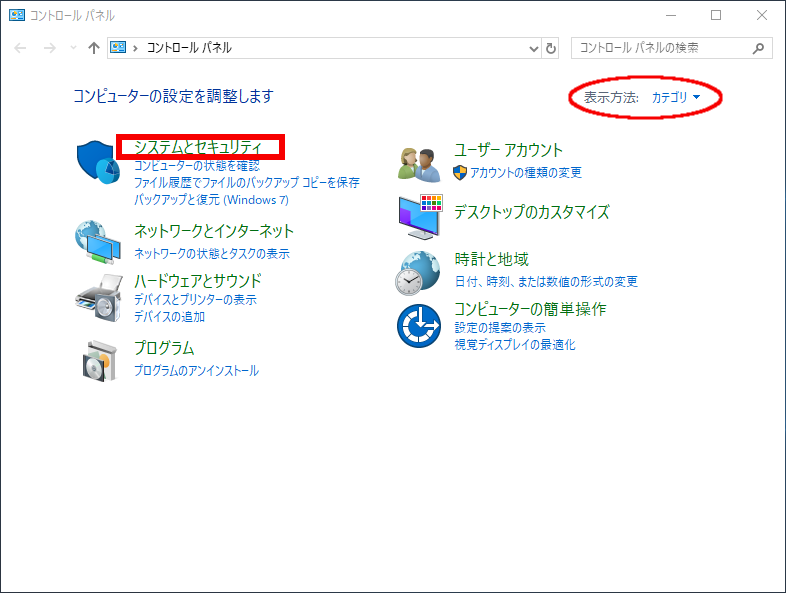
- 「 システムとセキュリティ 」 画面が表示されます。
「 システム 」 欄の [ リモート アクセスの許可 ] をクリックします。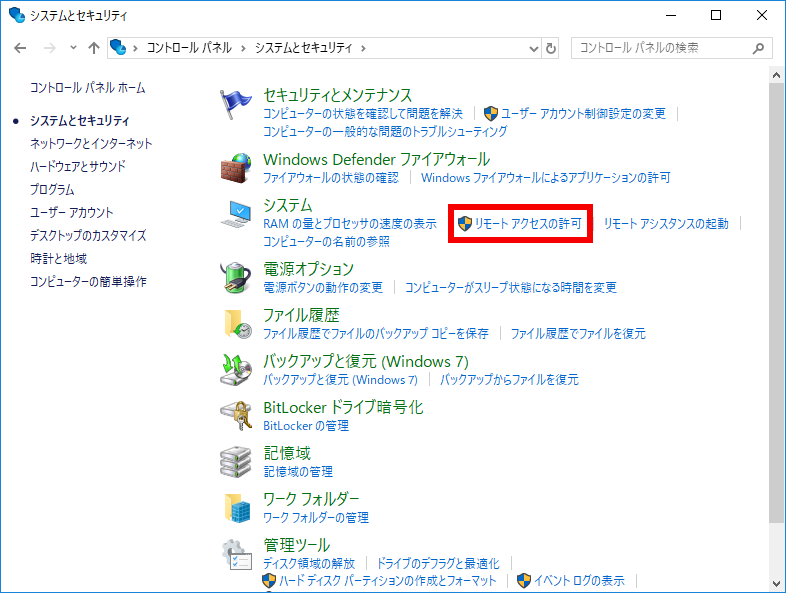
- 「 システムのプロパティ 」 画面の「 リモート 」 タブが表示されます。
[ このコンピューターへのリモート接続を許可する(L) ] をクリックし、 [ OK ] をクリックします。
※ここまでの操作が完了すれば 「 Administrators グループ 」 ユーザーはワークステーションへ
アクセスが可能になります。
「 システムとセキュリティー 」 の画面を閉じ、処理を終了します。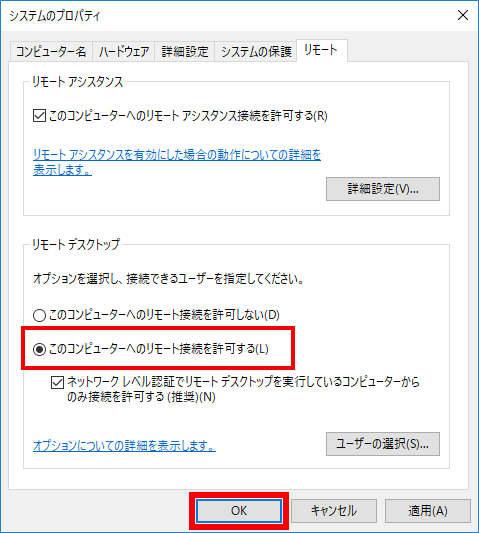
リモートデスクトップの接続を許可する手順:
「 Administrators 」 グループ以外のユーザーの場合
- [ このコンピューターへのリモート接続を許可する(L) ] をクリックし、
[ ユーザーの選択 (S)... ] をクリックします。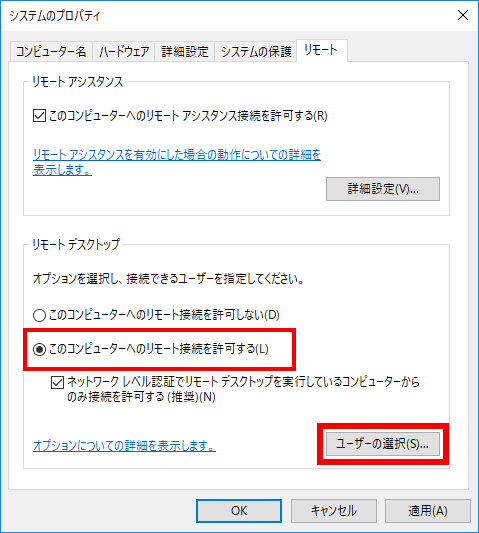
- 「 リモート デスクトップ ユーザー 」 が表示されます。
[ 追加(D)... ] をクリックします。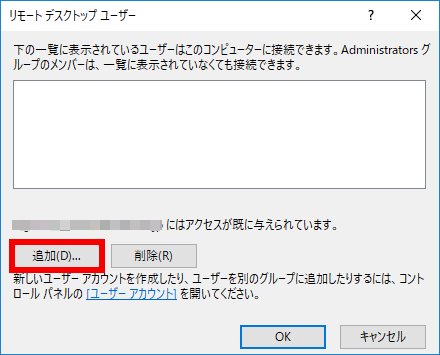
- 「 ユーザーの選択 」 画面が表示されます。
「 選択するオブジェクト名を入力してください(例)(E): 」 欄に検索するアカウント名を入力し、
[ 名前の確認(C) ] をクリックします。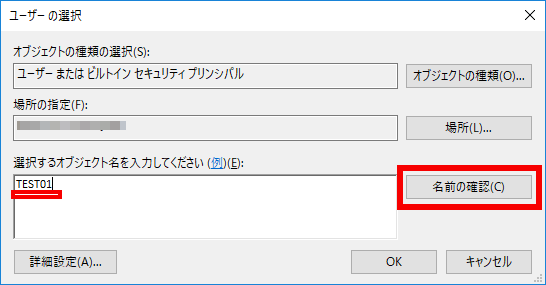
- 「 ユーザーアカウント 」 の検索結果が表示されます。
「 アカウント名 」 が正しいことを確認し、[ OK ] をクリックします。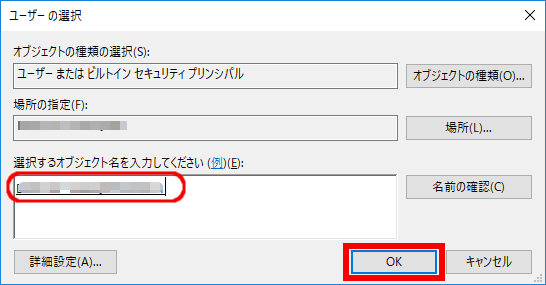
- 「リモート デスクトップ ユーザー 」一覧に登録されたことを確認します。
[ OK ] をクリックし、処理を完了します。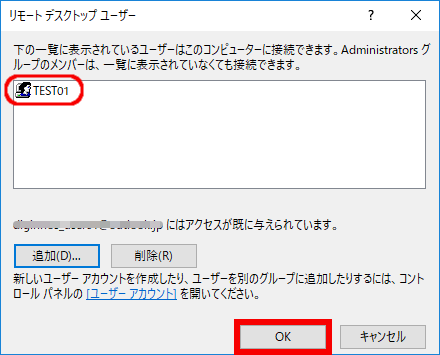
- 手順 3 で [ 名前の確認 (C) ] を実行した結果、「 名前が見つかりません 」 のエラーになる場合があります 。
以下の項目をチェックし、手順 3 より再度実行します。
①「 オブジェクトの種類の選択 (S): 」項目に 「 ユーザー 」 の文字列があることを確認する
②「 場所の指定(F): 」 の指定が正しいことを確認する
③「 オブジェクト名の入力(E): 」のアカウント名が正しいことを確認する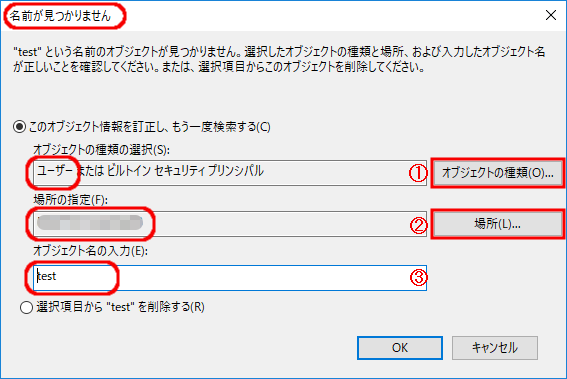
- ① 「 ユーザー 」 の文字列が表示されていない場合
[ オブジェクトの種類(O)... ] をクリックし、
「 検索するオブジェクトの種類を選択してください。 」 の画面を開きます。
[ ユーザー ] の項目にチェックを登録し、
[ OK ] をクリックします。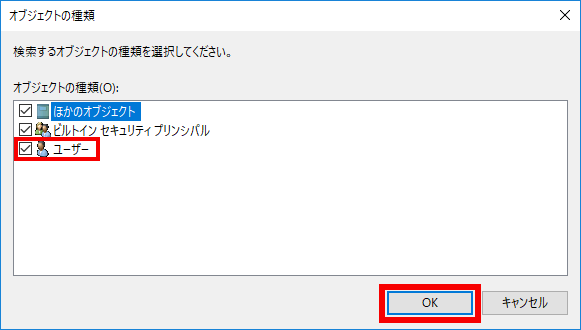
- ② 検索する 「 場所 」 を再確認する場合
[ 場所(L)... ] をクリックし、 「 検索する場所を選択してください。 」 の画面を開きます。
表示された場所の一覧より正しい接続先PCの 「 コンピューター名 」 を選択し、
[ OK ] をクリックします。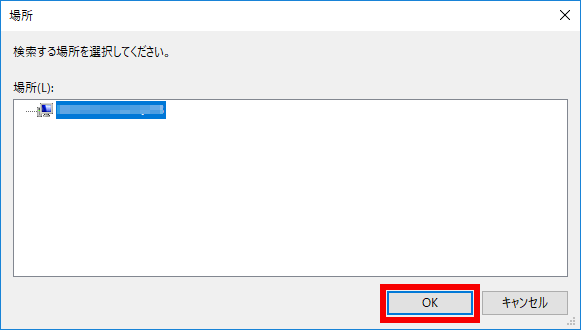
- ③「 アカウント名 」 の文字列に誤りがある場合
「 オブジェクト名の入力(E): 」に正しいアカウント名を再入力し、
[ OK ] をクリックします。
※大文字/小文字の区別はありません。指定の 「 ユーザーアカウント名 」 が表示されていることを確認し、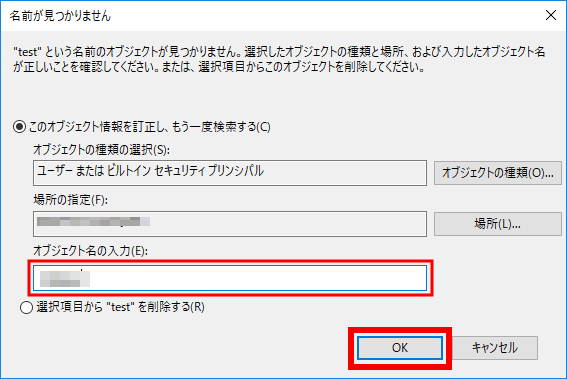
[ OK ] をクリックします。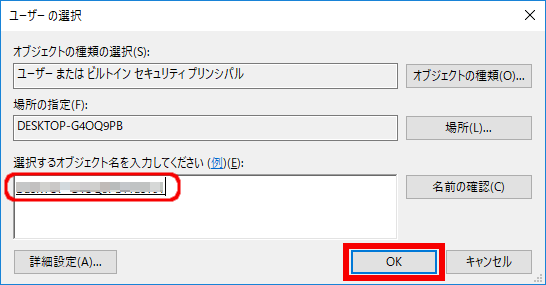
- 手順 3 で [ 名前の確認 (C) ] を実行した結果、「 名前が見つかりません 」 のエラーになる場合があります 。
アンケートにご協力ください
FAQにて解決しなかった場合はこちらまで
弊社製品及び弊社購入製品ご利用にてFAQで解決しなかった場合は、下記へお問い合わせください。
※お問合せの際、【 FAQ番号: を見た 】とお伝えいただければ、スムーズにご案内できます。
※お問合せの際、【 FAQ番号: を見た 】とお伝えいただければ、スムーズにご案内できます。
パソコンのサポート
サードウェーブサポートセンター
THIRDWAVE ・ Diginnos ・ Prime 製造番号の記載場所について
- 電話番号:03-4332-9193
- 受付時間:24時間年中無休
THIRDWAVE ・ Diginnos ・ Prime 製造番号の記載場所について
パーツ周辺機器のサポート ・ Dospara Club Members ・ セーフティサービス
ドスパラ商品コンタクトセンター
店舗でご購入の場合はレシートに記載の伝票番号をご用意ください。
- 電話番号:03-4332-9194
- 受付時間:10:00~19:00
店舗でご購入の場合はレシートに記載の伝票番号をご用意ください。