Windows Update の更新スケジュールを設定する方法
| 対象 OS | Windows 11 Windows 10 |
|---|
- カテゴリー :
-
- トップカテゴリー > 症状から選ぶ > 設定・操作の手順
- トップカテゴリー > 製品から選ぶ > デスクトップパソコン
- トップカテゴリー > 製品から選ぶ > ノートパソコン
- トップカテゴリー > 製品から選ぶ > タブレット(Windows)
- トップカテゴリー > 製品から選ぶ > 小型パソコン(スティック・NUC)
回答
はじめに
この FAQ について
この FAQ では、Windows Update の更新スケジュールを設定する方法を説明します。
この作業は以下の方法があります。
この作業は以下の方法があります。
- Windows 11
この FAQ は、Windows 11 Pro バージョン 21H2 で作成しています。
バージョン 23H2 も同じ手順であることを確認しておりますが、
表示される手順や画面が異なることがございます。
バージョンの確認手順は、下記の FAQ を参照ください。 - Windows 10
この FAQ は、Windows 10 Pro バージョン 1909 で作成しています。
Windows 10 バージョン 21H2 も同じ手順であることを確認しておりますが、
表示される手順や画面が異なることがございます。
バージョンの確認手順は、下記の FAQ を参照ください。
その他の OS
Windows 11 操作手順
アクティブ時間を設定する手順
更新プログラムのインストールを完了するためにパソコンの再起動が必要になることがあります。
アクティブ時間を設定すると通常パソコンを使用している時間帯での再起動を防ぐことができます。
※ アクティブ時間とは再起動で作業が中断されては困る時間帯です。
アクティブ時間は最大 18 時間まで設定できます。
アクティブ時間を設定すると通常パソコンを使用している時間帯での再起動を防ぐことができます。
※ アクティブ時間とは再起動で作業が中断されては困る時間帯です。
アクティブ時間は最大 18 時間まで設定できます。
- [
 スタート ] → [ 設定 ] の順にクリックします。
スタート ] → [ 設定 ] の順にクリックします。
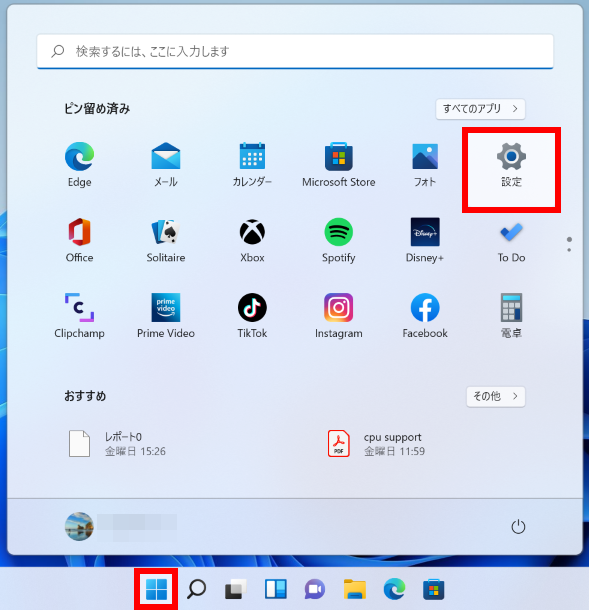
- 「 システム 」 が表示されます。
[ Windows Update ] をクリックします。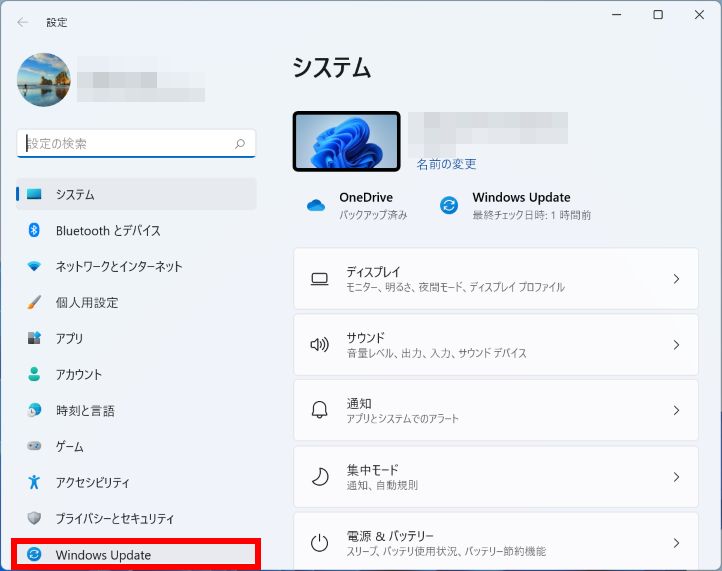
- 「 Windows Update 」 が表示されます。
[ 詳細オプション ] をクリックします。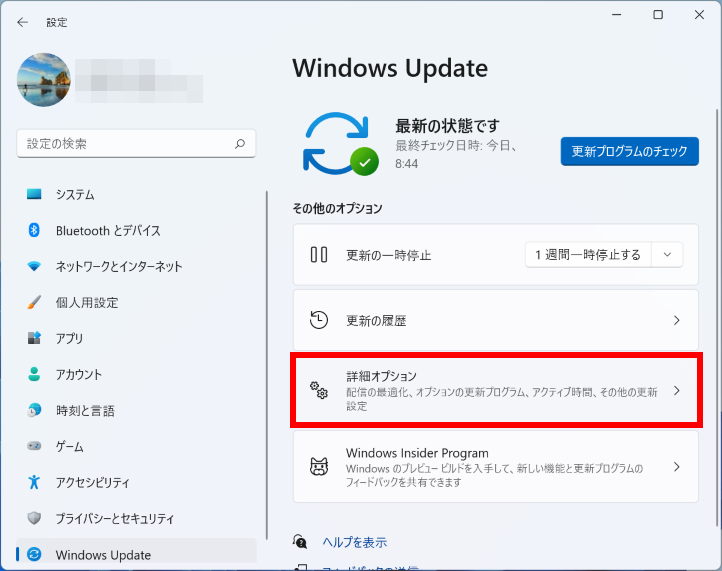
- 「 Windows Update > 詳細オプション 」 が表示されます。
[ アクティブ時間 ] をクリックします。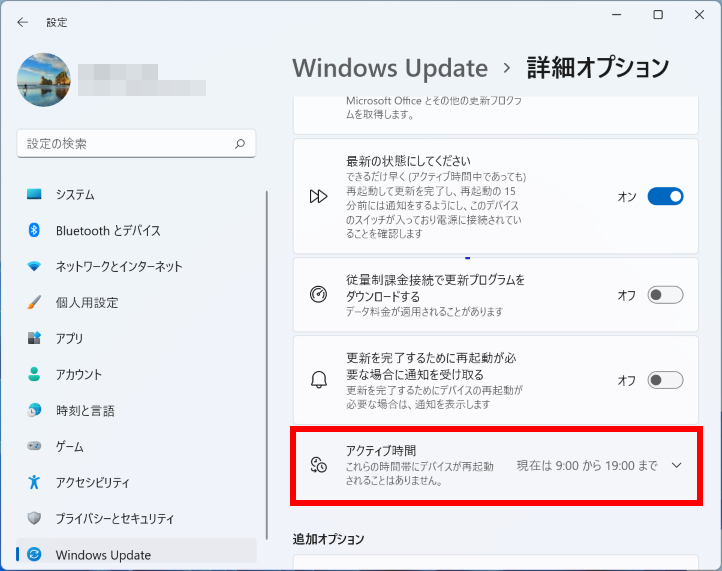
- 「 アクティブ時間を調整する 」 欄が表示されます。
初期設定の [ 自動的に確認する ] をクリックし「 手動 」 に切り替えます。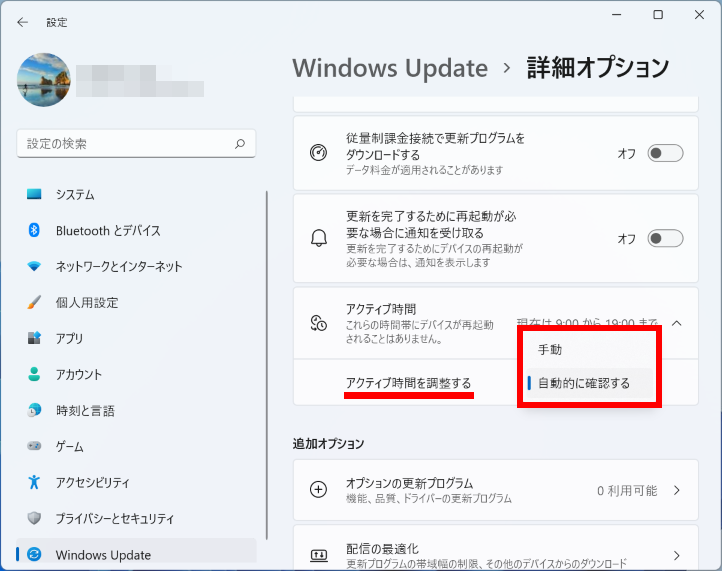
- [ 開始時刻 ] 、[ 終了時刻 ] をクリックしてアクティブ時間を設定します。
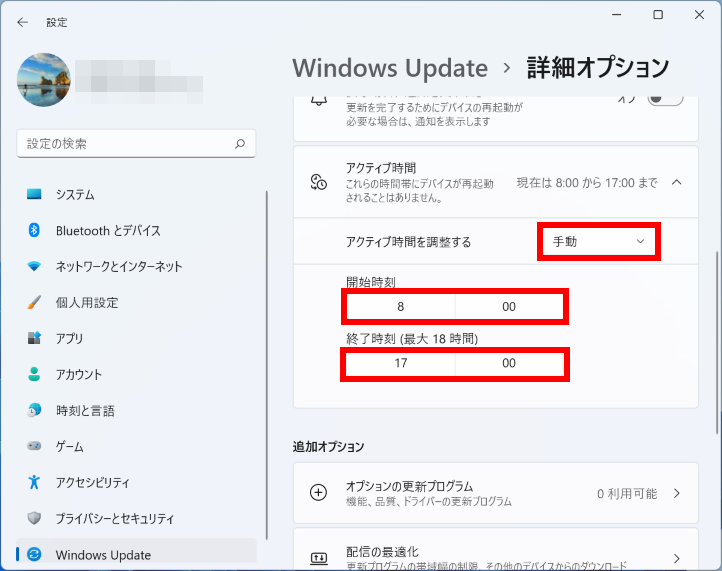
- 設定したい時刻を選択し、[ チェック ] をクリックします。
ここでは例として、「 開始時刻 」 を [ 8時 ] に設定します。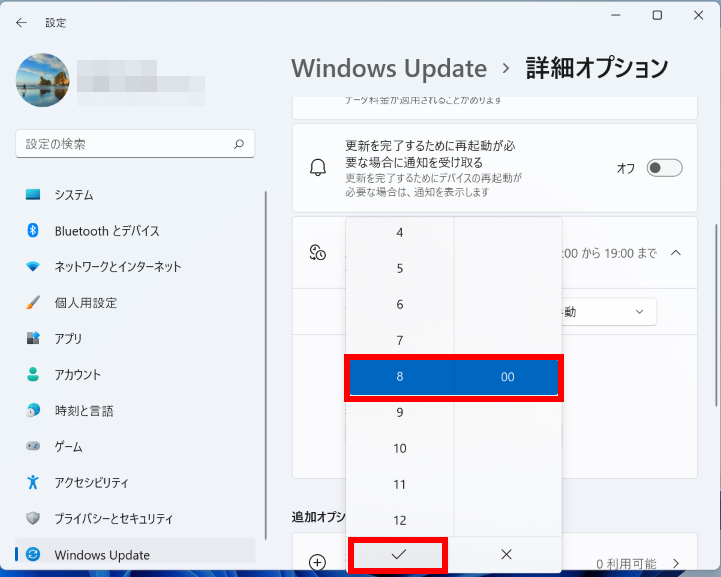
- 時間が変更されたことを確認します。
「 このデバイスのアクティブ時間を、アクティビティに基づいて自動的に調整する 」 のトグルスイッチが「 オン 」 にしていた場合はクリックして 「 オフ 」 にします。
左上 [ ← ] をクリックし、戻ります。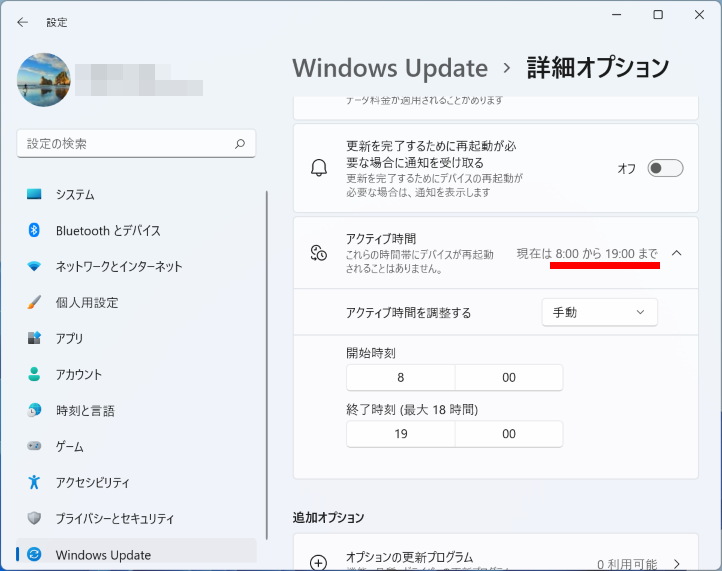 再起動が必要な状態になるとアクション センターに 「 再起動が必要です 」 と通知が
再起動が必要な状態になるとアクション センターに 「 再起動が必要です 」 と通知が
あります。作業を中断できる場合すぐに再起動します。
作業を中断できない場合は、再起動のオプションを設定してください。
設定をしない場合は、アクティブ時間を過ぎて 30分経つと 15分以内に自動で再起動
されます。( 終了時刻を 20:00 に設定していたら、20:45 までに再起動が始まります。)
アクディブ時間外に自動で再起動された場合は、未保存のデータなど消失する恐れが
あります。
再起動のオプションで時間を設定する手順
- 「 再起動のオプション 」 は再起動の必要な更新プログラムがインストールされた場合のみ、設定が可能です。
- 「 Windows Update 」 画面で [ 再起動のスケジュール ] をクリックします。
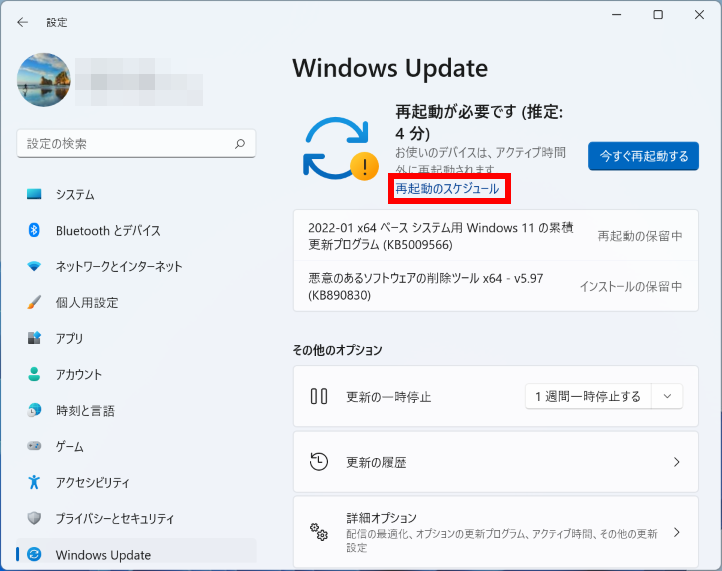
- 「 Windows Update > 再起動のスケジュール 」 が表示されます。
スイッチを [ オン ] にし、再起動してよい [ 時刻 ] と [ 日 ] を指定します。
時刻 : 1分単位で指定できます。
日 : 今日を含めた 7日以内で指定できます。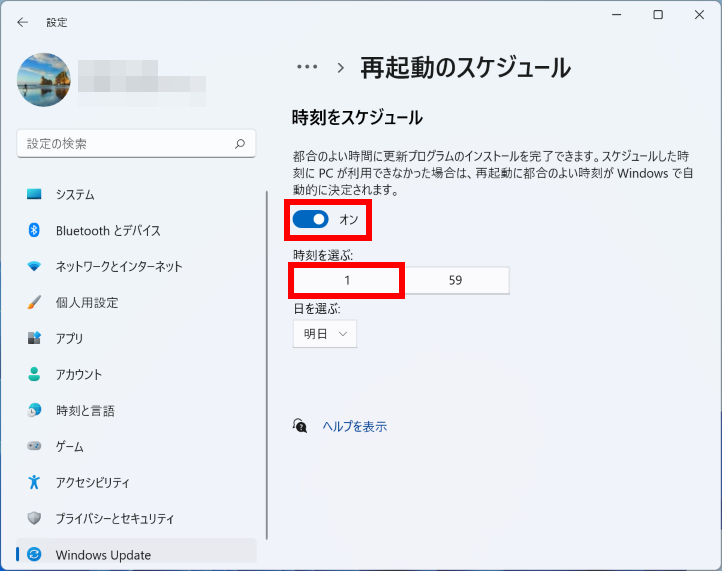
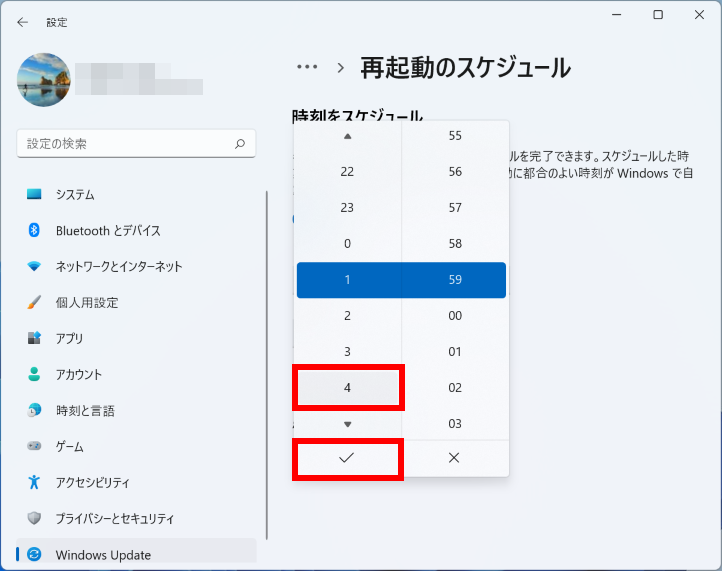
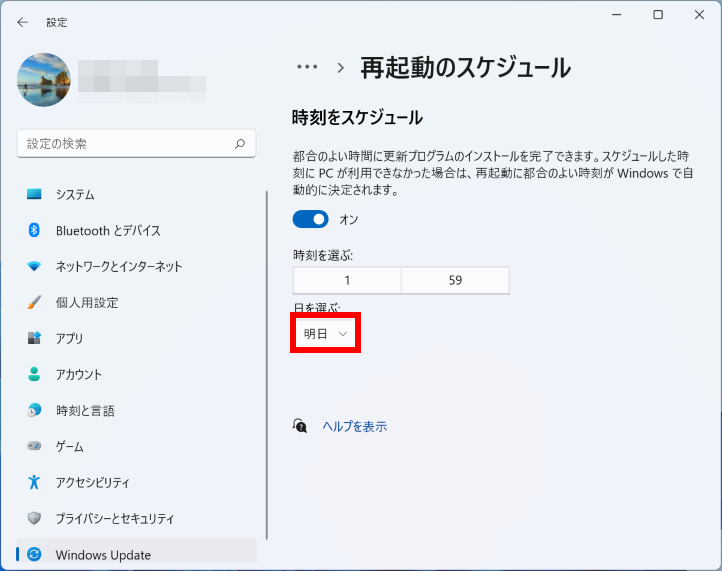
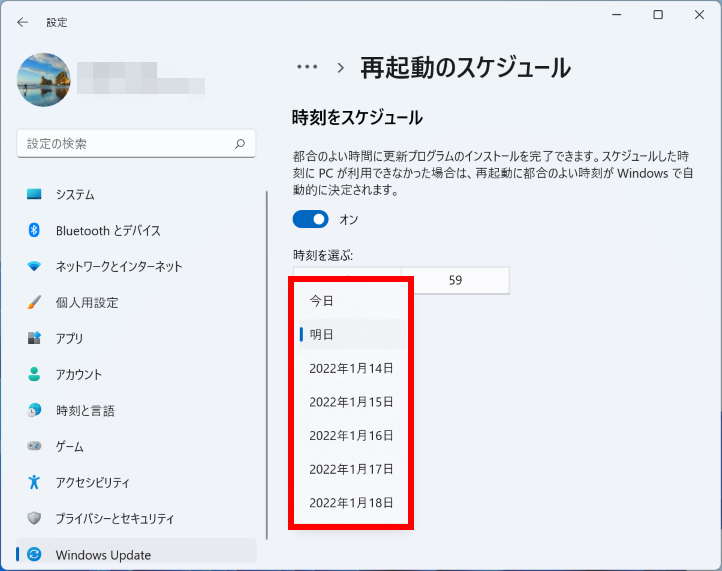
- 時間が変更されたことを確認します。
Windows 10 操作手順
アクティブ時間を設定する手順
更新プログラムのインストールを完了するためにパソコンの再起動が必要になることがあります。
アクティブ時間を設定すると通常パソコンを使用している時間帯での再起動を防ぐことができます。
※ アクティブ時間とは再起動で作業が中断されては困る時間帯です。
アクティブ時間は最大 18 時間まで設定できます。
アクティブ時間を設定すると通常パソコンを使用している時間帯での再起動を防ぐことができます。
※ アクティブ時間とは再起動で作業が中断されては困る時間帯です。
アクティブ時間は最大 18 時間まで設定できます。
- [
 スタート ] → [ 設定 ] の順にクリックします。
スタート ] → [ 設定 ] の順にクリックします。
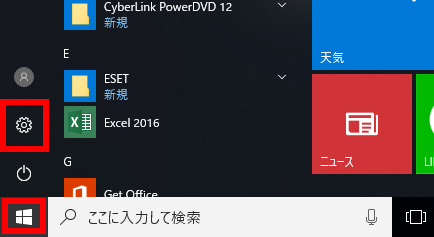
- 「 Windows の設定 」 が表示されます。[ 更新とセキュリティ ] をクリックします。
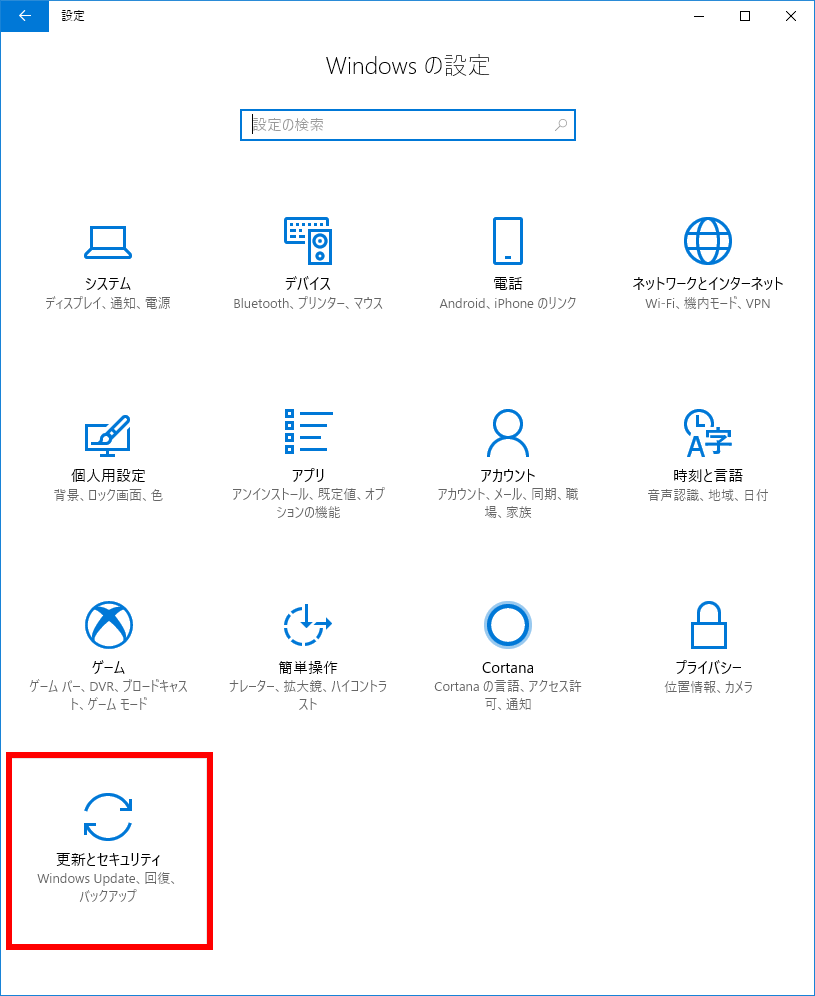
- 「 更新とセキュリティ 」 が表示されます。
「 Windows Updates 」 欄の [ アクティブ時間の変更 ] をクリックします。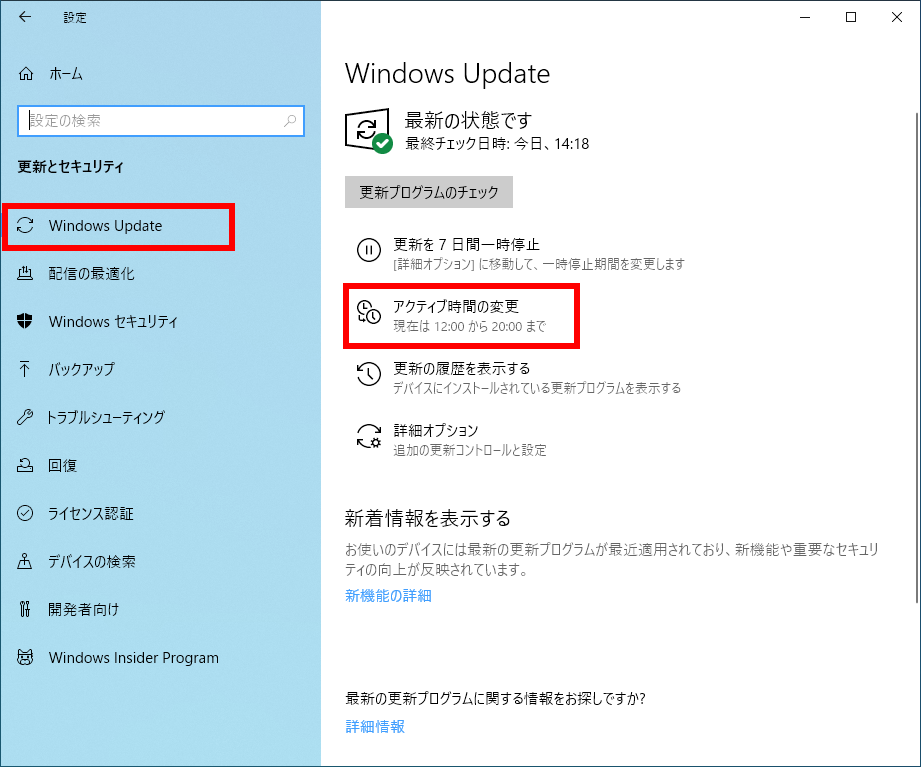
- 「 アクティブ時間の変更 」 が表示されます。
「 このデバイスのアクティブ時間を、アクティビティに基づいて自動的に調整する 」 のトグルスイッチが「 オン 」 の場合はクリックして 「 オフ 」 にします。
「 現在のアクティブ時間: 」 欄の [ 変更 ] をクリックします。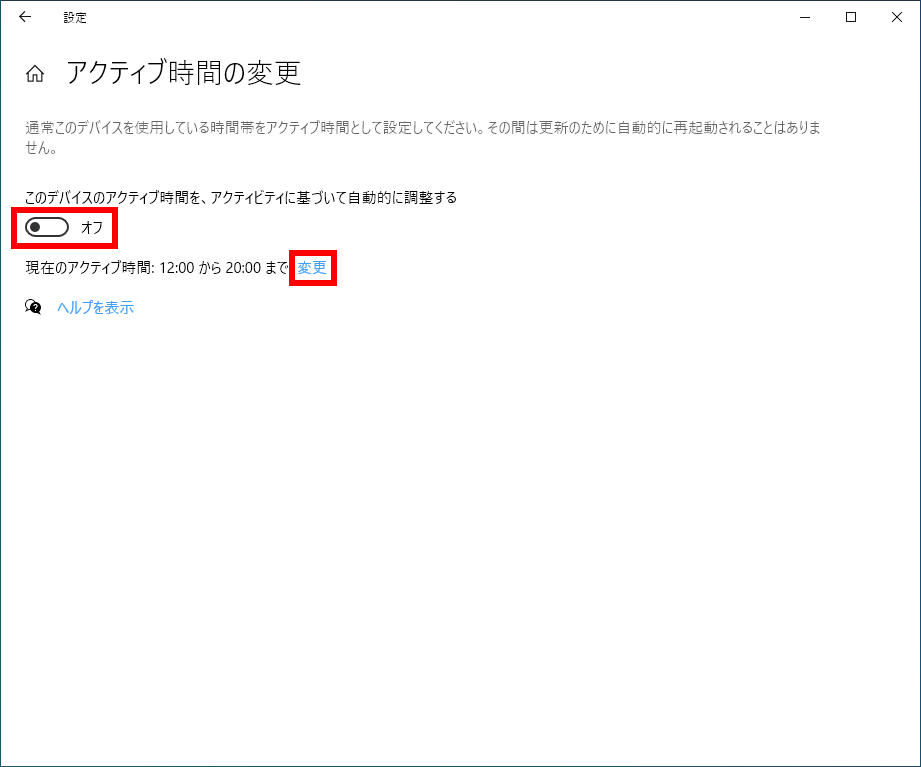
- [ 開始時刻 ] 、[ 終了時刻 ] をクリックしてアクティブ時間を設定します。
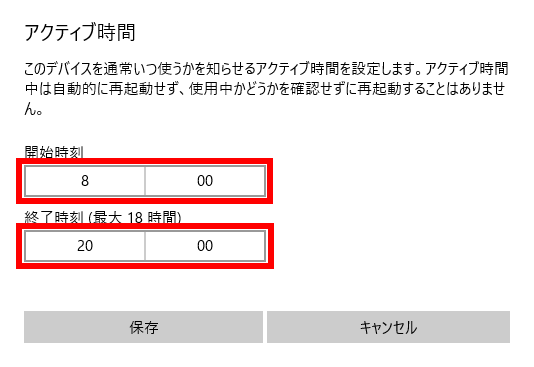
- 設定したい時刻を選択し、[ チェック ] をクリックします。
ここでは例として、「 終了時刻 」 を [ 20時 ] に設定します。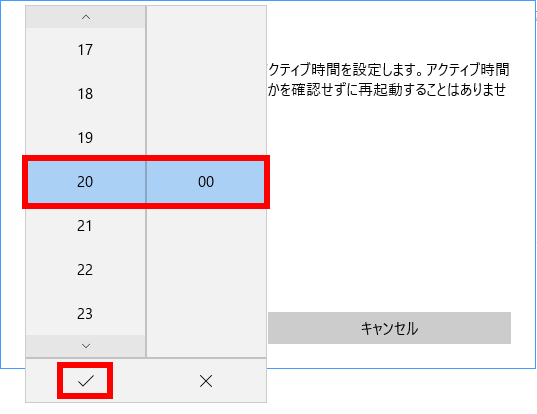
- [ 保存 ] をクリックします。
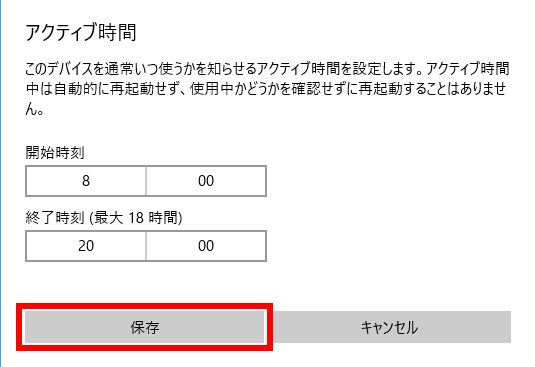
- 時間が変更されたことを確認します。
「 このデバイスのアクティブ時間を、アクティビティに基づいて自動的に調整する 」 のトグルスイッチが「 オン 」 にしていた場合はクリックして 「 オフ 」 にします。
左上 [ ← ] をクリックし、戻ります。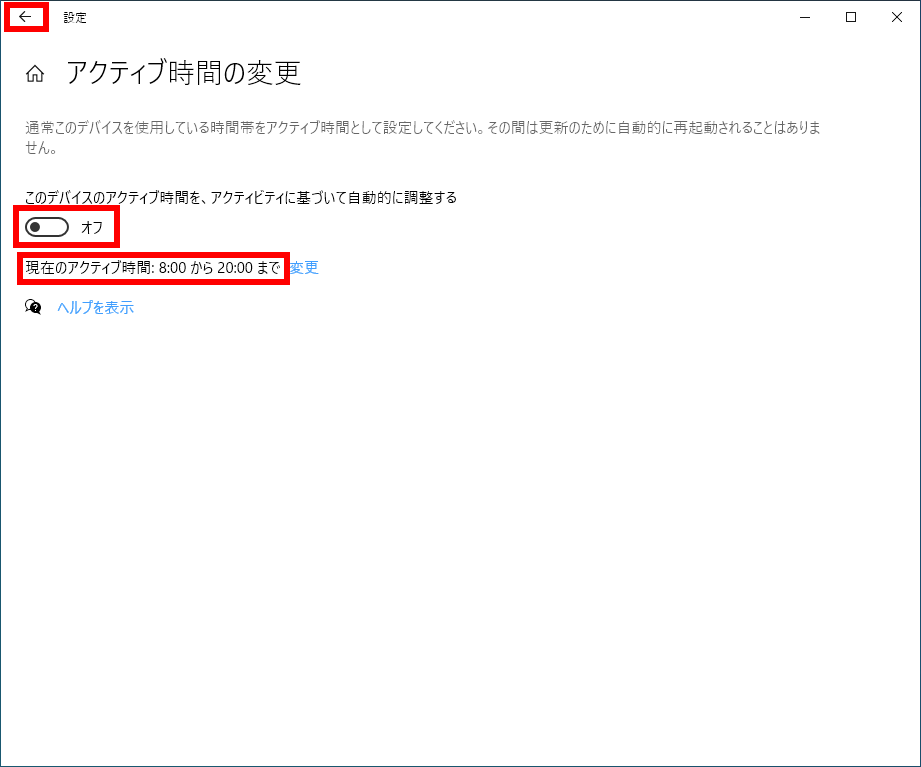
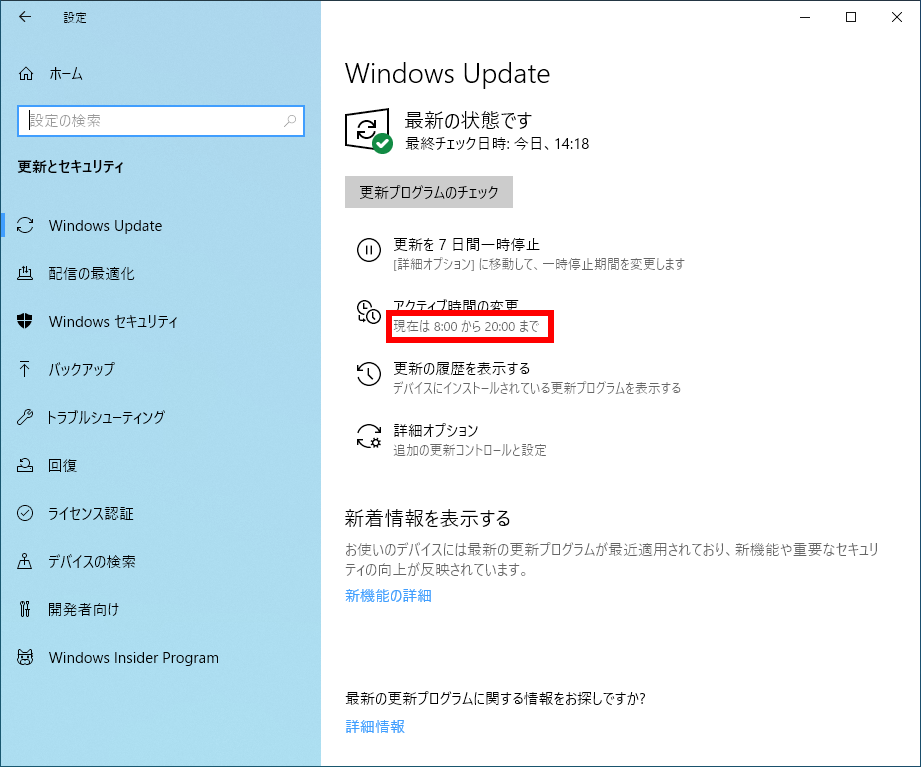 再起動が必要な状態になるとアクション センターに 「 再起動が必要です 」 と通知が
再起動が必要な状態になるとアクション センターに 「 再起動が必要です 」 と通知が
あります。作業を中断できる場合すぐに再起動します。
作業を中断できない場合は、再起動のオプションを設定してください。
設定をしない場合は、アクティブ時間を過ぎて 30分経つと 15分以内に自動で再起動
されます。( 終了時刻を 20:00 に設定していたら、20:45 までに再起動が始まります。)
アクディブ時間外に自動で再起動された場合は、未保存のデータなど消失する恐れが
あります。
再起動のオプションで時間を設定する手順
- 「 再起動のオプション 」 は再起動の必要な更新プログラムがインストールされた場合のみ、設定が可能です。
更新プログラムがない場合は、グレーアウトで表示されています。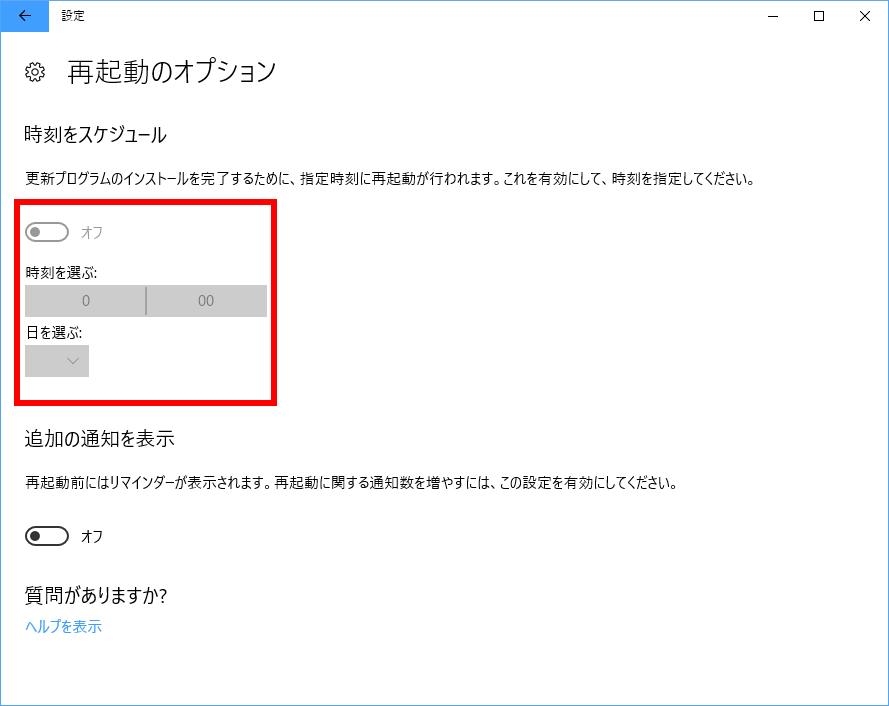
- [ スタート ] → [ 設定 ] の順にクリックします。
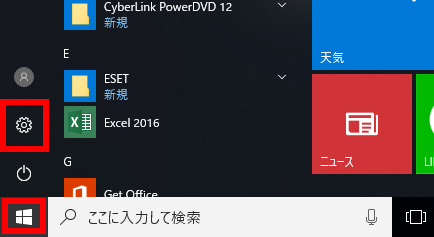
- 「 Windows の設定 」 が表示されます。[ 更新とセキュリティ ] をクリックします。
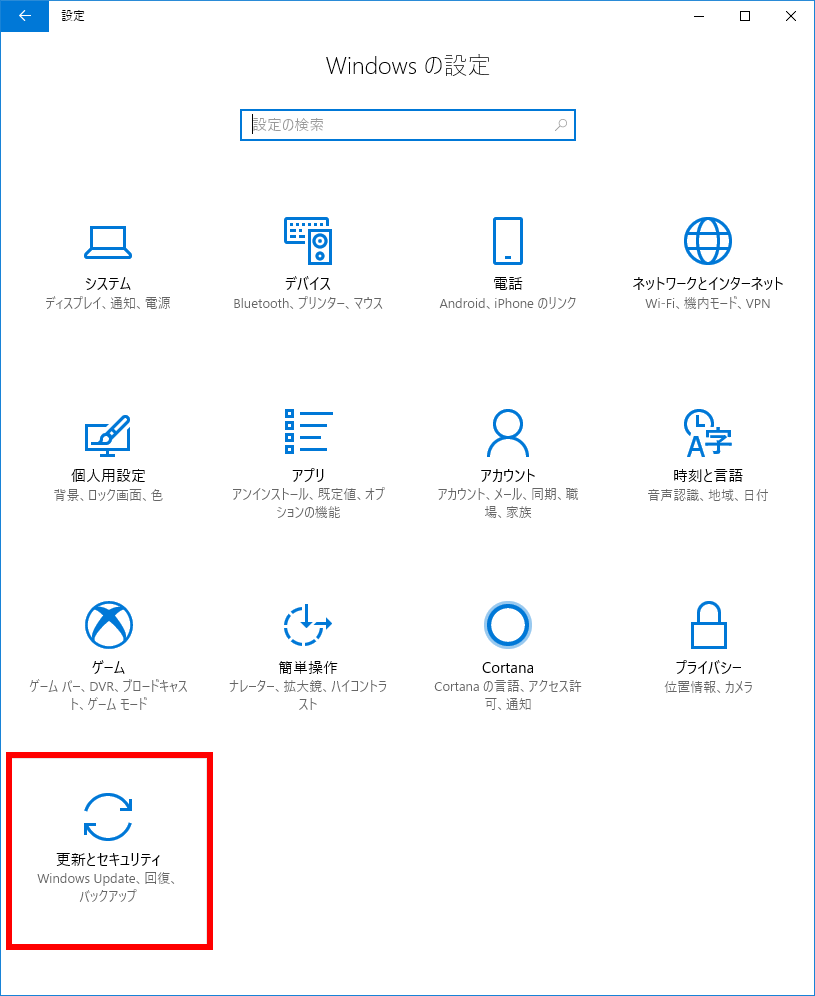
- 「 更新とセキュリティ 」 が表示されます。 [ 再起動のオプション ] をクリックします。
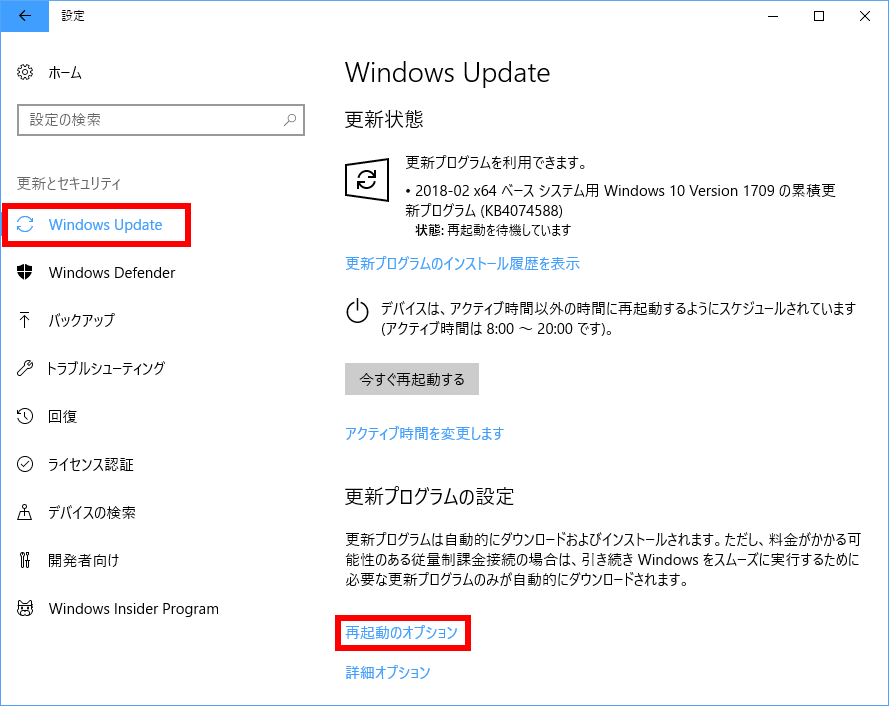
- 「 再起動のオプション 」 が表示されます。
スイッチを [ オン ] にし、再起動してよい [ 時刻 ] と [ 日 ] を指定します。
時刻 : 1分単位で指定できます。
日 : 今日を含めた 7日以内で指定できます。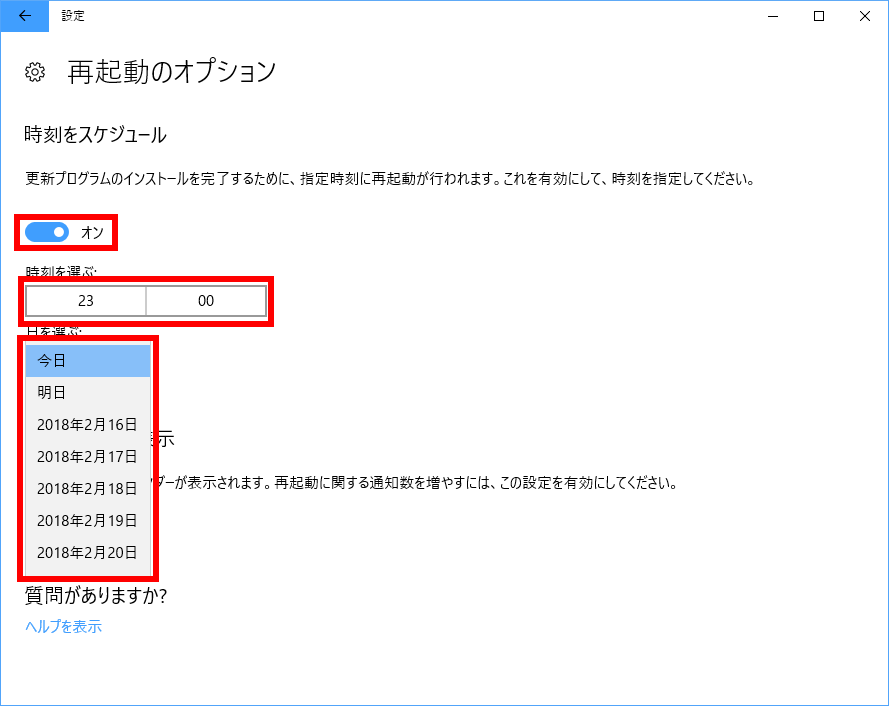
- 時間が変更されたことを確認します。
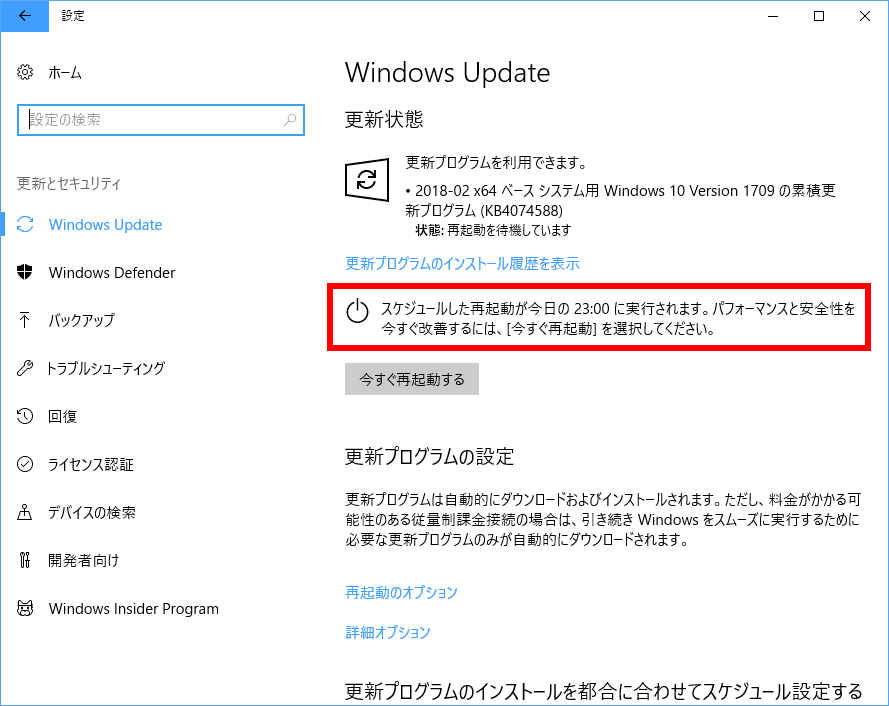
アンケートにご協力ください
FAQにて解決しなかった場合はこちらまで
弊社製品及び弊社購入製品ご利用にてFAQで解決しなかった場合は、下記へお問い合わせください。
※お問合せの際、【 FAQ番号: を見た 】とお伝えいただければ、スムーズにご案内できます。
※お問合せの際、【 FAQ番号: を見た 】とお伝えいただければ、スムーズにご案内できます。
パソコンのサポート
サードウェーブサポートセンター
THIRDWAVE ・ Diginnos ・ Prime 製造番号の記載場所について
- 電話番号:03-4332-9193
- 受付時間:24時間年中無休
THIRDWAVE ・ Diginnos ・ Prime 製造番号の記載場所について
パーツ周辺機器のサポート ・ Dospara Club Members ・ セーフティサービス
ドスパラ商品コンタクトセンター
店舗でご購入の場合はレシートに記載の伝票番号をご用意ください。
- 電話番号:03-4332-9194
- 受付時間:10:00~19:00
店舗でご購入の場合はレシートに記載の伝票番号をご用意ください。