パソコンにセキュリティソフトがインストールされているかどうかを確認する方法
| 対象 OS | Windows 11 Windows 10 |
|---|
- カテゴリー :
-
- トップカテゴリー > 症状から選ぶ > 設定・操作の手順
- トップカテゴリー > 製品から選ぶ > デスクトップパソコン
- トップカテゴリー > 製品から選ぶ > ノートパソコン
- トップカテゴリー > 製品から選ぶ > タブレット(Windows)
- トップカテゴリー > 製品から選ぶ > 小型パソコン(スティック・NUC)
回答
はじめに
この FAQ について
この FAQ では、パソコンにセキュリティソフトがインストールされているかどうかを確認する方法を説明します。
- Windows 11
この FAQ は、Windows 11 Pro バージョン 21H2 で作成しています。
バージョン 23H2 も同じ手順であることを確認しておりますが、
表示される手順や画面が異なることがございます。
バージョンの確認手順は、下記の FAQ を参照ください。 - Windows 10
この FAQ は、Windows 10 Pro バージョン 2004 で作成しています。
Windows 10 バージョン 21H1 も同じ手順であることを確認しておりますが、
表示される手順や画面が異なることがございます。
バージョンの確認手順は、下記のFAQを参照ください。
その他の OS
Windows 11 操作手順
パソコンにセキュリティソフトがインストールされているか確認する手順
- [
 スタート ] を右クリック、 [ システム ] を選択します。
スタート ] を右クリック、 [ システム ] を選択します。
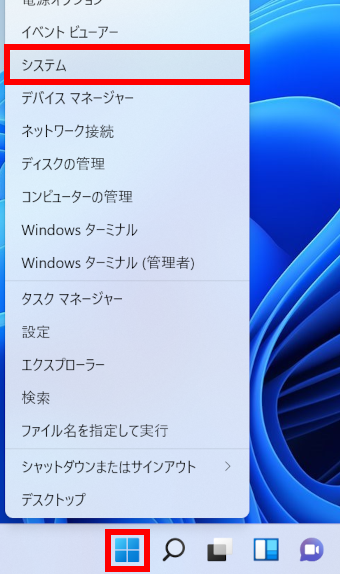
- 「 システム > バージョン情報 」 が表示されます。
[ プライバシーとセキュリティ ] をクリックします。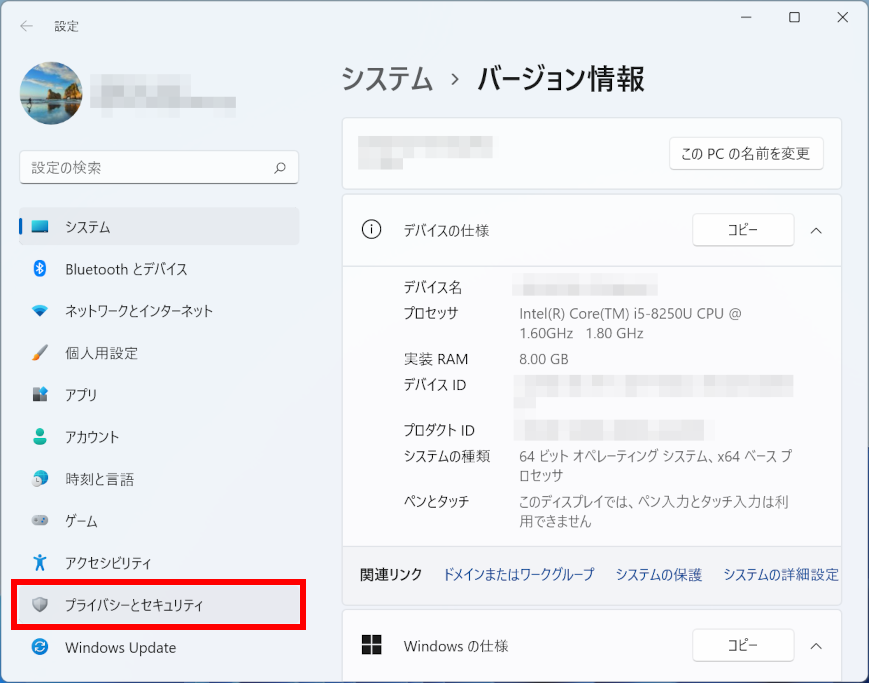
- 「 プライバシーとセキュリティ 」 が表示されます。
[ Windows セキュリティ ] をクリックします。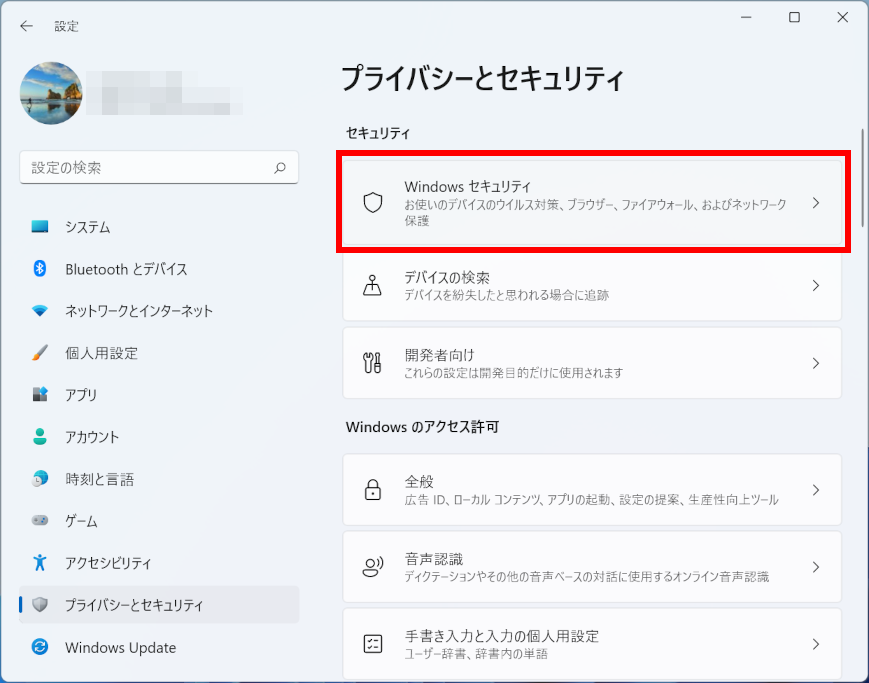
- 「 プライバシーとセキュリティ > Windows セキュリティ 」 が表示されます。
[ ウィルスと脅威の防止 ] をクリックします。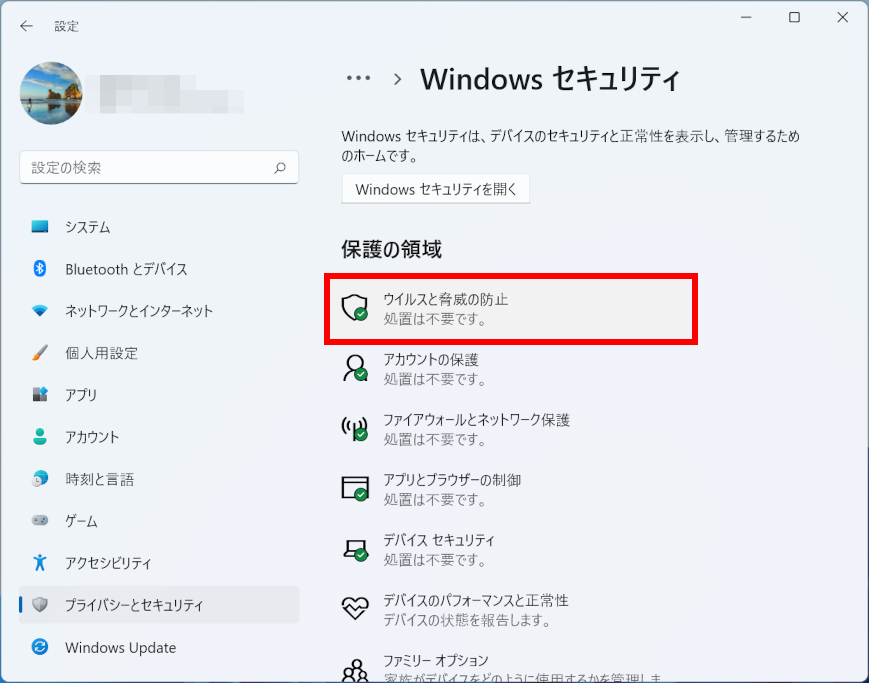
- 「 ウィルスと脅威の防止 」 が表示されます。
- Windows 標準アプリ
-
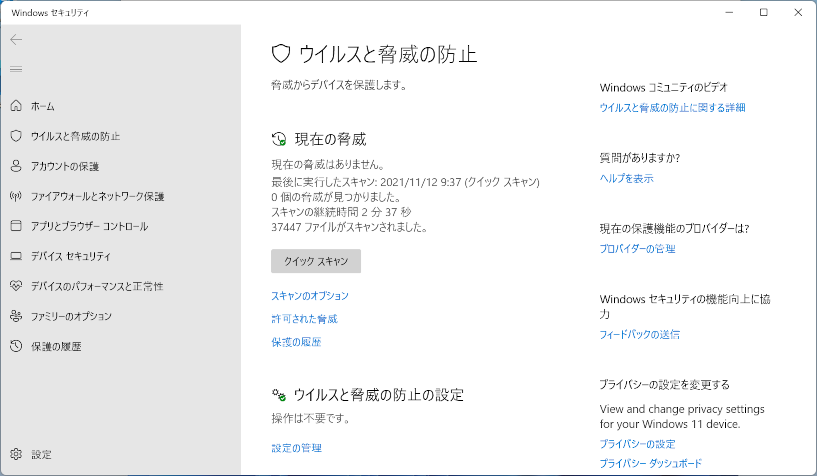
- サードパーティ製アプリの例
-
ESET Security
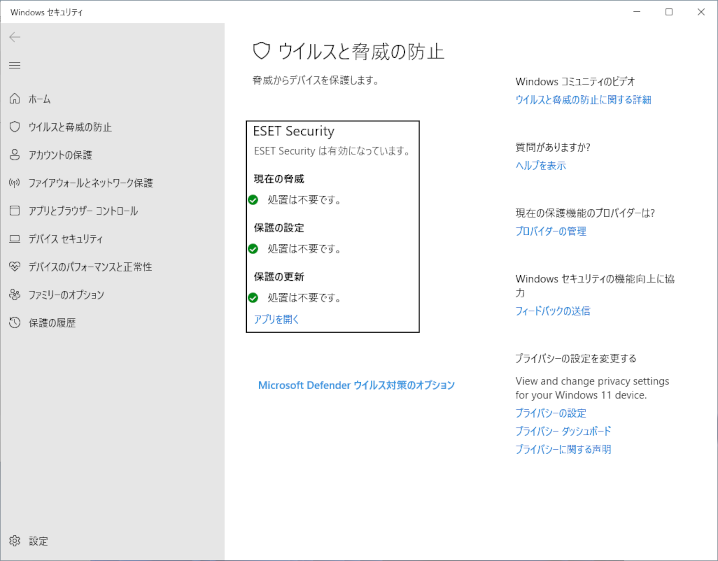
Windows 10 操作手順
パソコンにセキュリティソフトがインストールされているか確認する手順
- [
 スタート ] → [ 設定 ] の順にクリックします。
スタート ] → [ 設定 ] の順にクリックします。
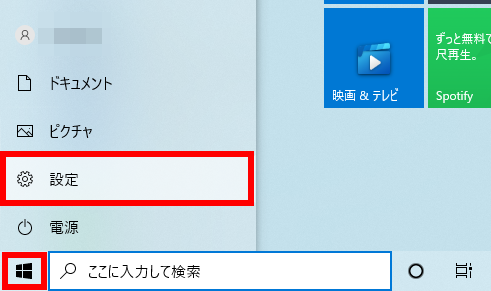
- 「 設定 」 が表示されます。
表示方法が 「 カテゴリ 」 になっていることを確認し、[ 更新とセキュリティ ] をクリックします。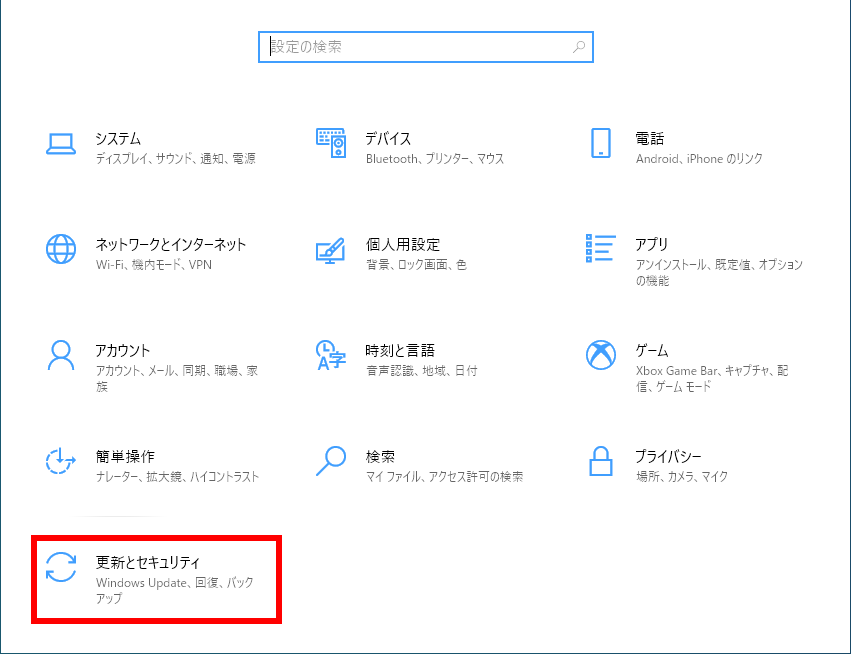
- 「 更新とセキュリティ 」 が表示されます。
[ Windows セキュリティ ] をクリックし、[ Windows セキュリティを開く ] をクリックします。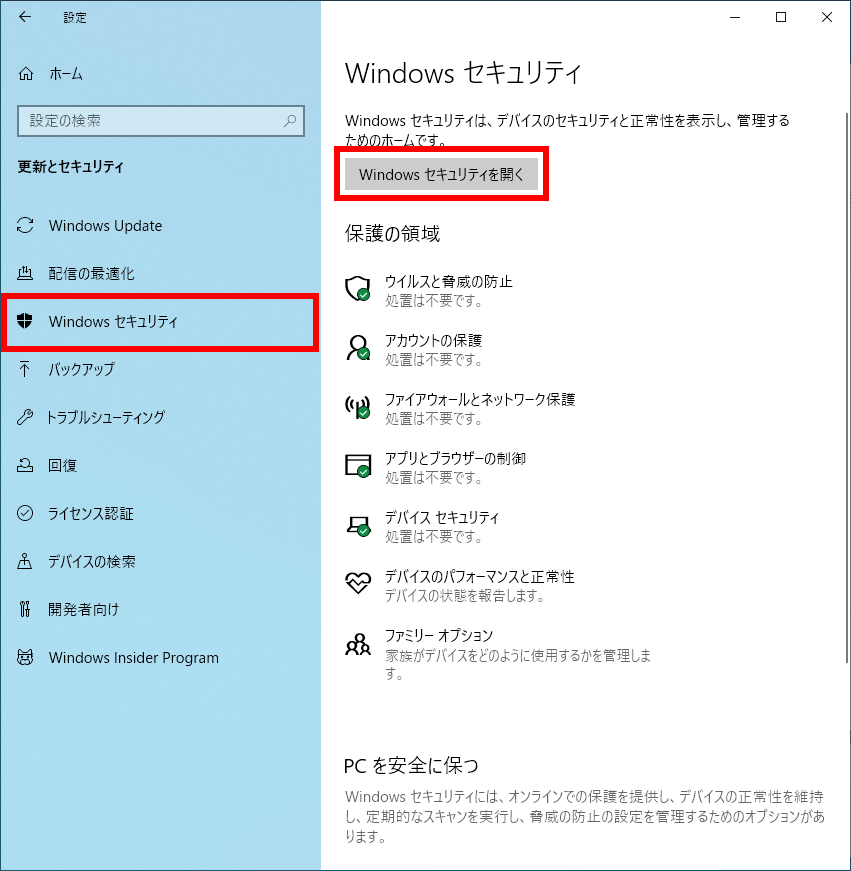
- 「 セキュリティの概要 」 が表示されます。
[ ウィルスと脅威の防止 ] をクリックします。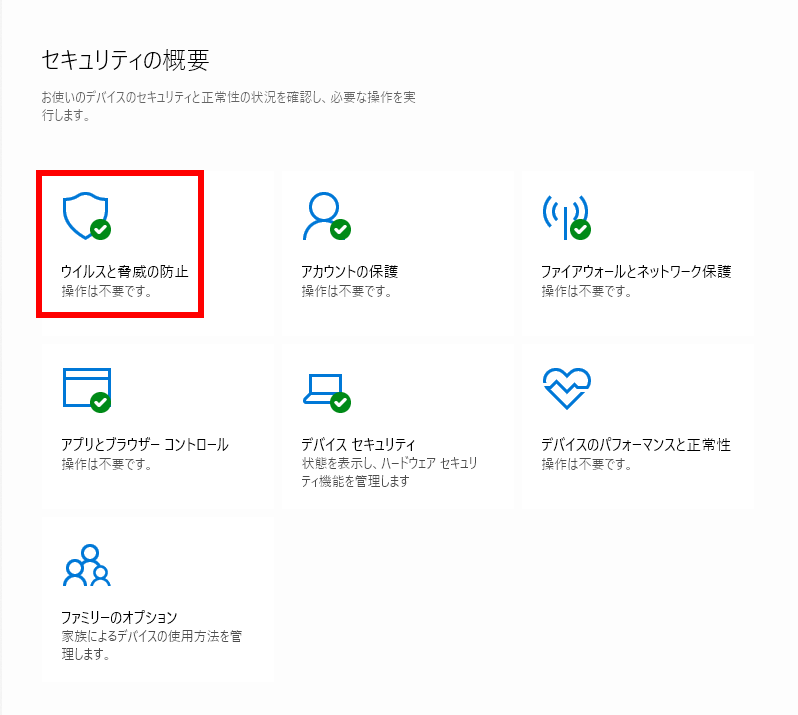
- 「 ウィルスと脅威の防止 」 が表示されます。
- Windows 標準アプリ
-
Windows Defender
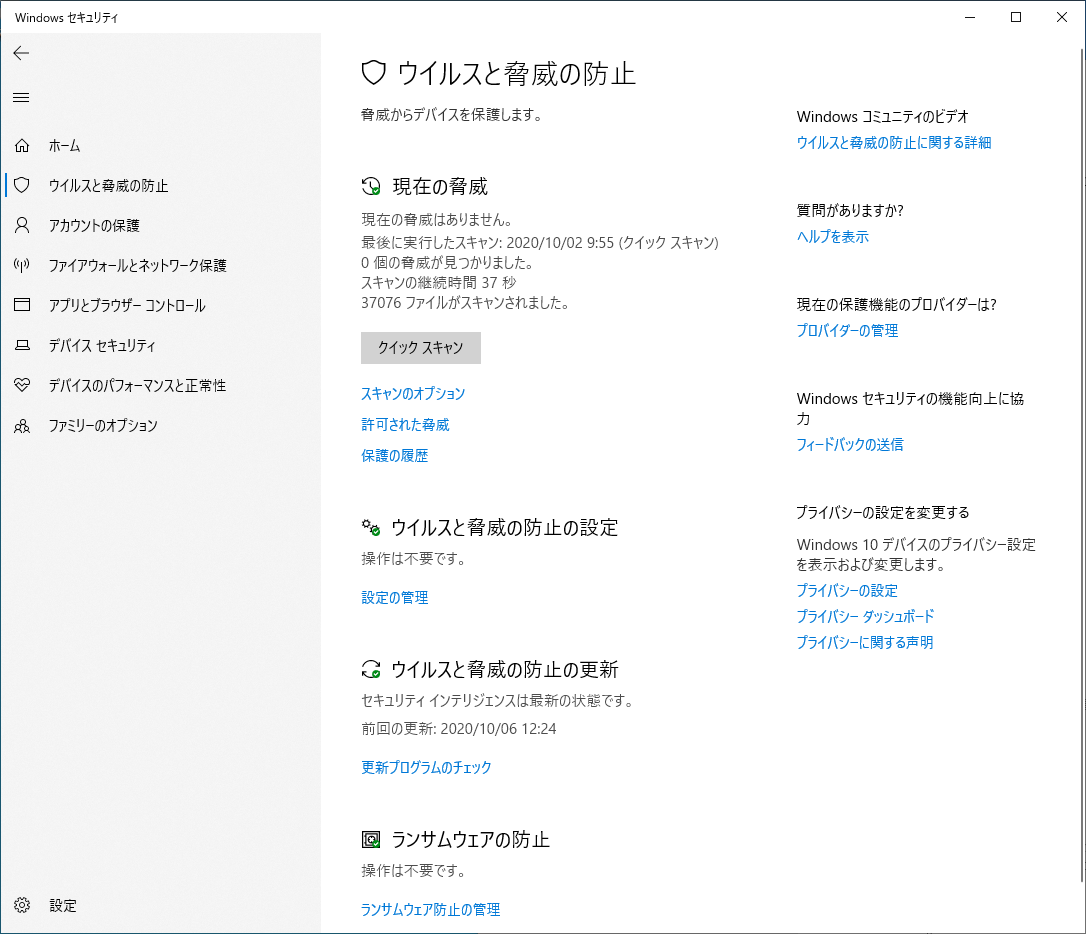
- サードパーティ製アプリの例
-
ESET Security
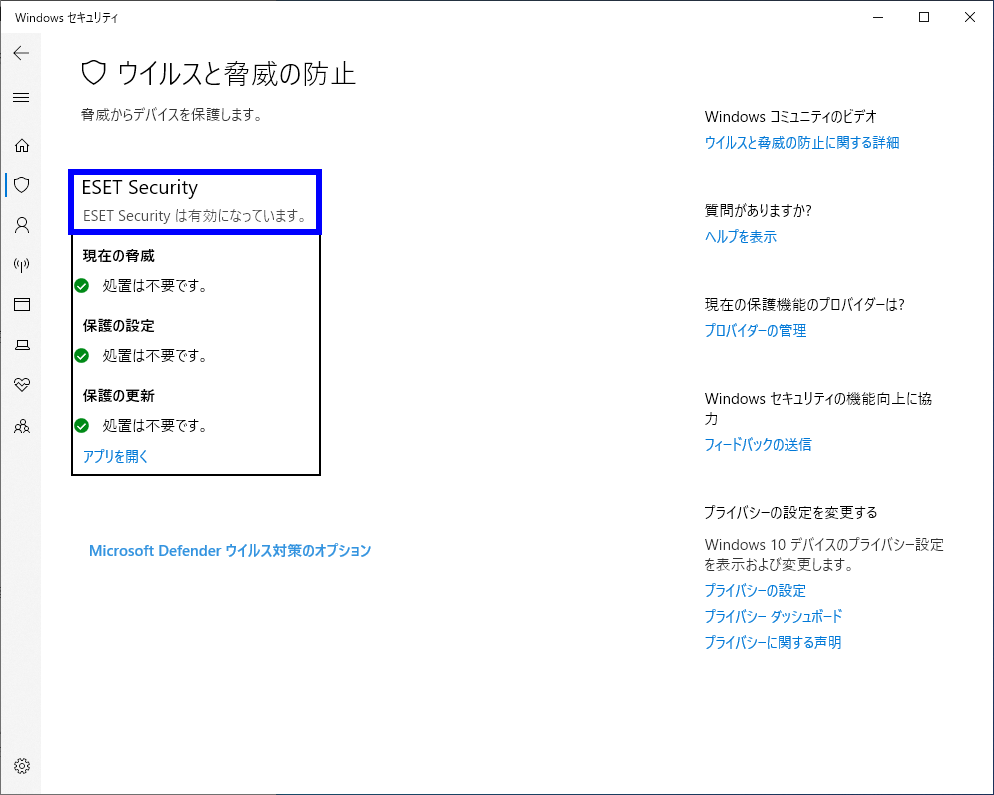 ノートン セキュリティ
ノートン セキュリティ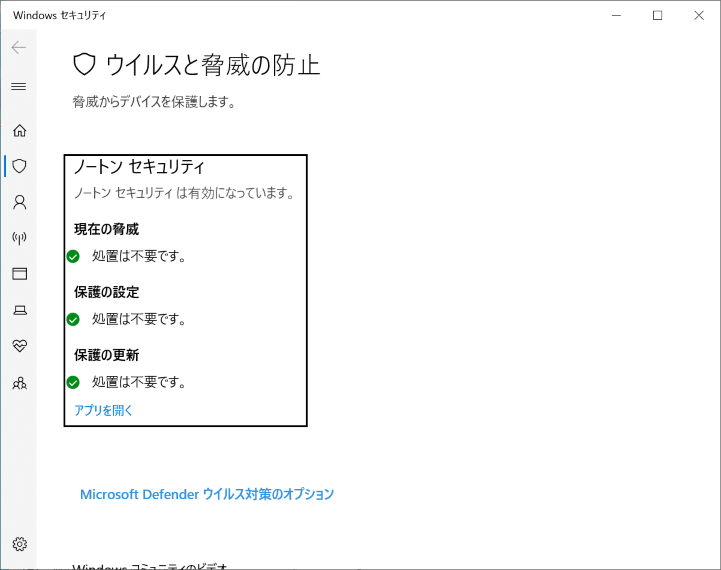
アンケートにご協力ください
FAQにて解決しなかった場合はこちらまで
弊社製品及び弊社購入製品ご利用にてFAQで解決しなかった場合は、下記へお問い合わせください。
※お問合せの際、【 FAQ番号: を見た 】とお伝えいただければ、スムーズにご案内できます。
※お問合せの際、【 FAQ番号: を見た 】とお伝えいただければ、スムーズにご案内できます。
パソコンのサポート
サードウェーブサポートセンター
THIRDWAVE ・ Diginnos ・ Prime 製造番号の記載場所について
- 電話番号:03-4332-9193
- 受付時間:24時間年中無休
THIRDWAVE ・ Diginnos ・ Prime 製造番号の記載場所について
パーツ周辺機器のサポート ・ Dospara Club Members ・ セーフティサービス
ドスパラ商品コンタクトセンター
店舗でご購入の場合はレシートに記載の伝票番号をご用意ください。
- 電話番号:03-4332-9194
- 受付時間:10:00~19:00
店舗でご購入の場合はレシートに記載の伝票番号をご用意ください。