Windows モビリティセンターでノート PC の設定を確認する方法
| 対象 OS | Windows 11 Windows 10 |
|---|---|
| 対象製品 | ノート PC |
回答
はじめに
この FAQ について
この FAQ では、Windows モビリティセンターでノート PC の設定を確認する方法を説明します。
Windows が搭載されているノート PC では、Windows モビリティセンターを利用して、
画面の明るさやバッテリ残量などの設定を確認または変更することができます。
コントロールパネルや通知領域などで個別に設定を確認することなく、
1つの画面で頻繁に利用する設定や状態を確認できます。
この作業は以下のステップで行います。
Windows が搭載されているノート PC では、Windows モビリティセンターを利用して、
画面の明るさやバッテリ残量などの設定を確認または変更することができます。
コントロールパネルや通知領域などで個別に設定を確認することなく、
1つの画面で頻繁に利用する設定や状態を確認できます。
この作業は以下のステップで行います。
この FAQ は、Windows 11 Pro バージョン 22H2 で作成しています。
バージョン 23H2 も同じ手順であることを確認しておりますが、
表示される手順や画面が異なることがございます。
バージョンの確認手順は、下記のFAQを参照ください。
バージョン 23H2 も同じ手順であることを確認しておりますが、
表示される手順や画面が異なることがございます。
バージョンの確認手順は、下記のFAQを参照ください。
この FAQ は、Windows 10 Pro バージョン 20H2 で作成しています。
Windows 10 バージョン 22H2 も同じ手順であることを確認しておりますが、
表示される手順や画面が異なることがございます。
バージョンの確認手順は、下記の FAQ を参照ください。
Windows 10 バージョン 22H2 も同じ手順であることを確認しておりますが、
表示される手順や画面が異なることがございます。
バージョンの確認手順は、下記の FAQ を参照ください。
その他の OS
操作手順
Windowsモビリティセンターを起動する手順
- [
 /
/  スタート ] を右クリック、または [ Windows ] + [ X ] キーを押し、
スタート ] を右クリック、または [ Windows ] + [ X ] キーを押し、
表示された一覧から [ モビリティ センター ] をクリックします。Windows 11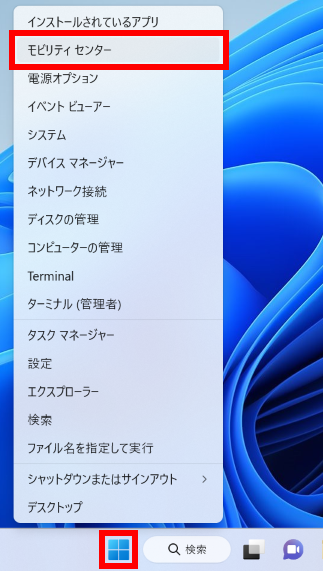 Windows 10
Windows 10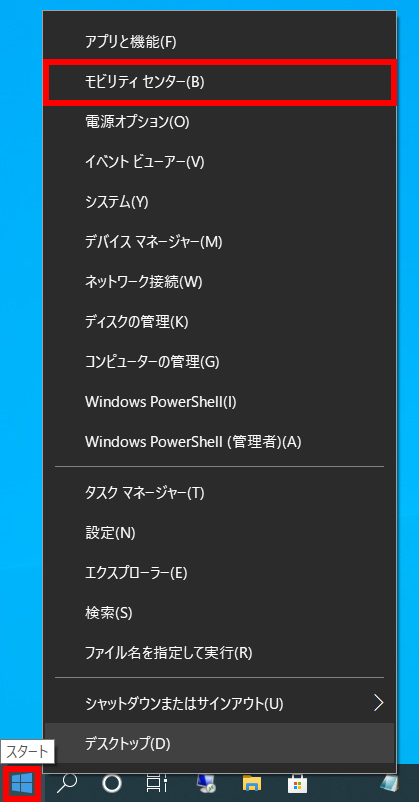
- 「 Windows モビリティセンター 」 が起動します。
Windows 11
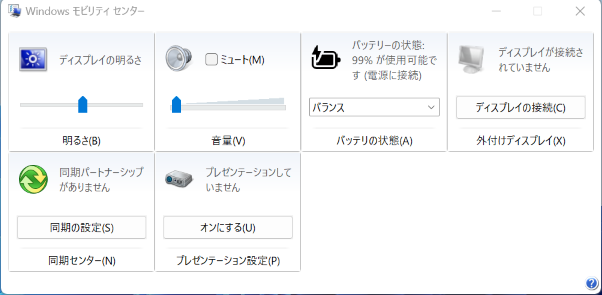 Windows 10
Windows 10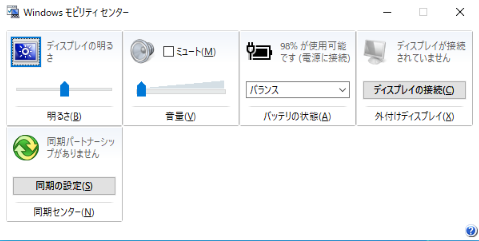
Windows モビリティセンターで設定を確認する方法
- Windows モビリティセンターで下記の設定が確認できます。
- 明るさ
- 画面の明るさを変更することができます。
[ 左上のアイコン ] をクリックすると、 「 電源オプション 」 が表示されます。
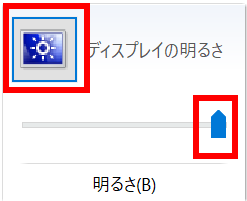
[ つまみを左右 ] に動かすと、画面の明るさを調整できます。 - 音量
- 音量を変更したり、ミュート(消音)にしたりできます。
[ 左上のアイコン ] をクリックすると、 「 サウンド 」 の設定画面が表示されます。
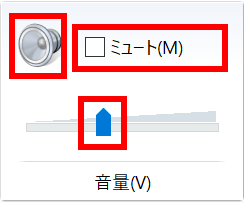
[ ミュート ] にチェックを入れると音が出なくなり、チェックを外すと、
つまみで設定された音量で音が出ます。
[ つまみを左右 ] に動かすと、音量を調整できます。 - バッテリの状態
- バッテリの充電状態や残量を確認することができます。
Windows 11
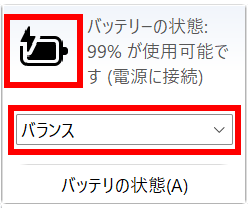 Windows 10[ 左上のアイコン ] をクリックすると、 「 電源オプション 」 が表示されます。
Windows 10[ 左上のアイコン ] をクリックすると、 「 電源オプション 」 が表示されます。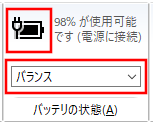
ボックスから [ 任意の項目 ] をクリックすると、電源プランを変更することができます - 外付けディスプレイ
- 外付けディスプレイの接続状態を確認したり、接続の設定を行うことができます。
[ 左上のアイコン ] をクリックすると、 「 ディスプレイ表示の変更 」 画面が表示されます。
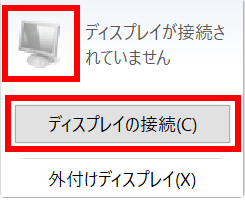
外付けディスプレイを接続した状態で [ ディスプレイの接続 ] をクリックすると、
外付けディスプレイの表示設定を行うことができます。 - 同期センター
- ネットワーク上のファイルを同期するための設定や、 新しい同期の開始などを
変更することができます。[ 左上のアイコン ] または [ 同期の設定 ] をクリックすると、 「 同期センター 」 が表示されます。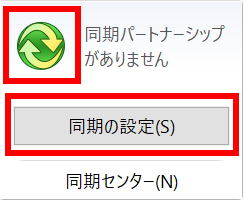
- プレゼンテーション設定
- 「 プレゼンテーション設定 」 をオンにすると、スクリーンセーバーやシステムの通知 ( バルーン表示 ) を無効にしたり、指定した音量や壁紙に変更できます。
プレゼンテーションを行なう際に、ここで一括して設定を変更/復元できます。[ 左上のアイコン ] をクリックすると、 「 プレゼンテーション設定 」 が表示されます。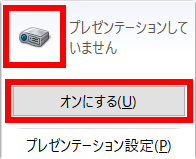
アンケートにご協力ください
FAQにて解決しなかった場合はこちらまで
弊社製品及び弊社購入製品ご利用にてFAQで解決しなかった場合は、下記へお問い合わせください。
※お問合せの際、【 FAQ番号: を見た 】とお伝えいただければ、スムーズにご案内できます。
※お問合せの際、【 FAQ番号: を見た 】とお伝えいただければ、スムーズにご案内できます。
パソコンのサポート
サードウェーブサポートセンター
THIRDWAVE ・ Diginnos ・ Prime 製造番号の記載場所について
- 電話番号:03-4332-9193
- 受付時間:24時間年中無休
THIRDWAVE ・ Diginnos ・ Prime 製造番号の記載場所について
パーツ周辺機器のサポート ・ Dospara Club Members ・ セーフティサービス
ドスパラ商品コンタクトセンター
店舗でご購入の場合はレシートに記載の伝票番号をご用意ください。
- 電話番号:03-4332-9194
- 受付時間:10:00~19:00
店舗でご購入の場合はレシートに記載の伝票番号をご用意ください。