設定のアカウント画面に 「 この PC で本人確認を行う必要があります。」 メッセージが表示された場合の対処方法 ( Windows 10 )
| 対象 OS | Windows 10 |
|---|
- カテゴリー :
-
- トップカテゴリー > 症状から選ぶ > トラブル解決
- トップカテゴリー > 製品から選ぶ > デスクトップパソコン
- トップカテゴリー > 製品から選ぶ > ノートパソコン
- トップカテゴリー > 製品から選ぶ > タブレット(Windows)
- トップカテゴリー > 製品から選ぶ > 小型パソコン(スティック・NUC)
回答
はじめに
この FAQ について
この FAQ では、設定のアカウント画面に 「 この PC で本人確認を行う必要があります。」 メッセージが
表示された場合の対処方法を説明します。
表示された場合の対処方法を説明します。
この FAQ は、Windows 10 Pro バージョン 1511 で作成しています。
Windows 10 バージョン 20H2 も同じ手順であることを確認しておりますが、
表示される手順や画面が異なることがございます。
バージョンの確認手順は、下記のFAQを参照ください。
Windows 10 バージョン 20H2 も同じ手順であることを確認しておりますが、
表示される手順や画面が異なることがございます。
バージョンの確認手順は、下記のFAQを参照ください。
事前確認
設定のアカウント画面に 「 この PC で本人確認を行う必要があります。」 というメッセージが表示されることがあります。
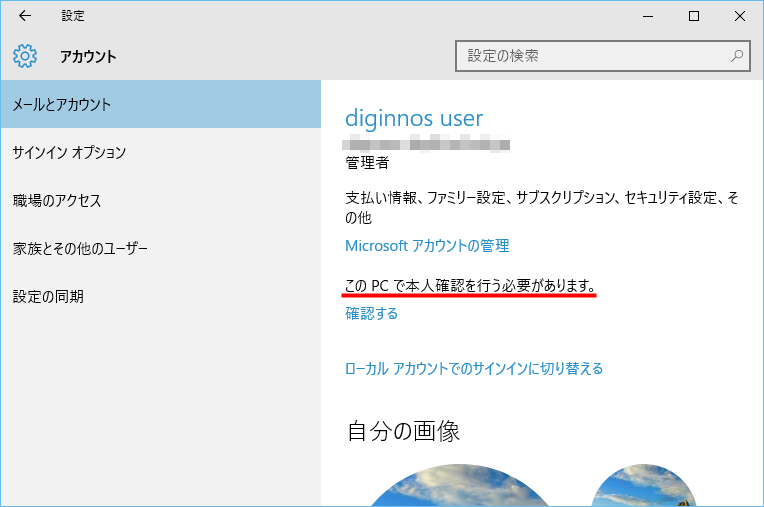 これは、Microsoft アカウントに登録されているセキュリティ情報を保護するための機能によるものです。 Microsoft アカウントの利用者本人の操作かどうかを確認することで、メッセージは表示されなくなります。
これは、Microsoft アカウントに登録されているセキュリティ情報を保護するための機能によるものです。 Microsoft アカウントの利用者本人の操作かどうかを確認することで、メッセージは表示されなくなります。
この操作を行うには、インターネットに接続されている必要があります。
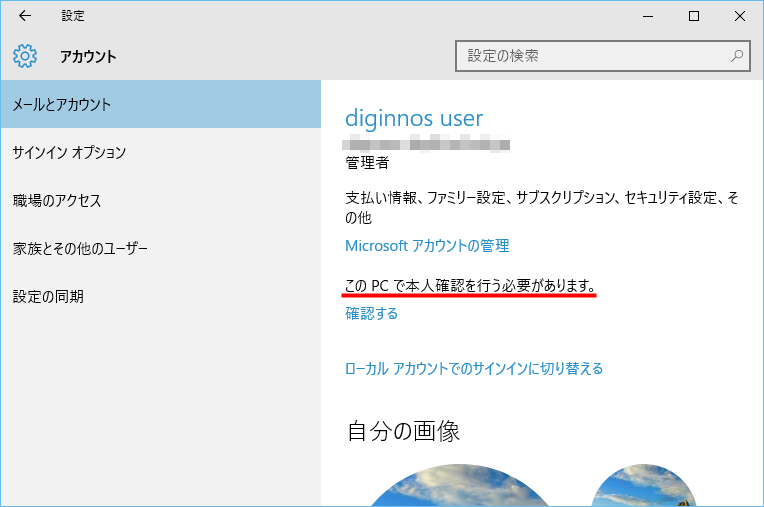
この操作を行うには、インターネットに接続されている必要があります。
対処方法
設定のアカウント画面に 「 この PC で本人確認を行う必要があります。」 メッセージが
表示された場合の対処方法
- [
 スタート ] → [ 設定 ] の順にクリックします。
スタート ] → [ 設定 ] の順にクリックします。
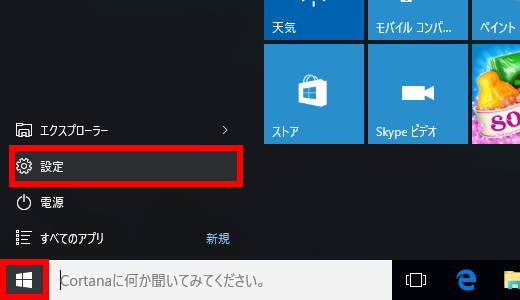
- 「 設定 」 が表示されます。 [ アカウント ] をクリックします。
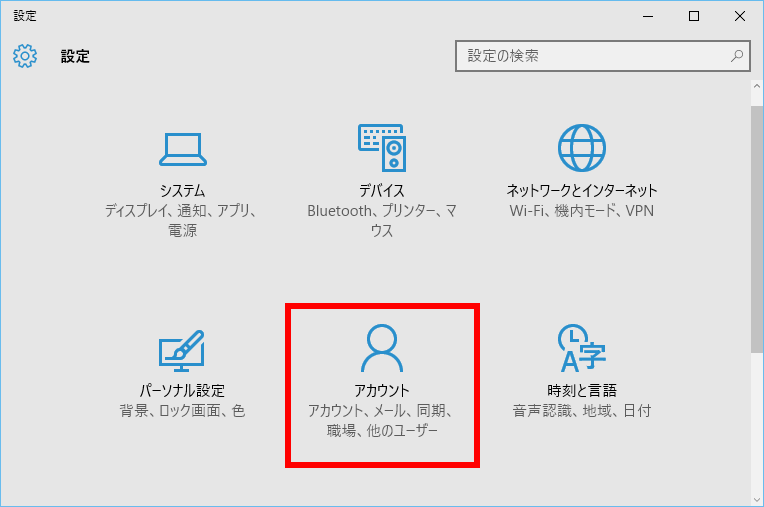
- 「 アカウント 」 が表示されます。 「 この PC で本人確認を行う必要があります。」 メッセージ下の
[ 確認する ] をクリックします。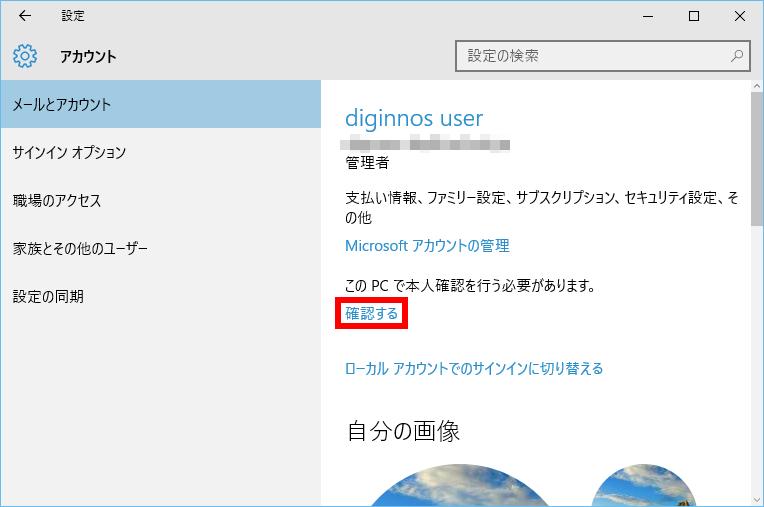
- 「 ご本人確認のお願い 」 が表示されます。コードの受け取り方法を選択します。
表示される項目は、 「 入力した Microsoft アカウント 」 によって異なります。
ここでは例として、メールによるコード送信の場合です。
[ ( ネールアドレス ) に メールを送信 ] をクリックします。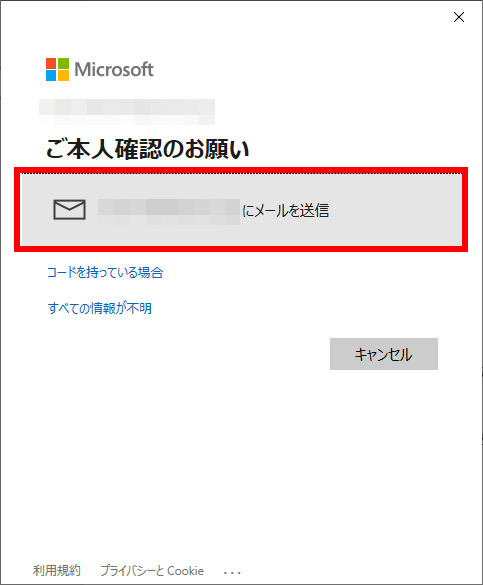
- 選択したメールアドレスを確認します。
メールアドレスは、一部が伏字で表示されます。 メールアドレスを複数登録している場合は、伏字以外の部分から、どのメールアドレスであるのかを確認します。
- 選択した [ メールアドレス ] を入力し、 [ コードの送信 ] をクリックします。
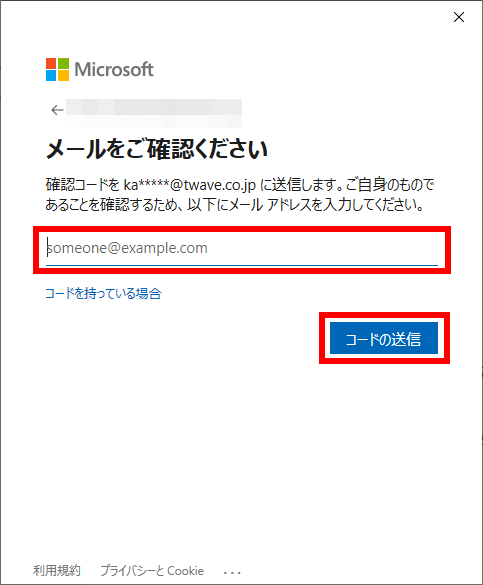
- 「 受け取ったコードを入力してください 」 と表示されます。 用意した電話に届いたメッセージに
記載された [ セキュリティコード ] を入力し、 [ 確認 ] をクリックします。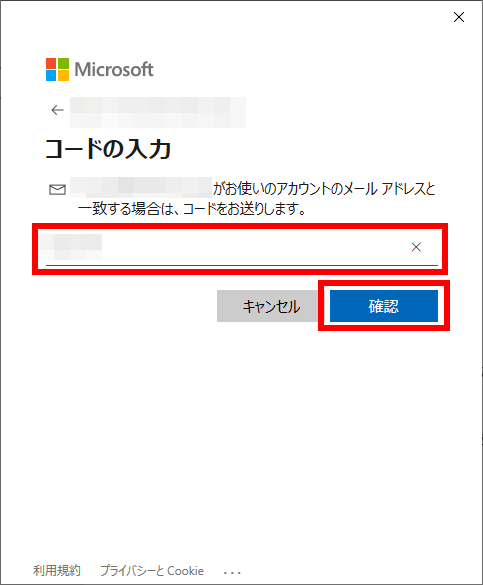
- 本人確認が終了すると 「 アカウント 」 画面に戻ります。
「 この PC で本人確認を行う必要があります。 」 メッセージが消えていることを確認します。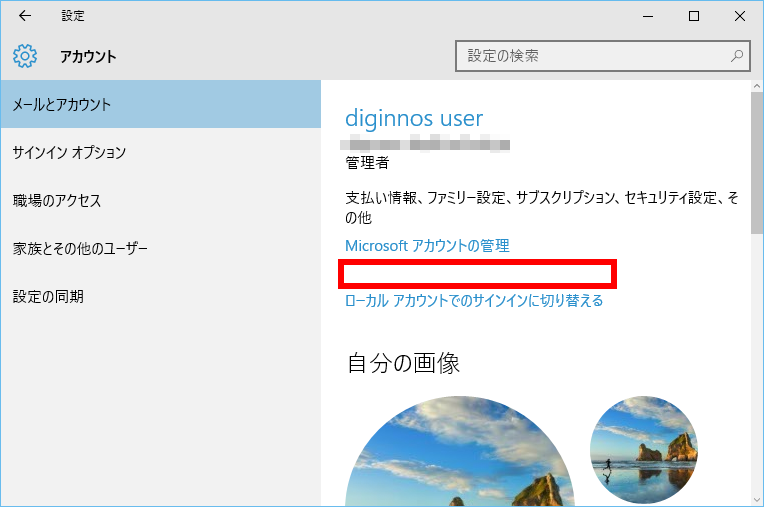
- 画面右上の [ × ] をクリックして閉じます。
アンケートにご協力ください
FAQにて解決しなかった場合はこちらまで
弊社製品及び弊社購入製品ご利用にてFAQで解決しなかった場合は、下記へお問い合わせください。
※お問合せの際、【 FAQ番号: を見た 】とお伝えいただければ、スムーズにご案内できます。
※お問合せの際、【 FAQ番号: を見た 】とお伝えいただければ、スムーズにご案内できます。
パソコンのサポート
サードウェーブサポートセンター
THIRDWAVE ・ Diginnos ・ Prime 製造番号の記載場所について
- 電話番号:03-4332-9193
- 受付時間:24時間年中無休
THIRDWAVE ・ Diginnos ・ Prime 製造番号の記載場所について
パーツ周辺機器のサポート ・ Dospara Club Members ・ セーフティサービス
ドスパラ商品コンタクトセンター
店舗でご購入の場合はレシートに記載の伝票番号をご用意ください。
- 電話番号:03-4332-9194
- 受付時間:10:00~19:00
店舗でご購入の場合はレシートに記載の伝票番号をご用意ください。