ペイントで、キャプチャした画面を保存する方法 ( Windows 8.1 )
| 対象 OS | Windows 8.1 |
|---|
- カテゴリー :
-
- トップカテゴリー > 症状から選ぶ > 設定・操作の手順
- トップカテゴリー > 製品から選ぶ > デスクトップパソコン
- トップカテゴリー > 製品から選ぶ > ノートパソコン
- トップカテゴリー > 製品から選ぶ > タブレット(Windows)
- トップカテゴリー > 製品から選ぶ > 小型パソコン(スティック・NUC)
回答
はじめに
この FAQ について
この FAQ では、ペイントで、キャプチャした画面を保存する方法を説明します。
この作業は複数の方法があります。
この作業は複数の方法があります。
この FAQ は、Windows 8.1 Update で作成しています。
Windows 8 や Windows 8.1 ( Update 未適用 ) のバージョンでは、表示される手順や画面が異なることがございます。
バージョンの確認手順は、下記の FAQ を参照ください。
Windows 8 や Windows 8.1 ( Update 未適用 ) のバージョンでは、表示される手順や画面が異なることがございます。
バージョンの確認手順は、下記の FAQ を参照ください。
その他の OS
操作手順
表示されている画面全体を保存する手順
- 画像ファイルとして保存したい画面を表示します。
ここでは例として、以下の画面を保存します。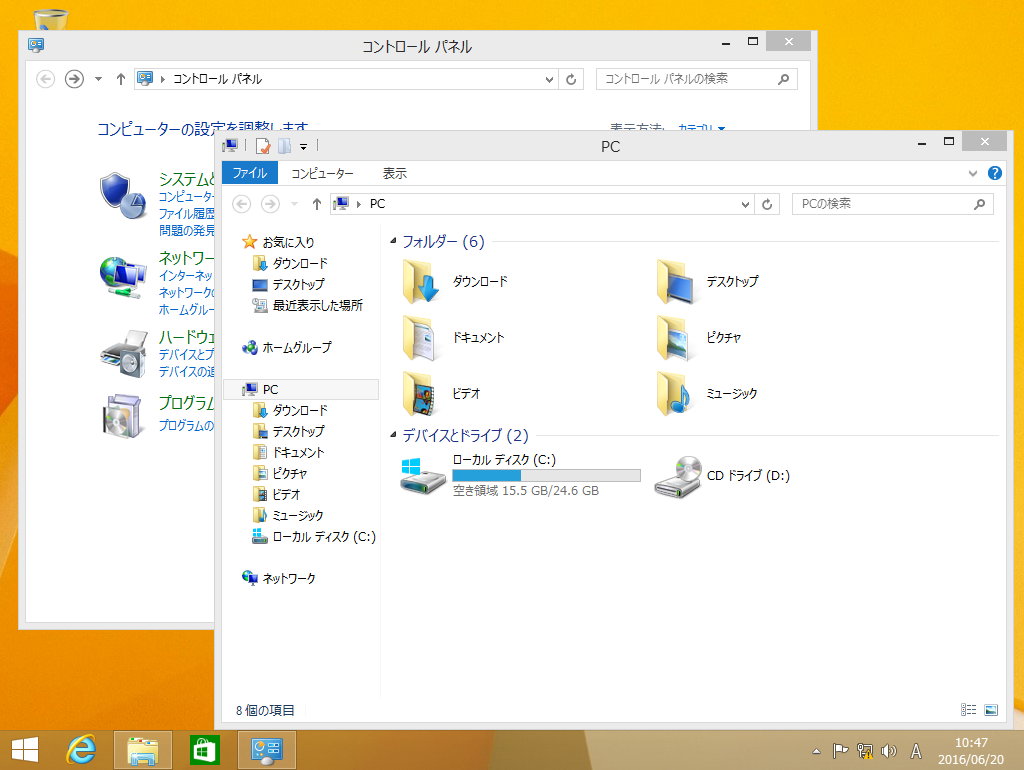
- キーボードの [ PrtSc ] キーを押します。
- ノートパソコンや一部のデスクトップパソコンでは、 [ Fn ] + [ PntScn ] キーを押します。
- 「 PrtScn 」 キーは、パソコンによって 「 PrintScreen 」 や 「 PrtSc 」 と表記されている場合があります。
- デスクトップの [ スタート ] をクリックします。
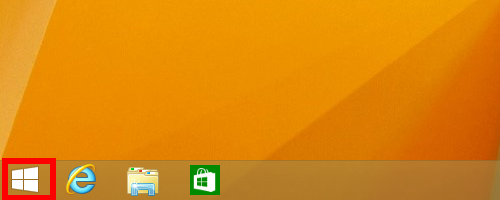
- 「 スタート 」 画面が表示されます。
マウスポインターを動かして画面下部に表示された [ ↓ ] をクリックします。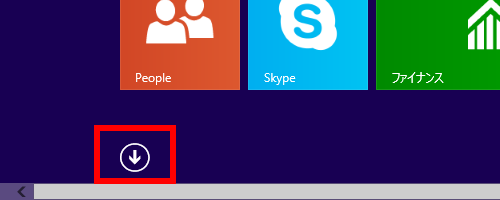
- 「 アプリ 」 画面が表示されます。
「 Windowsアクセサリ 」 の [ ペイント ] をクリックします。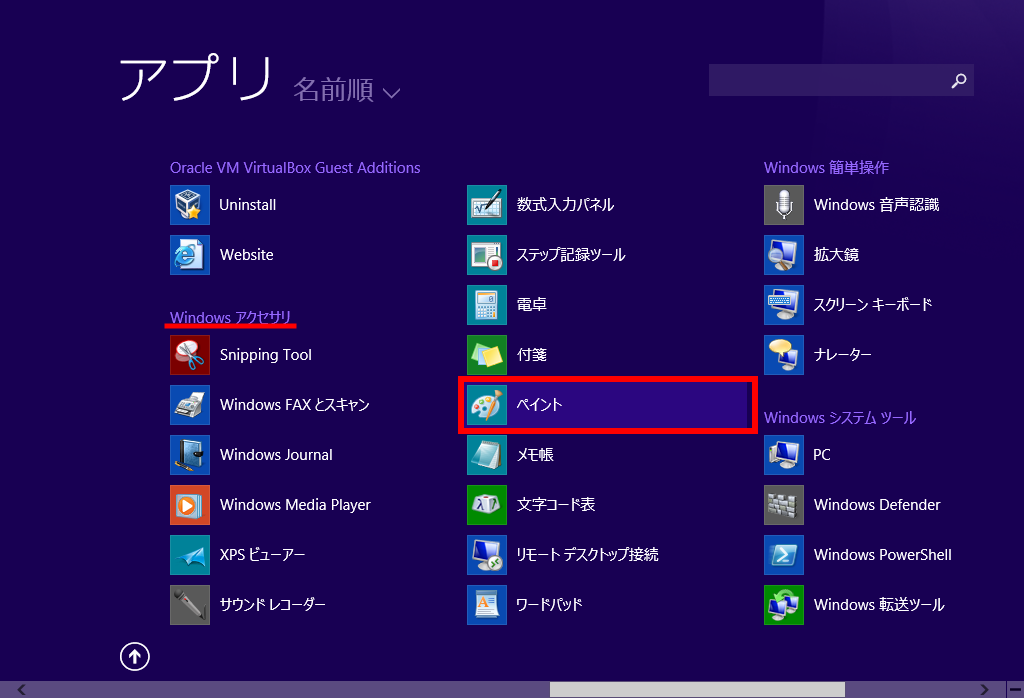
- 「 ペイント 」 が起動します。
リボンから [ ホーム ] タブをクリックし、 「 クリップボード 」 グループの [ 貼り付け ]
をクリックします。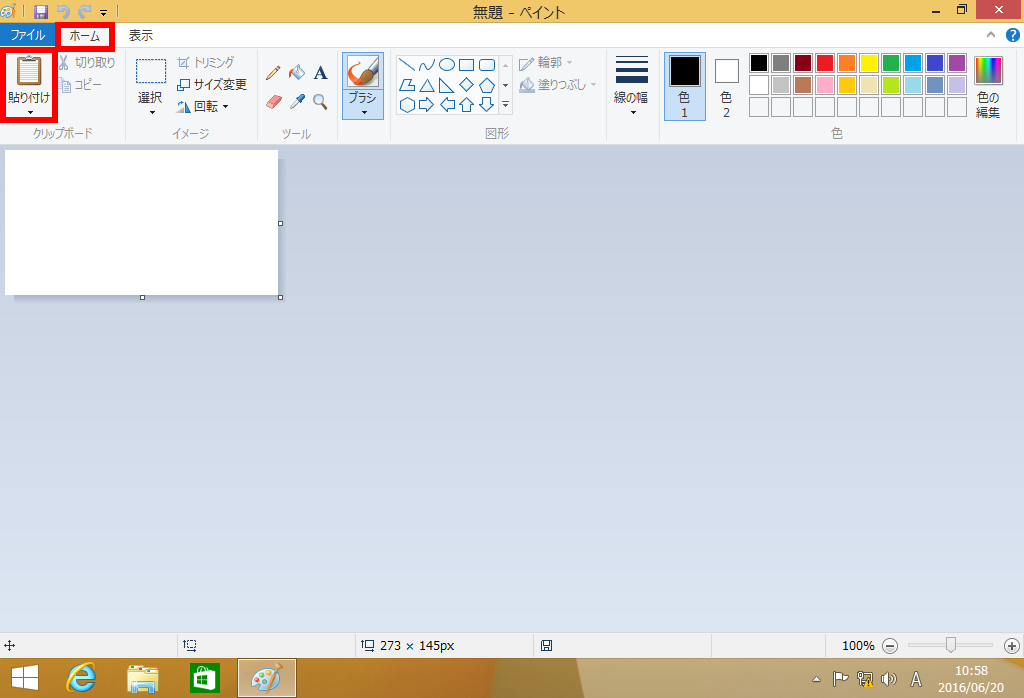
- ペイントにキャプチャした画面が貼り付けられたことを確認し、
リボンから [ ファイル ] タブをクリックします。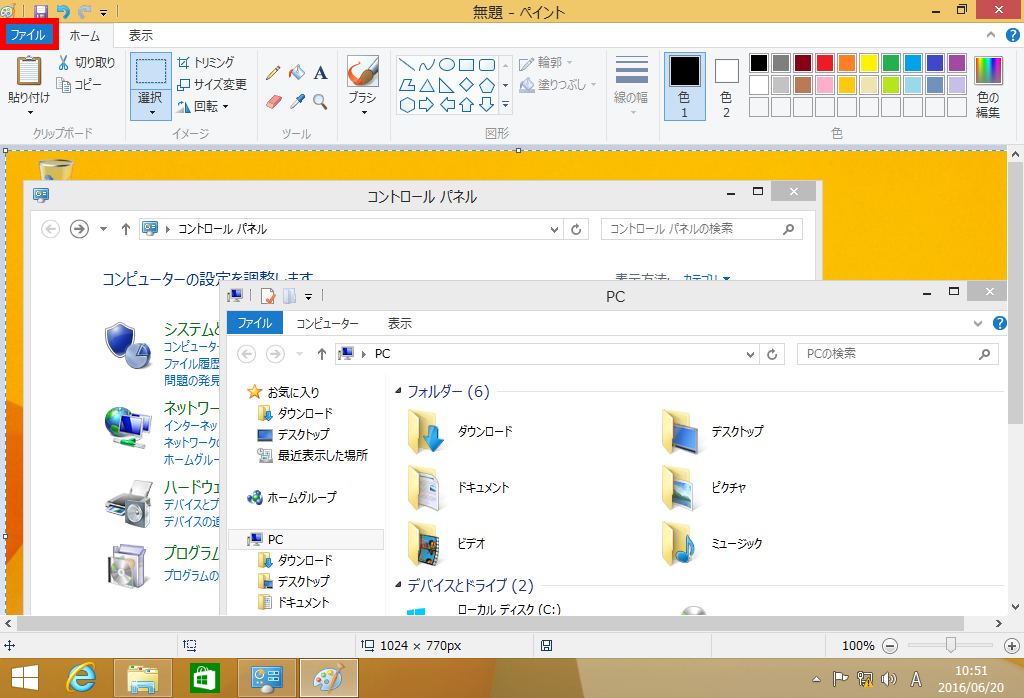
- 表示された一覧から 「 名前を付けて保存 」 にマウスポインターを合わせて、
保存したい [ 画像ファイルの形式 ] をクリックします。
ここでは例として、 [ PNG画像 ] をクリックします。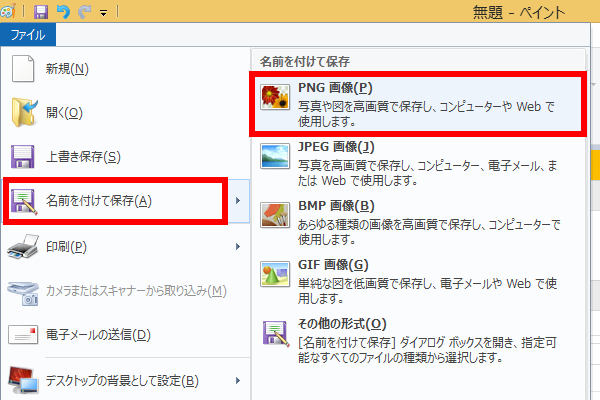
- 保存したい場所を指定して、 「 ファイル名 」 ボックスに [ ファイル名 ] を入力し、
[ 保存 ] をクリックします。
ここでは例として、 「 ピクチャ 」 に 「 TEST01 」 というファイル名で保存します。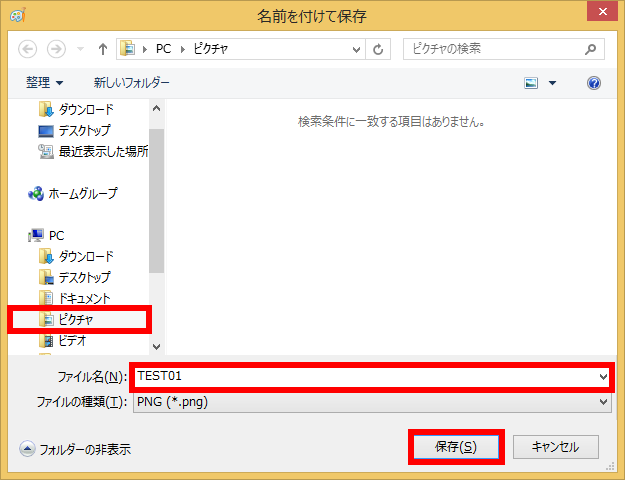
- 指定した場所に画像ファイルが保存されていることを確認します。
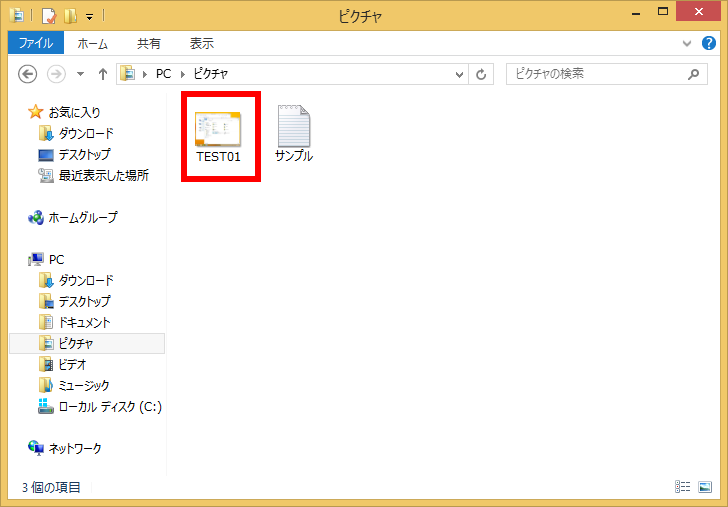
アクティブウィンドウだけを画像として保存する手順
- 画面上に表示されているウィンドウのうち、
「 画像として保存したいウィンドウ 」 をアクティブ(画面の1番手前)に表示します。
ここでは例として、 「 P C」 画面をアクティブウィンドウとします。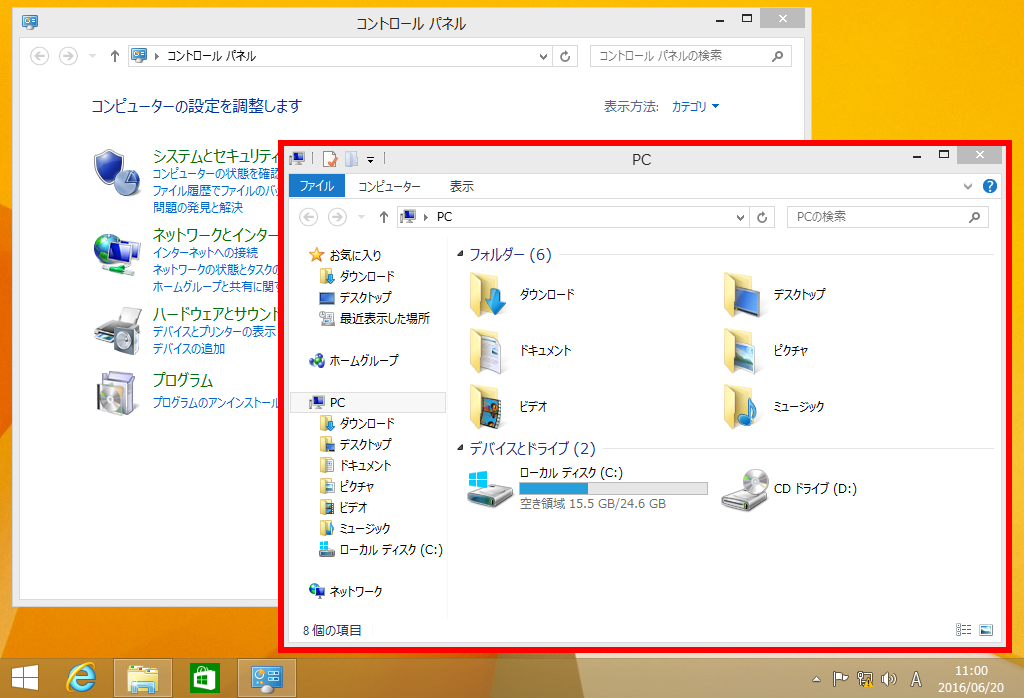
- [ Alt ] + [ PrtSc ] キーを押します。
- ノートパソコンや一部のデスクトップパソコンでは、 [ Fn ] + [ PntScn ] キーを押します。
- 「 PrtScn 」 キーは、パソコンによって 「 PrintScreen 」 や 「 PrtSc 」 と表記されている場合があります。
- デスクトップの [ スタート ] をクリックします。
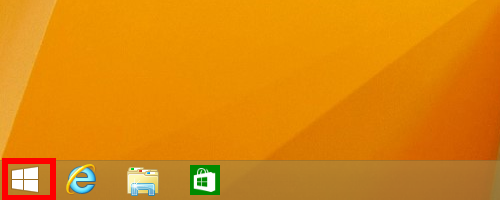
- 「 スタート 」 画面が表示されます。
マウスポインターを動かして画面下部に表示された [ ↓ ] をクリックします。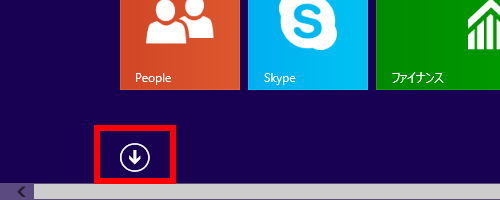
- 「 アプリ 」 画面が表示されます。
「 Windowsアクセサリ 」 の [ ペイント ] をクリックします。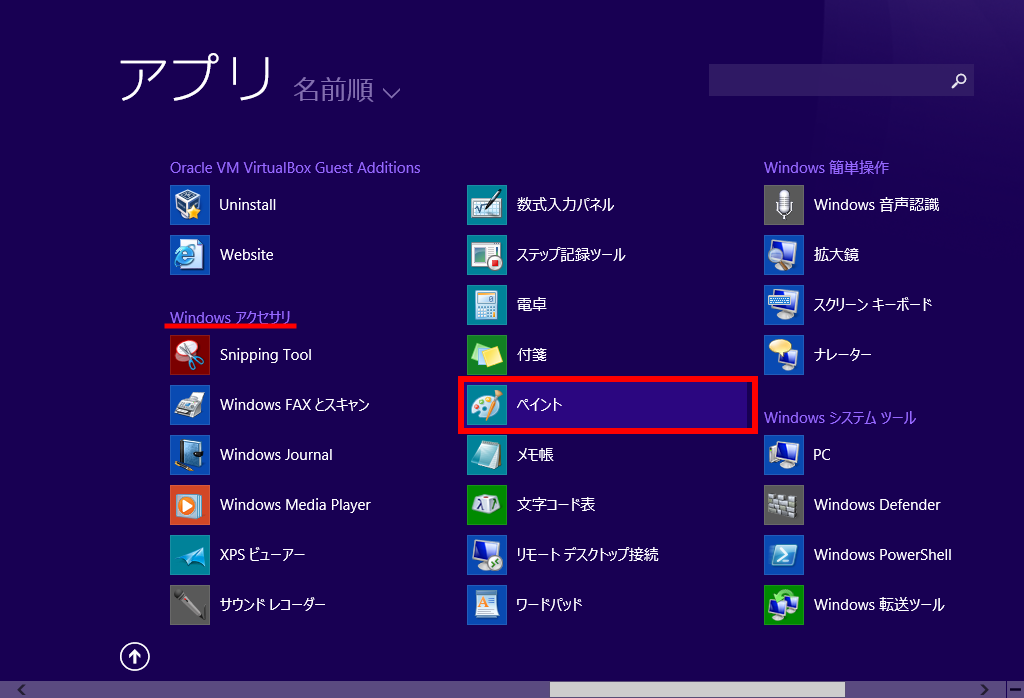
- 「 ペイント 」 が起動します。
リボンから [ ホーム ] タブをクリックし、 「 クリップボード 」 グループの
[ 貼り付け ] をクリックします。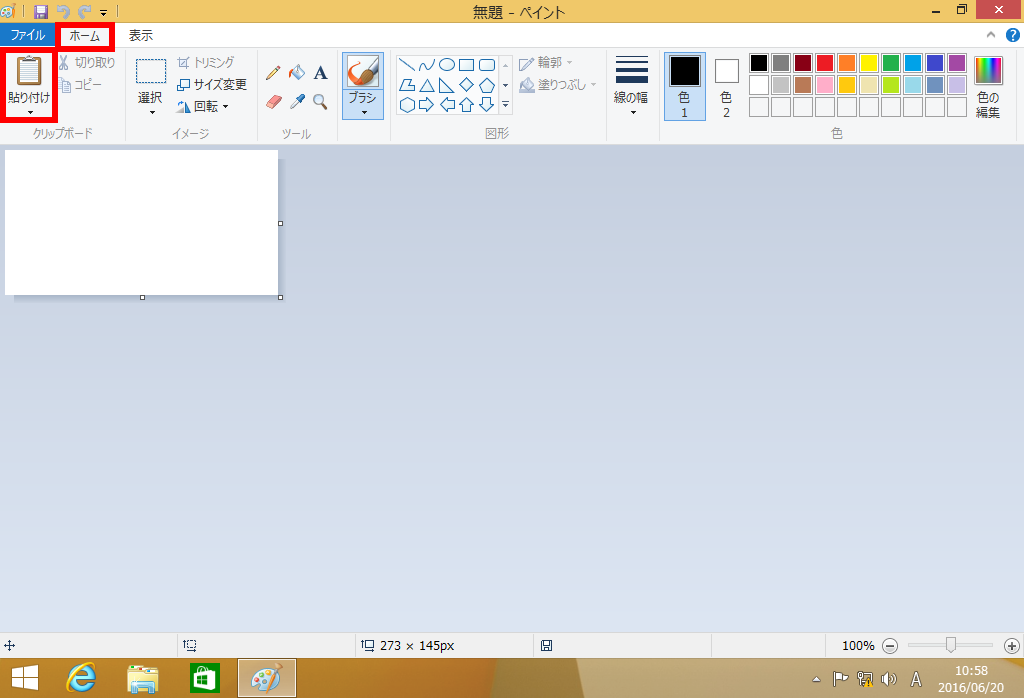
- ペイントの編集画面に、ディスプレイに表示されていた1番上のウィンドウが
貼り付けられたことを確認し、リボンから [ ファイル ] タブをクリックします。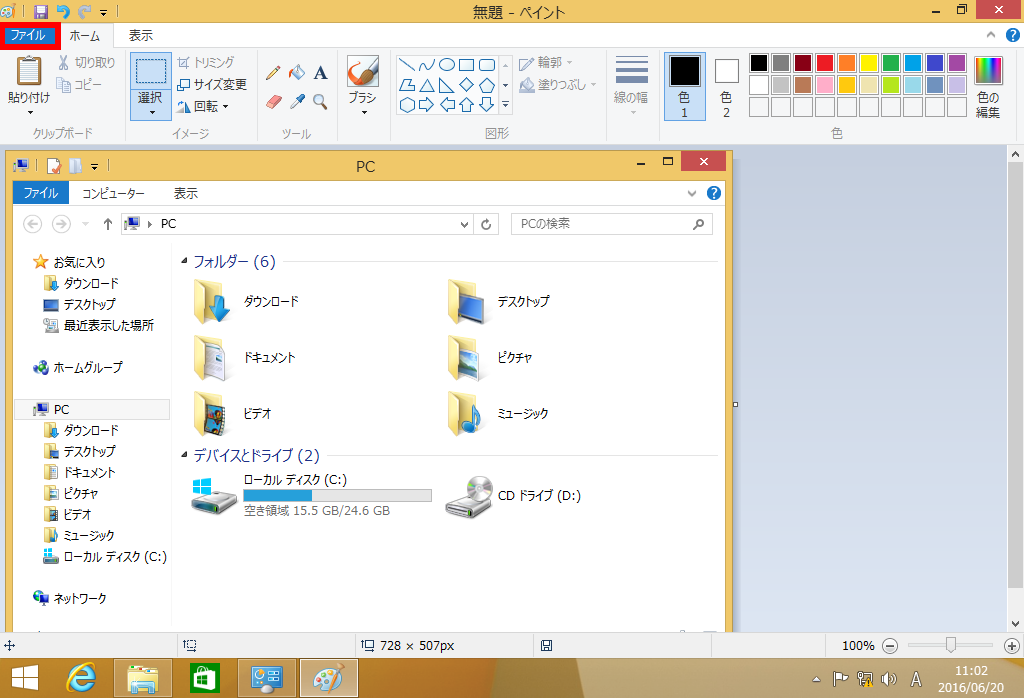
- 表示された一覧から 「 名前を付けて保存 」 にマウスポインターを合わせて、
保存したい [ 画像ファイルの形式 ] をクリックします。
ここでは例として、 [ PNG 画像 ] をクリックします。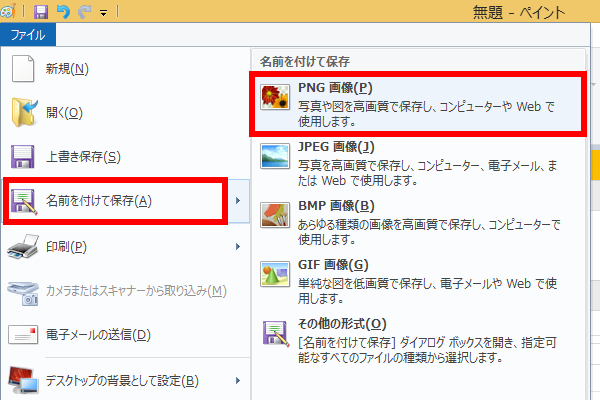
- 保存したい場所を指定して、 「 ファイル名 」 ボックスに [ ファイル名 ] を入力し、
[ 保存 ] をクリックします。
ここでは例として、 「 ピクチャ 」 に 「 TEST02 」 というファイル名で保存します。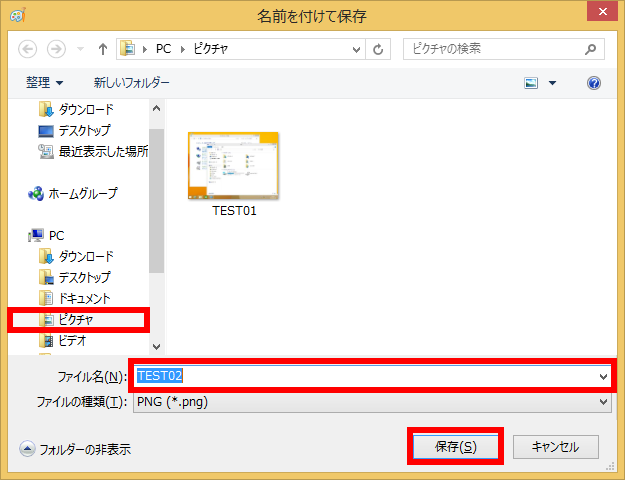
- 指定した場所に画像ファイルが保存されていることを確認します。
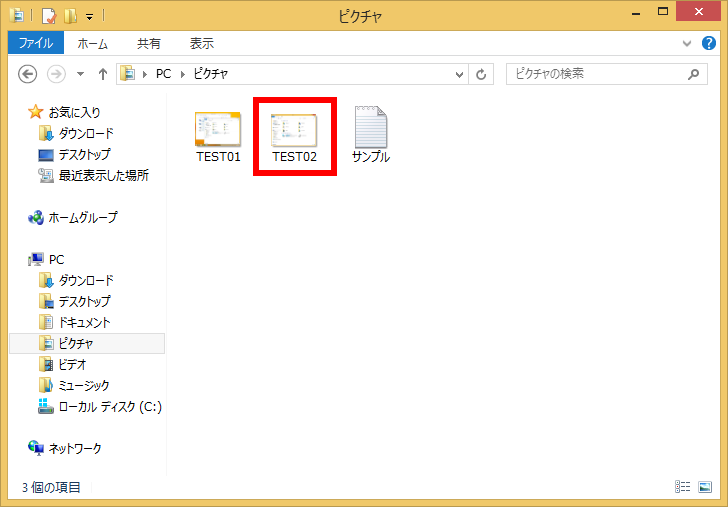
アンケートにご協力ください
FAQにて解決しなかった場合はこちらまで
弊社製品及び弊社購入製品ご利用にてFAQで解決しなかった場合は、下記へお問い合わせください。
※お問合せの際、【 FAQ番号: を見た 】とお伝えいただければ、スムーズにご案内できます。
※お問合せの際、【 FAQ番号: を見た 】とお伝えいただければ、スムーズにご案内できます。
パソコンのサポート
サードウェーブサポートセンター
THIRDWAVE ・ Diginnos ・ Prime 製造番号の記載場所について
- 電話番号:03-4332-9193
- 受付時間:24時間年中無休
THIRDWAVE ・ Diginnos ・ Prime 製造番号の記載場所について
パーツ周辺機器のサポート ・ Dospara Club Members ・ セーフティサービス
ドスパラ商品コンタクトセンター
店舗でご購入の場合はレシートに記載の伝票番号をご用意ください。
- 電話番号:03-4332-9194
- 受付時間:9:00~21:00
店舗でご購入の場合はレシートに記載の伝票番号をご用意ください。