ペイントで、キャプチャした画面を保存する方法 ( Windows 7 )
| 対象 OS | Windows 7 |
|---|
- カテゴリー :
-
- トップカテゴリー > 症状から選ぶ > 設定・操作の手順
- トップカテゴリー > 製品から選ぶ > デスクトップパソコン
- トップカテゴリー > 製品から選ぶ > ノートパソコン
- トップカテゴリー > 製品から選ぶ > タブレット(Windows)
- トップカテゴリー > 製品から選ぶ > 小型パソコン(スティック・NUC)
回答
はじめに
この FAQ について
この FAQ では、ペイントで、キャプチャした画面を保存する方法を説明します。
この作業は複数の方法があります。
この作業は複数の方法があります。
事前確認
パソコンによっては、キャプチャに使用する 「 PrtSc 」 キーが 「 PrtScr 」 キーと表示されている
場合があります。
場合があります。
注意事項
テレビや DVD の画面など、一部の画面では、著作権保護によりキャプチャできない場合があります。
その他の OS
操作手順
表示されている画面全体を保存する手順
- 画像ファイルとして保存したい画面を表示します。
ここでは例として、以下の画面を保存します。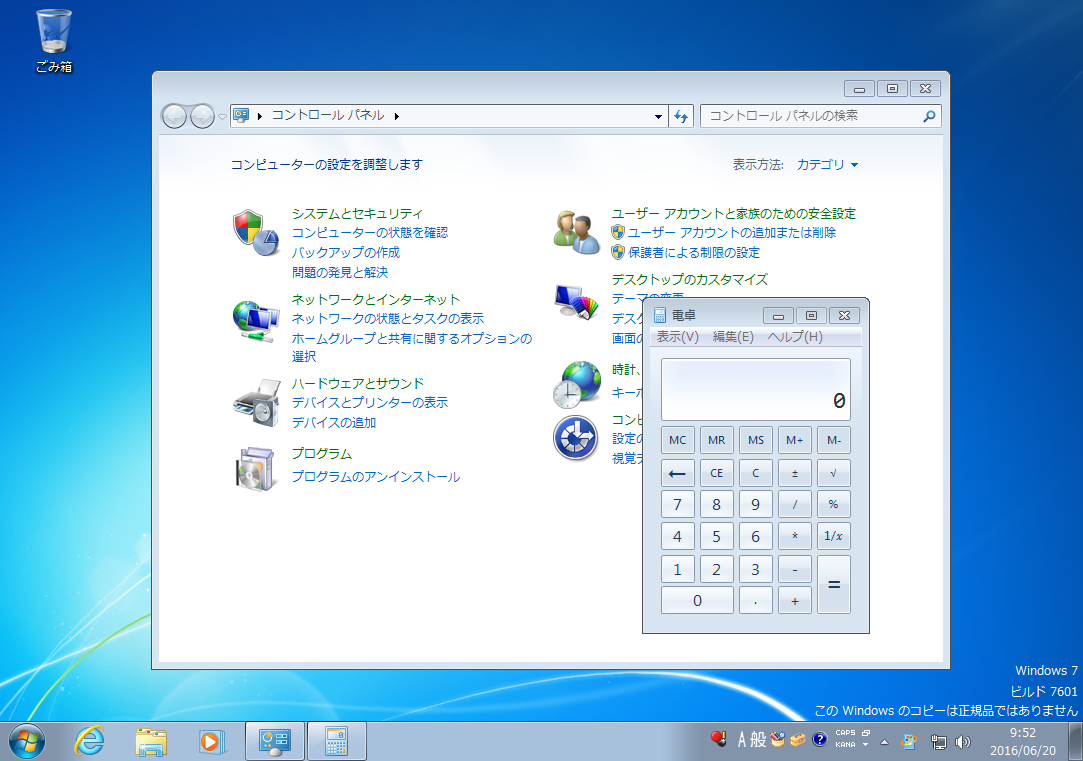
- キーボードの 「 PrtSc 」 キーを押します。
※ ノートパソコンや一部のデスクトップパソコンでは、
「 Fn 」 キーを押しながら 「 PrtSc 」 キーを押さないと操作が有効にならない場合があります。 - [ スタート ] → [ すべてのプログラム ] → [ アクセサリ ] → [ ペイント ] の順にクリックします。
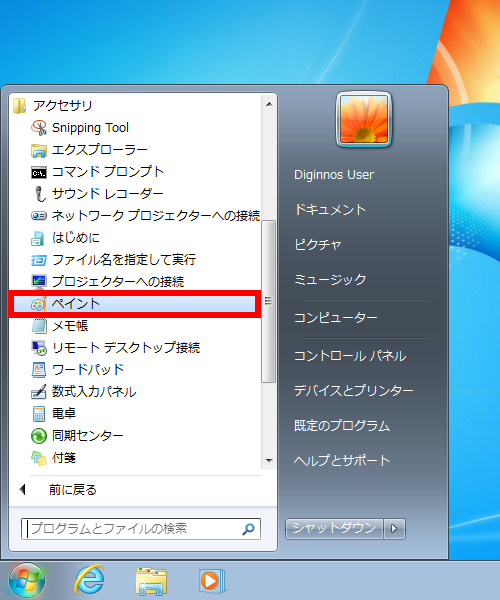
- 「 ペイント 」 が起動したら、リボンから [ ホーム ] タブをクリックし、
「 クリップボード 」 グループの [ 貼り付け ] をクリックします。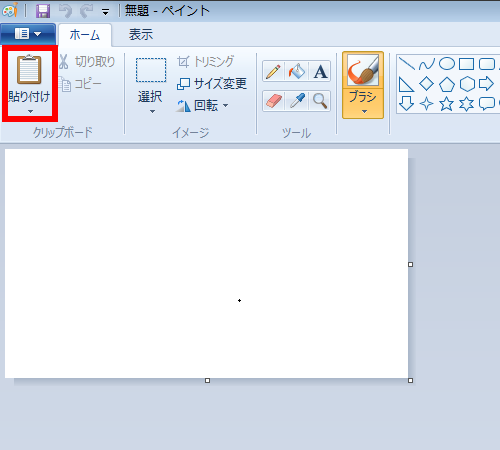
- ペイントの編集画面にディスプレイに表示されていた画面が貼り付けられます。
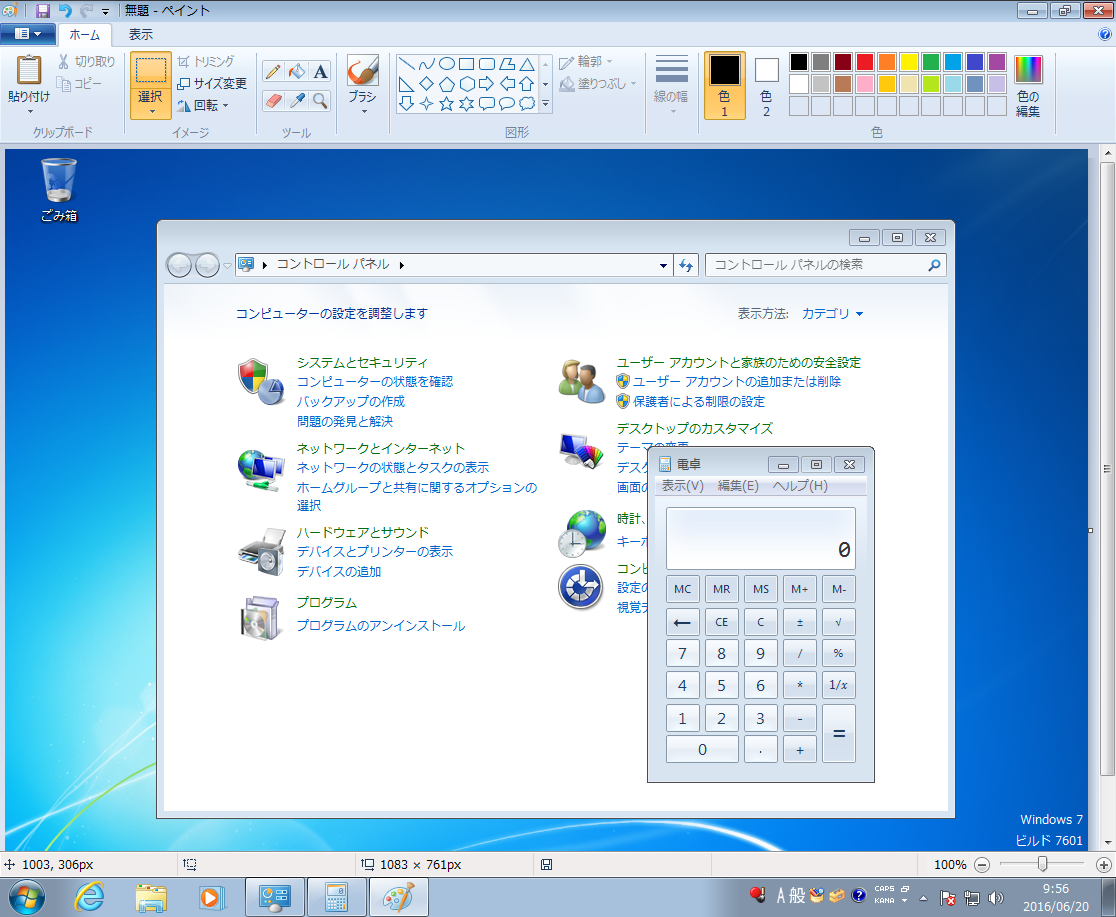
- 画面左上の [ ペイント ] タブをクリックし、表示された一覧から
「 名前を付けて保存 」 にマウスポインターを合わせて、 [ 保存したいファイル形式 ]
をクリックします。
ここでは例として、 [ PNG 画像 ] をクリックします。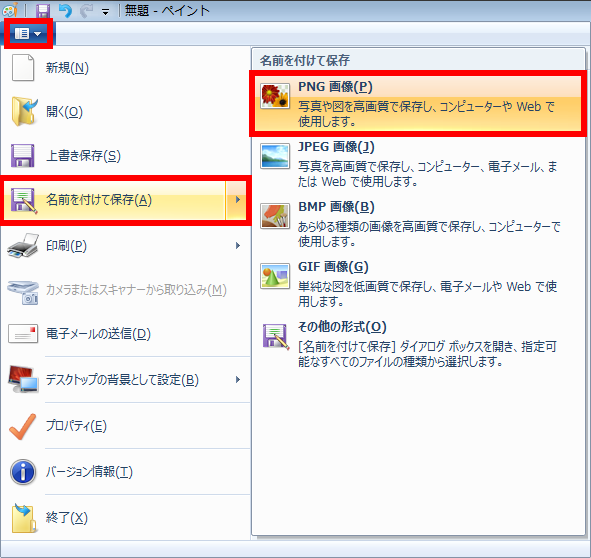
- 保存したい場所を指定して、 「 ファイル名 」 ボックスに [ ファイル名 ] を入力し、
[ 保存 ] をクリックします。
ここでは例として、 「 ピクチャ 」 に 「 TEST01 」 というファイル名で保存します。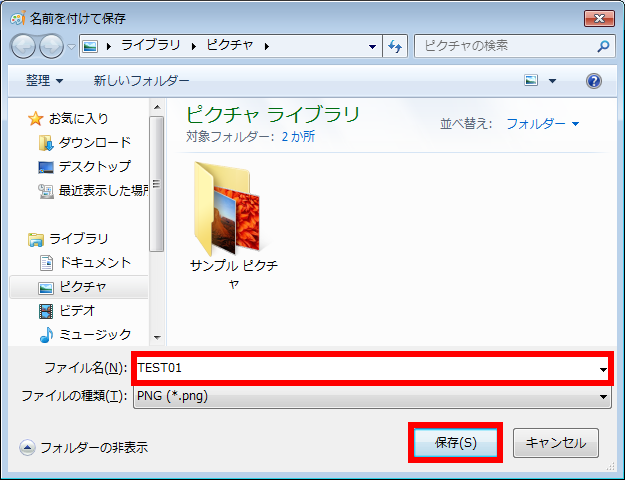
- 指定した場所に画像ファイルが保存されていることを確認します。
アクティブウィンドウだけを画像として保存する手順
- 画面上に表示されているウィンドウのうち、 「 画像として保存したいウィンドウ 」 を
アクティブ ( 画面の1番手前 ) に表示します。
ここでは例として、 「 電卓 」 をアクティブウィンドウとします。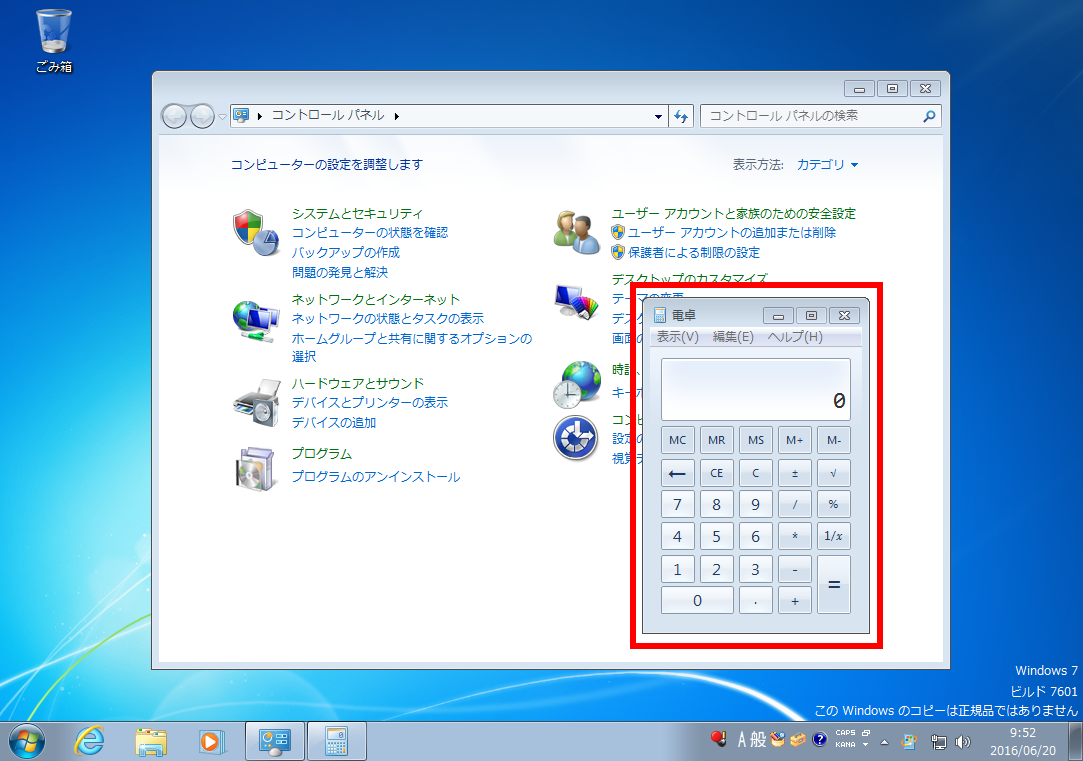
- [ Alt ] + [ PrtSc ] キーを押します。
ノートパソコンや一部のデスクトップパソコンでは、 [ Fn ] + [ Alt ] + [ PrtSc ] キーを押します。 - [ スタート ] → [ すべてのプログラム ] → [ アクセサリ ] → [ ペイント ] の順にクリックします。
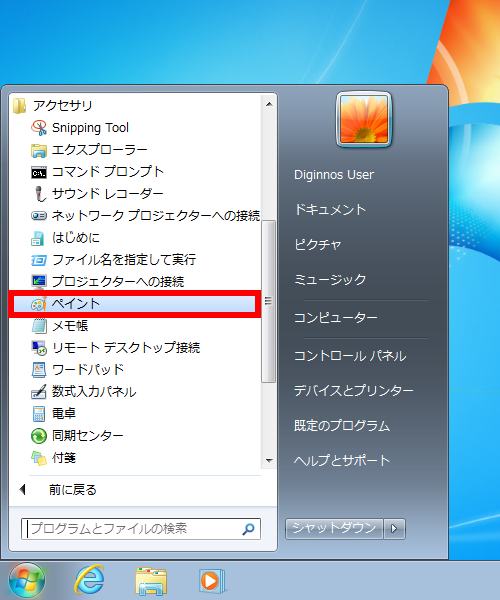
- 「 ペイント 」 が起動したら、リボンから [ ホーム ] タブをクリックし、
「 クリップボード 」 グループの [ 貼り付け ] をクリックします。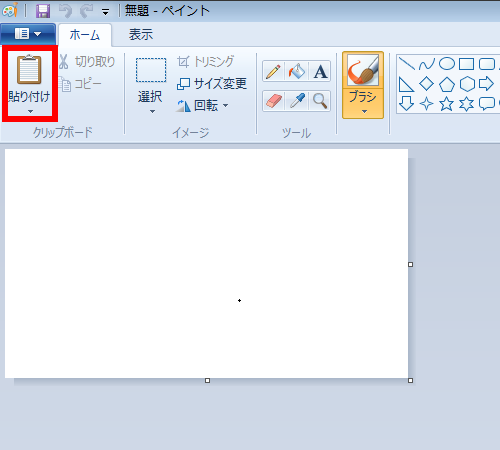
- ペイントの編集画面に、ディスプレイに表示されていた 1 番上のウィンドウが貼り付けられます。
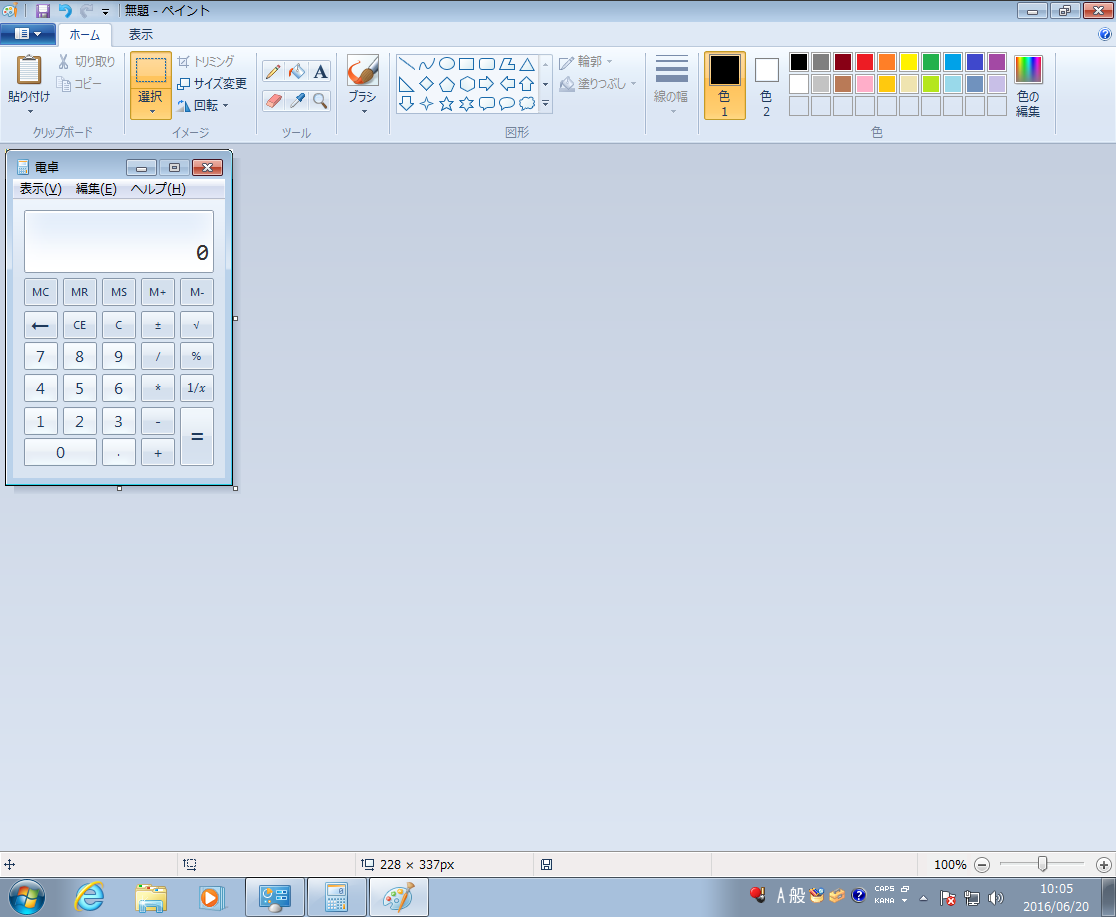
- 画面左上の [ ペイント ] をクリックし、表示された一覧から
「 名前を付けて保存 」 にマウスポインターを合わせて、 [ 保存したいファイル形式 ]
をクリックします。
ここでは例として、 [ PNG 画像 ] をクリックします。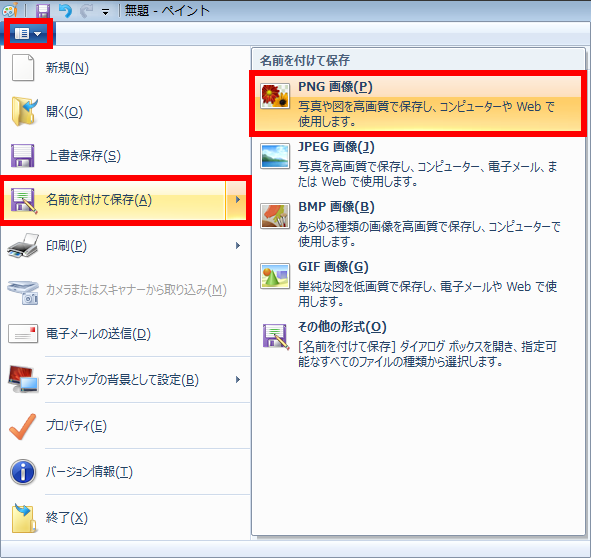
- 保存したい場所を指定して、 「 ファイル名 」 ボックスに [ ファイル名 ] を入力し、
[ 保存 ] をクリックします。
ここでは例として、 「 ピクチャ 」 に 「 TEST02 」 というファイル名で保存します。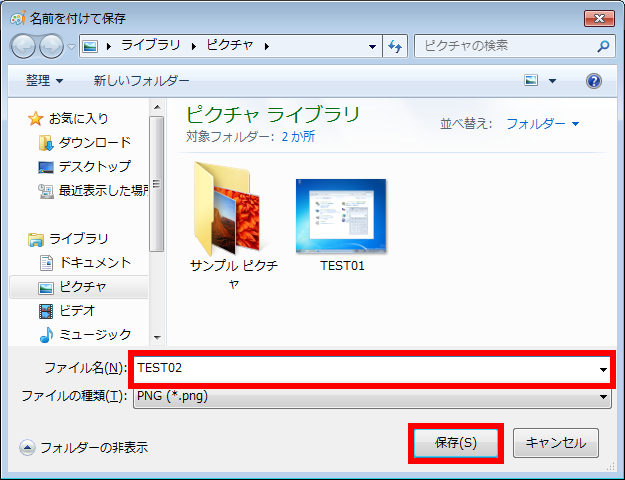
- 指定した場所に画像ファイルが保存されていることを確認します。
アンケートにご協力ください
FAQにて解決しなかった場合はこちらまで
弊社製品及び弊社購入製品ご利用にてFAQで解決しなかった場合は、下記へお問い合わせください。
※お問合せの際、【 FAQ番号: を見た 】とお伝えいただければ、スムーズにご案内できます。
※お問合せの際、【 FAQ番号: を見た 】とお伝えいただければ、スムーズにご案内できます。
パソコンのサポート
サードウェーブサポートセンター
THIRDWAVE ・ Diginnos ・ Prime 製造番号の記載場所について
- 電話番号:03-4332-9193
- 受付時間:24時間年中無休
THIRDWAVE ・ Diginnos ・ Prime 製造番号の記載場所について
パーツ周辺機器のサポート ・ Dospara Club Members ・ セーフティサービス
ドスパラ商品コンタクトセンター
店舗でご購入の場合はレシートに記載の伝票番号をご用意ください。
- 電話番号:03-4332-9194
- 受付時間:9:00~21:00
店舗でご購入の場合はレシートに記載の伝票番号をご用意ください。