新しいコンテンツの保存先を変更する ( アプリのインストール先変更方法を例に )
| 対象 OS | Windows 11 Windows 10 |
|---|
- カテゴリー :
-
- トップカテゴリー > 症状から選ぶ > 設定・操作の手順
- トップカテゴリー > 製品から選ぶ > デスクトップパソコン
- トップカテゴリー > 製品から選ぶ > ノートパソコン
- トップカテゴリー > 製品から選ぶ > タブレット(Windows)
- トップカテゴリー > 製品から選ぶ > 小型パソコン(スティック・NUC)
回答
はじめに
この FAQ について
この FAQ では、新しいコンテンツの保存先を変更する方法をアプリのインストール先変更方法を例に説明します。
- Windows 11
この FAQ は、Windows 11 Pro バージョン 22H2 で作成しています。
バージョン 23H2 も同じ手順であることを確認しておりますが、
表示される手順や画面が異なることがございます。
バージョンの確認手順は、下記の FAQ を参照ください。 - Windows 10
この FAQ は、Windows 10 Pro バージョン 21H1 で作成しています。。
他のバージョンでは、表示される手順や画面が異なることがございます。
バージョンの確認手順は、下記の FAQ を参照ください。
Windows 11 操作手順
新しいアプリのインストール先を変更する方法
- [
 スタート ] → [ システム ] 順にクリックします。
スタート ] → [ システム ] 順にクリックします。
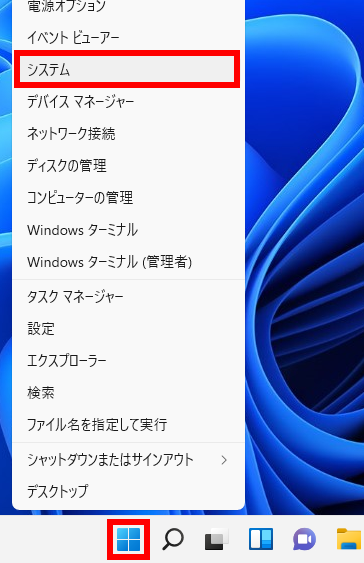
- 「 システム 」 が表示されます。
[ システム ] をクリック、スクロールダウンし、 [ ストレージ ] をクリックします。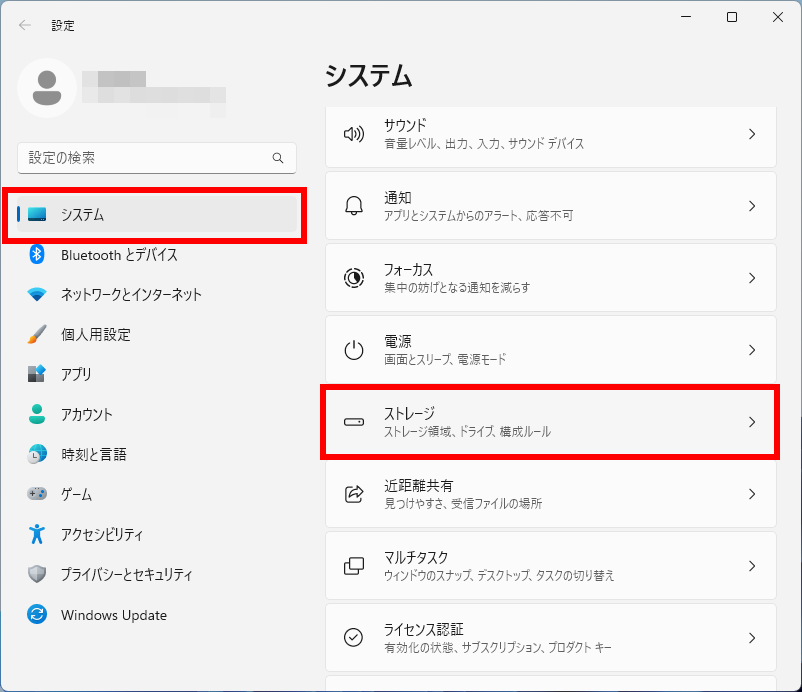
- 「 システム > ストレージ 」 が表示されます。
[ ストレージの詳細設定 ] → [ 新しいコンテンツの保存先 ] の順にクリックします。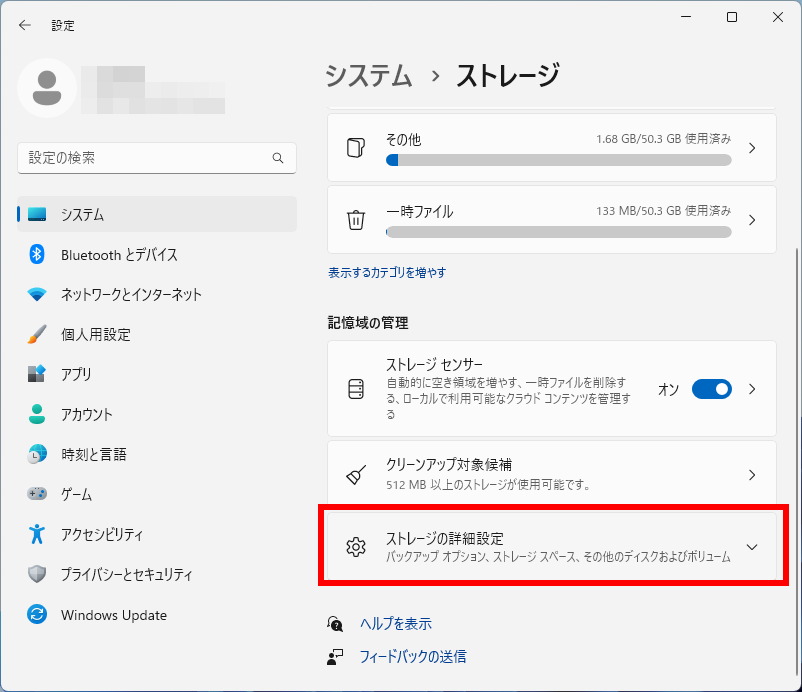
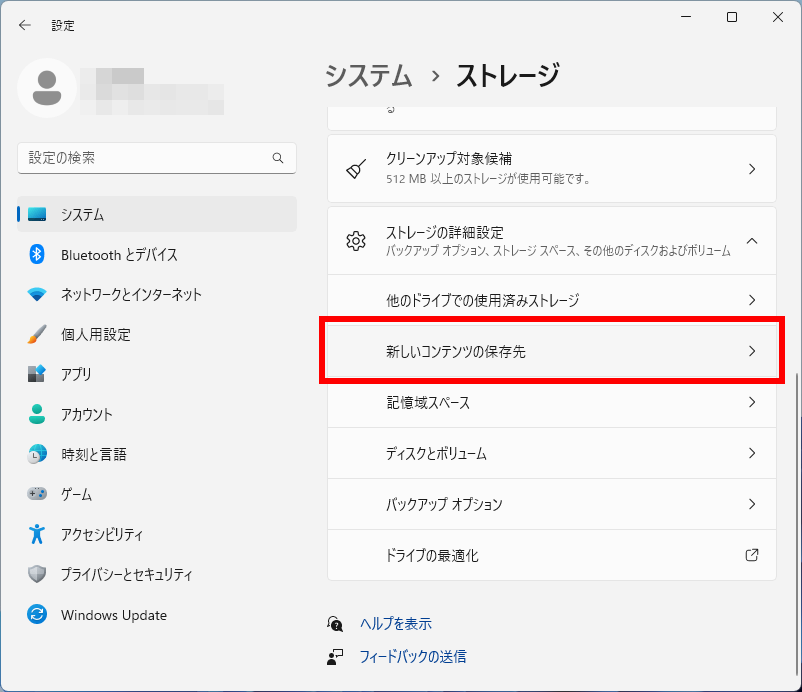
- 「 新しいコンテンツの保存先 」 項目の 「 新しいアプリの保存先: 」 下の [ ボックス ] をクリックし、保存先の [ ドライブ ] をクリックして選択します。
ここでは例として、[ ボリューム (E:) ] をクリックします。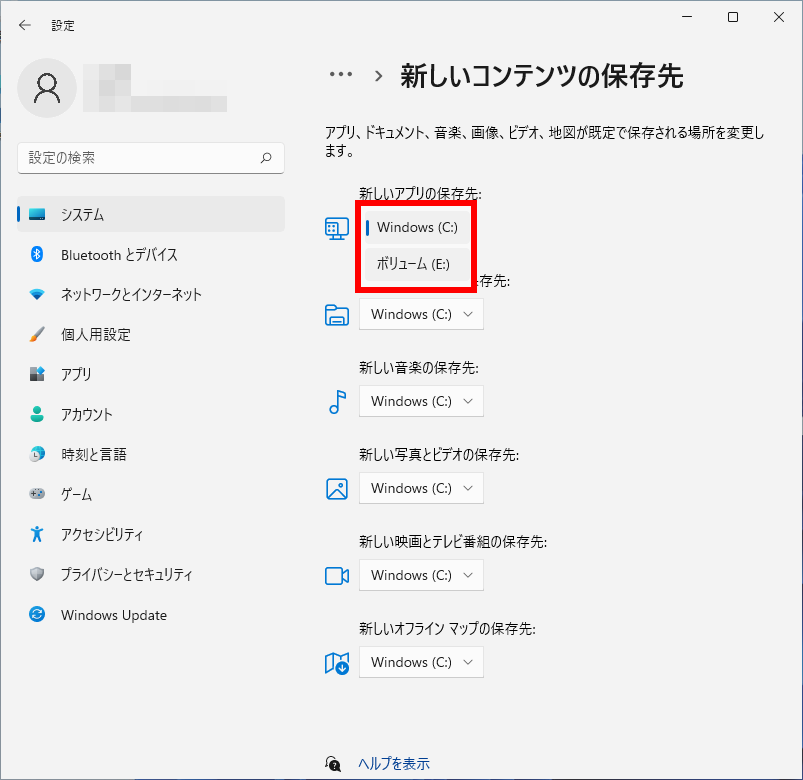
- [ 適用 ] をクリックします。
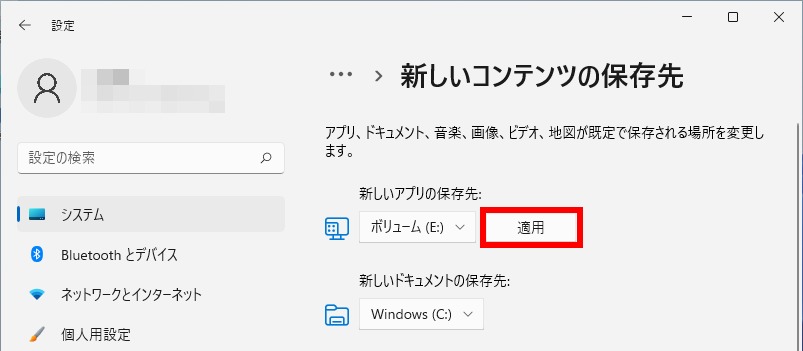
- 「 新しいアプリの保存先 」 下の「 ボックス 」 が 「 指定したドライブ 」 に変更されたことを確認して、
右上の [ × ] をクリックして閉じます。
次回アプリをインストールすると、「 設定したドライブ 」 に保存されます。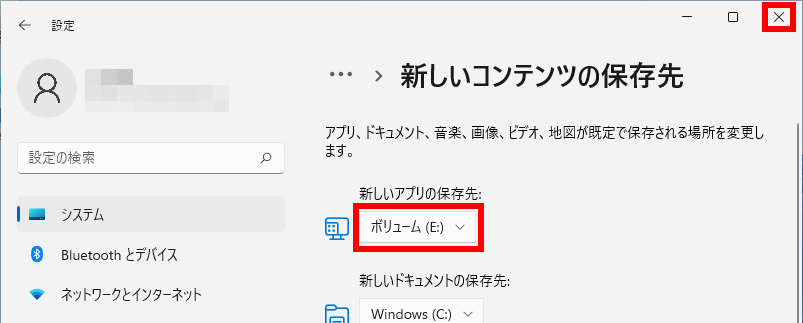 ※ 指定場所に関係なく C ドライブにインストールされるアプリも一部ございます。※ 以下のコンテンツも同様に保存先を変更することができます。
※ 指定場所に関係なく C ドライブにインストールされるアプリも一部ございます。※ 以下のコンテンツも同様に保存先を変更することができます。- 新しいドキュメント
- 新しい音楽
- 新しい写真とビデオ
- 新しい映画とテレビ番組
- 新しいオフライン マップ
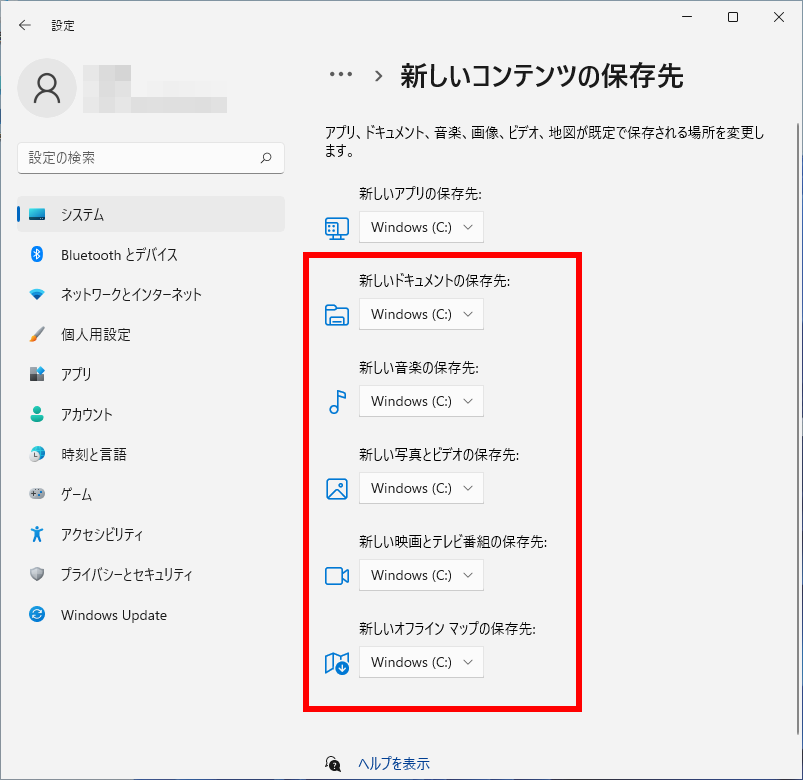
インストール済みのアプリのインストール先を変更する方法
- [
 スタート ] を右クリック、 [ アプリと機能 ] を選択します。
スタート ] を右クリック、 [ アプリと機能 ] を選択します。
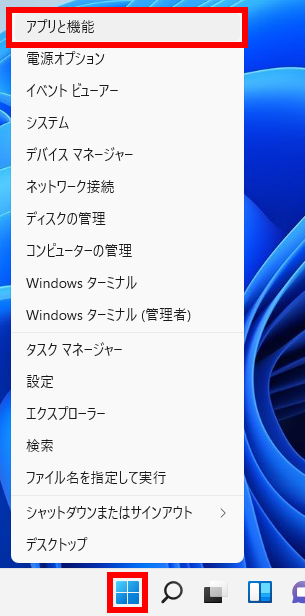
- 「 アプリと機能 」 が表示されます。
移動したいアプリの [ ] をクリックして、プルダウンメニューから [ 移動 ] を選択します。
] をクリックして、プルダウンメニューから [ 移動 ] を選択します。
- [ 移動 ] ボタン表示がないアプリは移動できません。
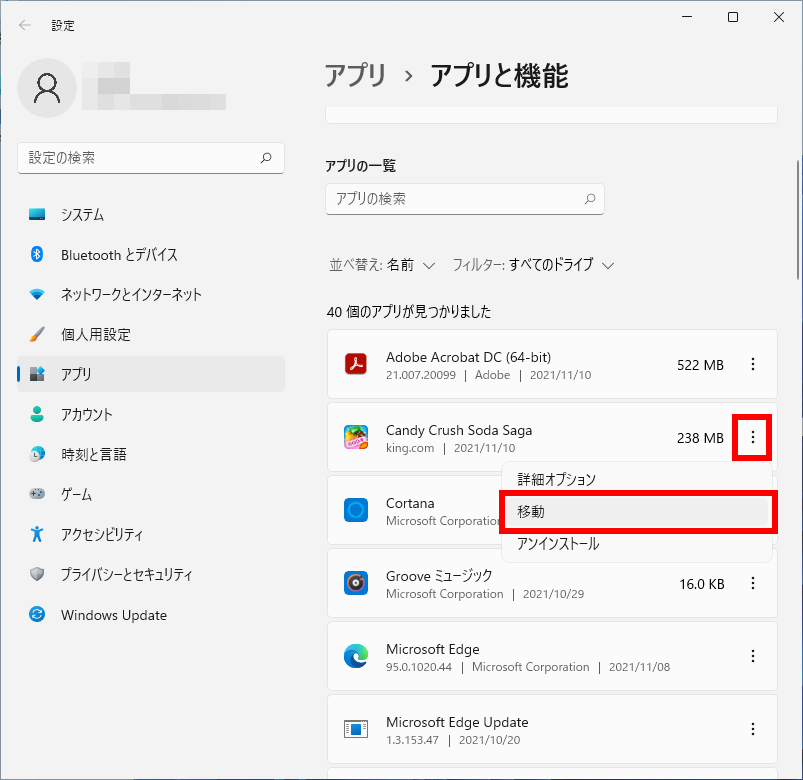
- 「 このアプリの現在のインストール場所: PC (C:) このアプリの移動先ドライブを選んでください 」 と
表示されます。
移動先の [ ドライブ ] をクリックして選択し、[ 移動 ] をクリックします。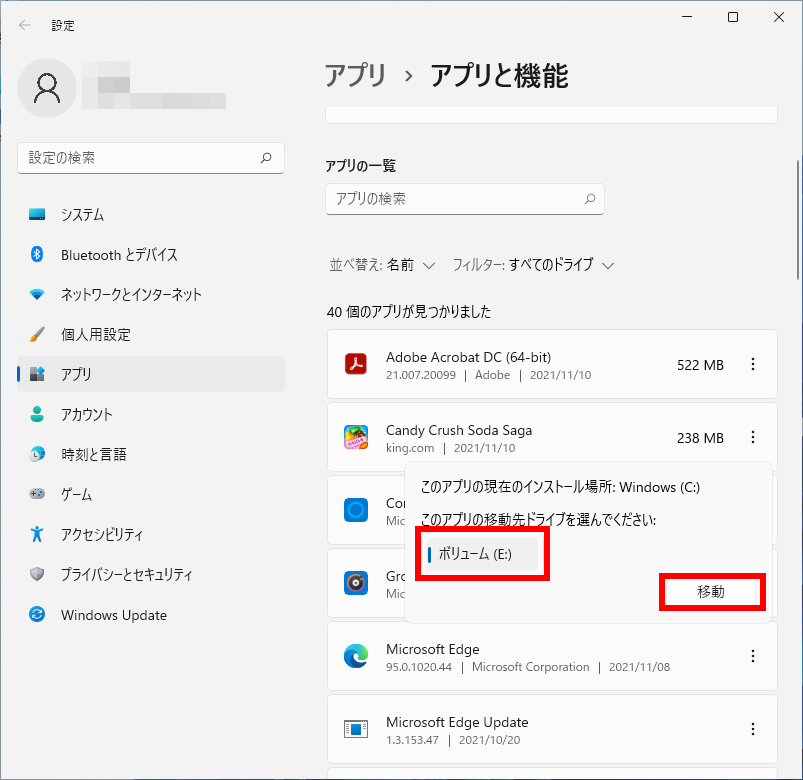
- 移動完了後、右上の [ × ] をクリックして閉じます。
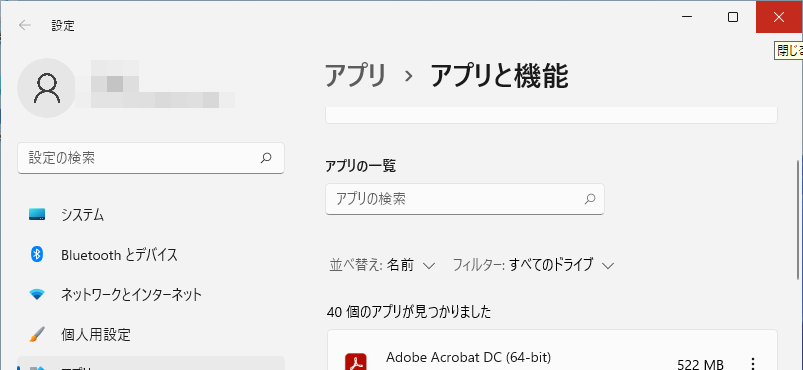
Windows 10 操作手順
新しいアプリのインストール先を変更する方法
- [
 スタート ] → [ 設定 ] 順にクリックします。
スタート ] → [ 設定 ] 順にクリックします。
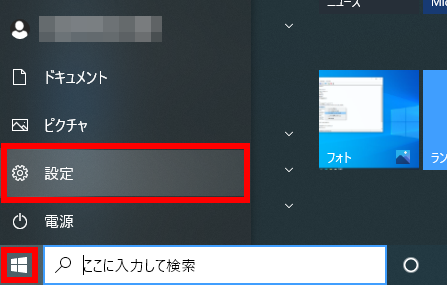
- 「 Windows の設定 」 が表示されます。
[ システム ] をクリックします。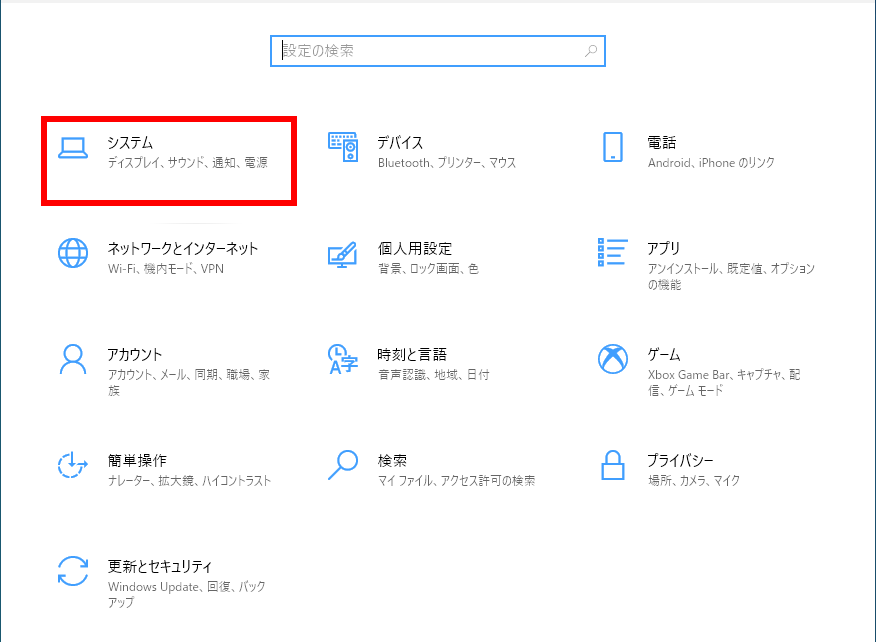
- 「 システム 」 が表示されます。
[ ストレージ ] → [ 新しいコンテンツの保存先を変更する ] の順にクリックします。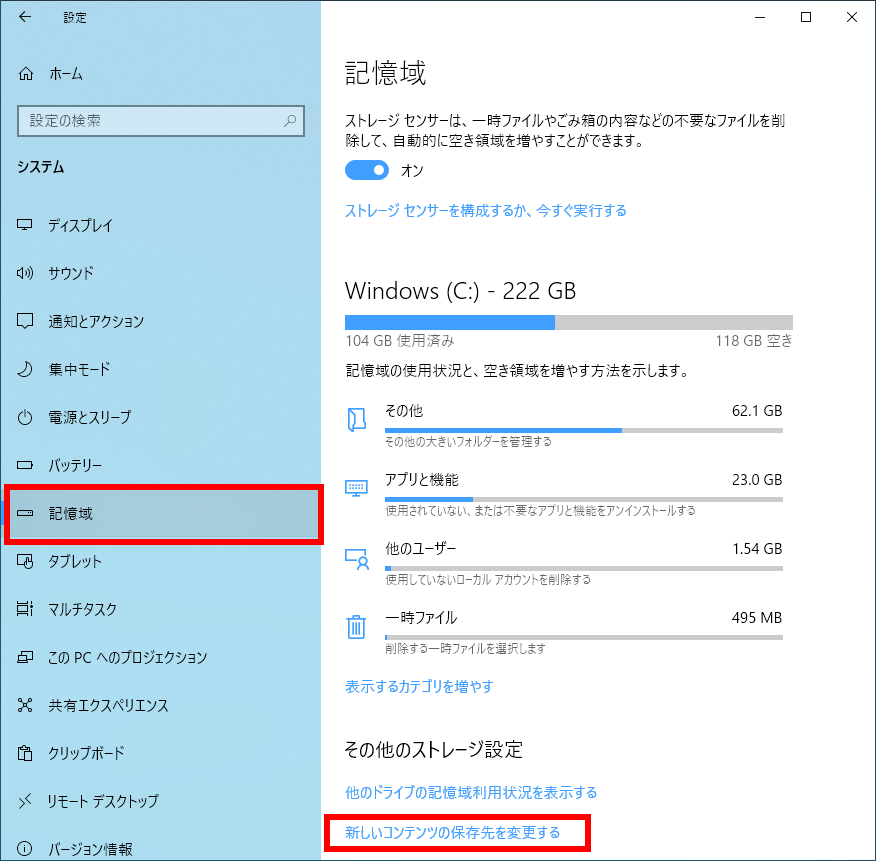
- 「 新しいコンテンツの保存先を変更する 」 項目の 「 新しいアプリの保存先: 」 下の [ ボックス ] をクリックし、保存先の [ ドライブ ] をクリックして選択します。
ここでは例として、[ ボリューム (F:) ] をクリックします。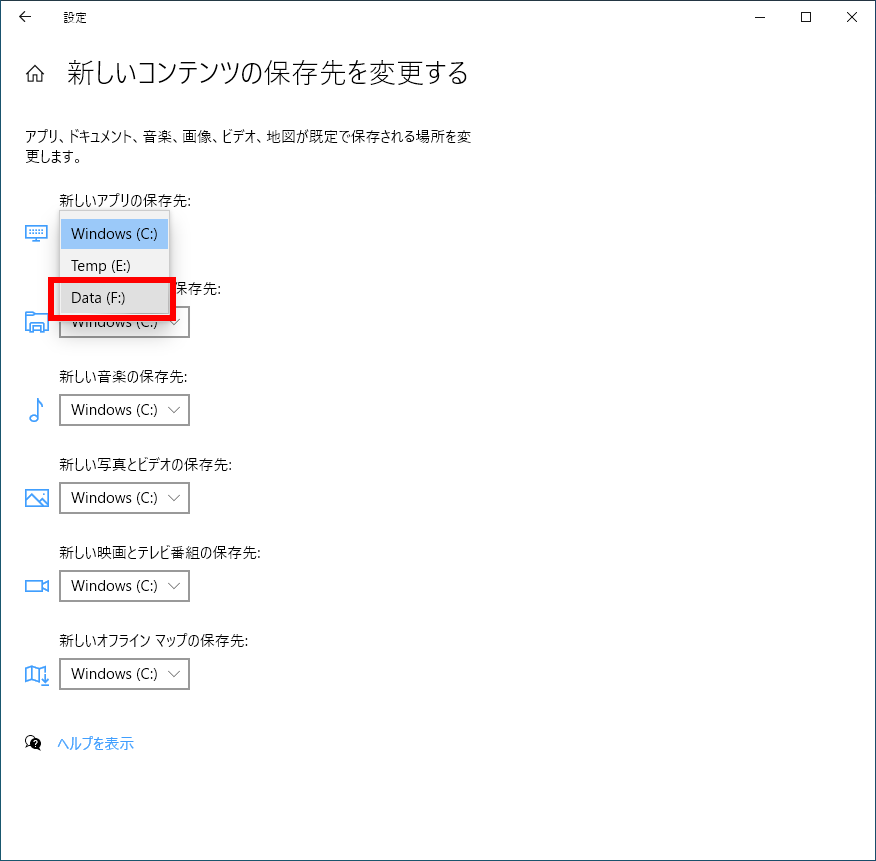
- [ 適用 ] をクリックします。
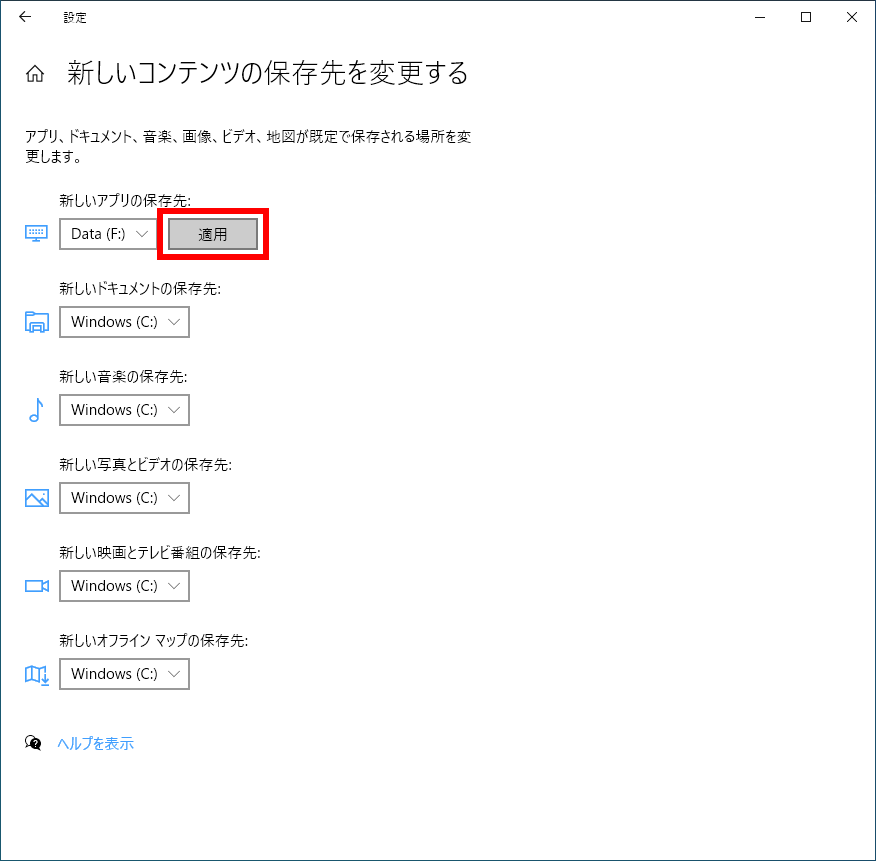
- 「 新しいアプリの保存先 」 下の「 ボックス 」 が 「 指定したドライブ 」 に変更されたことを確認して、
右上の [ × ] をクリックして閉じます。
次回アプリをインストールすると、「 設定したドライブ 」 に保存されます。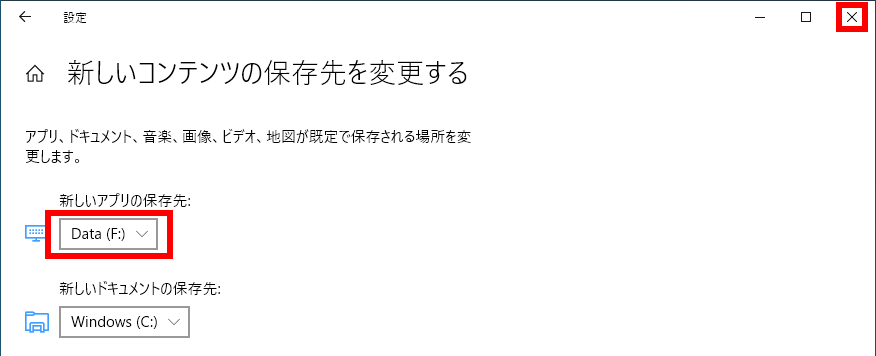 ※ 指定場所に関係なく C ドライブにインストールされるアプリも一部ございます。※ 以下のコンテンツも同様に保存先を変更することができます。
※ 指定場所に関係なく C ドライブにインストールされるアプリも一部ございます。※ 以下のコンテンツも同様に保存先を変更することができます。- 新しいドキュメント
- 新しい音楽
- 新しい写真とビデオ
- 新しい映画とテレビ番組
- 新しいオフライン マップ
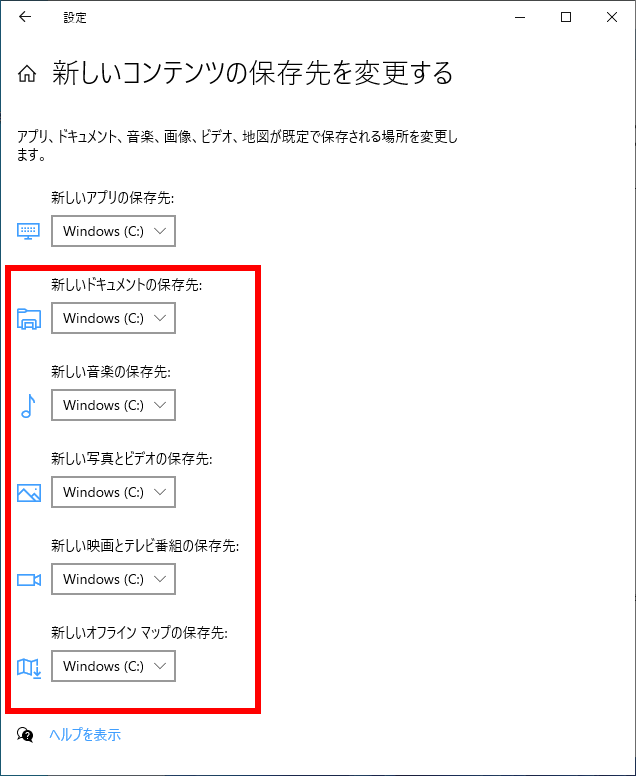
インストール済みのアプリのインストール先を変更する方法
- [
 スタート ] を右クリック、 [ アプリと機能(F) ] を選択します。
スタート ] を右クリック、 [ アプリと機能(F) ] を選択します。
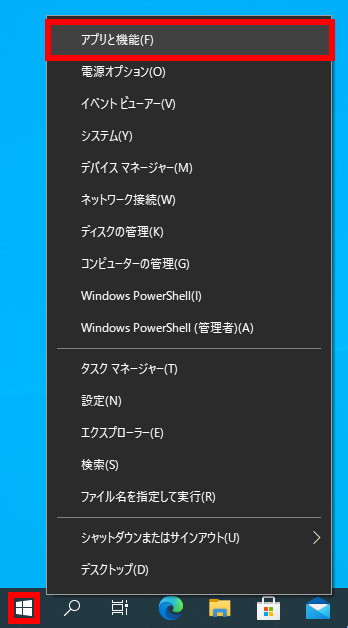
- 「 アプリと機能 」 が表示されます。
移動したい [ アプリ ] をクリックして、表示された項目から [ 移動 ] をクリックします。- [ 移動 ] ボタン表示がないアプリは移動できません。
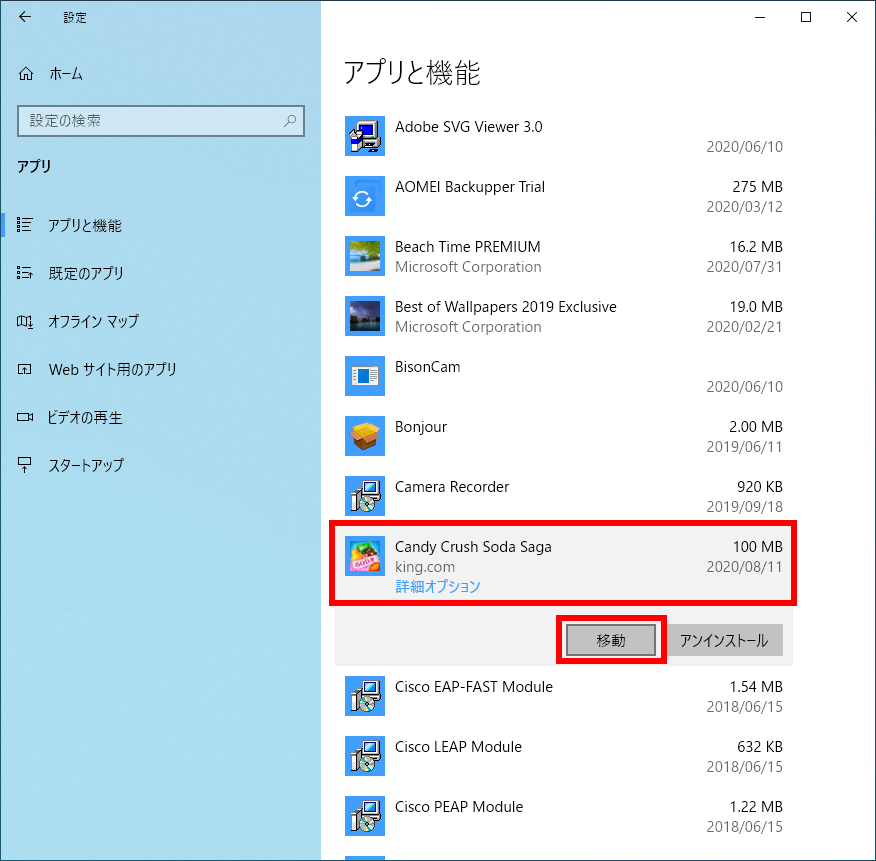
- 「 このアプリの現在のインストール場所: PC (C:) このアプリの移動先ドライブを選んでください 」 と
表示されます。
移動先の [ ドライブ ] をクリックして選択し、[ 移動 ] をクリックします。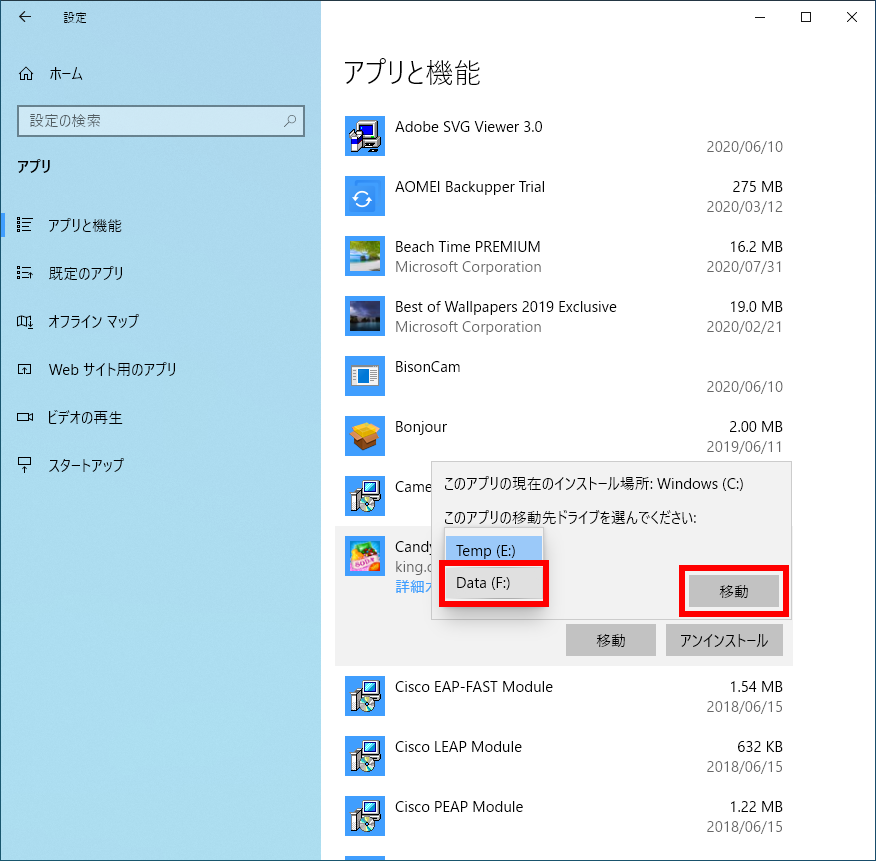
- 移動が完了したら、右上の [ × ] をクリックして閉じます。
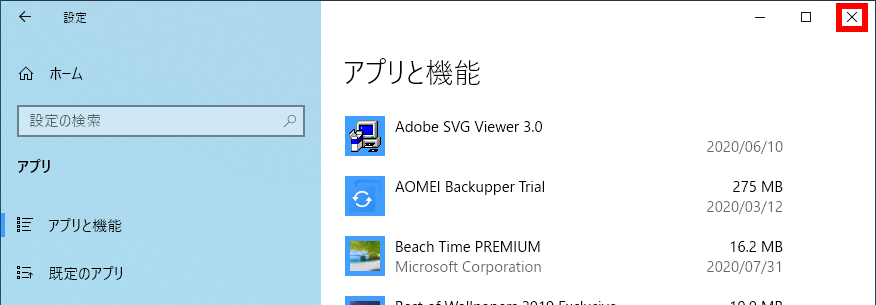
アンケートにご協力ください
FAQにて解決しなかった場合はこちらまで
弊社製品及び弊社購入製品ご利用にてFAQで解決しなかった場合は、下記へお問い合わせください。
※お問合せの際、【 FAQ番号: を見た 】とお伝えいただければ、スムーズにご案内できます。
※お問合せの際、【 FAQ番号: を見た 】とお伝えいただければ、スムーズにご案内できます。
パソコンのサポート
サードウェーブサポートセンター
THIRDWAVE ・ Diginnos ・ Prime 製造番号の記載場所について
- 電話番号:03-4332-9193
- 受付時間:24時間年中無休
THIRDWAVE ・ Diginnos ・ Prime 製造番号の記載場所について
パーツ周辺機器のサポート ・ Dospara Club Members ・ セーフティサービス
ドスパラ商品コンタクトセンター
店舗でご購入の場合はレシートに記載の伝票番号をご用意ください。
- 電話番号:03-4332-9194
- 受付時間:10:00~19:00
店舗でご購入の場合はレシートに記載の伝票番号をご用意ください。