Microsoft Edge で動画サイトを視聴できない場合の対処方法
| 対象 OS | Windows 11 Windows 10 |
|---|
- カテゴリー :
-
- トップカテゴリー > 症状から選ぶ > 設定・操作の手順
- トップカテゴリー > 製品から選ぶ > デスクトップパソコン
- トップカテゴリー > 製品から選ぶ > ノートパソコン
- トップカテゴリー > 製品から選ぶ > タブレット(Windows)
- トップカテゴリー > 製品から選ぶ > 小型パソコン(スティック・NUC)
回答
はじめに
この FAQ について
この FAQ では、Microsoft Edge で動画サイトが視聴できない場合の対処方法について説明します。
この作業は以下を実行し、改善したことを確認します。
この作業は以下を実行し、改善したことを確認します。
- Windows、Microsoft Edge ( Google Chrome ) を更新する
- 閲覧データを削除する
- GPU レンダリングの設定を確認する
- Microsoft Edge の設定をリセットする
- ウイルス対策ソフトを一時的に無効にする
この FAQ は、Microsoft Edge バージョン 88 で作成しています。
Microsoft Edge バージョン 119 も同じ手順であることを確認しておりますが、
表示される手順や画面が異なることがございます。
バージョンの確認手順は、下記のFAQを参照ください。
Microsoft Edge バージョン 119 も同じ手順であることを確認しておりますが、
表示される手順や画面が異なることがございます。
バージョンの確認手順は、下記のFAQを参照ください。
対処方法
Windows、Microsoft Edge ( Google Chrome ) を更新する
- Windows を更新する
- 以下を参照し、Windows Update を行います。
Windows Update で更新プログラムを確認 / 更新する方法 - 【 まとめ 】 Windows Update の設定について - Microsoft Edge を更新する
-
- タスクバーの Microsoft Edge アイコンをクリックし、Microsoft Edge を起動します。
- 右上 [ ・・・ ] → [ ヘルプとフィードバック(B) ] → [ Microsoft Edge について(M) ] の順にクリックします。
[ Microsoft Edge について(M) ] クリックと同時にアップデータ検索を開始します。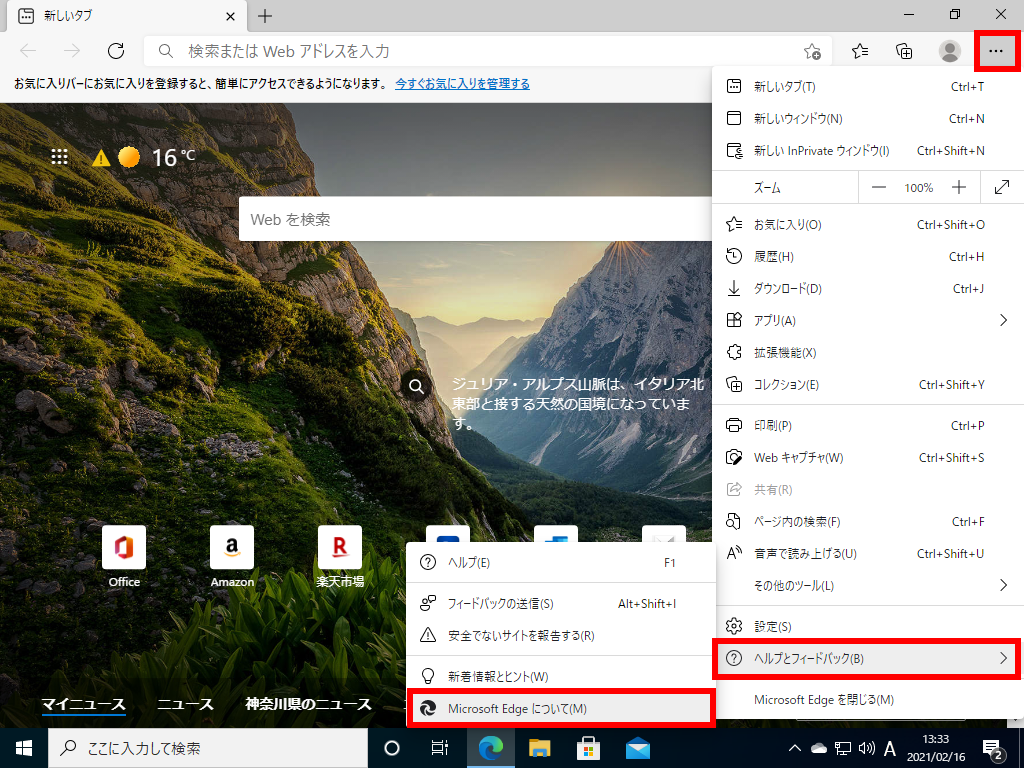
- 「 Microsoft Edge は最新です。 」 と表示されている、または表示されたことを確認します。
アップデートがある場合は、自動的にアップデートされます。
アップデート完了後、Microsoft Edge の再起動ボタンが表示されます。
クリックし、Microsoft Edge を再起動します。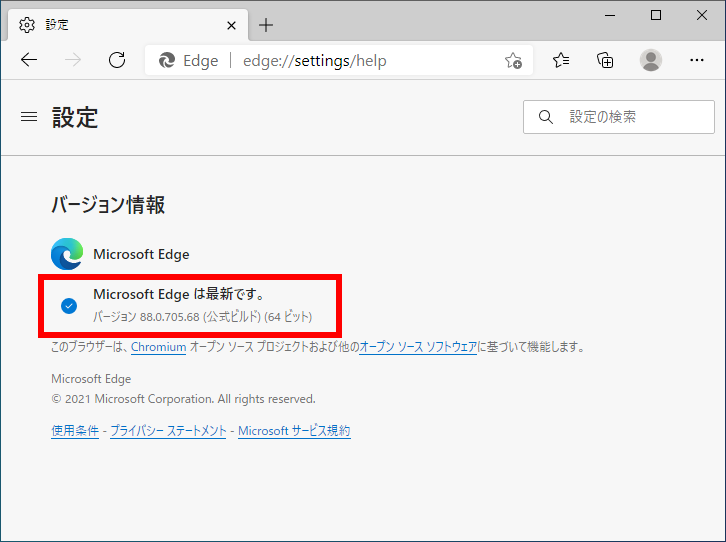 ※ ご使用のブラウザ アプリが Google Chrome の場合は、 Google Chrome を更新します。
※ ご使用のブラウザ アプリが Google Chrome の場合は、 Google Chrome を更新します。- Google Chrome を起動します。
- 右上 [ 設定 ] → [ ヘルプ(H) ] → [ Google Chrome について(G) ] の順にクリックします。
[ Google Chrome について(G) ] クリックと同時にアップデータ検索を開始します。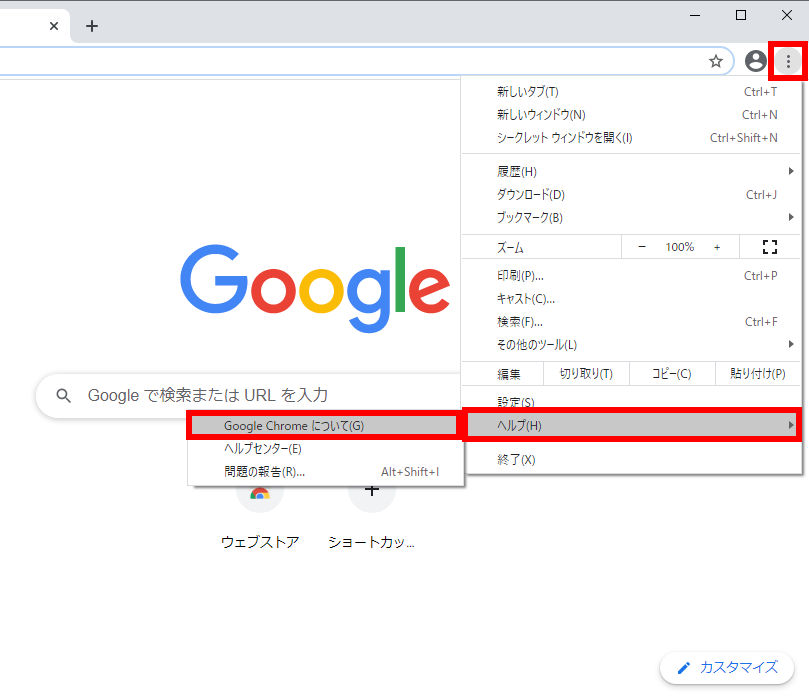
- 「 Google Chrome は最新版です。 」 と表示されている、または表示されたことを確認します。
アップデートがある場合は、自動的にアップデートされます。
アップデート完了後、Google Chrome の再起動ボタンが表示されます。
クリックし、Google Chrome を再起動します。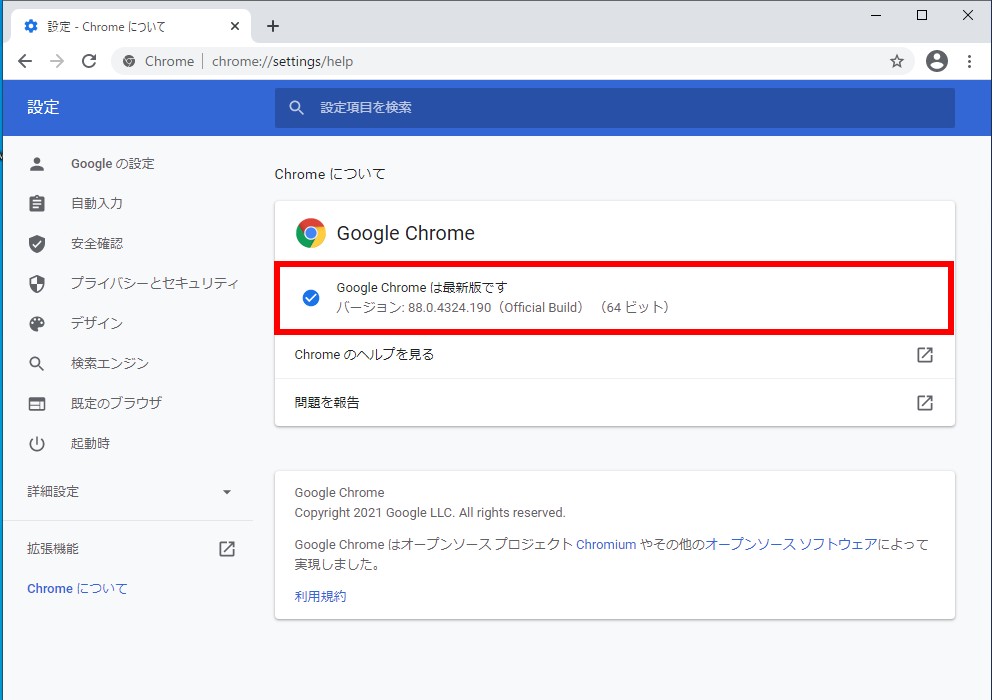
- PC を再起動します。
閲覧データを削除する
Microsoft Edge では、一度表示した Web ページの閲覧情報を PC 内に保存することで、次回以降のページの表示速度を短縮しています。
しかし、これらのデータが原因で Microsoft Edge が正常に動作しないことがあります。
閲覧データを削除して、現象が改善するかを確認します。
閲覧データを削除する方法については、以下の情報を参照してください。
しかし、これらのデータが原因で Microsoft Edge が正常に動作しないことがあります。
閲覧データを削除して、現象が改善するかを確認します。
閲覧データを削除する方法については、以下の情報を参照してください。
GPU レンダリングの設定を確認する
Microsoft Edge では、Web ページの表示や動画の再生などをスムーズにするために、 「 GPU 」 という画像
処理に特化したハードウェアを使用します。
まれに、PC 環境により、GPU の設定が原因となり Microsoft Edge が正常に動作しなくなる場合があります。
以下の情報を参照し、GPU の機能を無効に設定することで、現象が改善されるか確認してください。
処理に特化したハードウェアを使用します。
まれに、PC 環境により、GPU の設定が原因となり Microsoft Edge が正常に動作しなくなる場合があります。
以下の情報を参照し、GPU の機能を無効に設定することで、現象が改善されるか確認してください。
Microsoft Edge の設定をリセットする
Microsoft Edge の設定が影響し、動画が正しく再生されないことがあります。
設定をリセットして初期状態に戻すことで、現象が改善するか確認します。
Microsoft Edge の設定をリセットする方法については、以下の情報を参照してください。
設定をリセットして初期状態に戻すことで、現象が改善するか確認します。
Microsoft Edge の設定をリセットする方法については、以下の情報を参照してください。
ウイルス対策ソフトを一時的に無効にする
ご使用のウイルス対策ソフトを一時的に停止して、現象が改善するか確認します。
改善した場合、ウイルス対策ソフトの設定などが影響していることが考えられます。
設定の詳細については、使用しているウイルス対策ソフトメーカーにお問い合わせください。
改善した場合、ウイルス対策ソフトの設定などが影響していることが考えられます。
設定の詳細については、使用しているウイルス対策ソフトメーカーにお問い合わせください。
- ウイルス対策ソフトを停止すると、ウイルスや不正アクセスなどの脅威から PC が保護されなくなりますので、十分注意してください。
また、現象の改善が見られない場合は、必ずウイルス対策ソフトを有効に戻してください。
アンケートにご協力ください
FAQにて解決しなかった場合はこちらまで
弊社製品及び弊社購入製品ご利用にてFAQで解決しなかった場合は、下記へお問い合わせください。
※お問合せの際、【 FAQ番号: を見た 】とお伝えいただければ、スムーズにご案内できます。
※お問合せの際、【 FAQ番号: を見た 】とお伝えいただければ、スムーズにご案内できます。
パソコンのサポート
サードウェーブサポートセンター
THIRDWAVE ・ Diginnos ・ Prime 製造番号の記載場所について
- 電話番号:03-4332-9193
- 受付時間:24時間年中無休
THIRDWAVE ・ Diginnos ・ Prime 製造番号の記載場所について
パーツ周辺機器のサポート ・ Dospara Club Members ・ セーフティサービス
ドスパラ商品コンタクトセンター
店舗でご購入の場合はレシートに記載の伝票番号をご用意ください。
- 電話番号:03-4332-9194
- 受付時間:10:00~19:00
店舗でご購入の場合はレシートに記載の伝票番号をご用意ください。