Microsoft Edge の画面表示を GPU レンダリングの設定変更により改善する方法
| 対象 OS | Windows 11 Windows 10 |
|---|
- カテゴリー :
-
- トップカテゴリー > 症状から選ぶ > 設定・操作の手順
- トップカテゴリー > 製品から選ぶ > デスクトップパソコン
- トップカテゴリー > 製品から選ぶ > ノートパソコン
- トップカテゴリー > 製品から選ぶ > タブレット(Windows)
- トップカテゴリー > 製品から選ぶ > 小型パソコン(スティック・NUC)
回答
はじめに
この FAQ について
この FAQ では、Microsoft Edge の画面表示を GPU レンダリングの設定変更により改善する方法について説明します。
この FAQ は、Microsoft Edge バージョン 119 で作成しています。
他のバージョンでは、表示される手順や画面が異なることがございます。
バージョンの確認手順は、下記のFAQを参照ください。
他のバージョンでは、表示される手順や画面が異なることがございます。
バージョンの確認手順は、下記のFAQを参照ください。
事前確認
Microsoft Edge は、Web ページ画面や動画を表示するために、画像処理に特化したハードウェア ( GPU ) を利用しています。
しかし、Web ページによっては、GPU の設定が原因で正常に表示されない場合があります。
このような時、GPU レンダリング機能を現状と反対に設定変更する ( [ 有効 ] または [ 無効 ] ) ことで、改善確認をすることができます。
しかし、Web ページによっては、GPU の設定が原因で正常に表示されない場合があります。
このような時、GPU レンダリング機能を現状と反対に設定変更する ( [ 有効 ] または [ 無効 ] ) ことで、改善確認をすることができます。
操作手順
Microsoft Edge の GPU レンダリング設定を変更する
- Microsoft Edge を起動します。
[ ・・・ ] → [ 設定 ] の順にクリックします。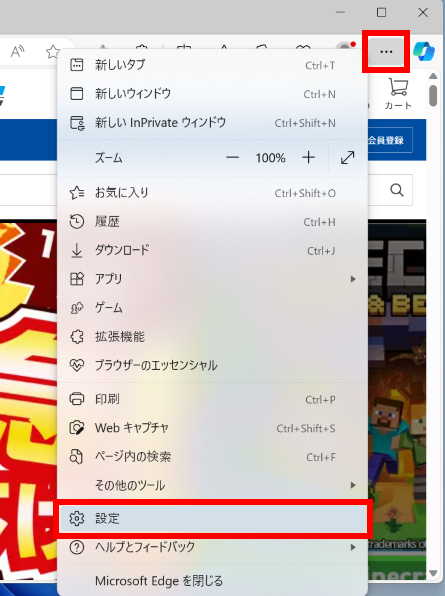
- 設定メニューが表示されていない場合は、「 設定 」 左側の [ メニュー ] をクリック、
次に [ システムとパフォーマンス ] をクリックします。
「 使用可能な場合はハードウェア アクセラレータを使用する 」 のトグルスイッチをクリックし [ オフ ] に設定します。( 初期設定は 「 使用する 」 です。)
[ 再起動 ] をクリックし、Microsoft Edge を再起動します。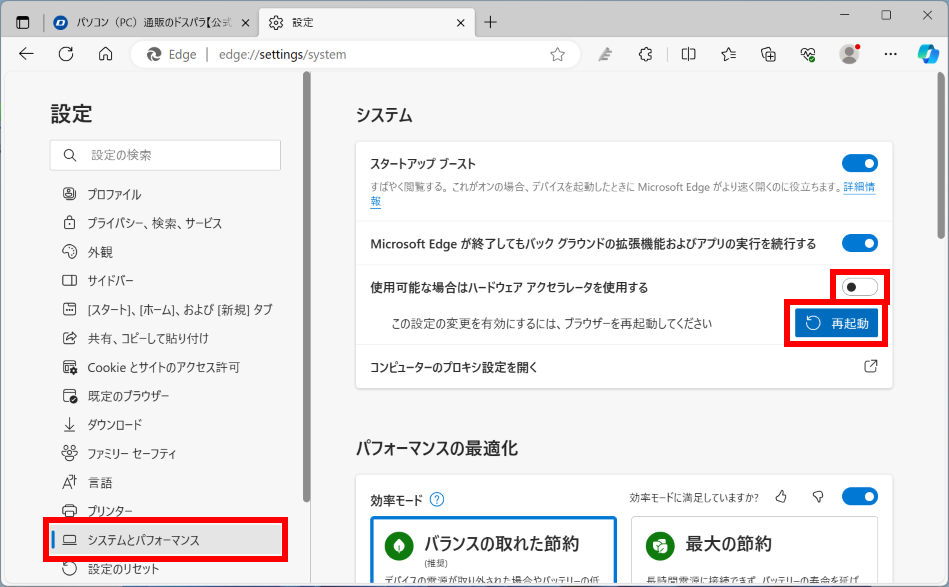
インターネット オプションの GPU レンダリング設定を変更する
- コントロール パネルを起動します。
- Windows 11
-
- [
 スタート ] → [ すべてのアプリ ] の順にクリックします。
スタート ] → [ すべてのアプリ ] の順にクリックします。
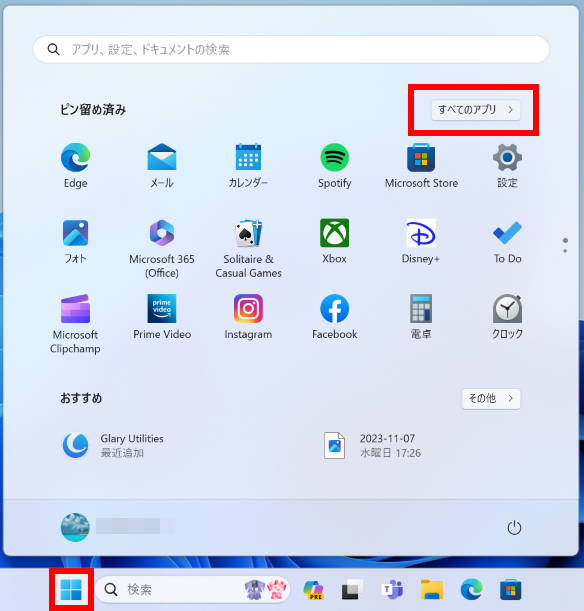
- スクロールダウンし、 [ Windows ツール ] をクリックします。
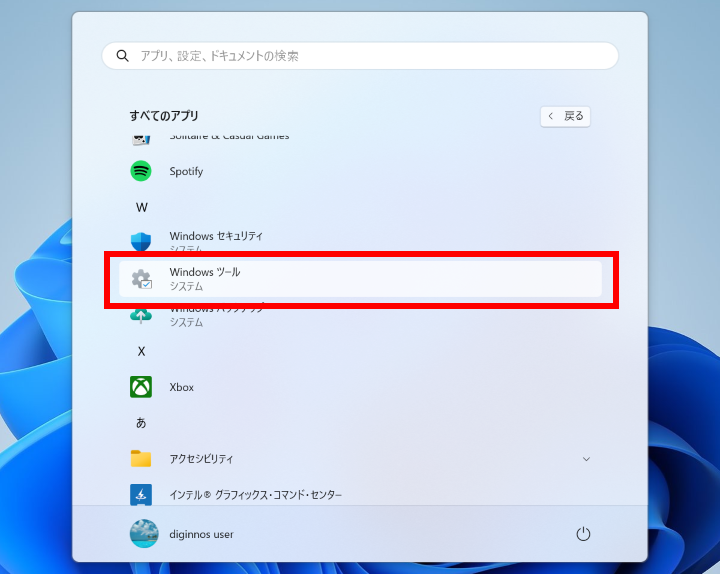
- スクロールダウンし、 [ コントロール パネル ] をクリックします。
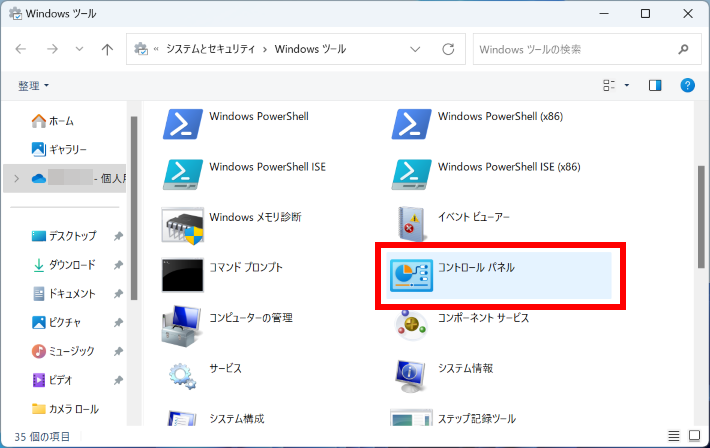
- [
- Windows 10
 [ スタート ] → [ Windows システム ツール ] → [ コントロール パネル ] の順にクリックします。
[ スタート ] → [ Windows システム ツール ] → [ コントロール パネル ] の順にクリックします。
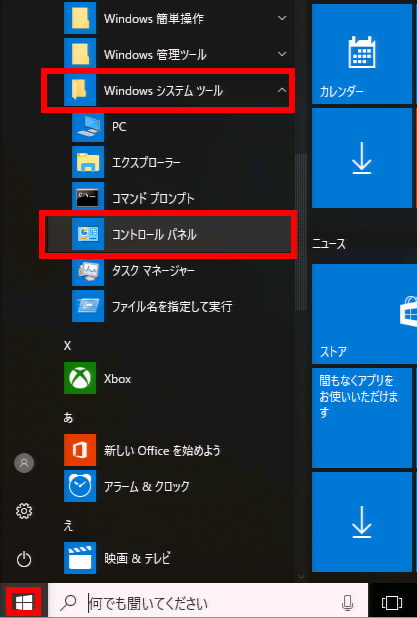
- 「 コントロール パネル 」 が表示されます。
表示方法が 「 カテゴリ 」 であることを確認し、[ ネットワークとインターネット ] をクリックします。
※ 表示方法が 「 大 / 小アイコン 」 の場合は [ ▼ ] をクリックして 「 カテゴリ 」 に変更します。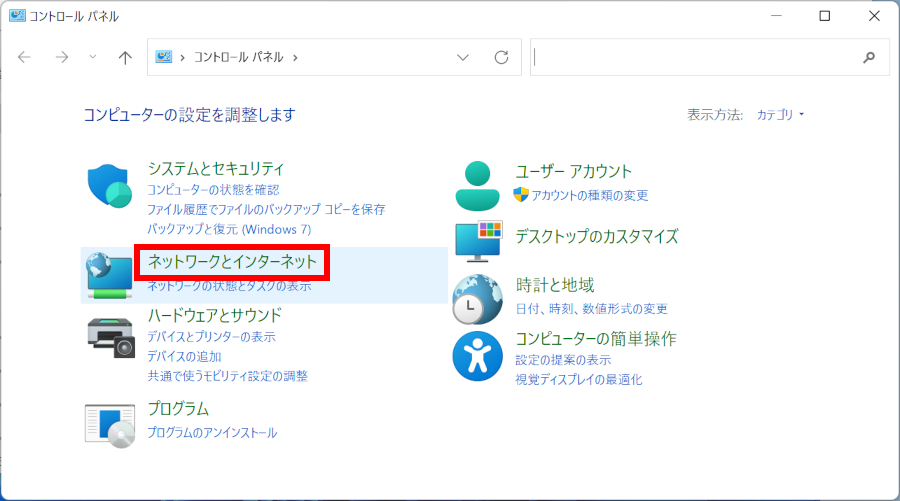
- 「 ネットワークとインターネット 」 が表示されます。
[ インターネット オプション ] をクリックします。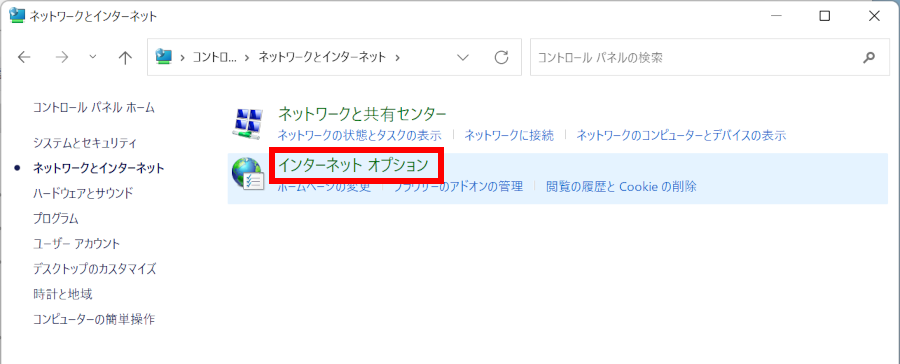
- 「 インターネットのプロパティ 」 画面が表示されます。
[ 詳細設定 ] タブを選択し、「 アクセラレータによるグラフィック 」 欄 「 GPU レンダリングでなく、ソフトウェア レンダリングを使用する 」 欄のチェックを外し、 [ OK ] をクリックします。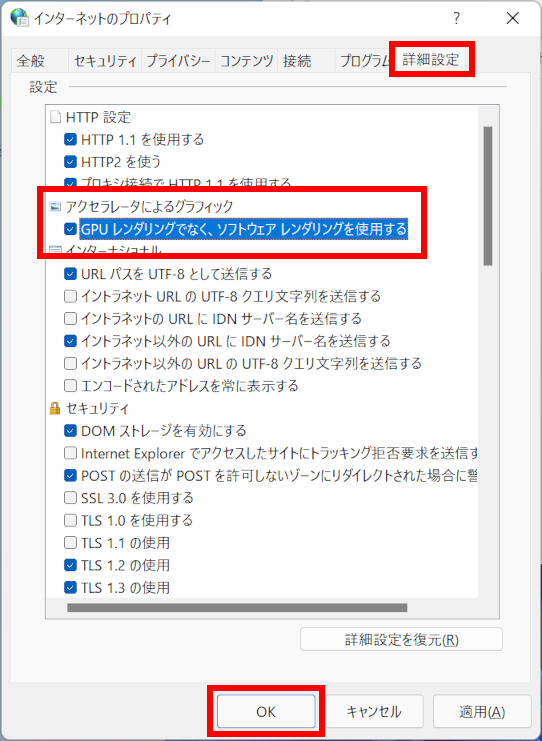
- 「 GPU レンダリング 」の初期値は 「 有効 ( チェックなし ) 」 に設定されています。
- 対象の PC が 「 GPU レンダリング機能 」 非搭載の場合、変更はできず 、 「 無効 ( チェックあり ) 」 に設定されています。
- PC を再起動し、変更を反映します。
再度、Microsoft Edge を起動し、画面表示を確認します。
改善が見られない場合は表示機能の不備ではなく、ネットワーク関連に起因する可能性が考えられます。
アンケートにご協力ください
FAQにて解決しなかった場合はこちらまで
弊社製品及び弊社購入製品ご利用にてFAQで解決しなかった場合は、下記へお問い合わせください。
※お問合せの際、【 FAQ番号: を見た 】とお伝えいただければ、スムーズにご案内できます。
※お問合せの際、【 FAQ番号: を見た 】とお伝えいただければ、スムーズにご案内できます。
パソコンのサポート
サードウェーブサポートセンター
THIRDWAVE ・ Diginnos ・ Prime 製造番号の記載場所について
- 電話番号:03-4332-9193
- 受付時間:24時間年中無休
THIRDWAVE ・ Diginnos ・ Prime 製造番号の記載場所について
パーツ周辺機器のサポート ・ Dospara Club Members ・ セーフティサービス
ドスパラ商品コンタクトセンター
店舗でご購入の場合はレシートに記載の伝票番号をご用意ください。
- 電話番号:03-4332-9194
- 受付時間:10:00~19:00
店舗でご購入の場合はレシートに記載の伝票番号をご用意ください。