タブレット PC 画面を 「 回転ロック 」 をオンにして縦又は横に固定する方法
回答
はじめに
この FAQ について
この FAQ では、タブレット PC 画面を 「 回転ロック 」 をオンにして縦又は横に固定する方法を説明します。
- Windows 11
この FAQ は、Windows 11 Pro バージョン 21H2 で作成しています。
他のバージョンでは、表示される手順や画面が異なることがございます。
バージョンの確認手順は、下記の FAQ を参照ください。 - Windows 10
この FAQ は、Windows 10 Pro バージョン 21H2 で作成しています。
バージョン 22H2 も同じ手順であることを確認しておりますが、
表示される手順や画面が異なることがございます。
バージョンの確認手順は、下記の FAQ を参照ください。
PC の 「 初期化 」 、 「 Windows Update 」 および 「 大型アップデート 」 などを行う際は、画面の回転ロックをオフにしてから実行してください。
「 回転ロック 」 の状態で実行した場合、画面とタッチパネルの方向に 「 ずれ 」 が生じることがあります。
「 ずれ 」 が生じた場合の改善方法:
※ 画面のロックをオフにし画面を回転させることで、キャリブレーションされ正常に戻ります。
「 回転ロック 」 の状態で実行した場合、画面とタッチパネルの方向に 「 ずれ 」 が生じることがあります。
「 ずれ 」 が生じた場合の改善方法:
※ 画面のロックをオフにし画面を回転させることで、キャリブレーションされ正常に戻ります。
操作手順
Windows 11
- デスクトップの何もないところをロングタップし、コンテキスト メニューより [ ディスプレイ設定 ] をタップします。
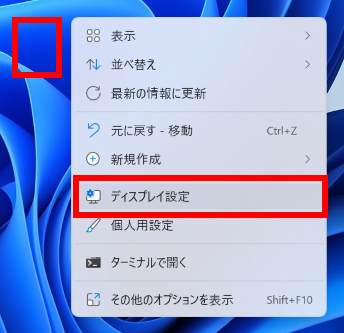
- 「 システム > ディスプレイ 」 画面が表示されます。
「 回転ロック 」 が 「 オフ 」 の場合はタップして 「 オン 」 にします。「 画面の向き 」 のエリア ( 黄色枠 ) がグレーアウトからブラック表示に変わりますので、 [ 横 ] をタップしての選択メニューを開きます。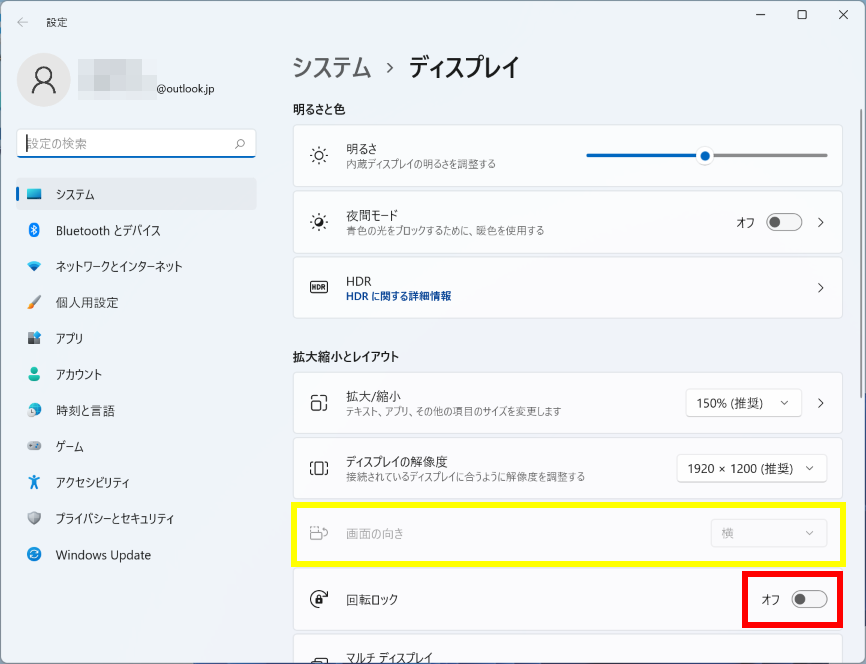
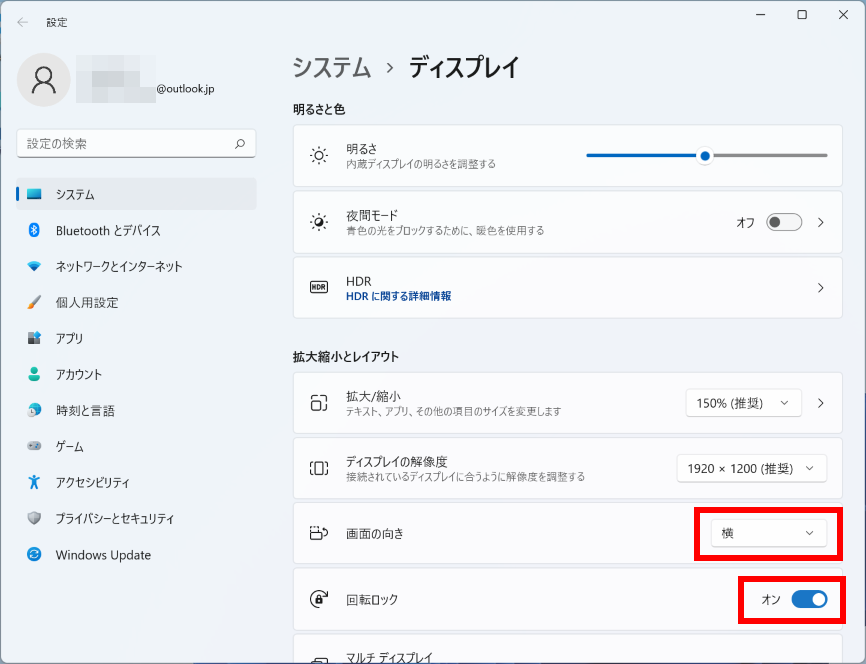
- 「 選択メニュー 」 より 希望する「 画面の向き 」 を指定します。
※ここでは一例として、 「 縦 」 を選択します。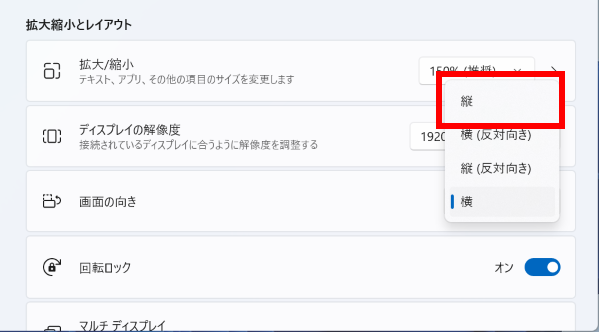
- 「 ディスプレイの設定を維持しますか? 」 の確認が求められます。
[ 変更の維持 ] をタップします。
※12 数秒以内に応答しない場合は、自動的に設定前の向きに戻ります。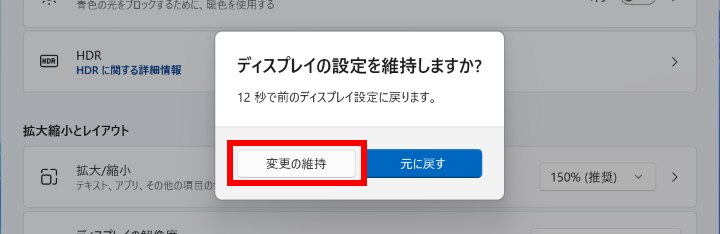
- タブレット画面が 「 縦方向 」 に設定されました。
[ X ] をタップして設定を終了ます。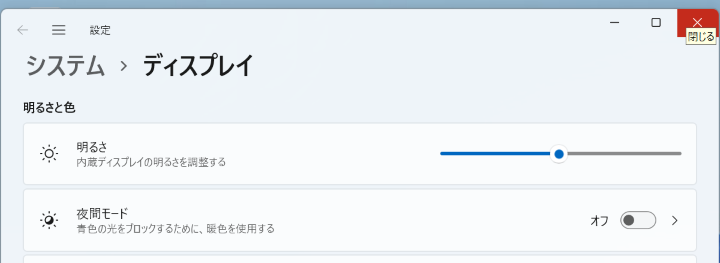
Windows 10
- 画面右下の 「 通知領域 」 から [ アクションセンター ] アイコンをタップします。
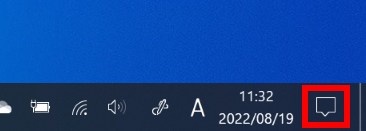
- 「 アクションセンター 」 が表示されます。
※この例では「 回転ロック 」 の背景色が灰色であり 「 オフ 」 の状態を示しています。
回転機能はロックされておらず、タブレット本体の傾きに応じて回転します。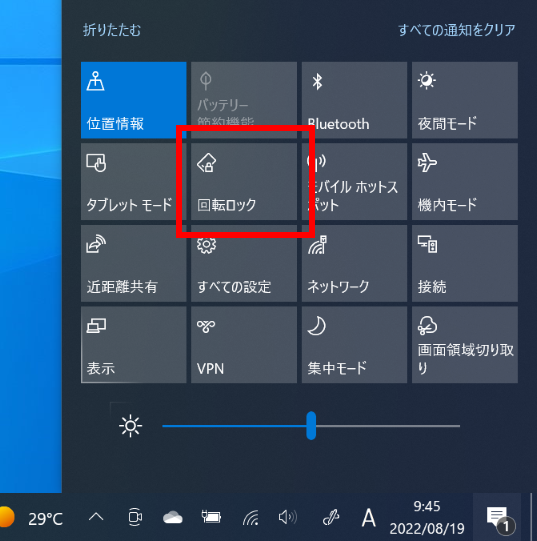
- [ 回転ロック ] をタップすると、自動回転の機能が 「 オン 」 に切り替わります。
※背景色が青色に変わり 「 オン 」 の状態を示します。
タブレット本体を傾けても画面は回転しません。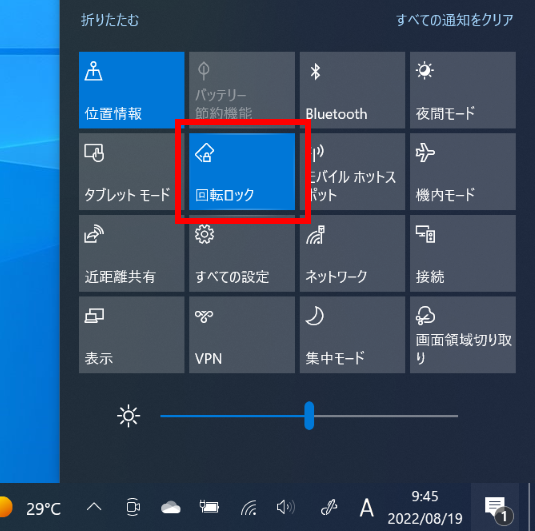
- [ アクションセンター ] を閉じて終了します。
■ 「 回転ロック 」 をオンにして使用する場合、画面の向きを任意に選択できます■
※選択枝は 4 方向です。- 「 縦 」
- 「 横 ( 反対向き ) 」
- 「 縦 ( 反対向き ) 」
- 「 横 」
- [ 回転ロック ] を長押し ( ロングタップ ) し、[ 設定を開く ] をタップします。
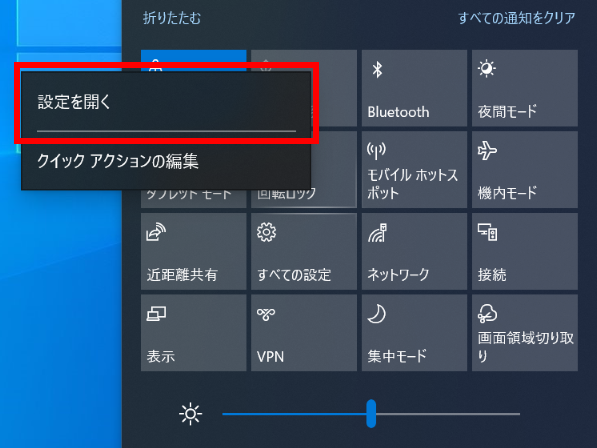
- 「 ディスプレイ 」 の 「 設定 」 画面が表示されます。
「 画面の向き 」 の項目が表示されるまでプルダウンし、「 回転ロック 」 が 「 オン 」 であることを確認します。
「 オフ 」 の場合はタップして 「 オン 」 にします。「 向き 」 のエリアをタップしての選択メニューを開きます。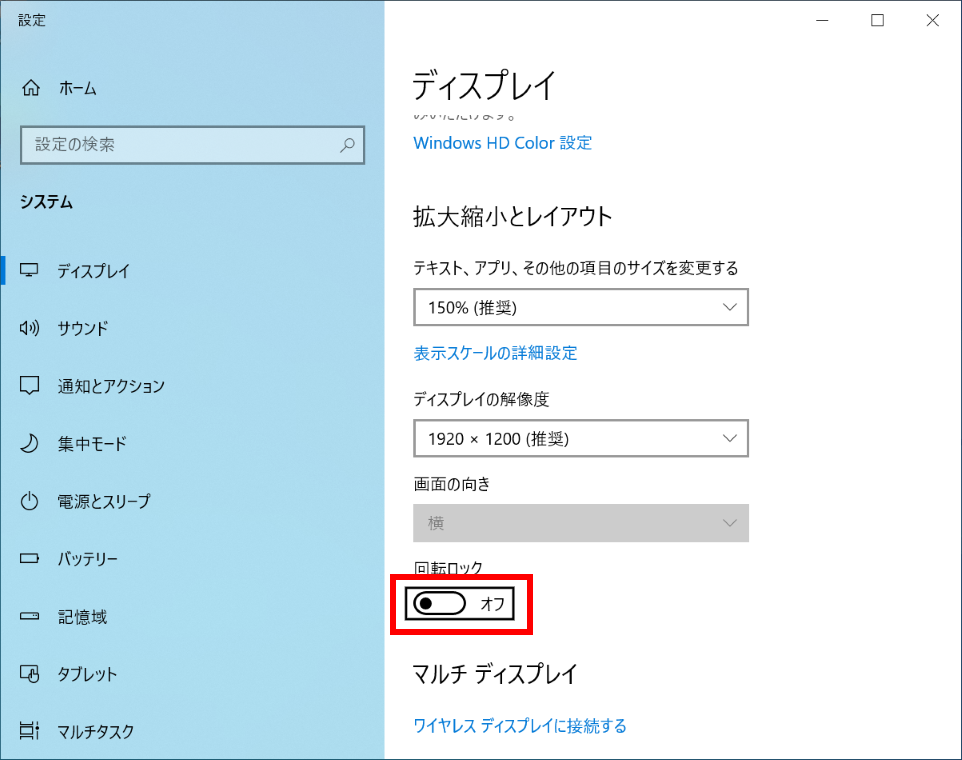
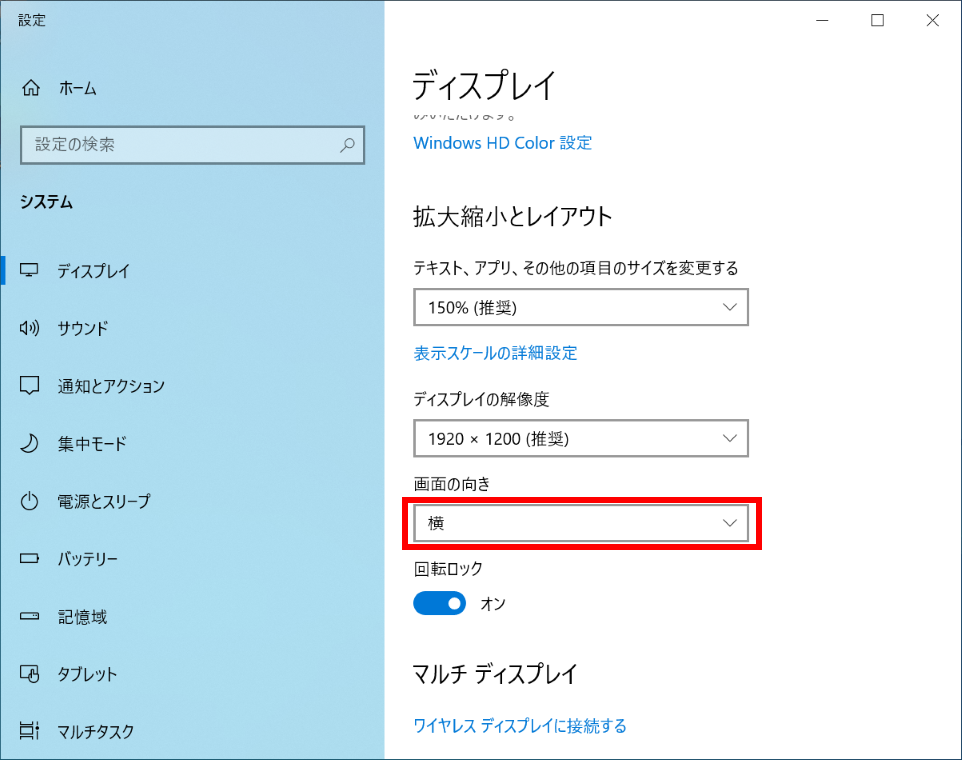
- 「 選択メニュー 」 より 希望する「 画面の向き 」 を指定します。
※ここでは一例として、 「 縦 」 を選択します。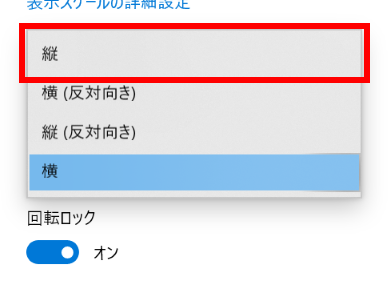
- 「 ディスプレイの設定を維持しますか? 」 の確認が求められます。
[ 変更の維持 ] をタップします。
※10 数秒以内に応答しない場合は、自動的に設定前のモードに戻ります。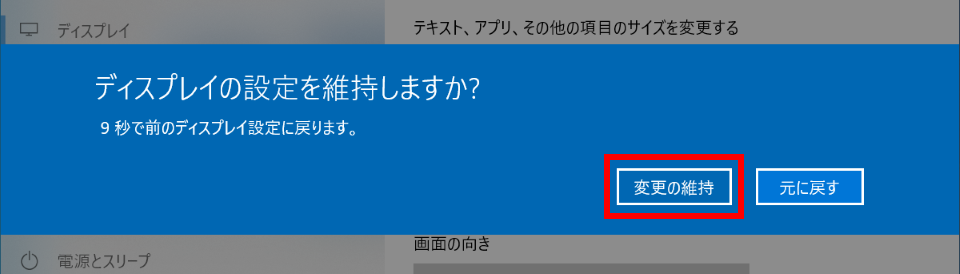
- タブレット画面が 「 縦方向 」 に設定されました。
[ X ] をタップして設定を終了ます。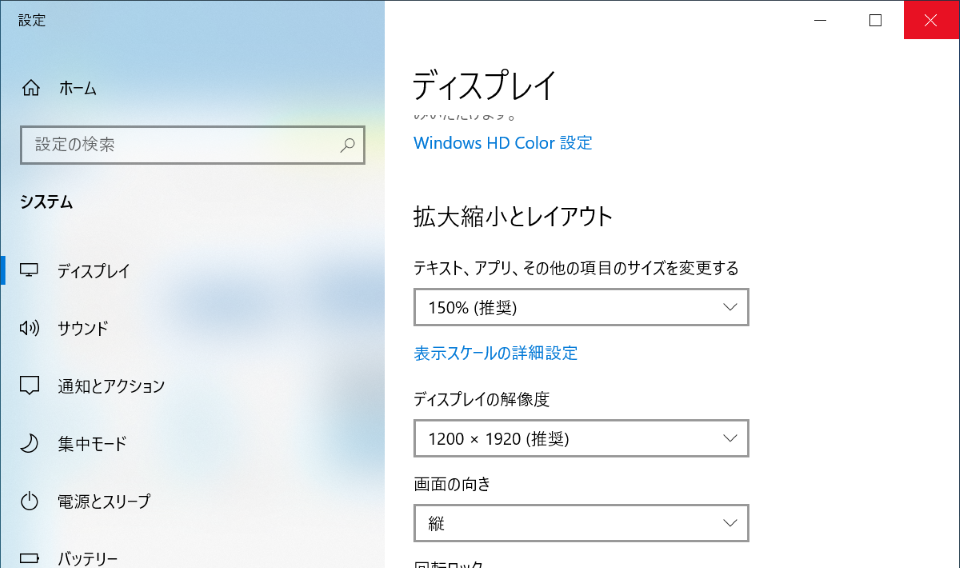
アンケートにご協力ください
FAQにて解決しなかった場合はこちらまで
弊社製品及び弊社購入製品ご利用にてFAQで解決しなかった場合は、下記へお問い合わせください。
※お問合せの際、【 FAQ番号: を見た 】とお伝えいただければ、スムーズにご案内できます。
※お問合せの際、【 FAQ番号: を見た 】とお伝えいただければ、スムーズにご案内できます。
パソコンのサポート
サードウェーブサポートセンター
THIRDWAVE ・ Diginnos ・ Prime 製造番号の記載場所について
- 電話番号:03-4332-9193
- 受付時間:24時間年中無休
THIRDWAVE ・ Diginnos ・ Prime 製造番号の記載場所について
パーツ周辺機器のサポート ・ Dospara Club Members ・ セーフティサービス
ドスパラ商品コンタクトセンター
店舗でご購入の場合はレシートに記載の伝票番号をご用意ください。
- 電話番号:03-4332-9194
- 受付時間:10:00~19:00
店舗でご購入の場合はレシートに記載の伝票番号をご用意ください。