カメラ アプリで前面カメラと背面カメラを切り替える方法 ( タブレット ) ( Windows )
回答
はじめに
この FAQ について
この FAQ では、カメラ アプリで前面カメラと背面カメラを切り替える方法を説明します。
- Windows 11
この FAQ は、Windows 11 Pro バージョン 21H2 で作成しています。
他のバージョンでは、表示される手順や画面が異なることがございます。
バージョンの確認手順は、下記の FAQ を参照ください。 また、カメラ アプリはバージョン 2022.2206.2.0 です。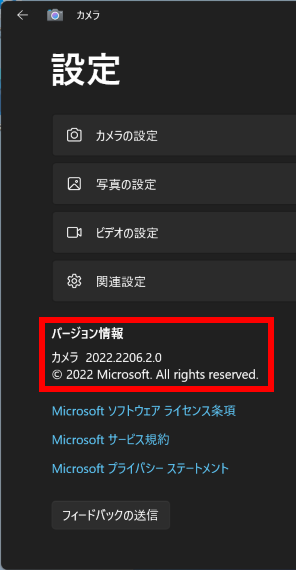
- Windows 10
この FAQ は、Windows 10 Pro バージョン 21H2 で作成しています。
他のバージョンでは、表示される手順や画面が異なることがございます。
バージョンの確認手順は、下記の FAQ を参照ください。 また、カメラ アプリはバージョン 2021.105.10.0 です。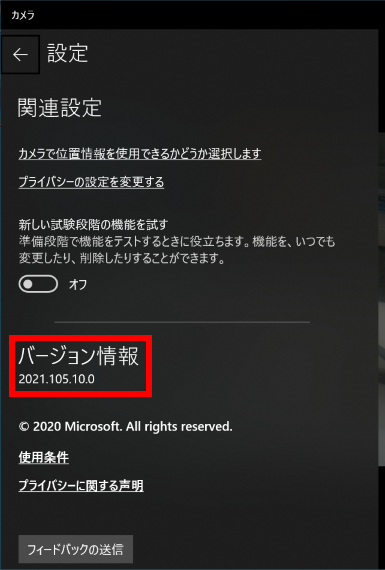
操作手順
Windows 11
- [
 スタート ] → [ すべてのアプリ ] の順にタップします。
スタート ] → [ すべてのアプリ ] の順にタップします。
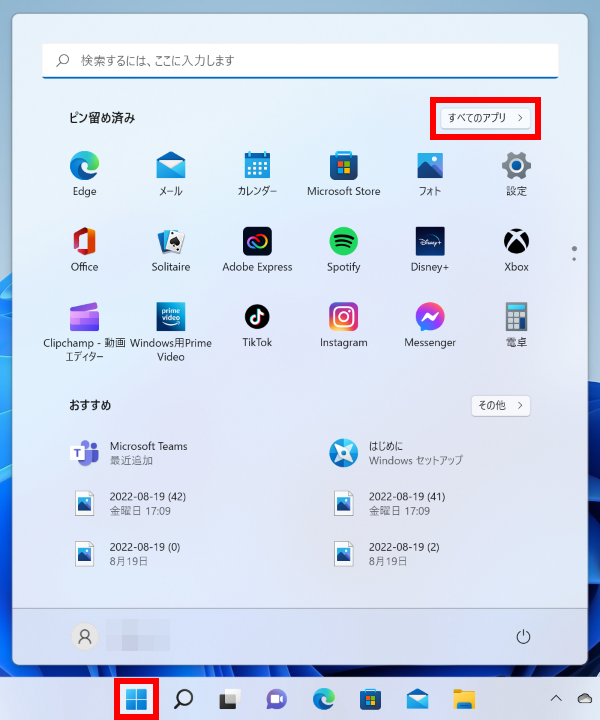
- 「 すべてのアプリ 」 が表示されます。
スクロールダウンし、[ カメラ ] をタップします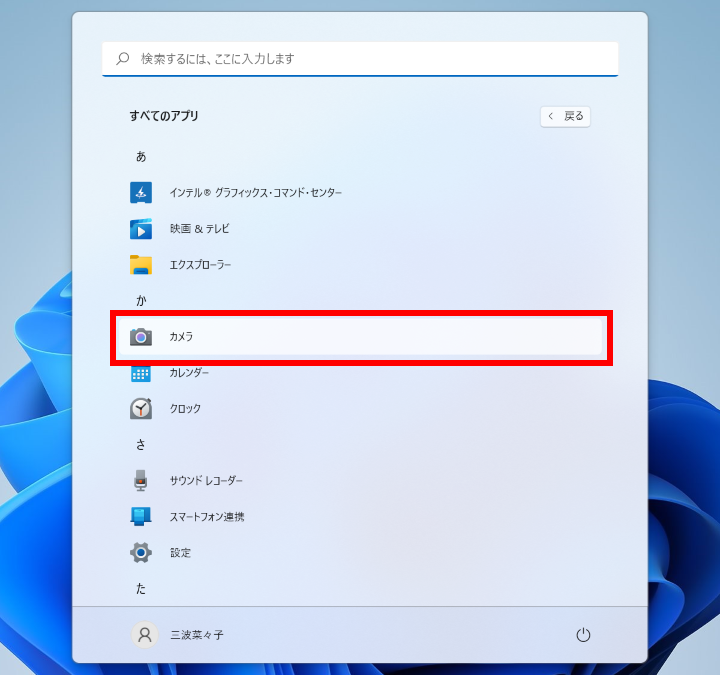
- 「 カメラ 」 アプリが起動します。
画面の右上に表示されている [ カメラ切り替え ] アイコンをタップするごとに
「 前面カメラ 」 と 「 背面カメラ 」 が切り替わります。
※ カメラが一つしか搭載されていない製品の場合、「 カメラ切り替え 」 アイコンはありません。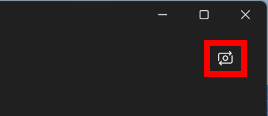
Windows 10
- スタート画面の [ すべてのアプリ ] アイコンをタップします。
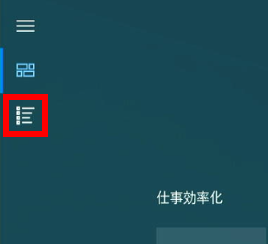
- 「 すべてのアプリ 」 が表示されます。
[ カメラ ] アプリをタップします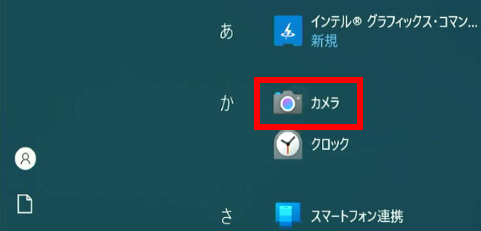
- 「 カメラ 」 アプリが起動します。
画面の右上に表示されている [ カメラ切り替え ] アイコンをタップするごとに
「 前面カメラ 」 と 「 背面カメラ 」 が切り替わります。
※ カメラが一つしか搭載されていない製品の場合、「 カメラ切り替え 」 アイコンはありません。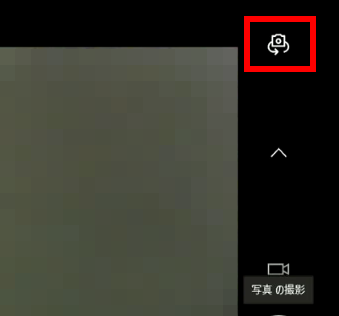
アンケートにご協力ください
FAQにて解決しなかった場合はこちらまで
弊社製品及び弊社購入製品ご利用にてFAQで解決しなかった場合は、下記へお問い合わせください。
※お問合せの際、【 FAQ番号: を見た 】とお伝えいただければ、スムーズにご案内できます。
※お問合せの際、【 FAQ番号: を見た 】とお伝えいただければ、スムーズにご案内できます。
パソコンのサポート
サードウェーブサポートセンター
THIRDWAVE ・ Diginnos ・ Prime 製造番号の記載場所について
- 電話番号:03-4332-9193
- 受付時間:24時間年中無休
THIRDWAVE ・ Diginnos ・ Prime 製造番号の記載場所について
パーツ周辺機器のサポート ・ Dospara Club Members ・ セーフティサービス
ドスパラ商品コンタクトセンター
店舗でご購入の場合はレシートに記載の伝票番号をご用意ください。
- 電話番号:03-4332-9194
- 受付時間:10:00~19:00
店舗でご購入の場合はレシートに記載の伝票番号をご用意ください。