マイクを既定のデバイスに設定する方法
| 対象 OS | Windows 11 Windows 10 |
|---|
- カテゴリー :
-
- トップカテゴリー > 症状から選ぶ > 設定・操作の手順
- トップカテゴリー > 製品から選ぶ > デスクトップパソコン
- トップカテゴリー > 製品から選ぶ > ノートパソコン
- トップカテゴリー > 製品から選ぶ > タブレット(Windows)
- トップカテゴリー > 製品から選ぶ > 小型パソコン(スティック・NUC)
回答
はじめに
この FAQ について
この FAQ では、マイクを既定のデバイスに設定する方法を説明します。
- Windows 11
この FAQ は、Windows 11 Pro バージョン 21H2 で作成しています。
バージョン 23H2 も同じ手順であることを確認しておりますが、
表示される手順や画面が異なることがございます。
バージョンの確認手順は、下記の FAQ を参照ください。 - Windows 10
この FAQ は、Windows 10 Pro バージョン 2004 で作成しています。。
Windows 10 バージョン 21H1 も同じ手順であることを確認しておりますが、
表示される手順や画面が異なることがございます。
バージョンの確認手順は、下記の FAQ を参照ください。
その他の OS
Windows 11 操作手順
マイクを既定のデバイスに設定する手順
- タスクバー通知領域の [ スピーカー ] アイコンをクリックし、 [ サウンドのお設定 ] を選択します。
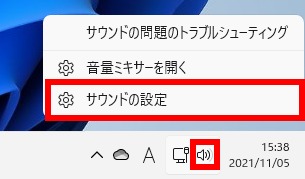
- 「 システム > サウンド 」 が表示されます。
スクロールダウンし、[ サウンドの詳細設定 ] をクリックします。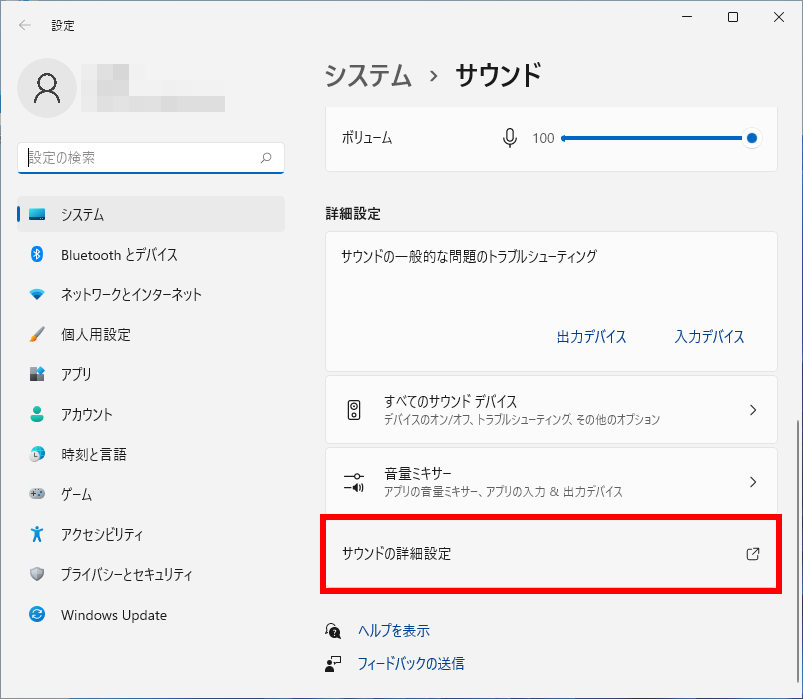
- 「 サウンド 」 画面が表示されます。
[ 録音 ] タブを選択し、 [ マイクデバイス ] を選択、 [ 既定値に設定(S) ] をクリックします。
「 既定のデバイス ( 緑のチェックマーク ) 」 の表示があることを確認し、
[ OK ] をクリックして設定を終了します。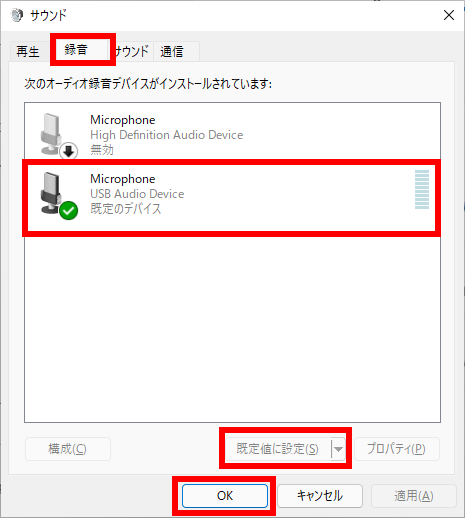 ※ 接続したマイクが 「 無効 」 ステータスの場合
※ 接続したマイクが 「 無効 」 ステータスの場合- 画面右下の [ プロパティー ] をクリックします。
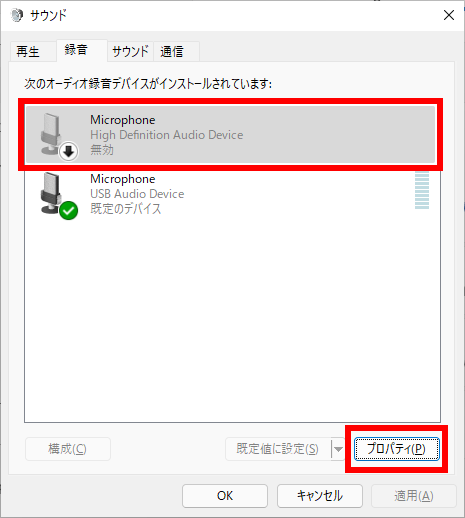
- 「 マイクのプロパティー 」 が表示されます。
「 デバイスの使用状況: 」 のプルダウンメニューより [ このデバイスを使用する ( 有効 ) ] を選択し、
[ OK ] をクリックします。
※以後の操作は手順 3 と同じです。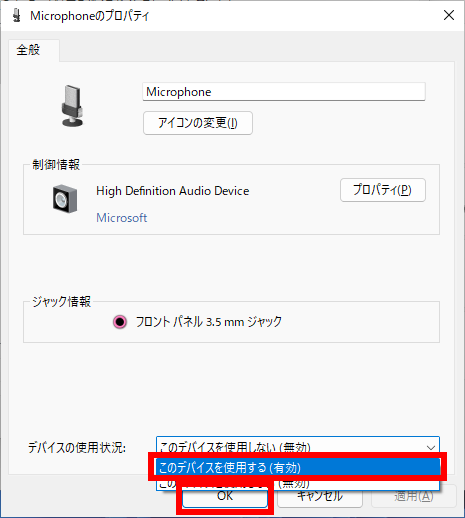
- 画面右下の [ プロパティー ] をクリックします。
Windows 10 操作手順
マイクを既定のデバイスに設定する手順
 [ スタート ] → [ 設定 ] の順にクリックします。
[ スタート ] → [ 設定 ] の順にクリックします。
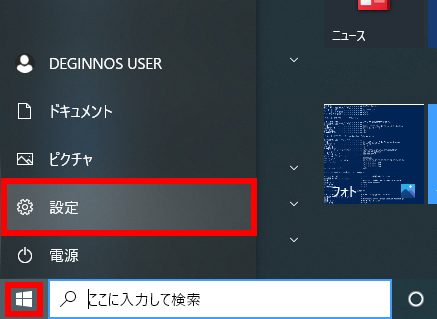
- 「 設定 」 が表示されます。
[ システム ] をクリックします。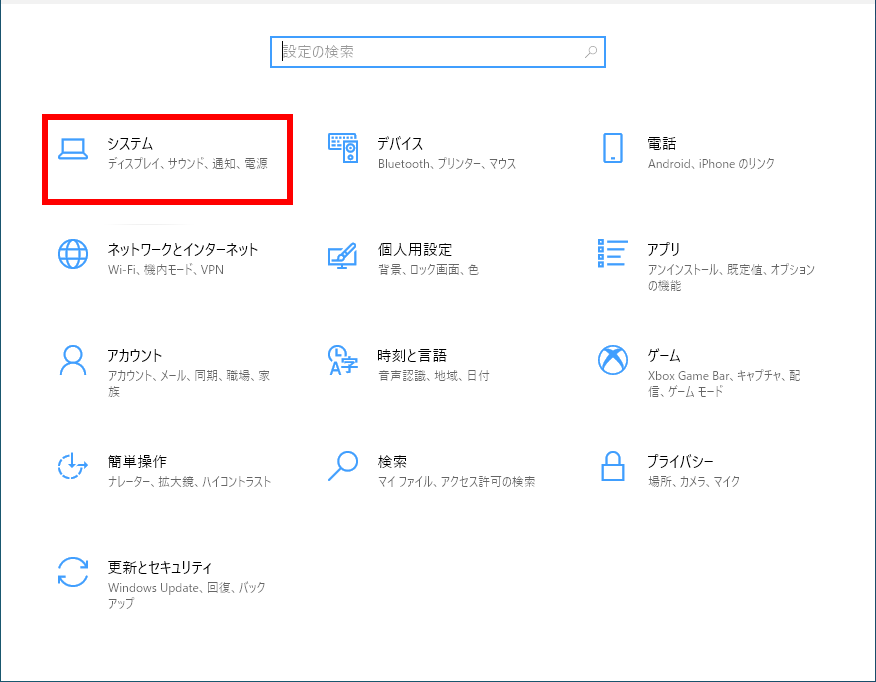
- 「 システム 」 が表示されます。
[ サウンド ] をクリックし、[ サウンド コントロールパネル ] をクリックします。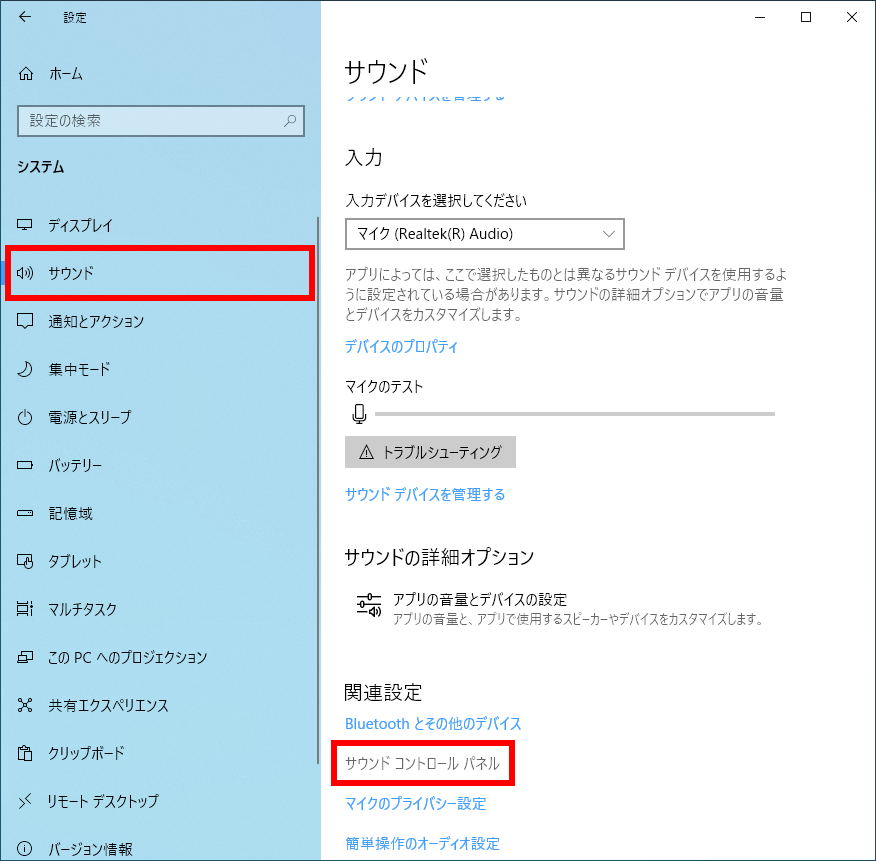
- 「 サウンド 」 画面が表示されます。
[ 録音 ] タブを選択し、 [ マイクデバイス ] を選択、 [ 既定値に設定(S) ] をクリックします。
「 既定のデバイス ( 緑のチェックマーク ) 」 の表示があることを確認し、
[ OK ] をクリックして設定を終了します。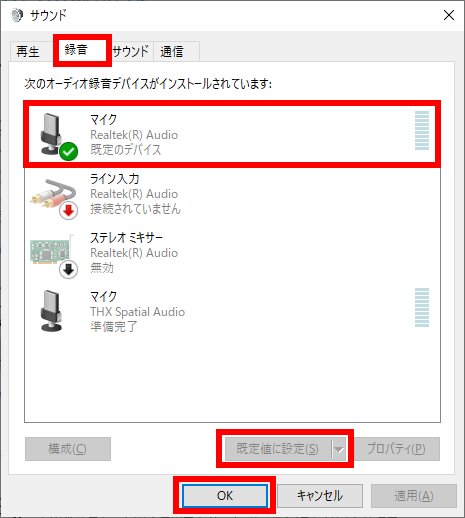 ※ 接続したマイクが 「 無効 」 ステータスの場合
※ 接続したマイクが 「 無効 」 ステータスの場合- 画面右下の [ プロパティー ] をクリックします。
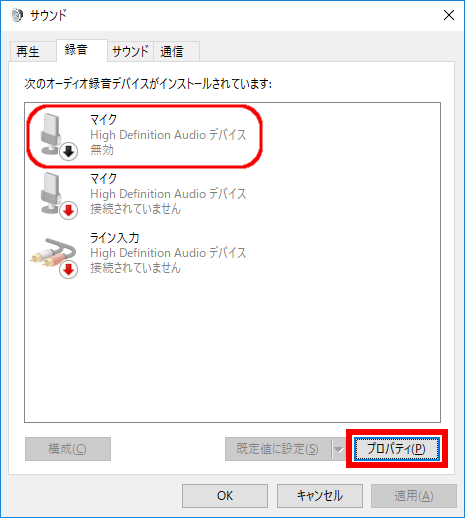
- 「 マイクのプロパティー 」 が表示されます。
「 マイクの使用状況: 」 のプルダウンメニューより [ このデバイスを使用する ( 有効 ) ] を選択し、
[ OK ] をクリックします。
※以後の操作は手順 4 と同じです。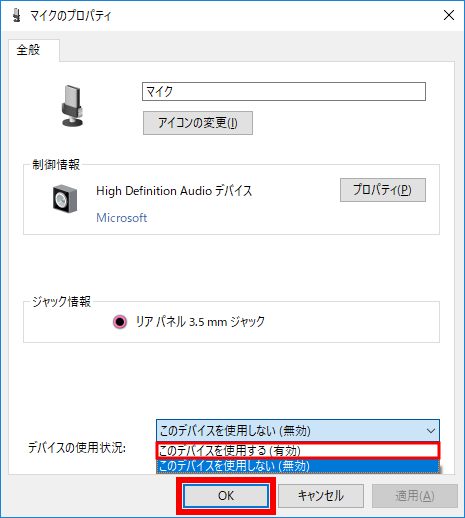
- 画面右下の [ プロパティー ] をクリックします。
アンケートにご協力ください
FAQにて解決しなかった場合はこちらまで
弊社製品及び弊社購入製品ご利用にてFAQで解決しなかった場合は、下記へお問い合わせください。
※お問合せの際、【 FAQ番号: を見た 】とお伝えいただければ、スムーズにご案内できます。
※お問合せの際、【 FAQ番号: を見た 】とお伝えいただければ、スムーズにご案内できます。
パソコンのサポート
サードウェーブサポートセンター
THIRDWAVE ・ Diginnos ・ Prime 製造番号の記載場所について
- 電話番号:03-4332-9193
- 受付時間:24時間年中無休
THIRDWAVE ・ Diginnos ・ Prime 製造番号の記載場所について
パーツ周辺機器のサポート ・ Dospara Club Members ・ セーフティサービス
ドスパラ商品コンタクトセンター
店舗でご購入の場合はレシートに記載の伝票番号をご用意ください。
- 電話番号:03-4332-9194
- 受付時間:10:00~19:00
店舗でご購入の場合はレシートに記載の伝票番号をご用意ください。