マイクの音量を設定する方法
| 対象 OS | Windows 11 Windows 10 |
|---|
- カテゴリー :
-
- トップカテゴリー > 症状から選ぶ > 設定・操作の手順
- トップカテゴリー > 製品から選ぶ > デスクトップパソコン
- トップカテゴリー > 製品から選ぶ > ノートパソコン
- トップカテゴリー > 製品から選ぶ > タブレット(Windows)
- トップカテゴリー > 製品から選ぶ > 小型パソコン(スティック・NUC)
回答
はじめに
この FAQ について
この FAQ では、マイクの入力音量に関連する設定方法についてを説明します。
※接続したマイクの個体差により入力される音声レベルが ”小さすぎる” または ”大きすぎる” ために不便をきたす場合があります。 このようなとき、サウンドメニュー画面より、マイクの音声入力レベルを調整することで、快適な 「 通話 」 や 「 録音 」 の環境を整えることができます。
-
この FAQ は、Windows 11 Pro バージョン 21H2 で作成しています。
バージョン 23H2 も同じ手順であることを確認しておりますが、
表示される手順や画面が異なることがございます。
バージョンの確認手順は、下記の FAQ を参照ください。 -
この FAQ は、Windows 10 Pro バージョン 2004 で作成しています。
Windows 10 バージョン 21H1 も同じ手順であることを確認しておりますが、
表示される手順や画面が異なることがございます。
バージョンの確認手順は、下記の FAQ を参照ください。
事前確認
PC 環境に適した端子の音声入力用マイクを接続します。
※接続するマイク端子の仕様により変換ケーブルなどが必要になります。
※デスクトップ PC では本体前後のパネルに同様の端子が用意されている場合がありますが、基本的にはどちらか一方の端子のみ使用します。
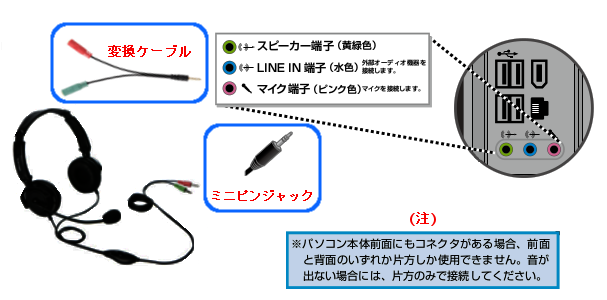
マイク


その他の OS
Windows 11 操作手順
マイク入力音量を調整する手順
デスクトップ右下通知領域にある [ スピーカー ] アイコンを右クリックし、 [ サウンドの設定 ] を選択します。
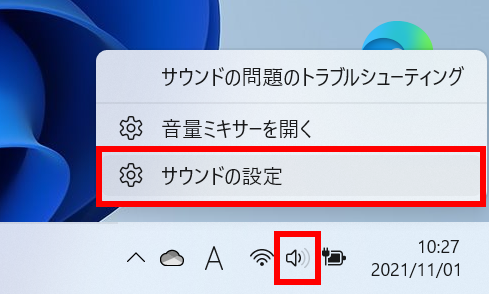
「 システム > サウンド 」 画面が表示されます。
[ マイク ] をクリックします。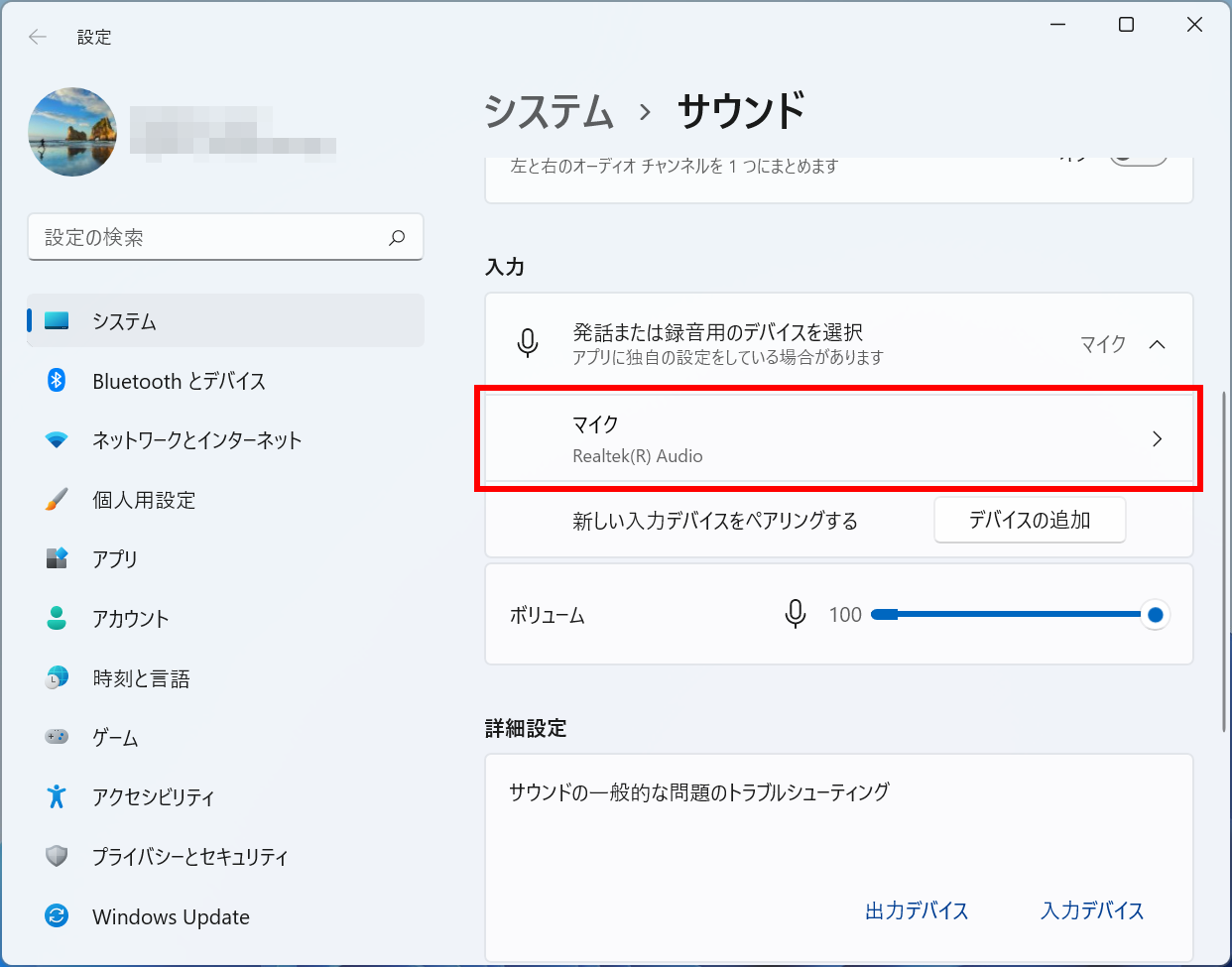
「 システム > サウンド > プロパティ 」 画面が表示されます。
[ テストの開始 ] をクリックします。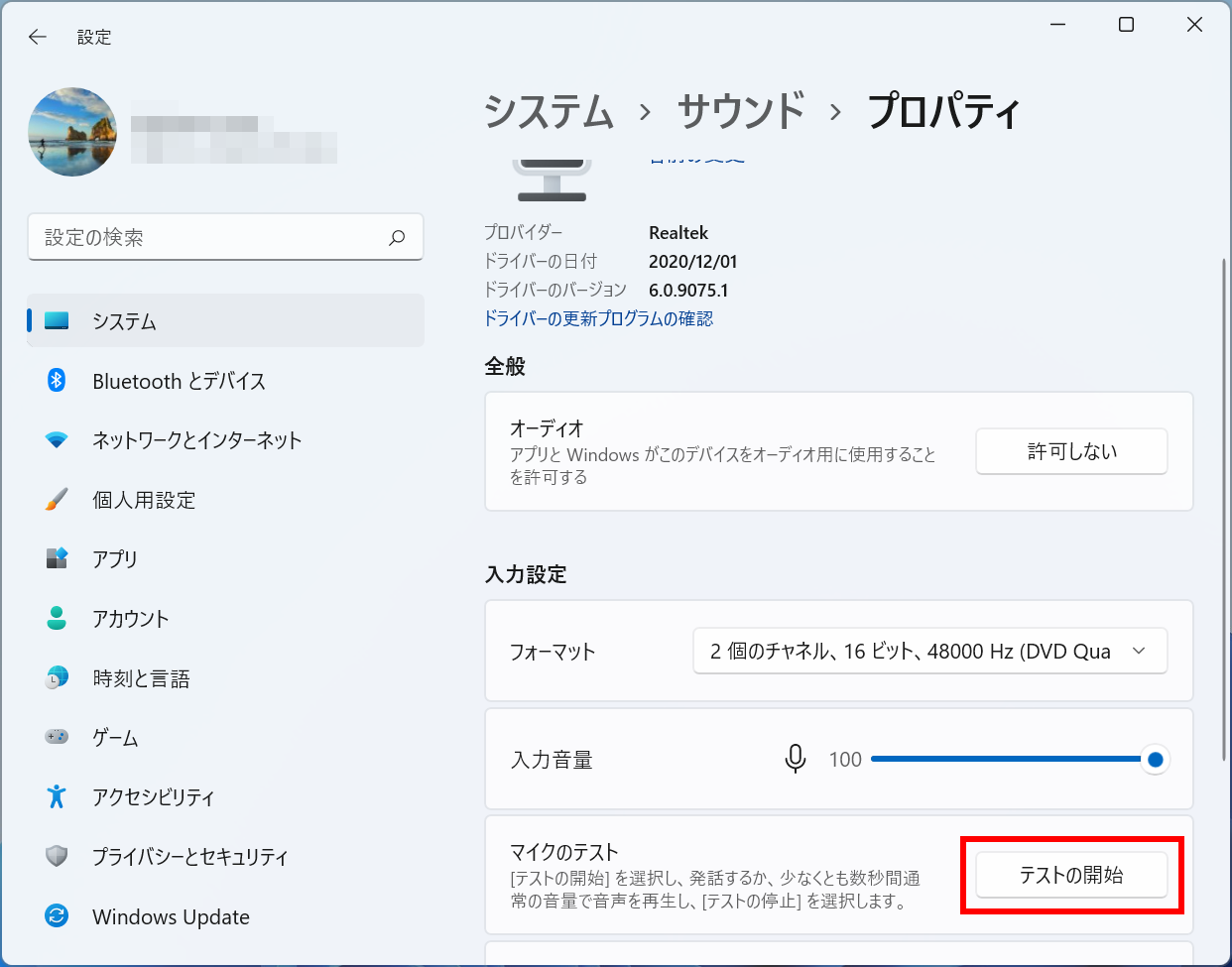
■ この画面上で、マイクを通した 「 音量レベル 」 の確認 ( インジケータ表示 ) が可能です。
※マイクに話しかけ、 「 マイクのテスト 」 項目に表示されるインジケーターの振り幅が適正であることを確認します。
● 適正な音声入力状態
適度な音声ではインジケーターが最大表示まで振り切れることがなく、範囲内で表示される
● 過度な音声入力状態
適度な音声でもほぼ最大のインジケーター表示となる
● 過少な音声入力状態
適度な音声でマイクに話しかけても、インジケーターの表示がほとんど変化しない
マイクのデバイスが認識されていない場合には 「 入力デバイスが見つかりません 」 の表示となり、
「 マイクのテスト 」は機能しません。
正しくマイクが接続されていることを確認し、 「 サウンドの一般的な問題のトラブルシューティング 」 欄の
[ 入力デバイス ] をクリックします。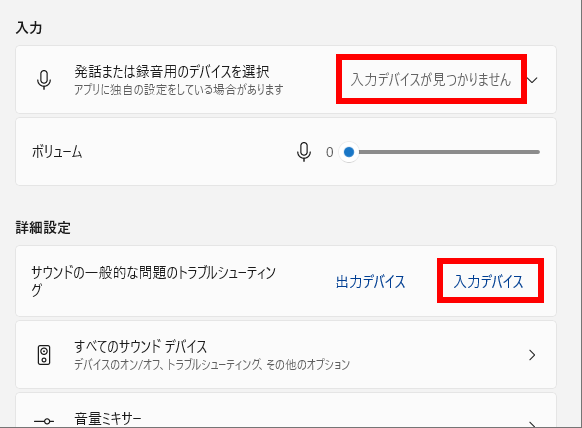
マイクが選択されていることを確認し、 [ 次へ(N) ] をクリックします。
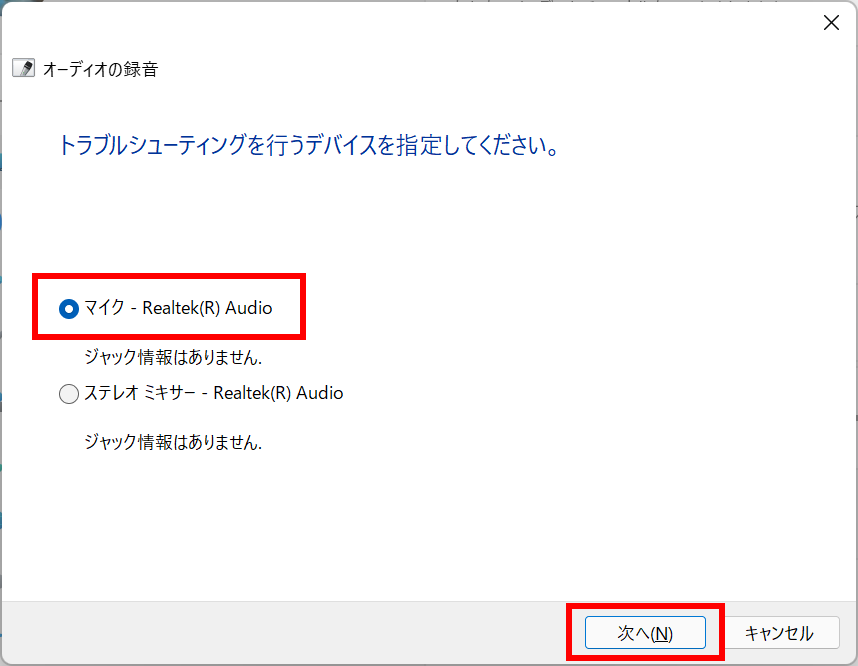
トラブルシューティングで解決されたことを確認し、 [ 閉じる ] をクリックします。
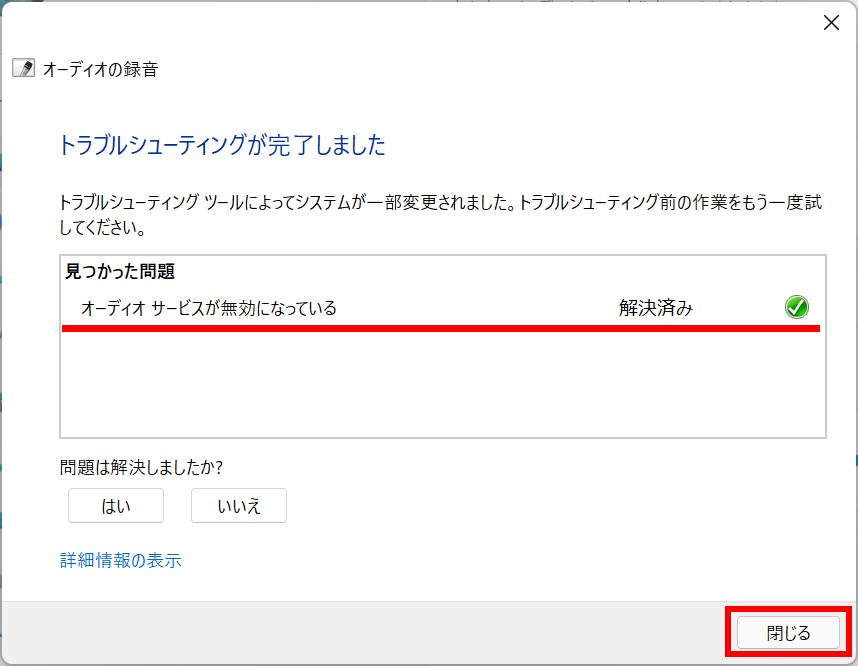
マイクが表示されます。
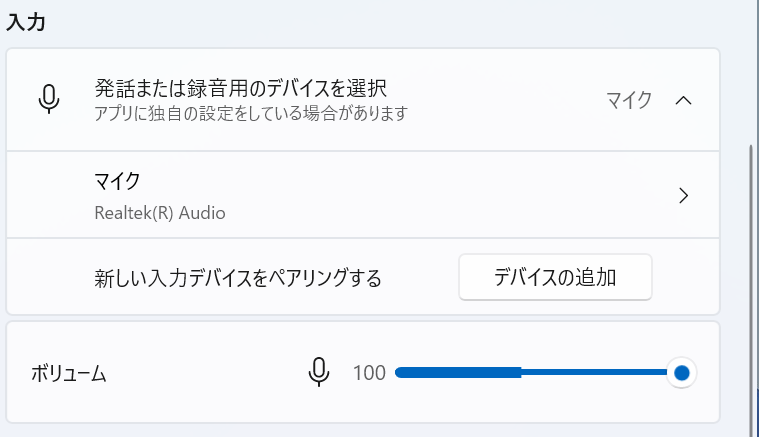
マイク入力音量の調整が必要な場合は、スクロールダウンし、 [ サウンドの詳細設定 ] をクリックします。
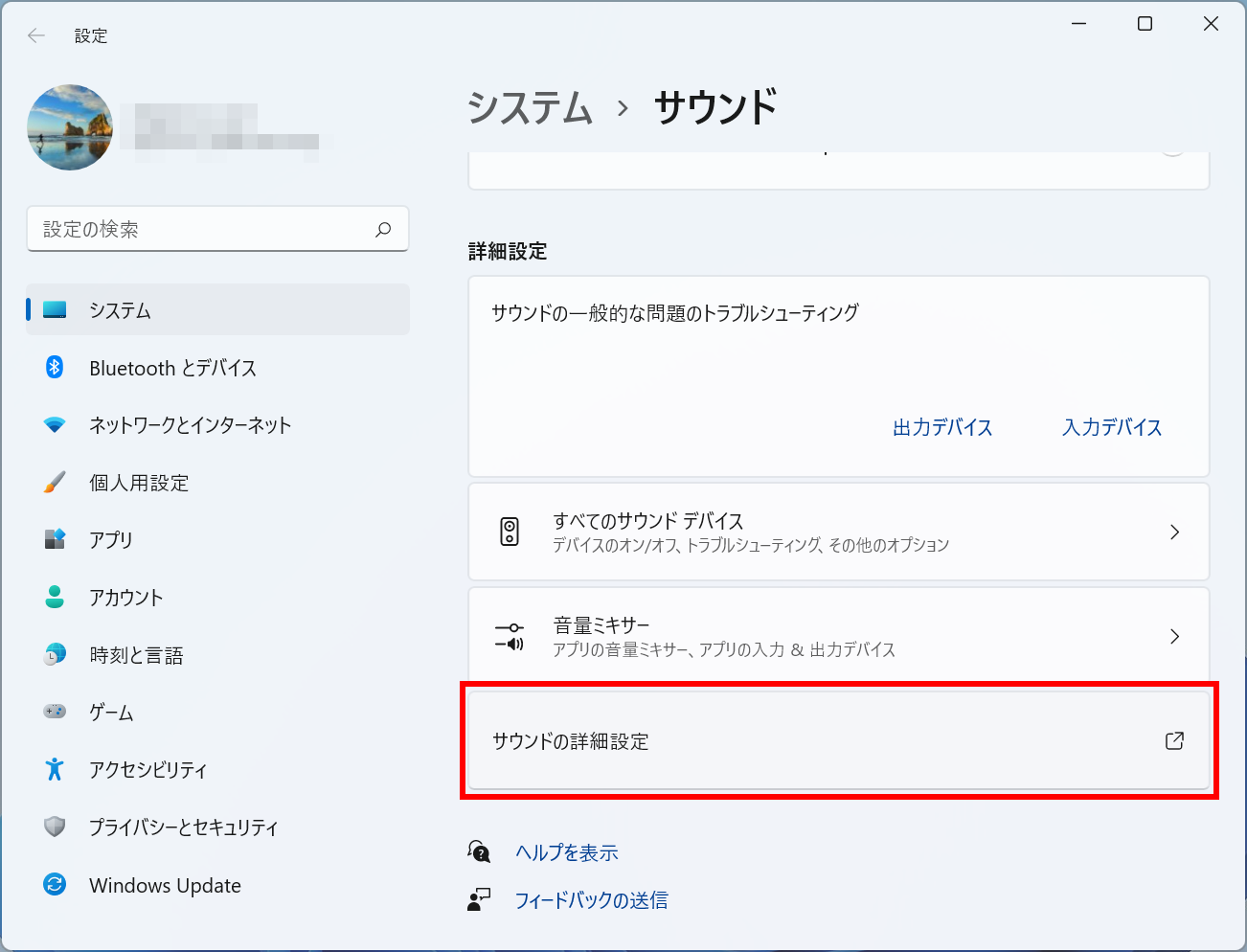
「 サウンド 」 画面が表示されます。
「 録音 」 タブを開き [ マイク ] を選択後 [ プロパティ(P) ] をクリックします。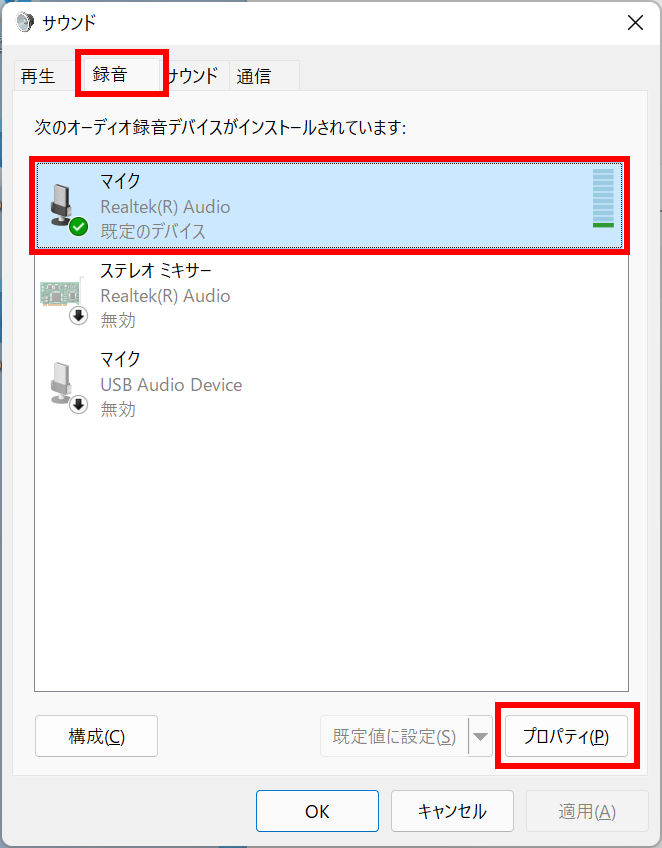
「 マイクのプロパティ 」画面が表示されます。
[ レベル ] タブを選択し、デバイスを使用するが有効なことを確認します。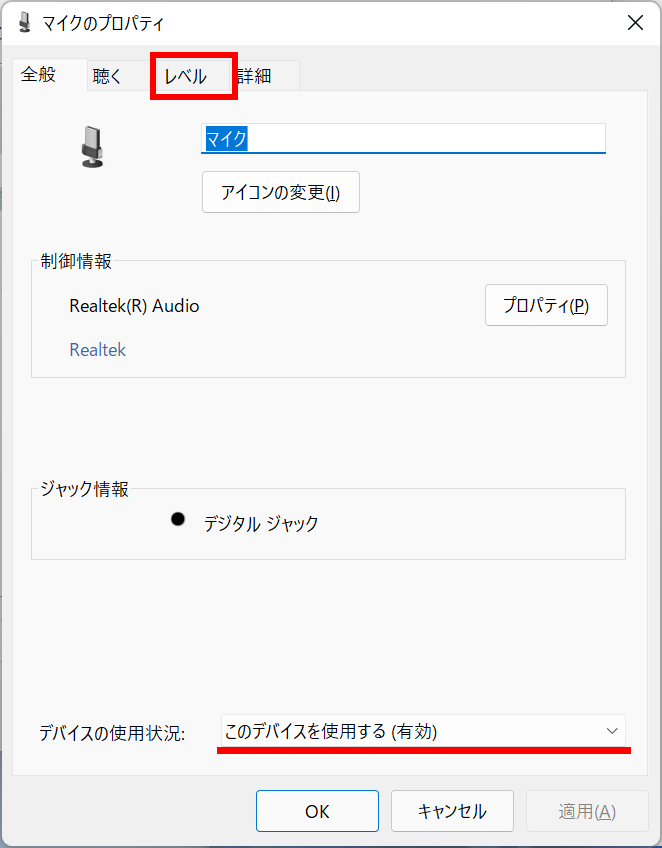
マイクの調整用「 スライダー 」 を左右に移動して調整を行います。
[ OK ] をクリックし、調整を完了します。
前の画面に戻り、改めて 「 マイクのテスト 」 を利用して ( 音量レベル ) を再確認します。
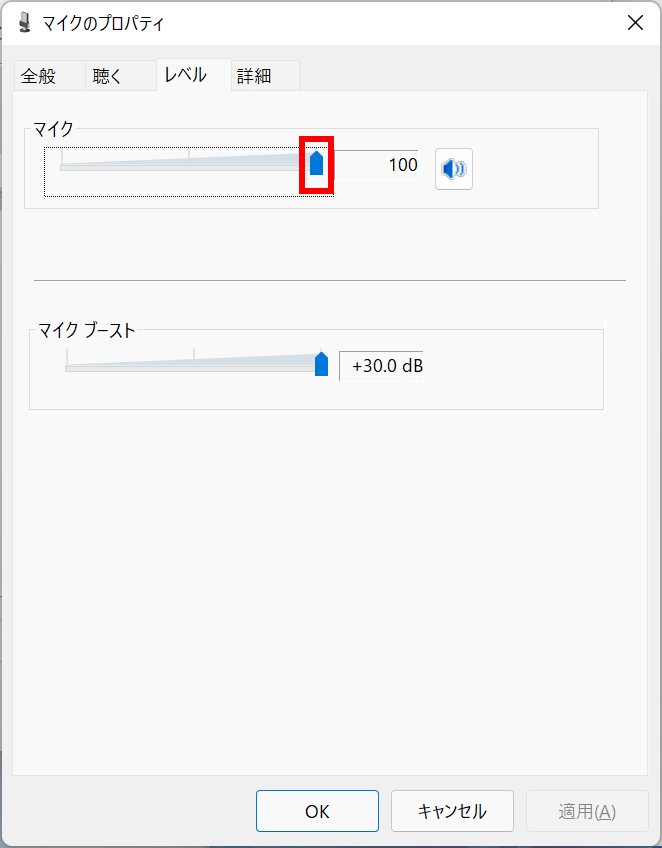
※ 補足
「 マイク 」 の調整用スライダーを最大に設定しても、入力音量が小さい場合は、 「 マイクブースト 」 のスライダーを併用することで追加の調整が可能です。
※マイクブーストの調整は 「 0 db ~ +30 db ( 10 db 単位 ) 」 です
注) 過度な 「 マイクブースト 」 の調整により音割れを引き起こす場合があります。
マイク用スライダーとの併用により微調整を繰り返し、最適な音量に設定します。
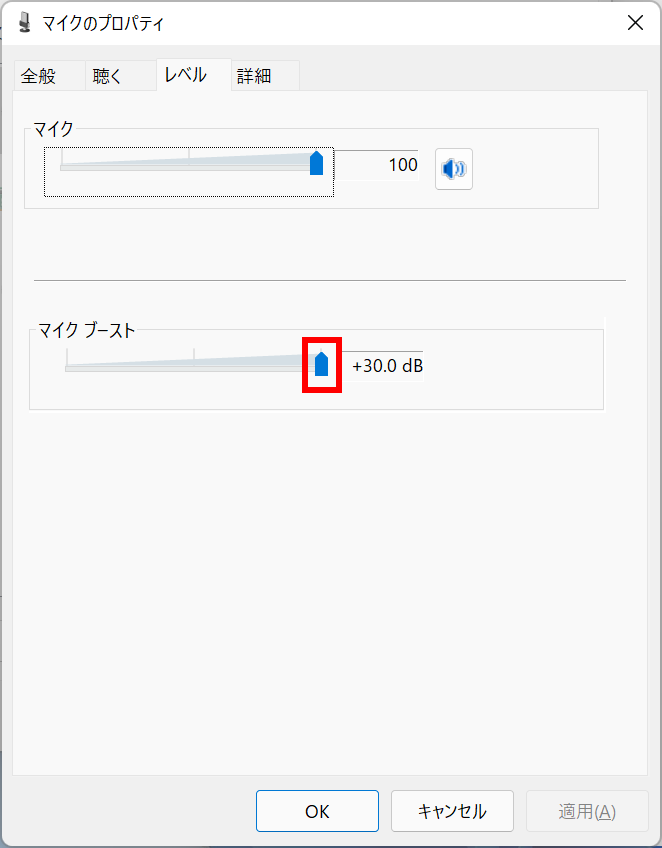
● 「 マイクブースト 」 が表示されない場合は
- Windows Update を行う
Windows Update を行い、マイクのプロパティにマイクブーストがあるかどうか確認します。 - PC を再起動する
PC を再起動し、マイクのプロパティにマイクブーストがあるかどうか確認します。 - マイクを接続するジャックを変更する
前面ジャックに挿していた場合は、後面ジャックに挿し直します。 マイクのデバイスドライバーを再インストールする
マイクのデバイスドライバーを下記 FAQ の手順で再インストールします。
サウンドドライバーを再インストールする方法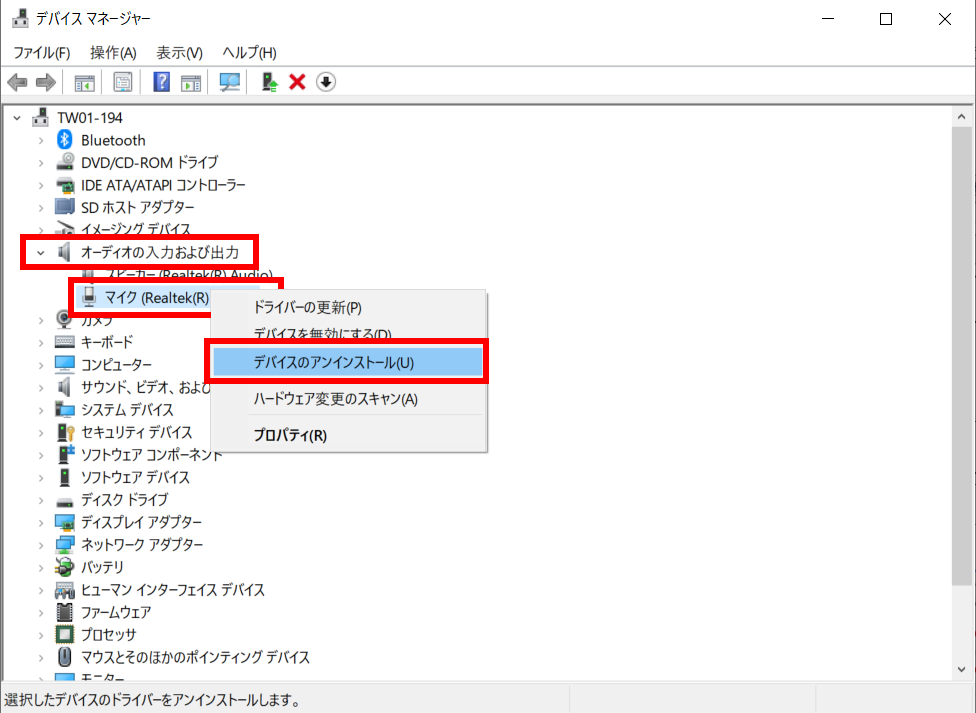
- トラブルシューティング ツールを実行する
- 改善しない場合は、別売マイクアンプの導入を検討します。
Windows 10 操作手順
マイクの入力音量を調整する手順
デスクトップ右下の通知領域にある [ スピーカー ] アイコンを右クリックします。
ポップアップメニューが表示されます。
[ サウンドの設定を開く(E) ] をクリックします。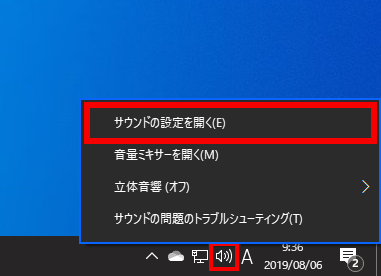
「 サウンド 」 画面が表示されます。
■ この画面上で、マイクを通した 「 音量レベル 」 の確認 ( インジケータ表示 ) が可能です。
※マイクに話しかけ、 「 マイクのテスト 」 項目に表示されるインジケーターの振り幅が適正であることを確認します。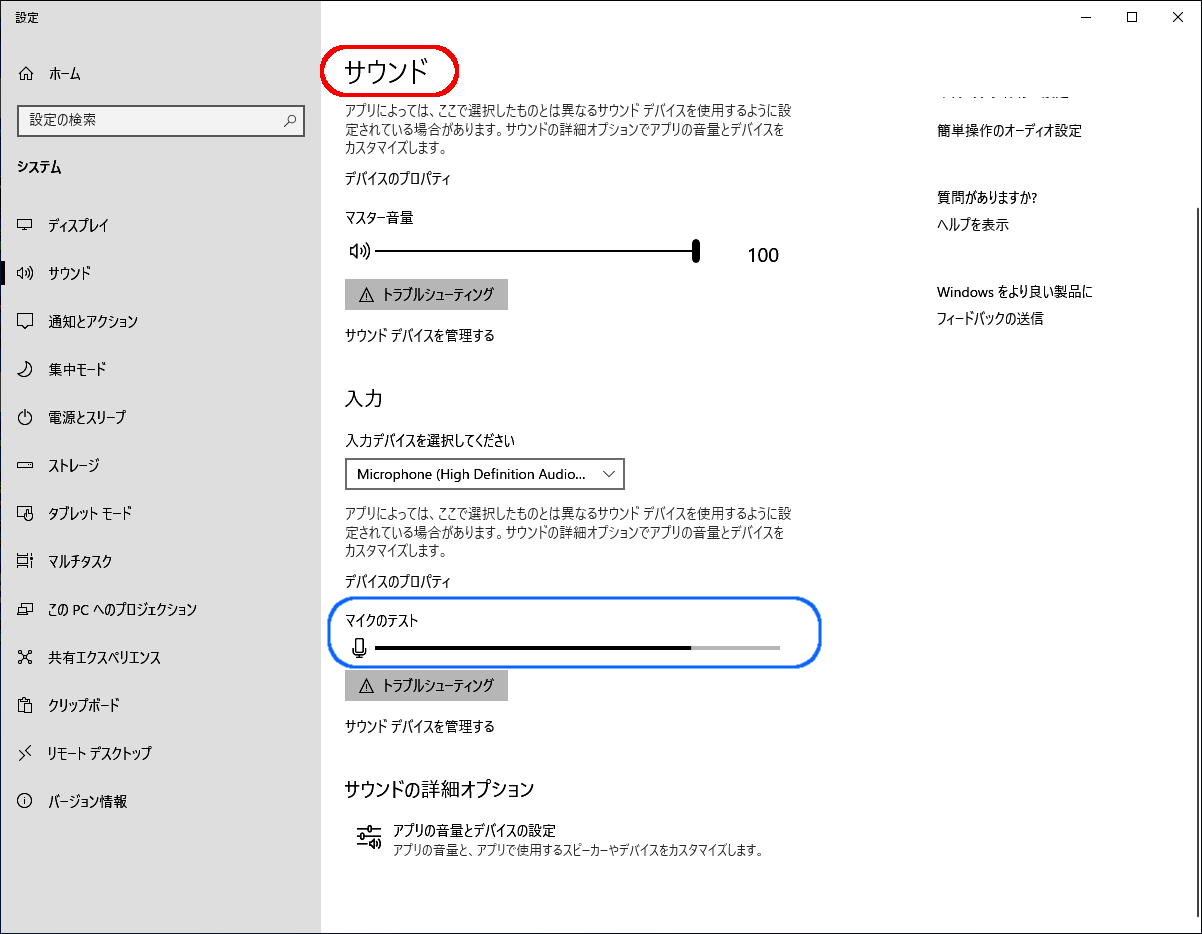
● 適正な音声入力状態
適度な音声ではインジケーターが最大表示まで振り切れることがなく、範囲内で
表示される
● 過度な音声入力状態
適度な音声でもほぼ最大のインジケーター表示となる
● 過少な音声入力状態
適度な音声でマイクに話しかけても、インジケーターの表示がほとんど変化しない
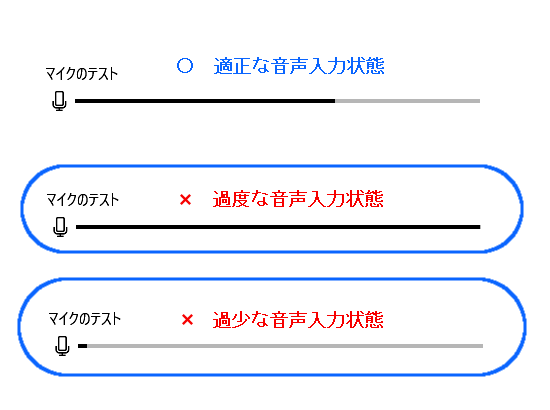
マイクのデバイスが認識されていない場合には 「 入力デバイスが見つかりません 」 の表示となり、
「 マイクのテスト 」は機能しません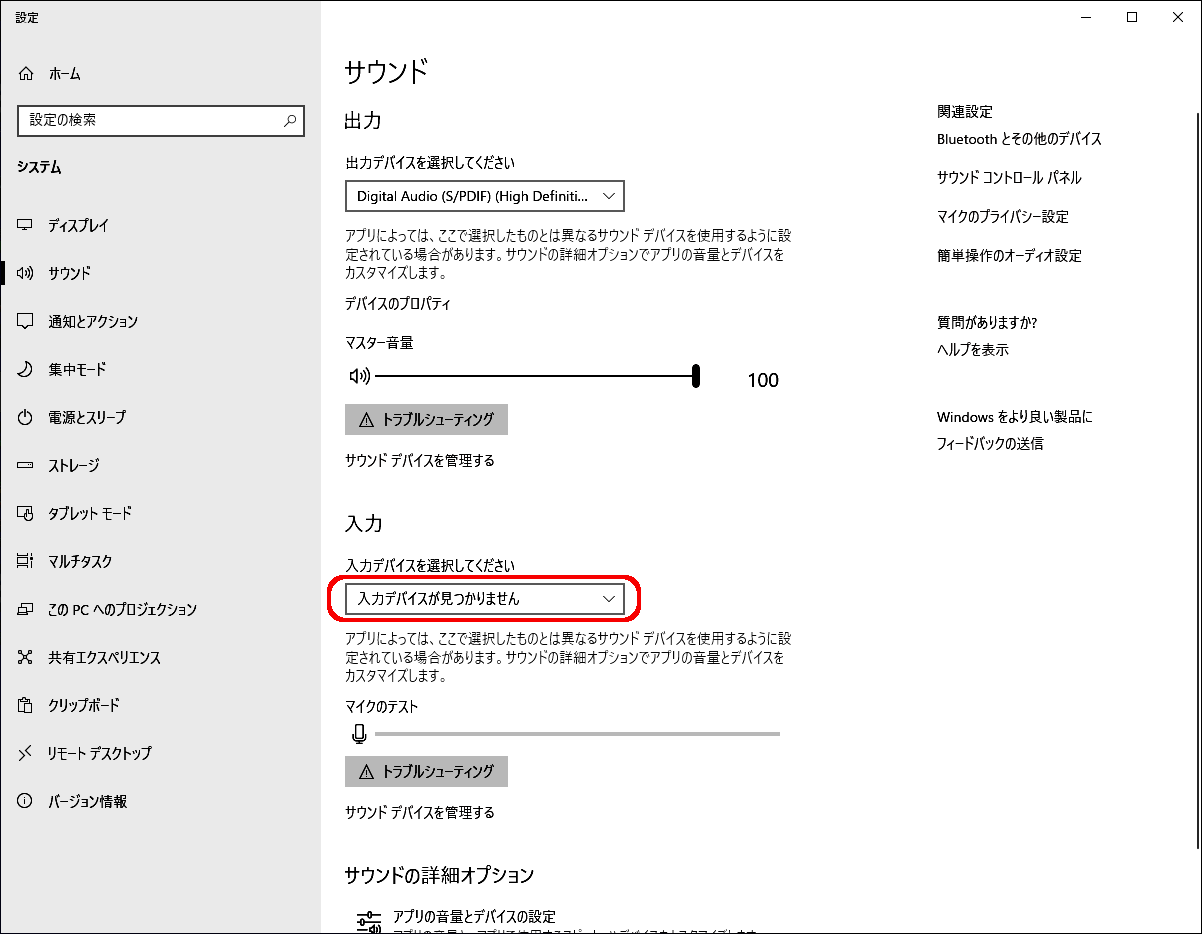
「 マイク入力音量 」 の調整が必要な場合には [ デバイスのプロパティ ] をクリックします。
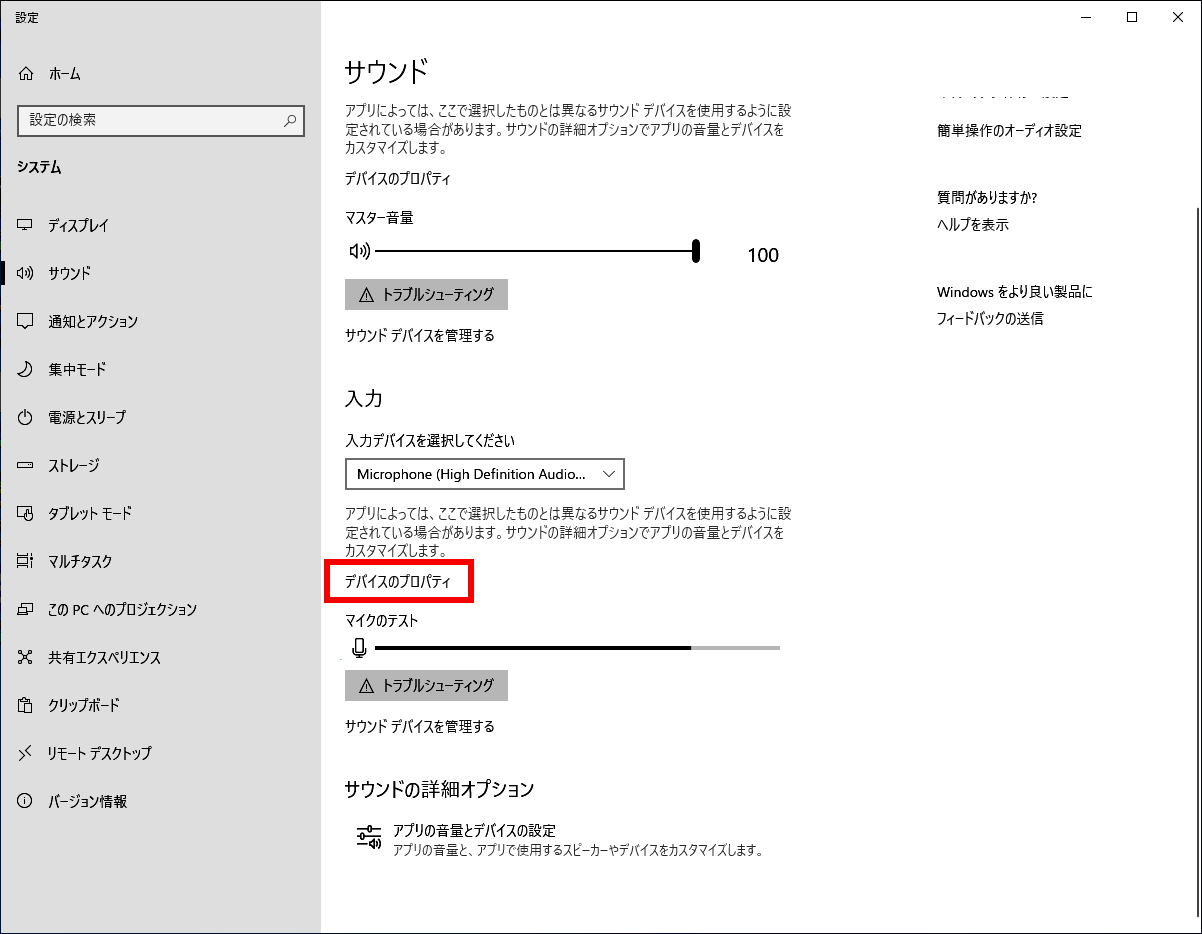
「 デバイスのプロパティ 」 画面が表示されます。
[ 追加のデバイスのプロパティ ] をクリックします。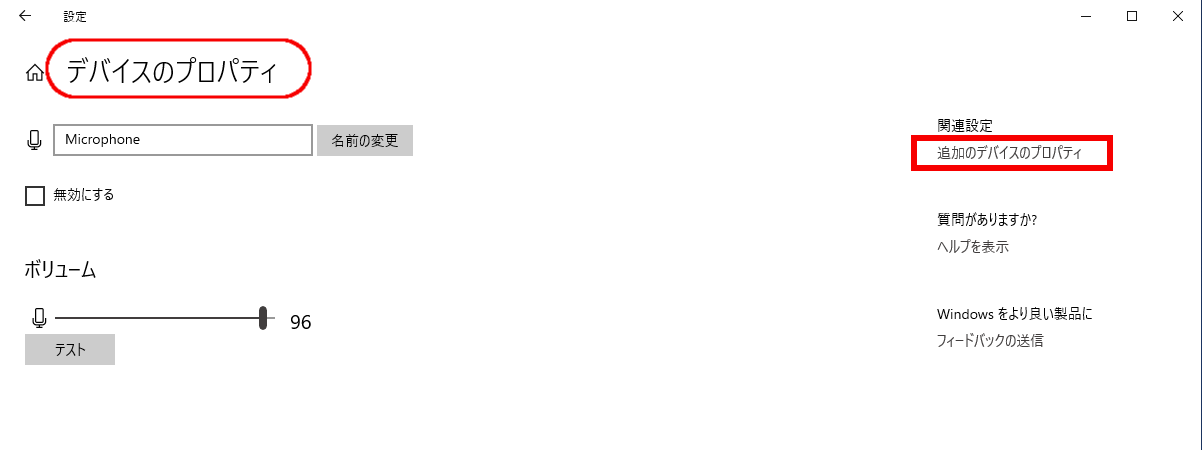
「 Microphone のプロパティ 」画面が表示されます。
[ レベル ] タブを選択します。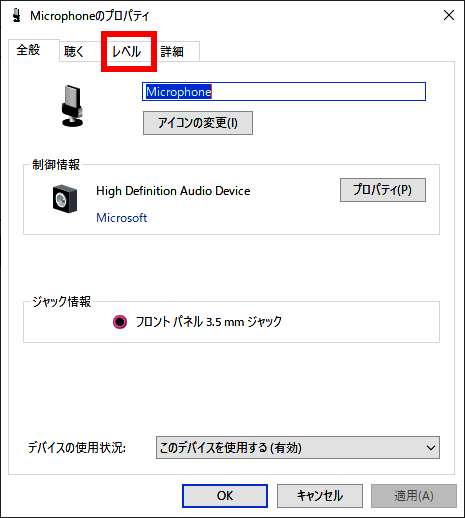
マイクの調整用「 スライダー 」 を左右に移動して調整を行います。
[ OK ] をクリックし、調整を完了します。
前の画面に戻り、改めて 「 マイクのテスト 」 を利用して ( 音量レベル ) を再確認します。
※再調整が必要な場合には手順 (4) ~ (7) を繰り返します。
※ここでは例として、最大値に近い値 ( 96% ) に設定されていたレベルを、ほぼ中央の値 ( 53% ) に戻します。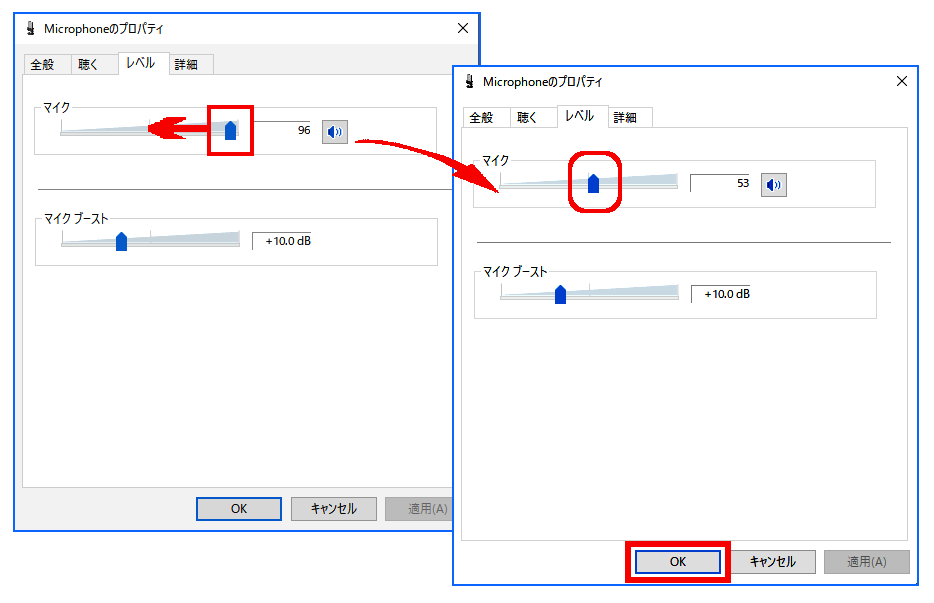
※ 補足
「 マイク 」 の調整用スライダーを最大に設定しても、入力音量が小さい場合は、 「 マイクブースト 」 のスライダーを併用することで追加の調整が可能です。
※マイクブーストの調整は 「 0 db ~ +30 db ( 10 db 単位 ) 」 です
注) 過度な 「 マイクブースト 」 の調整により音割れを引き起こす場合があります。
マイク用スライダーとの併用により微調整を繰り返し、最適な音声入力の環境を設定します。
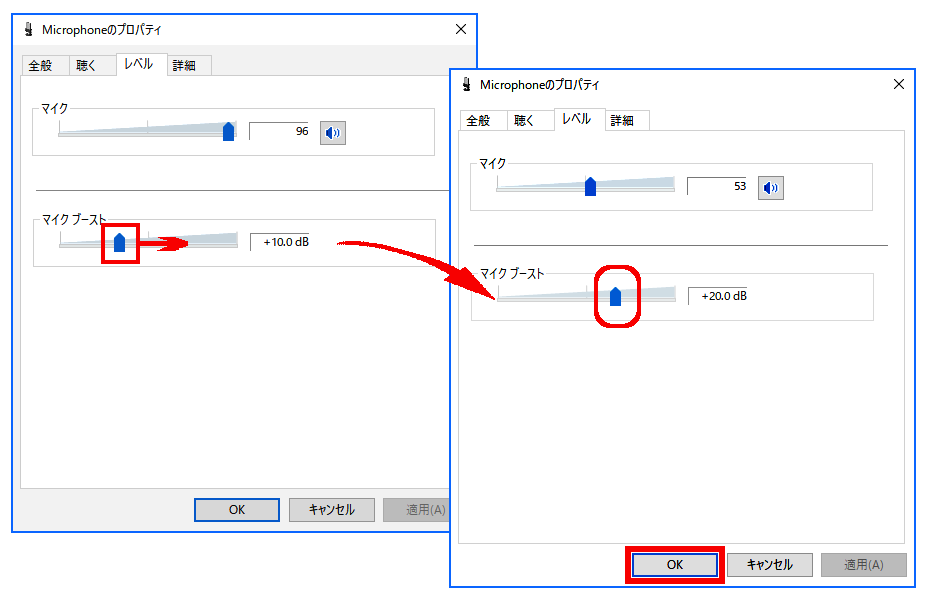
● 「 マイクブースト 」 が表示されない場合は
- Windows Update を行う
Windows Update を行い、マイクのプロパティにマイクブーストがあるかどうか確認します。 - PC を再起動する
PC を再起動し、マイクのプロパティにマイクブーストがあるかどうか確認します。 - マイクを接続するジャックを変更する
前面ジャックに挿していた場合は、後面ジャックに挿し直します。 マイクのデバイスドライバーを再インストールする
マイクのデバイスドライバーを下記 FAQ の手順で再インストールします。
サウンドドライバーを再インストールする方法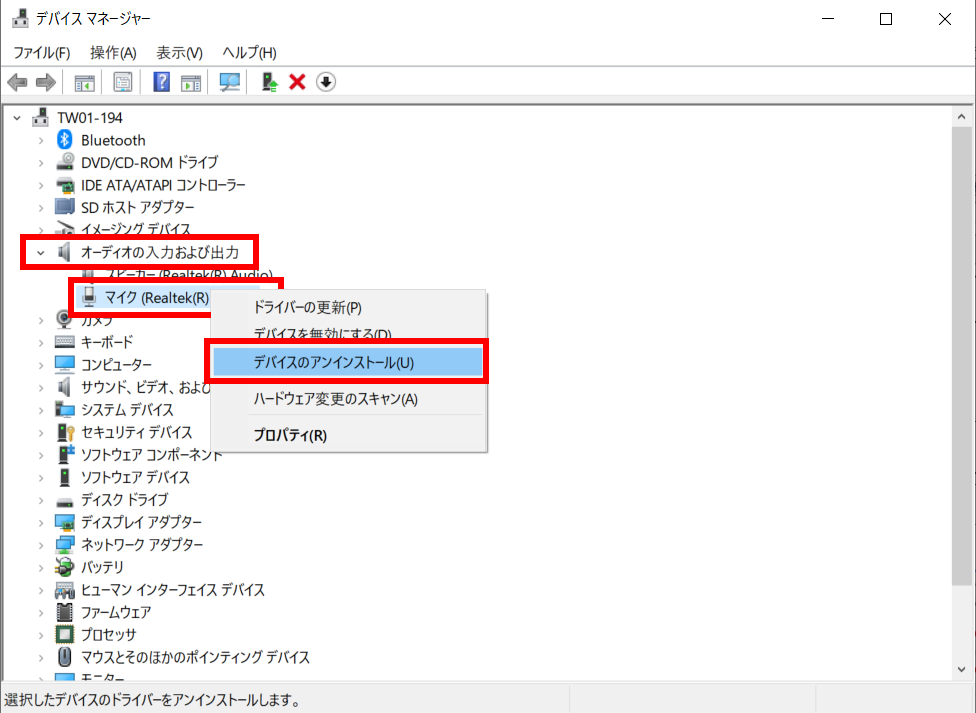
- トラブルシューティング ツールを実行する
[
 スタート ] → [ 設定 ] の順にクリックします。
スタート ] → [ 設定 ] の順にクリックします。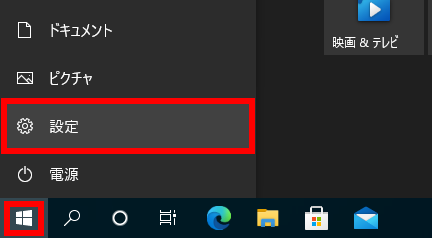
「 Windows の設定 」 が表示されます。
[ 更新とセキュリティ ] をクリックします。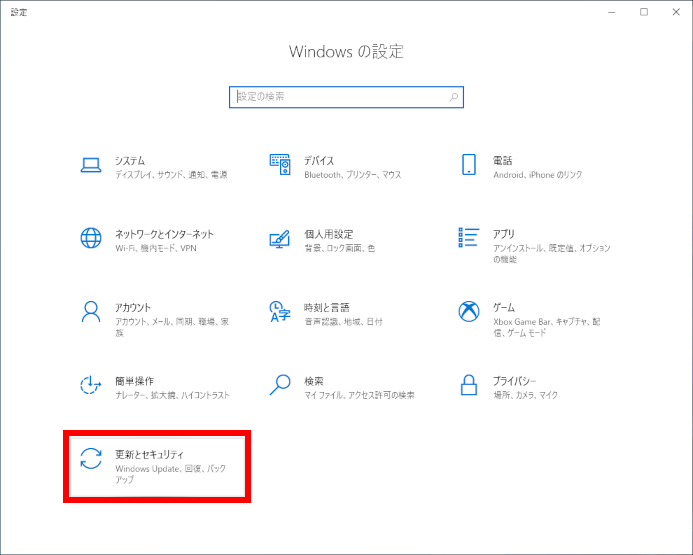
「 更新とセキュリティ 」 が表示されます。
[ トラブルシューティング ] を選択し、 [ 追加のトラブルシューティング ツール ] をクリックします。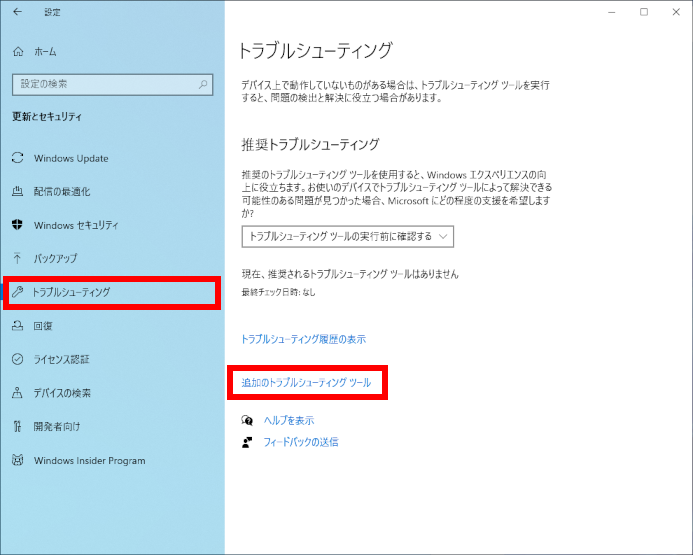
「 追加のトラブルシューティング ツール 」 が表示されます。
[ オーディオの録音 ] を選択し、 [ トラブルシューティング ツールの実行 ] をクリックします。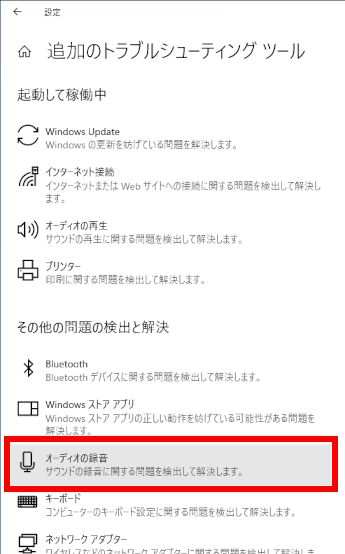
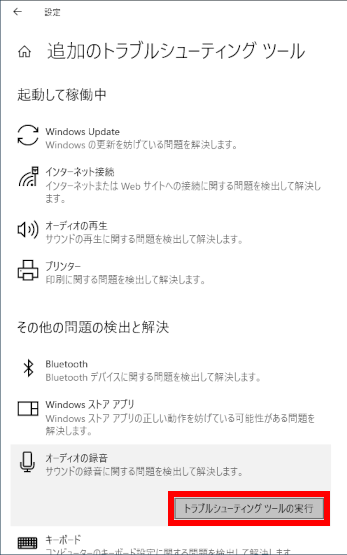
- 改善しない場合は、別売のマイクアンプ導入を検討します。
関連事項
使用するアプリの音声設定を確認する ( 例 )
FAQにて解決しなかった場合はこちらまで
※お問合せの際、【 FAQ番号: を見た 】とお伝えいただければ、スムーズにご案内できます。
パソコンのサポート
- 電話番号:03-4332-9193
- 受付時間:24時間年中無休
THIRDWAVE ・ Diginnos ・ Prime 製造番号の記載場所について
パーツ周辺機器のサポート ・ Dospara Club Members ・ セーフティサービス
- 電話番号:03-4332-9194
- 受付時間:10:00~19:00
店舗でご購入の場合はレシートに記載の伝票番号をご用意ください。