Windows 8.1 をリカバリー ( 初期化 ) する手順
| 対象OS | Windows 8.1 Update |
|---|
- カテゴリー :
-
- トップカテゴリー > 症状から選ぶ > 設定・操作の手順
- トップカテゴリー > 製品から選ぶ > デスクトップパソコン
- トップカテゴリー > 製品から選ぶ > ノートパソコン
- トップカテゴリー > 製品から選ぶ > タブレット(Windows)
- トップカテゴリー > 製品から選ぶ > 小型パソコン(スティック・NUC)
回答
はじめに
この FAQ について
この FAQ では、Windows 8.1 をリカバリー ( 初期化 ) する方法を説明します。
この作業は複数の方法があります。
この作業は複数の方法があります。
リカバリーが正常に完了しなかった場合は次の FAQ を参照してください。
このFAQは、Windows 8.1 Update で作成しています。
Windows 8 や Windows 8.1 ( Update 未適用 ) のバージョンでは、
表示される手順や画面が異なることがございます。
バージョンの確認手順は、下記のFAQを参照ください。
Windows 8 や Windows 8.1 ( Update 未適用 ) のバージョンでは、
表示される手順や画面が異なることがございます。
バージョンの確認手順は、下記のFAQを参照ください。
注意事項
ご購入後に、増設または交換されたパーツや周辺機器はすべて取り外して元の状態に戻してください。
特に、「 USB フロッピーディスクドライブ 」 や 「 USB 接続の外付けハードディスク 」、
「 外付け CD / DVD ドライブ 」 を接続した状態では、初期化が正常に行われない場合があります。
特に、「 USB フロッピーディスクドライブ 」 や 「 USB 接続の外付けハードディスク 」、
「 外付け CD / DVD ドライブ 」 を接続した状態では、初期化が正常に行われない場合があります。
初期化を行うと、全てのデータが初期化されます。
- インストールしたアプリケーションソフトやメールの履歴などお客様が作成したデータは、
他のメディアや外付けのハードディスクへ必ずバックアップを取っておいてください。
初期化を実行すると、インストールされたプログラムは消去され、
工場出荷時の状態 に戻ります。 - データ用のパーティションを作成していた場合でも、予期しない誤動作・誤操作によりデータが消去される恐れがあります。
- 途中で電源を切るなどして、初期化を中止しないでください。
Windows が起動しなくなったり、データが消失して初期化を実行できなくなる恐れが
あります。
操作手順
Windows の設定から初期化を行う方法
- [ スタート ] をクリックします。
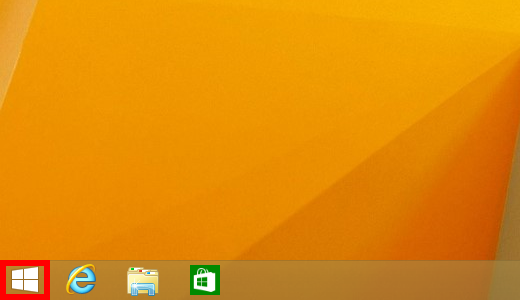
- 「 スタート画面 」 が表示されます。
[ 設定 ] をクリックします。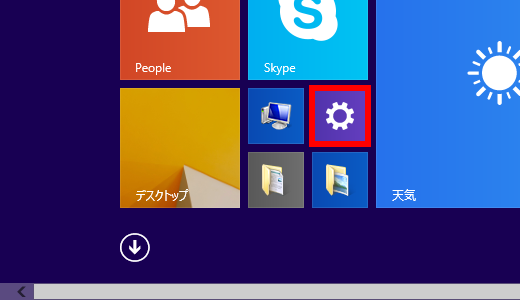
- 「 PC 設定 」 が表示されます。
[ 保守と管理 ] をクリックします。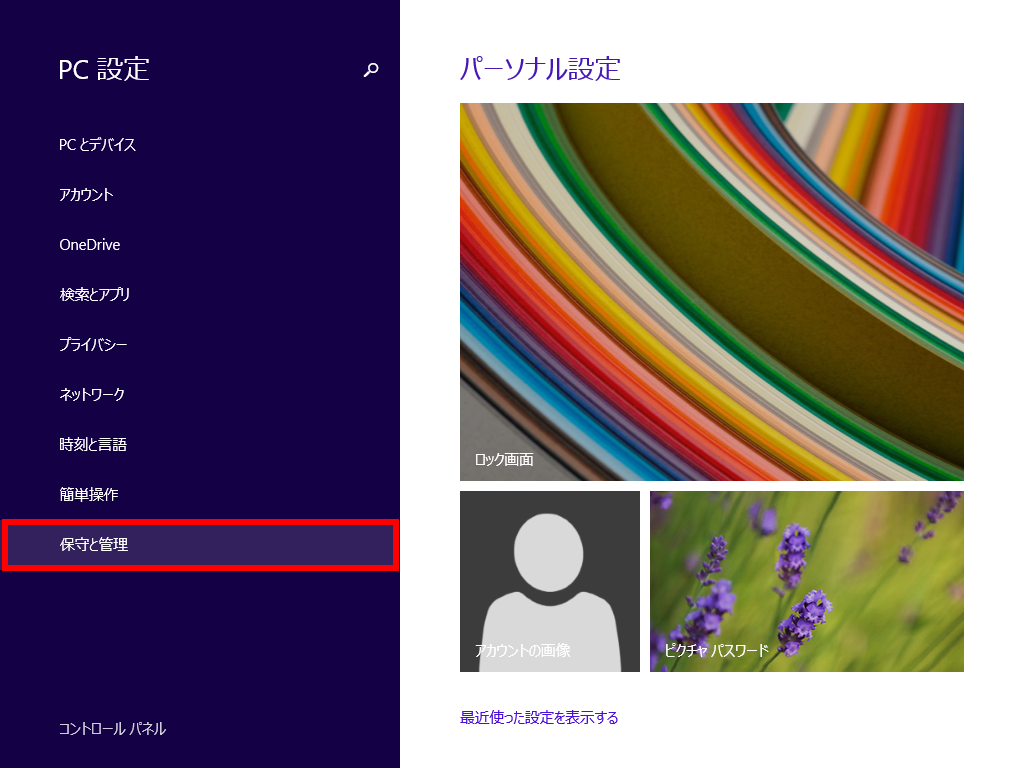
- 「 保守と管理 」 が表示されます。
[ 回復 ] をクリックし、「 すべてを削除して Windows を再インストールする 」 項目の
[ 開始する ] をクリックします。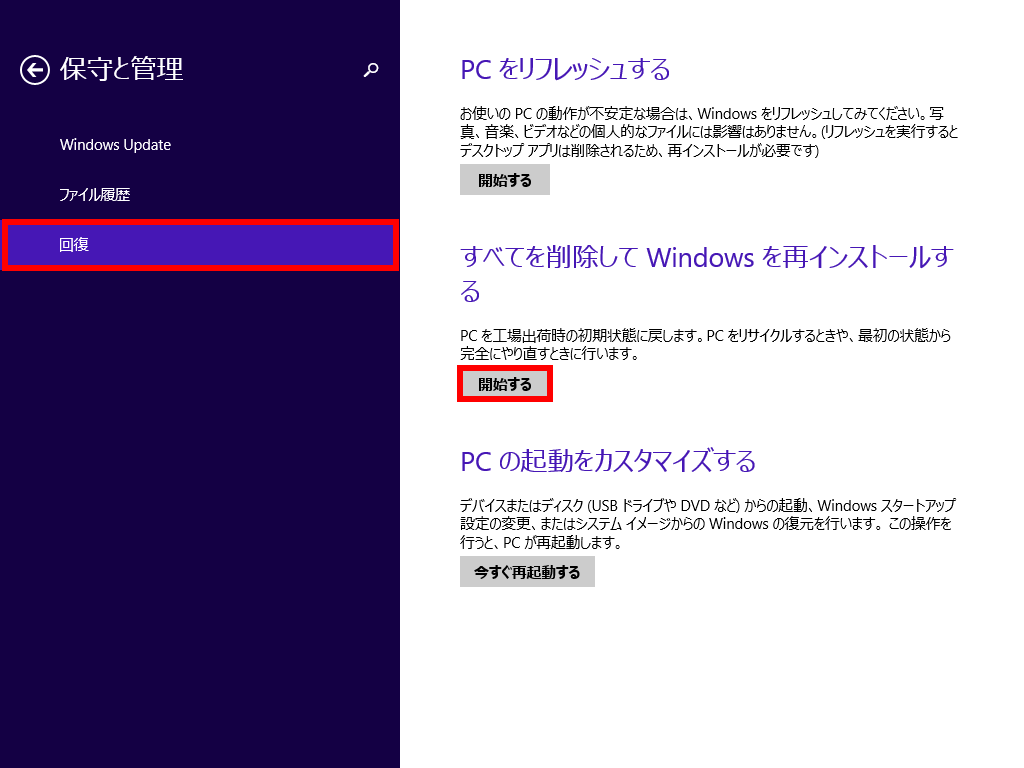
- 「 PC を初期状態に戻す 」 が表示されます。
[ 次へ ] をクリックします。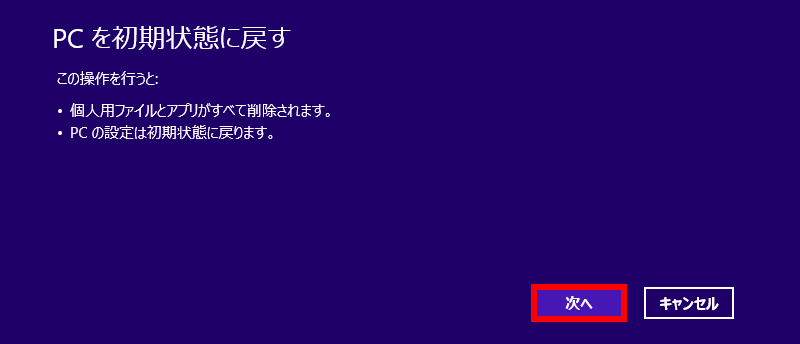
- 「 ドライブ 」 が複数ある場合は、「 選択 」 画面が表示されます。
[ Windows がインストールされているドライブのみ ] をクリックします。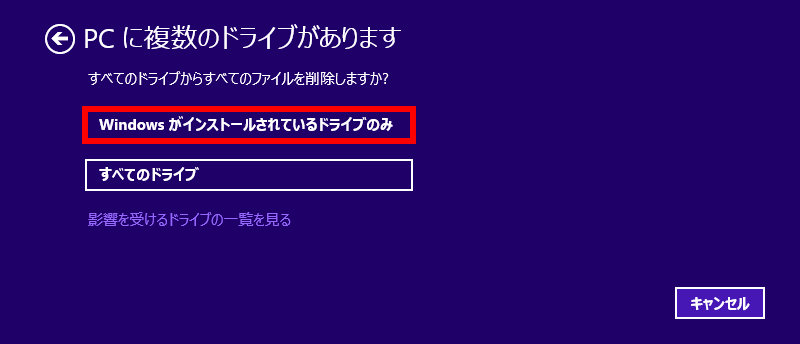
- 「 ドライブを完全にクリーンアップしますか? 」 というメッセージが表示されます。
[ ファイルの削除のみ行う ] をクリックします。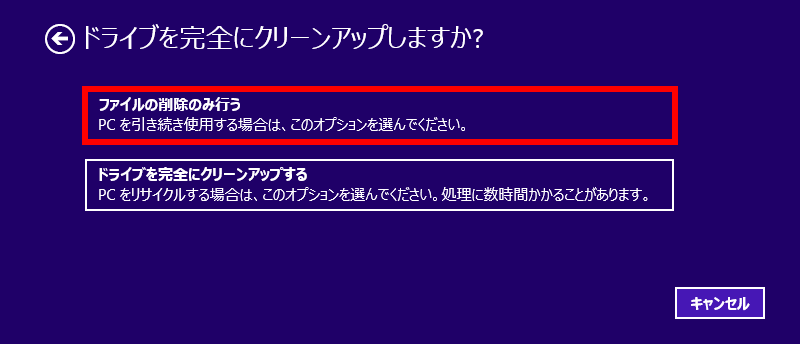
- 「 PC を初期状態に戻す準備ができました 」 と表示されます。
[ 初期状態に戻す ] をクリックします。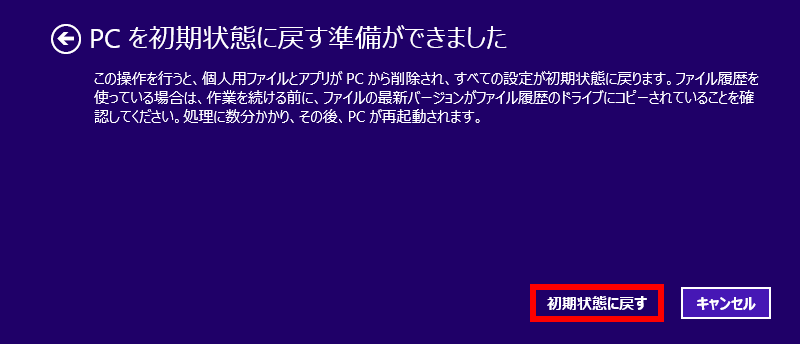
- Windows の再インストールが開始します。完了するまでしばらくお待ちください。
完了すると Windows の初期設定画面が表示しますので、表示に従って設定をしてください。
Windows が起動できない場合に自動修復メニューから初期化を行う方法
- Windows 8.1 では、Windows が 2 回連続して正常に起動できなかった場合、
「 自動修復 」 が表示されます。
そのメニューから初期化を行うことができます。 - 「 自動修復 」 メニューを表示させるため、Windows の起動中に [ リセットボタン ] を押す、
または [ 電源ボタン ] 長押しをして強制終了を行い電源を入れなおします。
この作業を 2 回行います。
- 「 自動修復 」 が表示されます。
[ 詳細オプション ] をクリックします。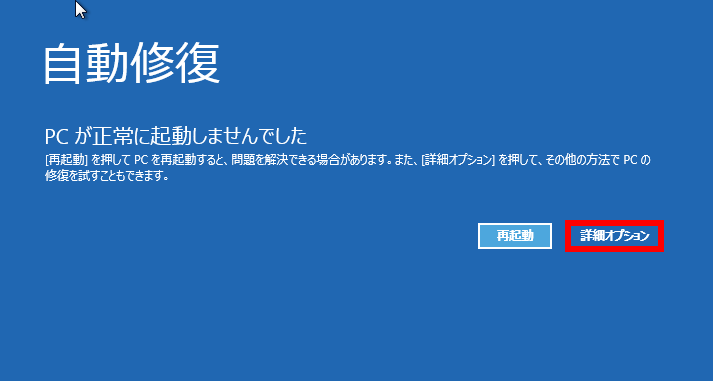
- 「 オプションの選択 」 が表示されます。
[ トラブルシューティング ] をクリックします。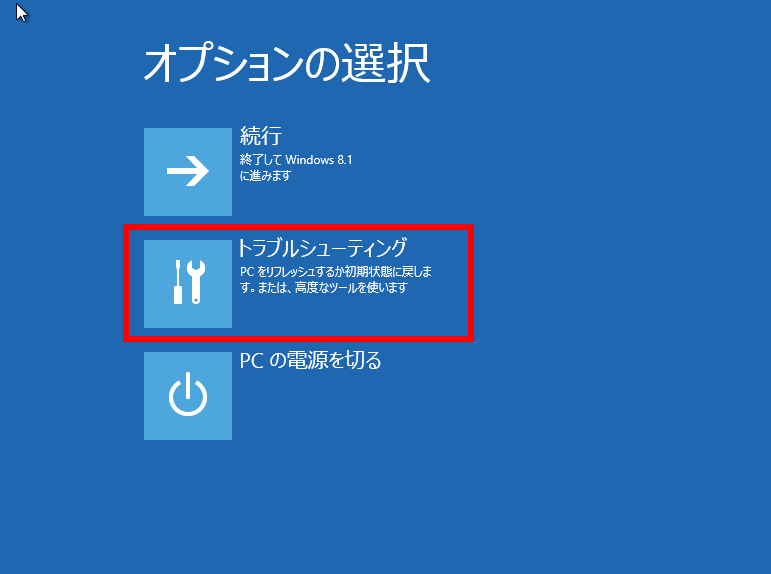
- 「 トラブルシューティング 」 が表示されます。
[ PC を初期状態に戻す ] をクリックします。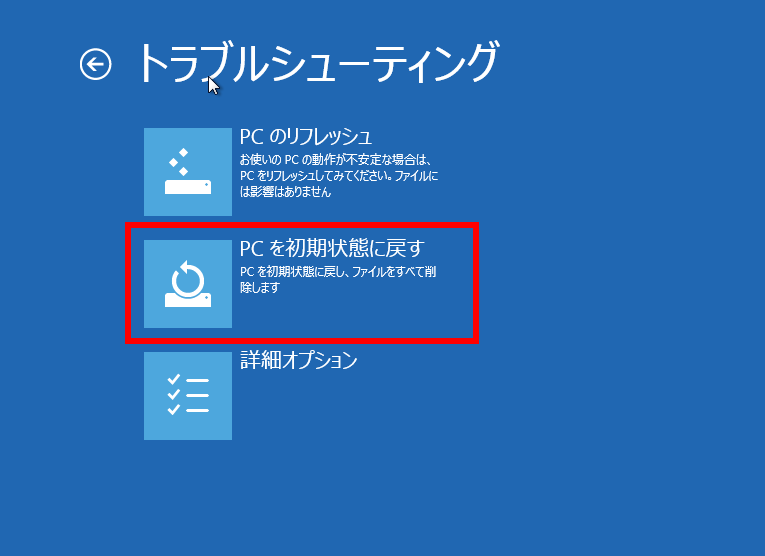
- 「 PC を初期状態に戻す 」 が表示されます。
[ 次へ ] をクリックします。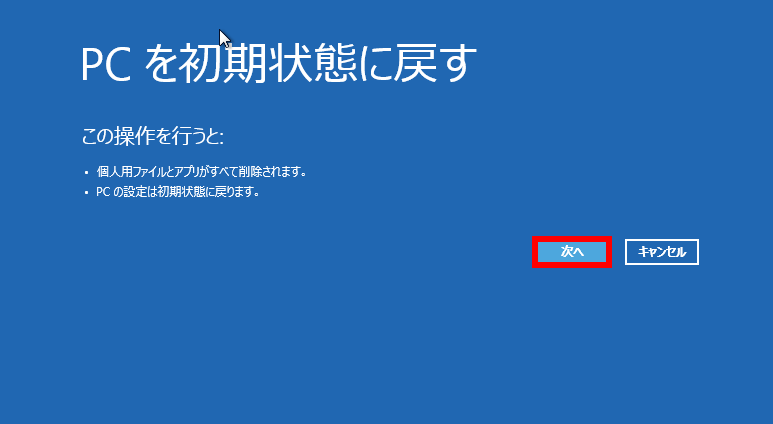
- 「 ドライブ 」 が複数ある場合は、「 選択 」 画面が表示されます。
[ Windows がインストールされているドライブのみ ] をクリックします。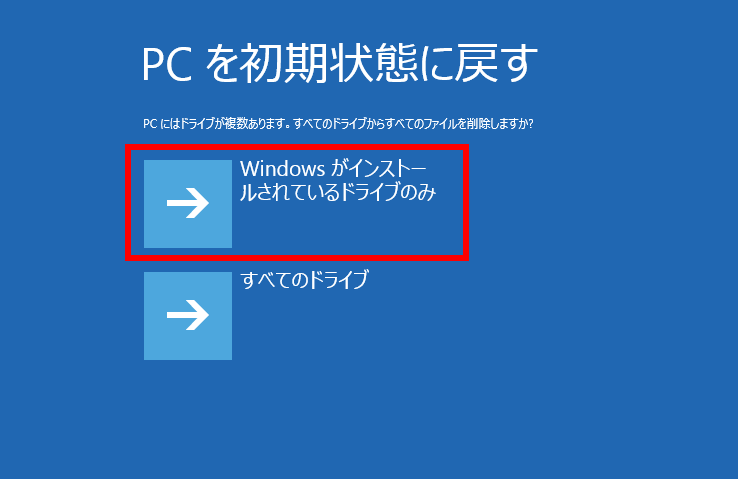
- [ ファイルの削除のみ行う ] をクリックします。
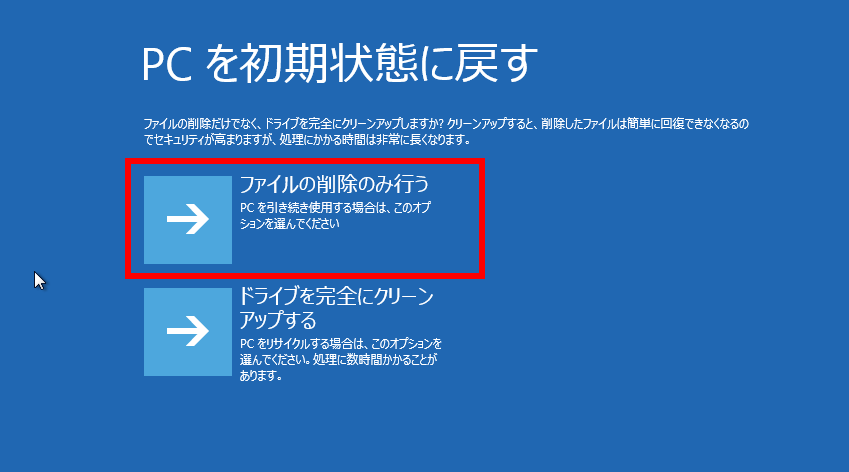
- 「 すべて準備できました 」 と表示されます。
[ 初期状態に戻す ] をクリックします。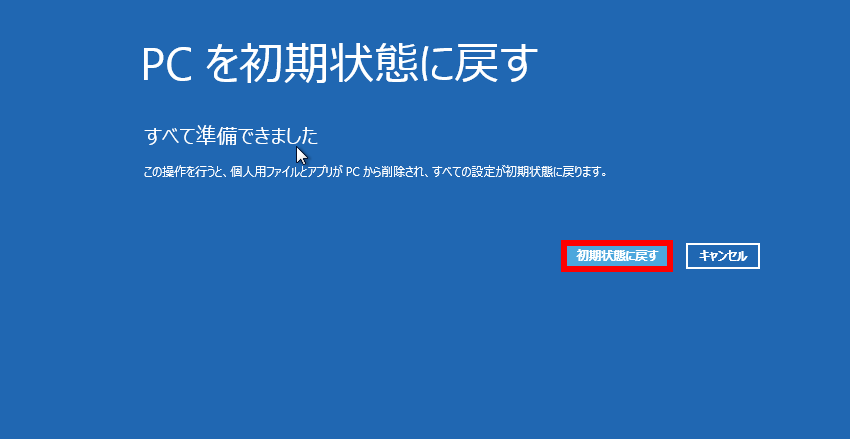
- Windows の再インストールが開始します。完了するまでしばらくお待ちください。
完了すると Windows の初期設定画面が表示しますので、表示に従って設定をしてください。
アンケートにご協力ください
FAQにて解決しなかった場合はこちらまで
弊社製品及び弊社購入製品ご利用にてFAQで解決しなかった場合は、下記へお問い合わせください。
※お問合せの際、【 FAQ番号: を見た 】とお伝えいただければ、スムーズにご案内できます。
※お問合せの際、【 FAQ番号: を見た 】とお伝えいただければ、スムーズにご案内できます。
パソコンのサポート
サードウェーブサポートセンター
THIRDWAVE ・ Diginnos ・ Prime 製造番号の記載場所について
- 電話番号:03-4332-9193
- 受付時間:24時間年中無休
THIRDWAVE ・ Diginnos ・ Prime 製造番号の記載場所について
パーツ周辺機器のサポート ・ Dospara Club Members ・ セーフティサービス
ドスパラ商品コンタクトセンター
店舗でご購入の場合はレシートに記載の伝票番号をご用意ください。
- 電話番号:03-4332-9194
- 受付時間:10:00~19:00
店舗でご購入の場合はレシートに記載の伝票番号をご用意ください。