電源が切れている状態の USB 給電を有効にする方法
| 対象 OS | Windows 11 Windows 10 |
|---|
- カテゴリー :
-
- トップカテゴリー > 症状から選ぶ > 設定・操作の手順
- トップカテゴリー > 製品から選ぶ > デスクトップパソコン
- トップカテゴリー > 製品から選ぶ > ノートパソコン
- トップカテゴリー > 製品から選ぶ > タブレット(Windows)
- トップカテゴリー > 製品から選ぶ > 小型パソコン(スティック・NUC)
回答
はじめに
この FAQ について
この FAQ では、電源が切れている状態の USB 給電を有効にする方法を説明します。
- Windows 11
この FAQ は、Windows 11 Pro バージョン 21H2 で作成しています。
バージョン 23H2 も同じ手順であることを確認しておりますが、
表示される手順や画面が異なることがございます。
バージョンの確認手順は、下記の FAQ を参照ください。 - Windows 10
この FAQ は、Windows 10 Pro バージョン 20H2 で作成しています。
Windows 10 バージョン 21H1 も同じ手順であることを確認しておりますが、
表示される手順や画面が異なることがございます。
バージョンの確認手順は、下記のFAQを参照ください。
事前確認
- Windows では電力の消耗を抑えるため、一定時間使用していない 「 USB 機器 」 の電源は
自動的に切れるように設定されています。
「 USB のセレクティブサスペンドの設定 」 を無効にすることで、一定時間経過後も 「 USB 機器 」 の電源を切れないようにすることで 「 USB 機器 」 への給電ができるようになります。 - ハードウェアの設計やドライバーソフトウェアによっては設定しても給電できないことがあります。
その他の OS
Windows 11 操作手順
パソコンの電源が切れている状態の USB 給電を有効にする手順
- [ 検索 ] をクリックし、検索欄に 「 電源プラン 」 と入力し、表示された
[ 電源プランの編集 ] をクリックします。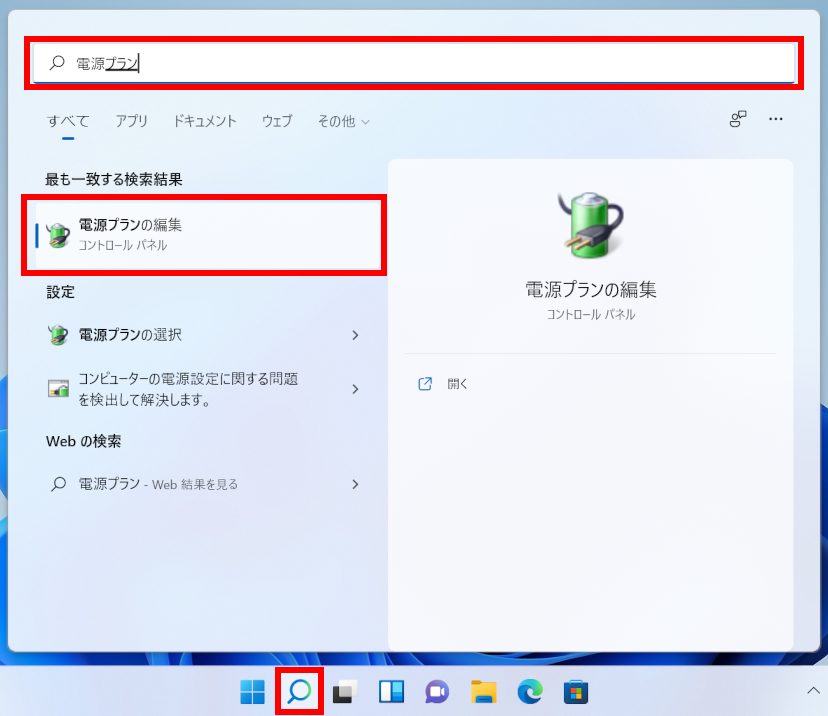
- 「 プラン設定の編集 」 が表示されます。
[ 詳細な電源設定の変更(C) ] をクリックします。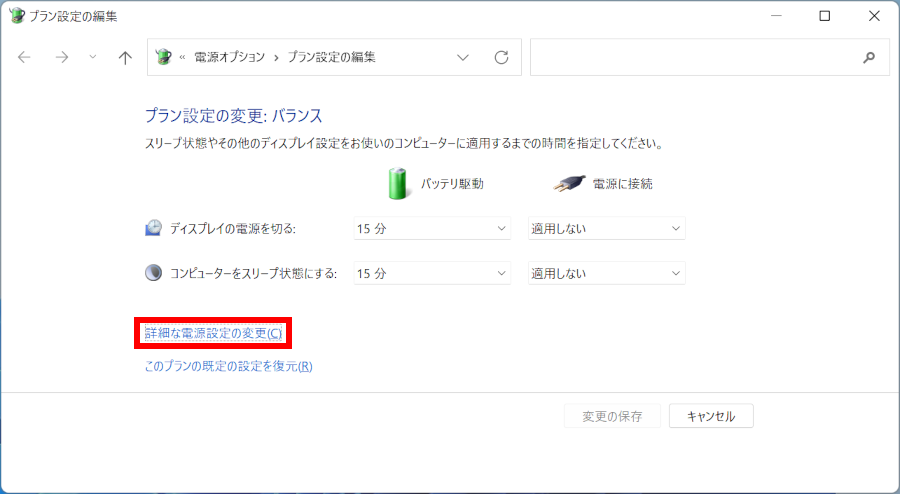
- 「 電源オプション 」 が表示されます。
「 詳細設定 」 の一覧から、[ USB 設定 ] → [ USB のセレクティブ サスペンドの設定 ] の順に
クリックします。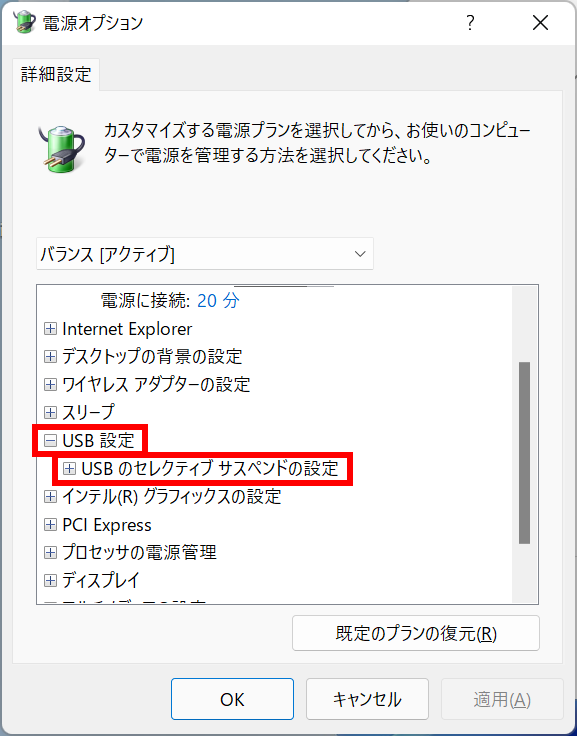
- 駆動用バッテリー搭載機種の場合はバッテリ駆動時、電源に接続時それぞれに設定することができます。
ここでは例として、[ バッテリ駆動: ] → [ V ] の順にクリックします。駆動用バッテリ搭載機種[ 設定: ] → [ V ] の順にクリックします。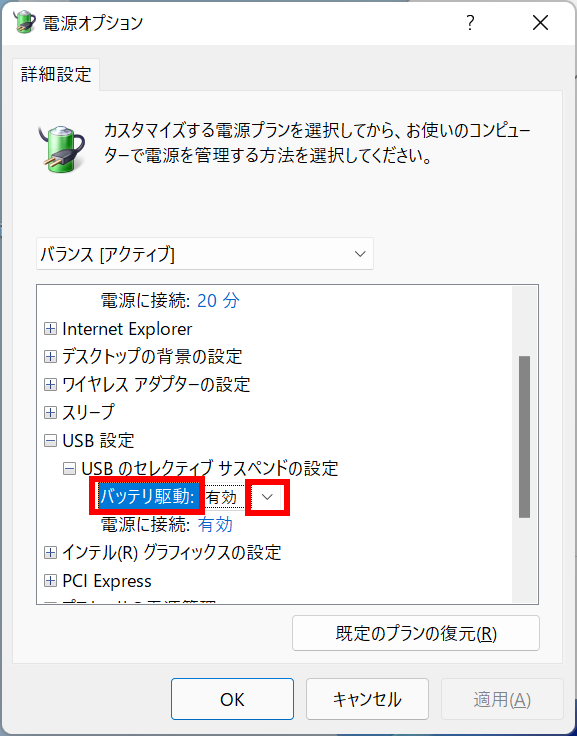 駆動用バッテリ非搭載機種
駆動用バッテリ非搭載機種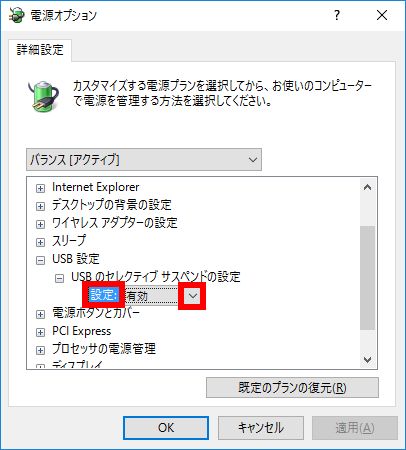
- 表示された一覧から [ 無効 ] をクリックし、[ OK ] をクリックします。
駆動用バッテリ搭載機種
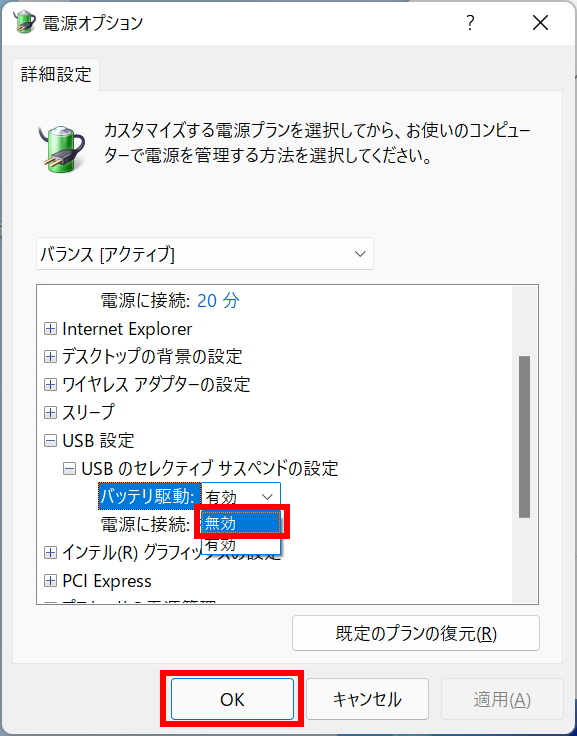 駆動用バッテリ非搭載機種
駆動用バッテリ非搭載機種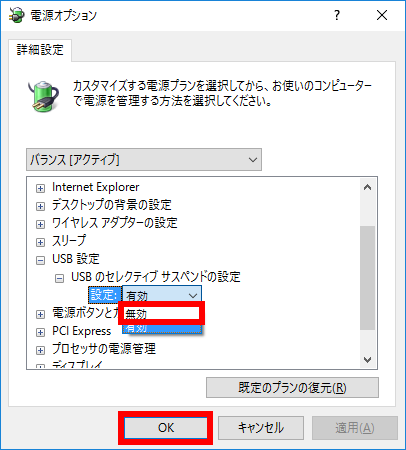 「 USB 外付けハードディスク 」 を使用している場合
「 USB 外付けハードディスク 」 を使用している場合- 「 詳細設定 」 の一覧から [ ハードディスク ] → [ 次の時間が経過後ハードディスクの電源を切る ]
の順にダブルクリックします。駆動用バッテリ搭載機種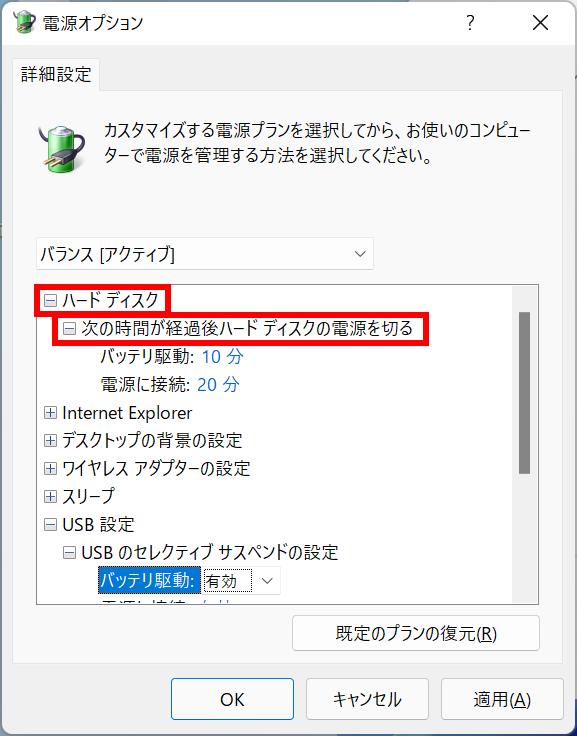 駆動用バッテリ非搭載機種
駆動用バッテリ非搭載機種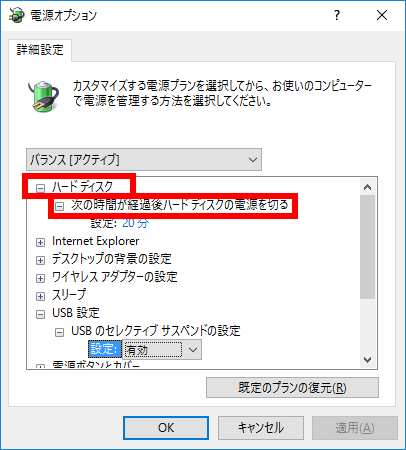
- [ バッテリ駆動(分): ] をクリックし、[ なし ] を入力します。
駆動用バッテリ搭載機種[ 設定(分): ] をクリックし、[ なし ] を入力します。
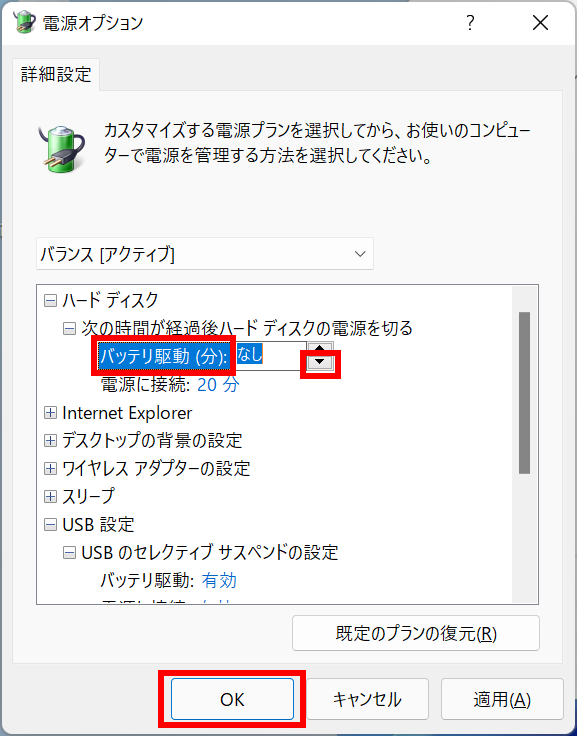 駆動用バッテリ非搭載機種
駆動用バッテリ非搭載機種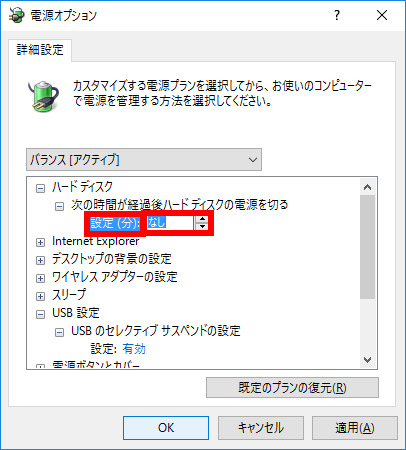
- 「 詳細設定 」 の一覧から [ ハードディスク ] → [ 次の時間が経過後ハードディスクの電源を切る ]
- 画面右上の [ × ] をクリックし、「 プラン設定の編集 」 を閉じます。
「 プラン設定の編集 」
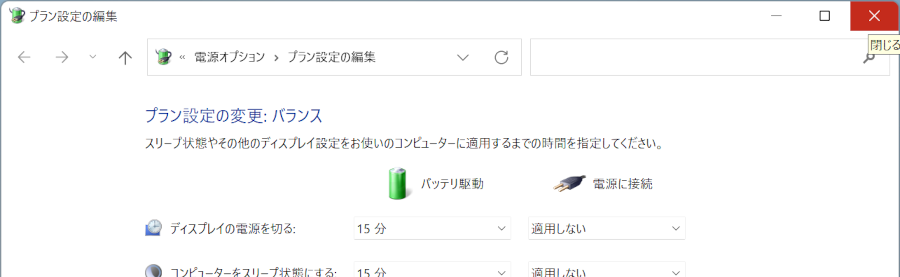
- 時間が経過しても 「 USB 機器 」 の電源が切れないことを確認します。
Windows 10 操作手順
パソコンの電源が切れている状態の USB 給電を有効にする手順
- [ スタート ] を右クリックし、表示された 「 クイックアクセス 」 メニューから
[ 電源オプション(O) ] をクリックします。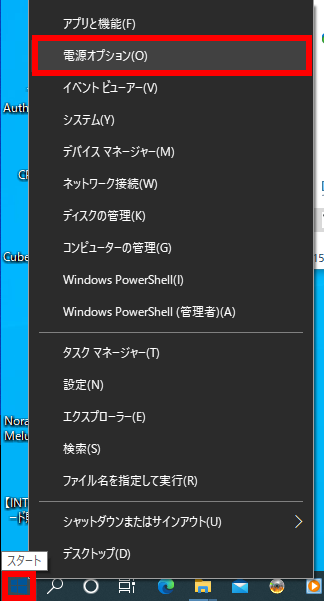
- 「 電源とスリープ 」 が表示されます。
[ 電源の追加設定 ] をクリックします。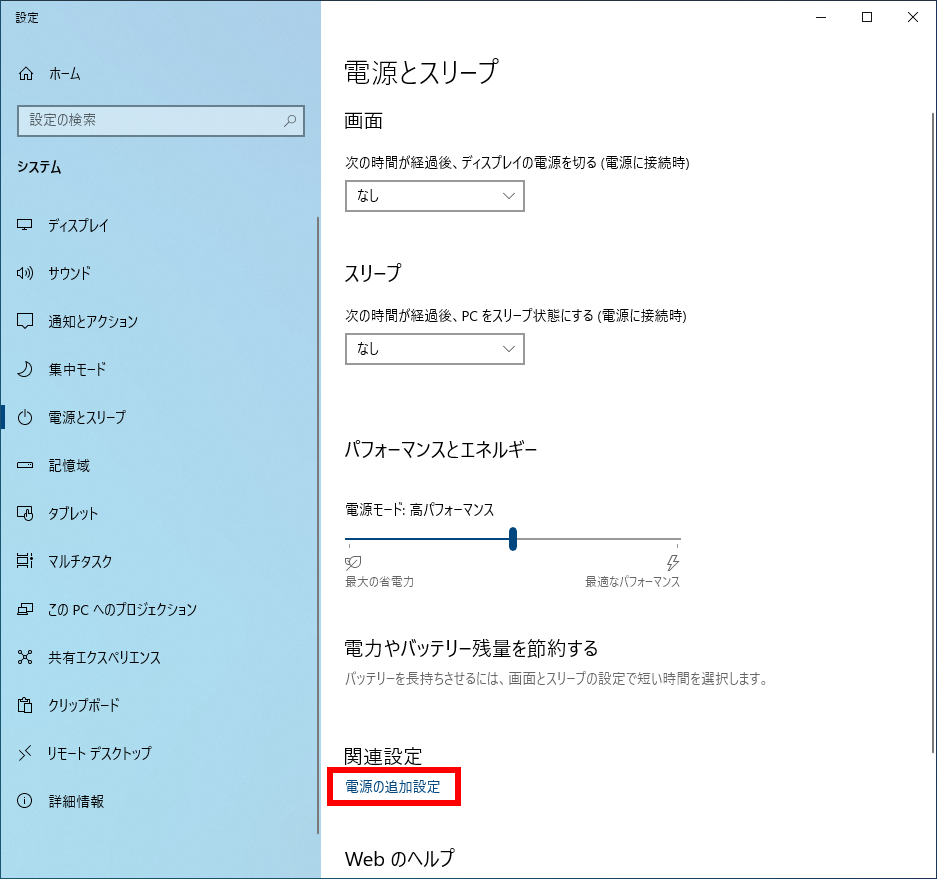
- 「 電源オプション 」 が表示されます。
「 使用している電源プラン 」 の [ プラン設定の変更 ] をクリックします。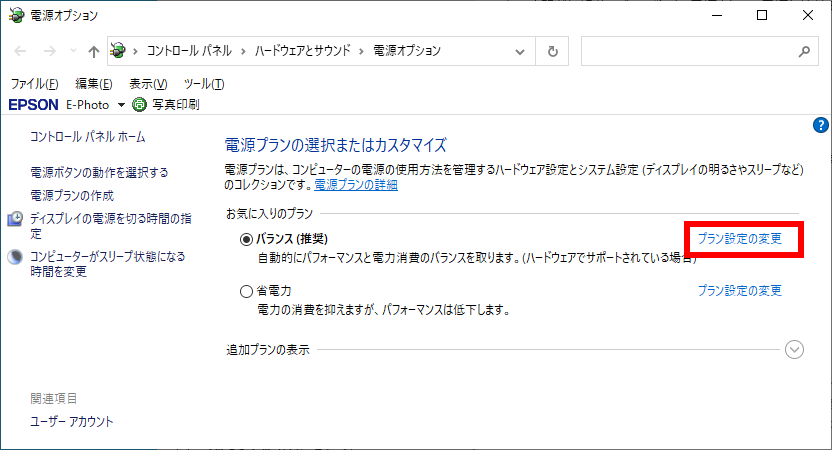
- 「 プラン設定の編集 」 が表示されます。
[ 詳細な電源設定の変更(C) ] をクリックします。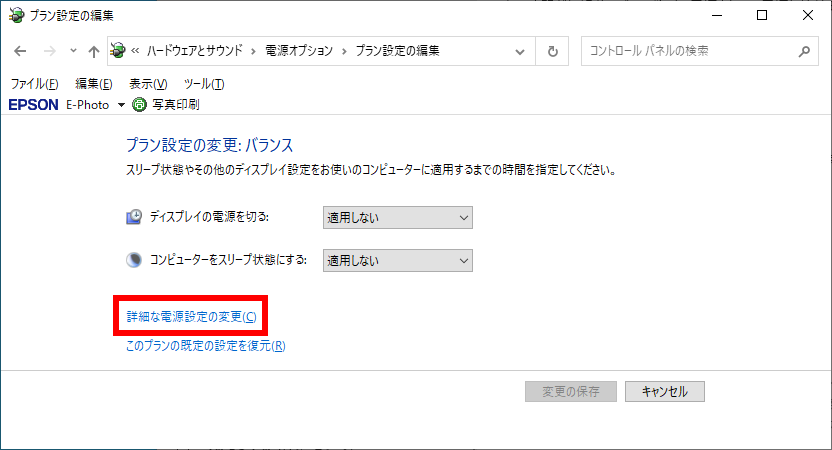
- 「 電源オプション 」 が表示されます。
「 詳細設定 」 の一覧から、[ USB 設定 ] → [ USB のセレクティブ サスペンドの設定 ] の順に
ダブルクリックします。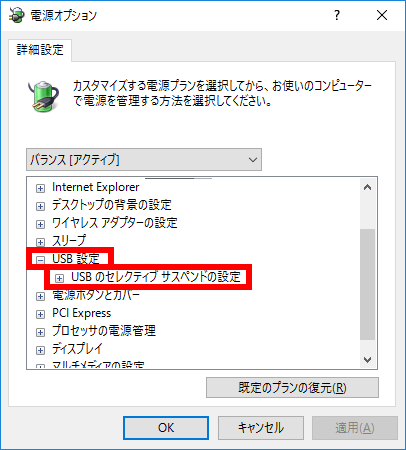
- [ 設定: ] → [ V ] の順にクリックします。
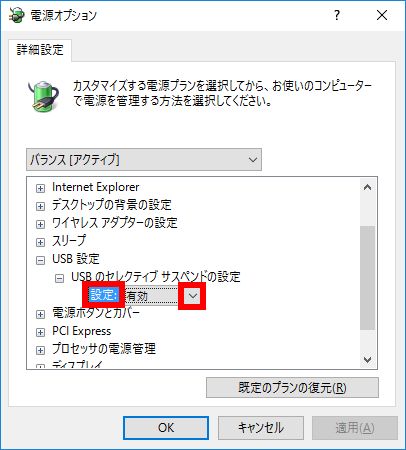
- 表示された一覧から [ 無効 ] をクリックし、[ OK ] をクリックします。
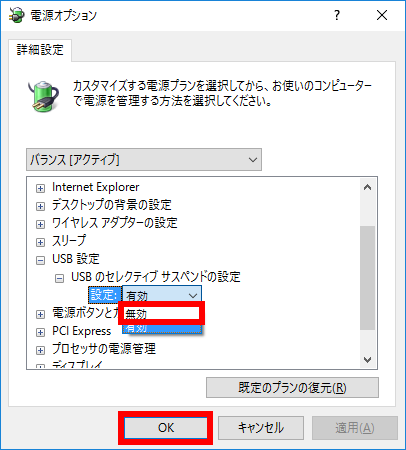 「 USB 外付けハードディスク 」 を使用している場合
「 USB 外付けハードディスク 」 を使用している場合- 「 詳細設定 」 の一覧から [ ハードディスク ] → [ 次の時間が経過後ハードディスクの電源を切る ]
の順にダブルクリックします。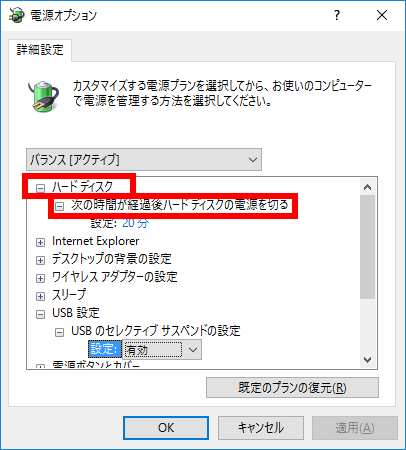
- [ 設定(分): ] をクリックし、[ なし ] を入力します。
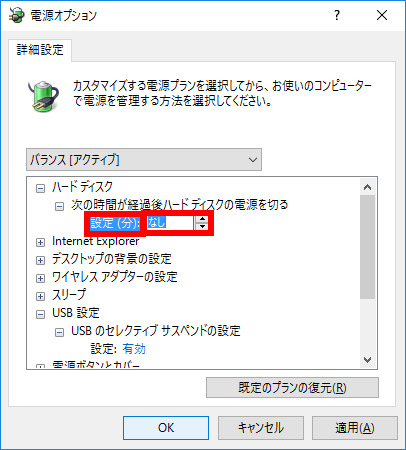
- 「 詳細設定 」 の一覧から [ ハードディスク ] → [ 次の時間が経過後ハードディスクの電源を切る ]
- 画面右上の [ × ] をクリックし、「 プラン設定の編集 」、「 電源とスリープ 」 を閉じます。
「 プラン設定の編集 」
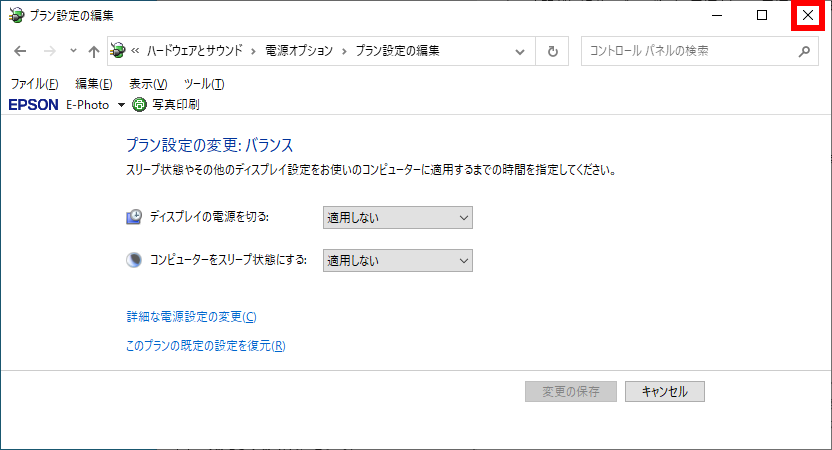 「 電源とスリープ 」
「 電源とスリープ 」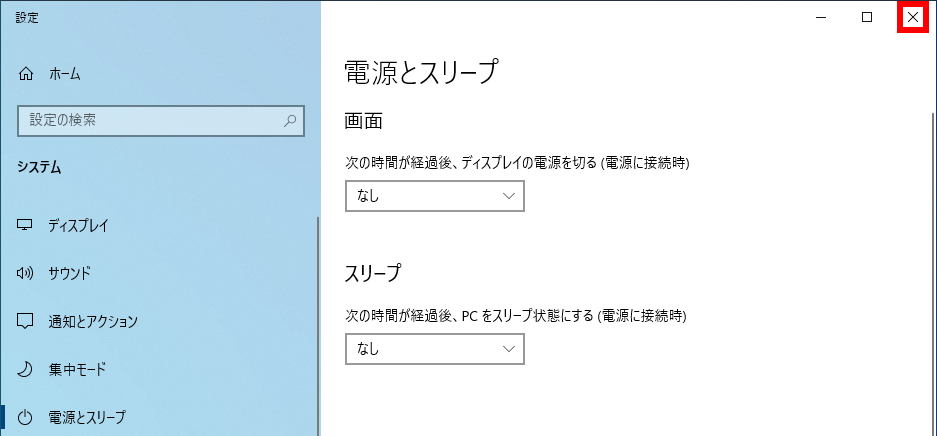
- 時間が経過しても 「 USB 機器 」 の電源が切れないことを確認します。
アンケートにご協力ください
FAQにて解決しなかった場合はこちらまで
弊社製品及び弊社購入製品ご利用にてFAQで解決しなかった場合は、下記へお問い合わせください。
※お問合せの際、【 FAQ番号: を見た 】とお伝えいただければ、スムーズにご案内できます。
※お問合せの際、【 FAQ番号: を見た 】とお伝えいただければ、スムーズにご案内できます。
パソコンのサポート
サードウェーブサポートセンター
THIRDWAVE ・ Diginnos ・ Prime 製造番号の記載場所について
- 電話番号:03-4332-9193
- 受付時間:24時間年中無休
THIRDWAVE ・ Diginnos ・ Prime 製造番号の記載場所について
パーツ周辺機器のサポート ・ Dospara Club Members ・ セーフティサービス
ドスパラ商品コンタクトセンター
店舗でご購入の場合はレシートに記載の伝票番号をご用意ください。
- 電話番号:03-4332-9194
- 受付時間:10:00~19:00
店舗でご購入の場合はレシートに記載の伝票番号をご用意ください。