アプリのマイクへのアクセスを許可/不許可に設定する方法
| 対象 OS | Windows 11 Windows 10 |
|---|
- カテゴリー :
-
- トップカテゴリー > 症状から選ぶ > 設定・操作の手順
- トップカテゴリー > 製品から選ぶ > デスクトップパソコン
- トップカテゴリー > 製品から選ぶ > ノートパソコン
- トップカテゴリー > 製品から選ぶ > タブレット(Windows)
- トップカテゴリー > 製品から選ぶ > 小型パソコン(スティック・NUC)
回答
はじめに
この FAQ について
この FAQ では、アプリのマイクへのアクセスを許可/不許可に設定する方法を説明します。
- Windows 11
この FAQ は、Windows 11 Pro バージョン 22H2 で作成しています。
バージョン 23H2 も同じ手順であることを確認しておりますが、
表示される手順や画面が異なることがございます。
バージョンの確認手順は、下記のFAQを参照ください。 - Windows 10
この FAQ は、Windows 10 Pro バージョン 20H2 で作成しています。
Windows 10 バージョン 22H2 も同じ手順であることを確認しておりますが、
表示される手順や画面が異なることがございます。
バージョンの確認手順は、下記の FAQ を参照ください。
注意事項
- この作業でアプリをオフにすると、アプリの動作が制限される場合があります。
操作手順
Windows 11
- [
 スタート ] → [ 設定 ] の順にクリックします。
スタート ] → [ 設定 ] の順にクリックします。
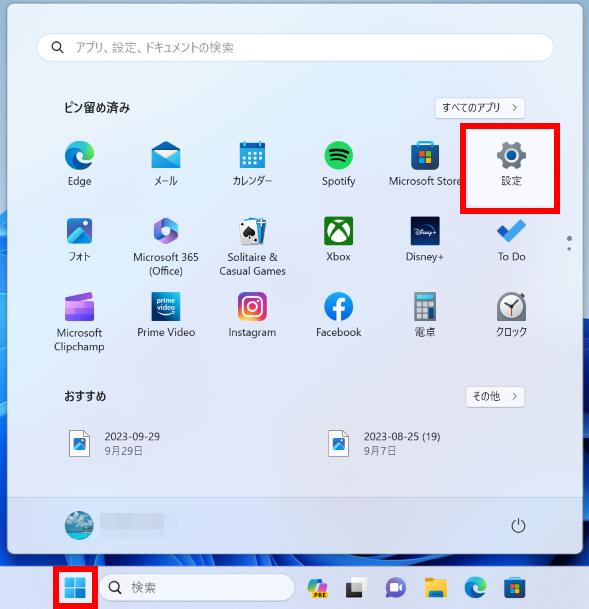
- 「 ホーム 」 が表示されます。
画面左 [ プライバシーとセキュリティ ] をクリックし、スクロールダウン、[ マイク ] をクリックします。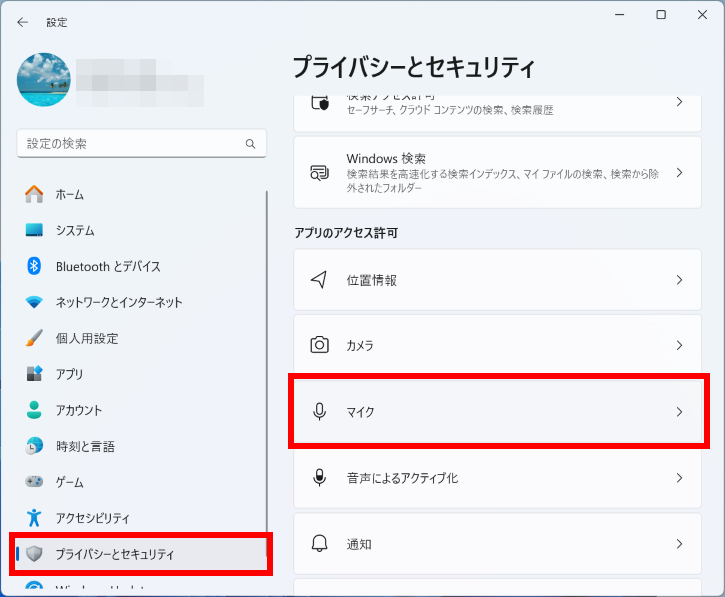
- 「 プライバシーとセキュリティ > マイク 」 が表示されます。
- 赤色枠 マイクへのアクセス
- このスイッチがオンの場合はアプリのマイクへのアクセスを選択することができます。
- 緑色枠 アプリにマイクへのアクセスを許可する
- このスイッチをオフにするとアプリがマイクへアクセスできません。
オンにするとマイクへアクセスできるアプリを取捨選択することができます。 - 黄色枠
- 上記スイッチをオンにした場合のマイク アクセス許可アプリの選択
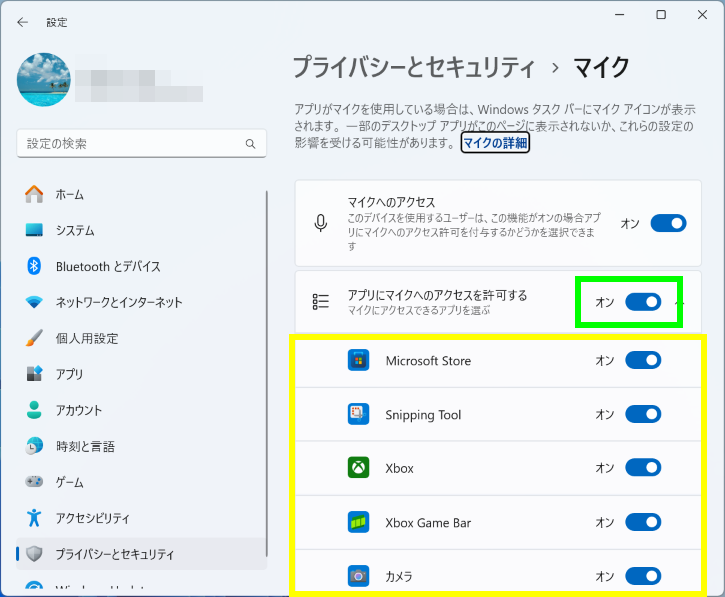
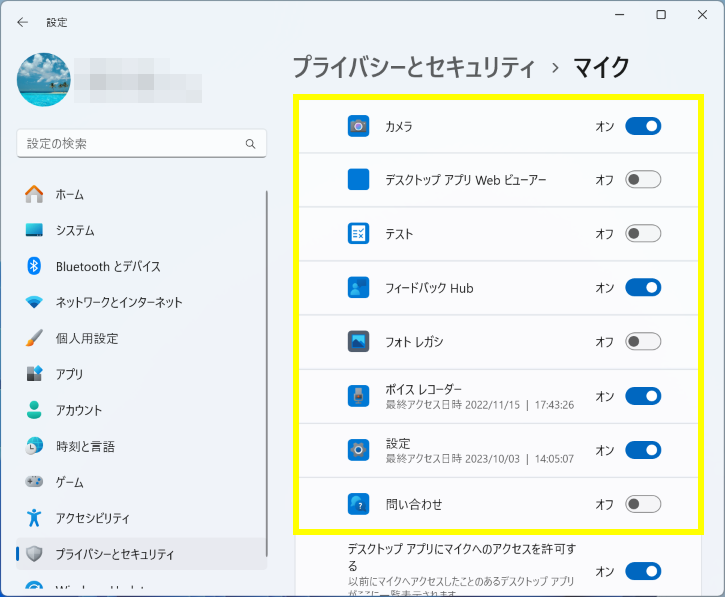 デスクトップ アプリのマイクへのアクセス許可スイッチ
デスクトップ アプリのマイクへのアクセス許可スイッチ 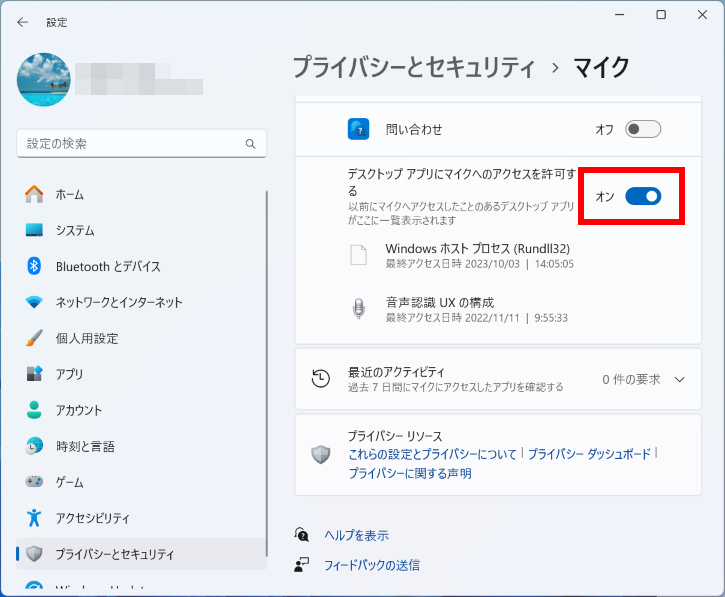
Windows 10
- [
 スタート ] → [ 設定 ] の順にクリックします。
スタート ] → [ 設定 ] の順にクリックします。
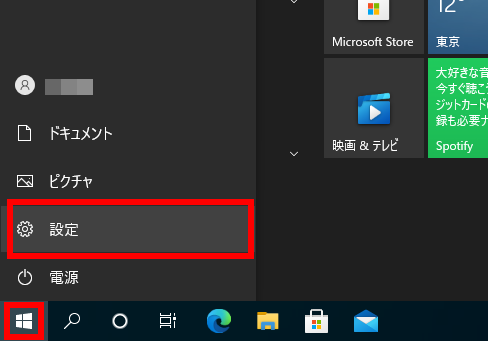
- 「 設定 」 が表示されます。 [ プライバシー ] をクリックします。
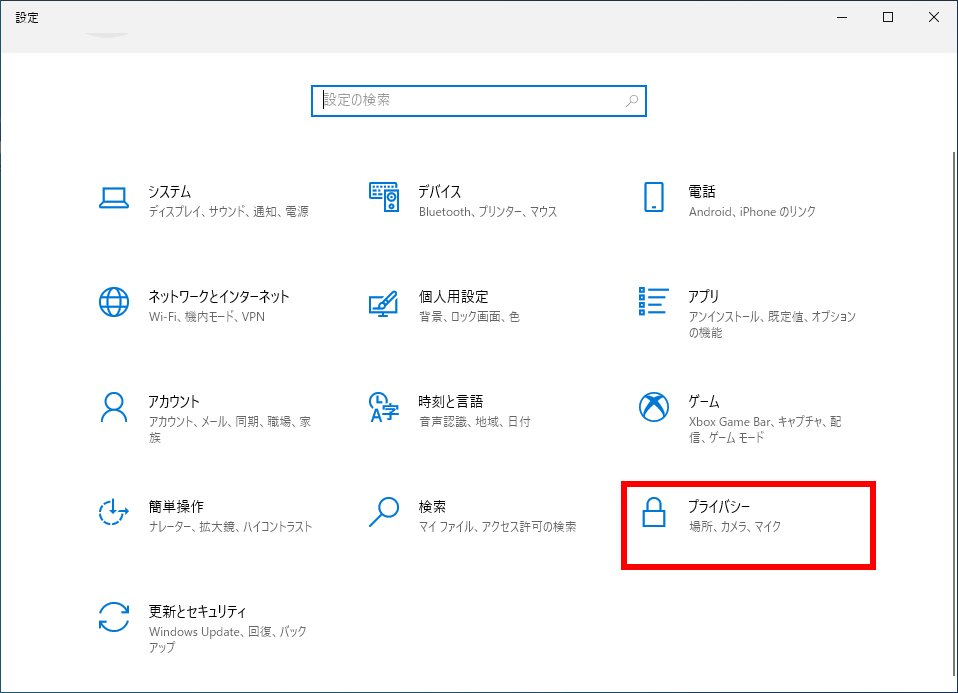
- 「 プライバシー 」 が表示されます。
[ マイク ] をクリックし、「 アプリがマイクにアクセスできるようにする 」 欄のつまみをクリックしてオン/オフを切替えます。。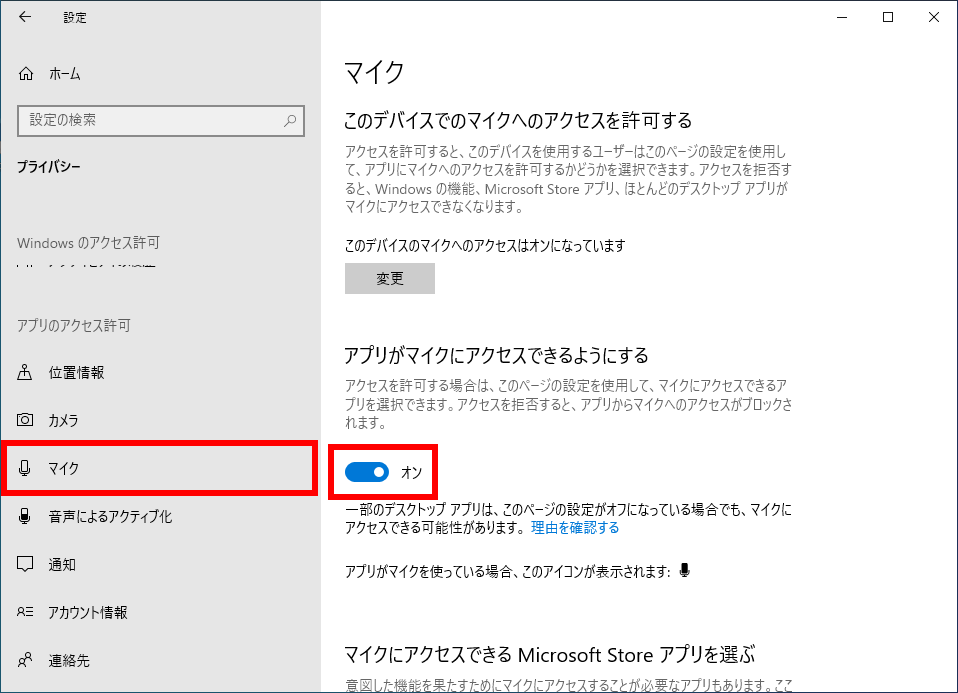
- Microsoft Store アプリ一覧からそれぞれ設定することができます。
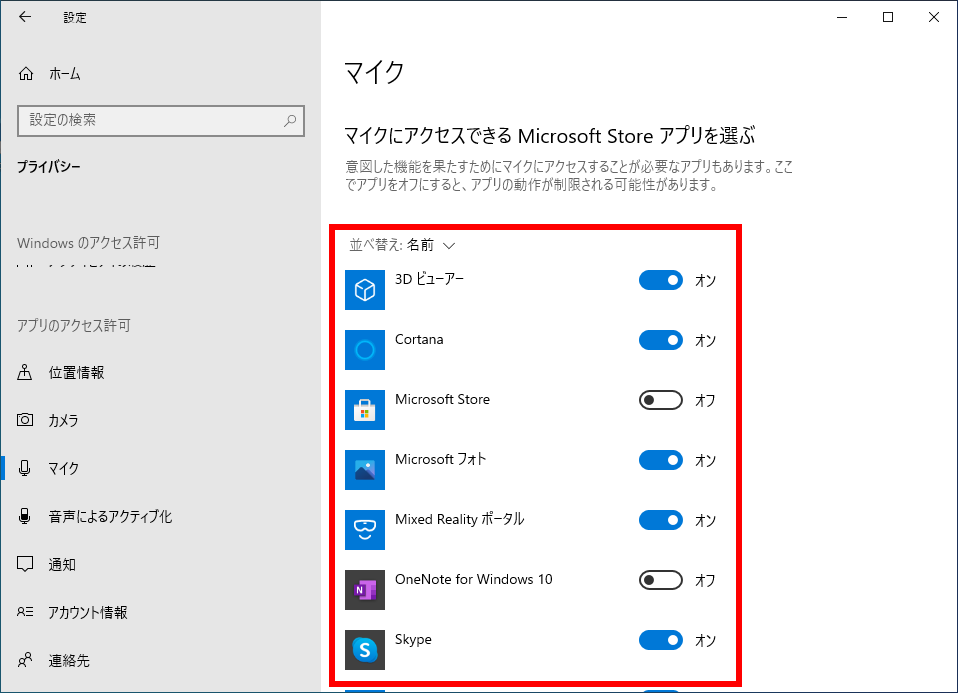
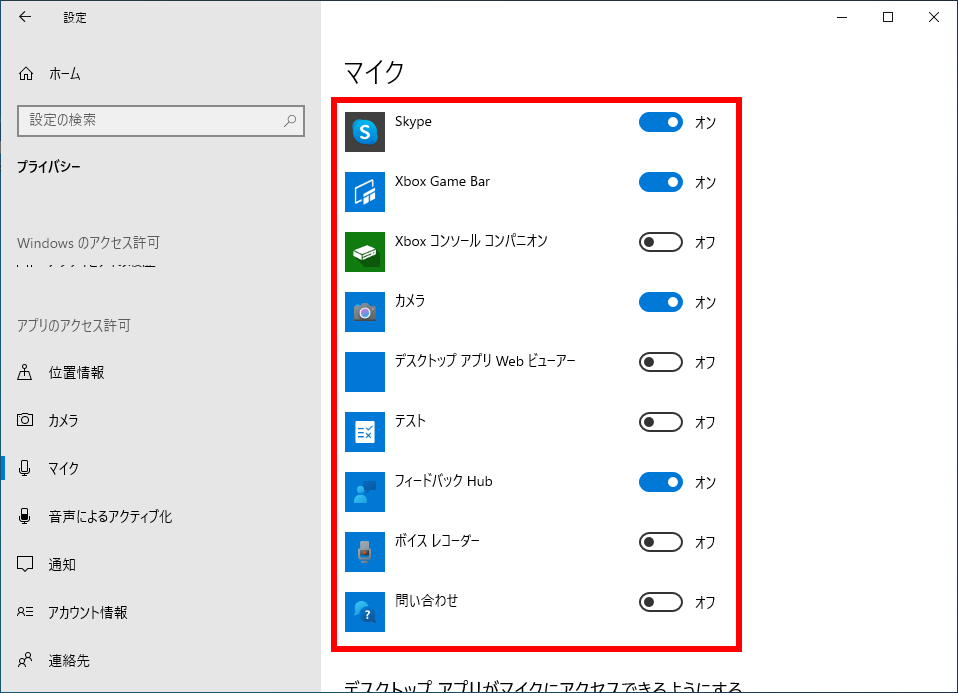
- デスクトップ アプリのマイク アクセスを設定することができます。
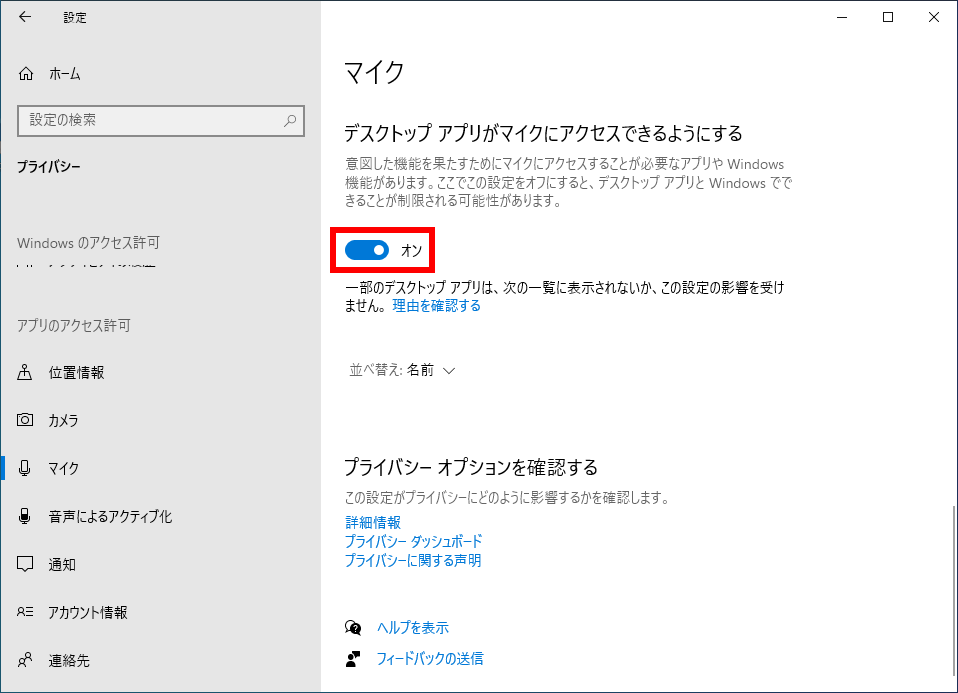
アンケートにご協力ください
FAQにて解決しなかった場合はこちらまで
弊社製品及び弊社購入製品ご利用にてFAQで解決しなかった場合は、下記へお問い合わせください。
※お問合せの際、【 FAQ番号: を見た 】とお伝えいただければ、スムーズにご案内できます。
※お問合せの際、【 FAQ番号: を見た 】とお伝えいただければ、スムーズにご案内できます。
パソコンのサポート
サードウェーブサポートセンター
THIRDWAVE ・ Diginnos ・ Prime 製造番号の記載場所について
- 電話番号:03-4332-9193
- 受付時間:24時間年中無休
THIRDWAVE ・ Diginnos ・ Prime 製造番号の記載場所について
パーツ周辺機器のサポート ・ Dospara Club Members ・ セーフティサービス
ドスパラ商品コンタクトセンター
店舗でご購入の場合はレシートに記載の伝票番号をご用意ください。
- 電話番号:03-4332-9194
- 受付時間:10:00~19:00
店舗でご購入の場合はレシートに記載の伝票番号をご用意ください。