スリープ / 休止 / シャットダウンの状態から勝手にパソコンが起動してしまうときの対処方法
| 対象 OS | Windows 11 Windows 10 |
|---|
- カテゴリー :
-
- トップカテゴリー > 症状から選ぶ > トラブル解決
- トップカテゴリー > 製品から選ぶ > デスクトップパソコン
- トップカテゴリー > 製品から選ぶ > ノートパソコン
- トップカテゴリー > 製品から選ぶ > タブレット(Windows)
- トップカテゴリー > 製品から選ぶ > 小型パソコン(スティック・NUC)
回答
はじめに
この FAQ について
この FAQ では、スリープ / 休止 / シャットダウンの状態から勝手にパソコンが起動してしまうときの対処方法を説明します。
この作業には、いくつかの確認及び変更項目があります。
この作業には、いくつかの確認及び変更項目があります。
- BIOS 設定の変更
- マウスの電源の管理・設定の確認及び変更
- キーボードの電源の管理・設定の確認及び変更
- ネットワークアダプターの電源の管理・設定の確認及び変更
- 高速スタートアップ機能の無効化
- 省電力機能の設定変更
- 各種拡張デバイスの取り外し
この FAQ は、Windows 11 Pro バージョン 21H2 で作成しています。
バージョン 23H2 も同じ手順であることを確認しておりますが、
表示される手順や画面が異なることがございます。
バージョンの確認手順は、下記の FAQ を参照ください。
バージョン 23H2 も同じ手順であることを確認しておりますが、
表示される手順や画面が異なることがございます。
バージョンの確認手順は、下記の FAQ を参照ください。
この FAQ は、Windows 10 Pro バージョン 2004 で作成しています。
Windows 10 バージョン 21H1 も同じ手順であることを確認しておりますが、
表示される手順や画面が異なることがございます。
バージョンの確認手順は、下記の FAQ を参照ください。
Windows 10 バージョン 21H1 も同じ手順であることを確認しておりますが、
表示される手順や画面が異なることがございます。
バージョンの確認手順は、下記の FAQ を参照ください。
症状
タイマー起動や Wakeup On Lan 機能などを使用していないにも関わらず、パソコンがスリープ / 休止 /
シャットダウンの状態から意図しないタイミングで起動してしまう。
シャットダウンの状態から意図しないタイミングで起動してしまう。
原因
原因の一つとして、接続している周辺機器、ネットワーク回線等を通じてマザーボードに伝えられる
電気的信号 ( ノイズ含む ) をマザーボードがパソコン起動用の信号と誤認識してしまうことがあります。
電気的信号 ( ノイズ含む ) をマザーボードがパソコン起動用の信号と誤認識してしまうことがあります。
対策
BIOS 設定の変更
パソコンの自動起動に関する下記設定を 「 Disabled 」 にします。
「 Advanced Mode 」 で以下の設定を行います。
以下はデスクトップ PC の例です。
※ 製品によっては、上記設定項目の一部または全部が設けられていない場合もあります。
「 Advanced Mode 」 で以下の設定を行います。
以下はデスクトップ PC の例です。
| Asus 製マザーボード | ASRock 製マザーボード |
|---|---|
|
|
|
|
|
|
|
|
|
|
|
|
|
|
|
|
|
|
|
|
|
|
|
|
|
|
|
※ 製品によっては、上記設定項目の一部または全部が設けられていない場合もあります。
マウスの電源の管理・設定の確認及び変更
- デバイス マネージャーを起動します。
- Windows 11
- [
 スタート ] ボタンを右クリックし、クイックアクセスメニューから [ デバイス マネージャー ] をクリックします。
スタート ] ボタンを右クリックし、クイックアクセスメニューから [ デバイス マネージャー ] をクリックします。
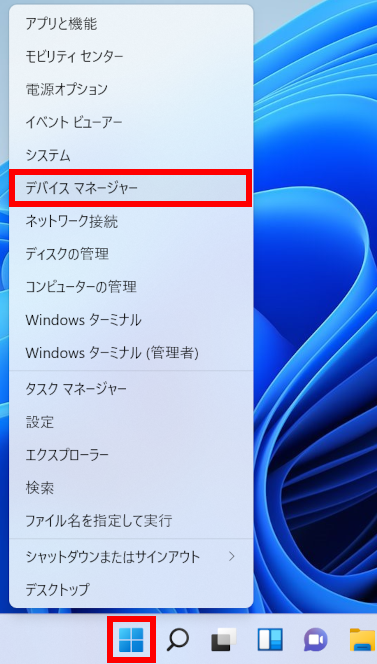
- Windows 10
- [
 スタート ] ボタンを右クリックし、クイックアクセスメニューから [ デバイス マネージャー(M) ] をクリックします。
スタート ] ボタンを右クリックし、クイックアクセスメニューから [ デバイス マネージャー(M) ] をクリックします。
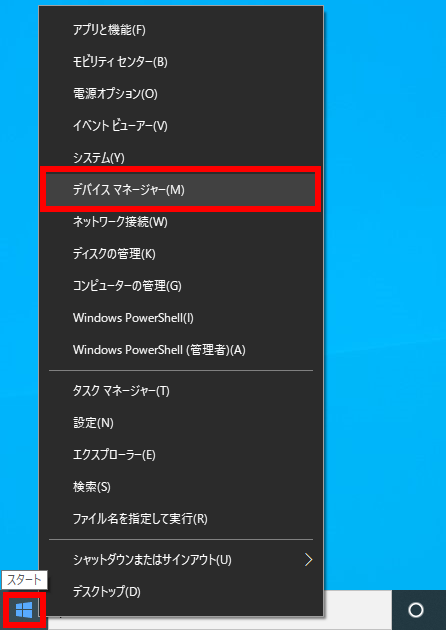
- 「 デバイス マネージャー 」 画面が表示されます。
「 マウスとそのほかのポインティング デバイス 」 をクリックします。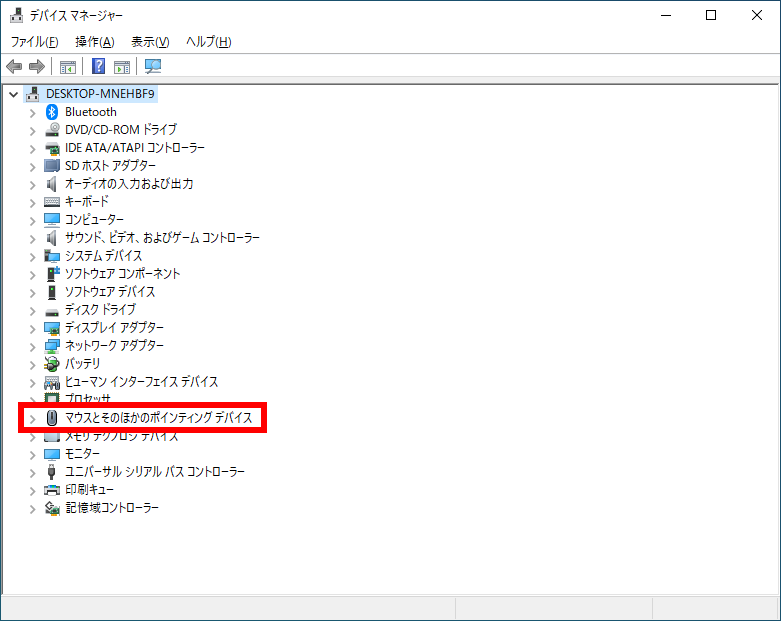
- 「 マウスとそのほかのポインティング デバイス 」 の下に [ 表示したい項目 ] にポインターを
合わせ右クリックすると、一覧が表示されます。
[ プロパティ(R) ] をクリックします。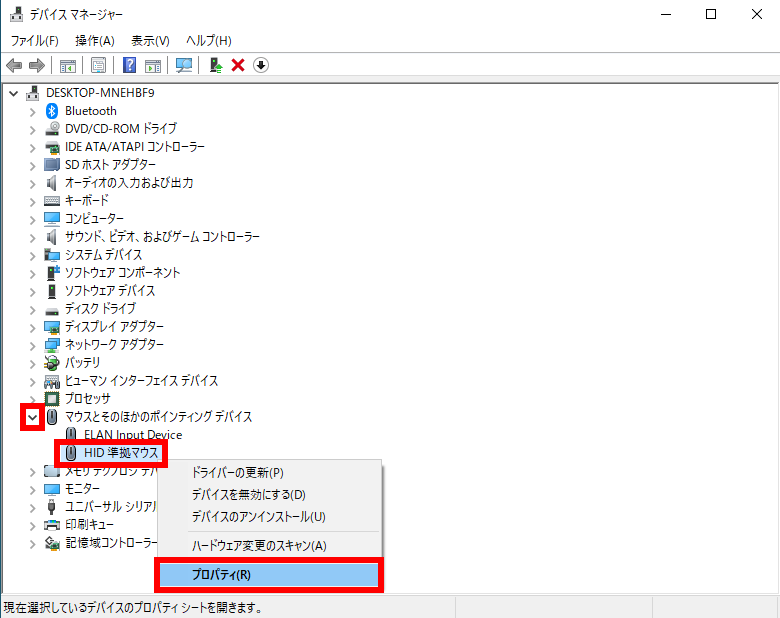
- マウス項目の 「 プロパティ 」 が表示されます。
[ 電源の管理 ] タブをクリックします。
「 このデバイスで、コンピューターのスタンバイ状態を解除できるようにする(O) 」 のチェックをはずすと
マウス操作によるスリープ解除ができなくなります。
[ OK ] をクリックします。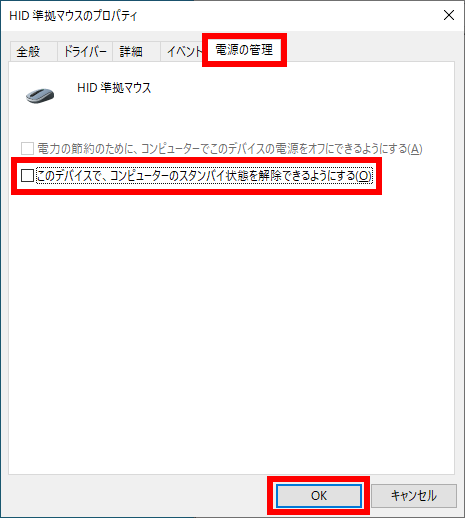
キーボードの電源の管理・設定の確認及び変更
- デバイス マネージャーを起動します。
- Windows 11
- [
 スタート ] ボタンを右クリックし、クイックアクセスメニューから [ デバイス マネージャー ] をクリックします。
スタート ] ボタンを右クリックし、クイックアクセスメニューから [ デバイス マネージャー ] をクリックします。
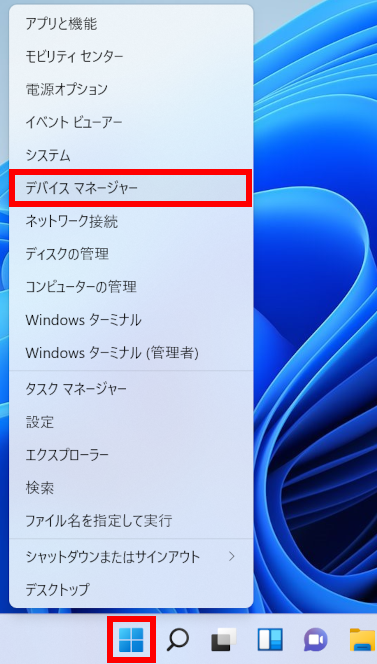
- Windows 10
- [
 スタート ] ボタンを右クリックし、クイックアクセスメニューから [ デバイス マネージャー(M) ] をクリックします。
スタート ] ボタンを右クリックし、クイックアクセスメニューから [ デバイス マネージャー(M) ] をクリックします。
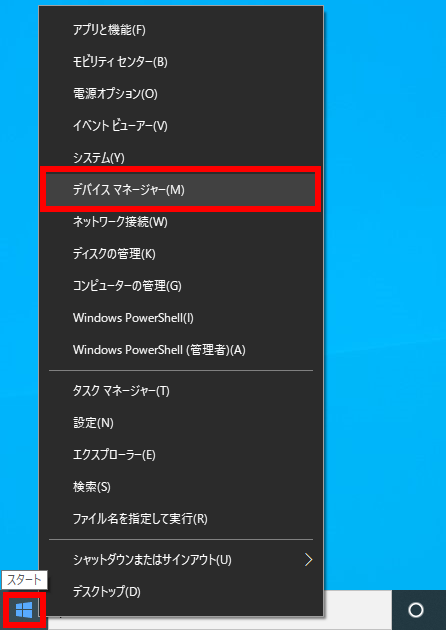
- 「 デバイス マネージャー 」 画面が表示されます。
[ キーボード ] をクリックします。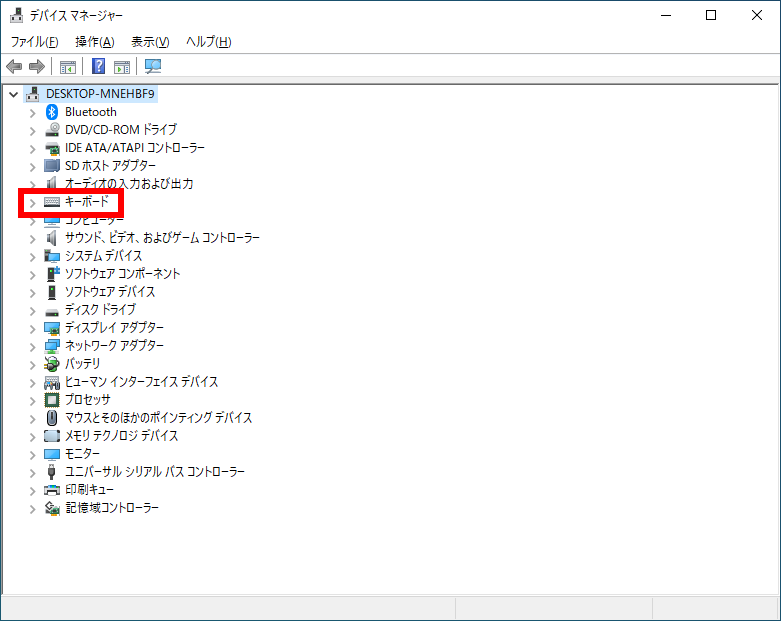
- 「 キーボード 」 の下に [ 表示したい項目 ] にポインターを合わせ右クリックすると、
一覧が表示されます。
[ プロパティ(R) ] をクリックします。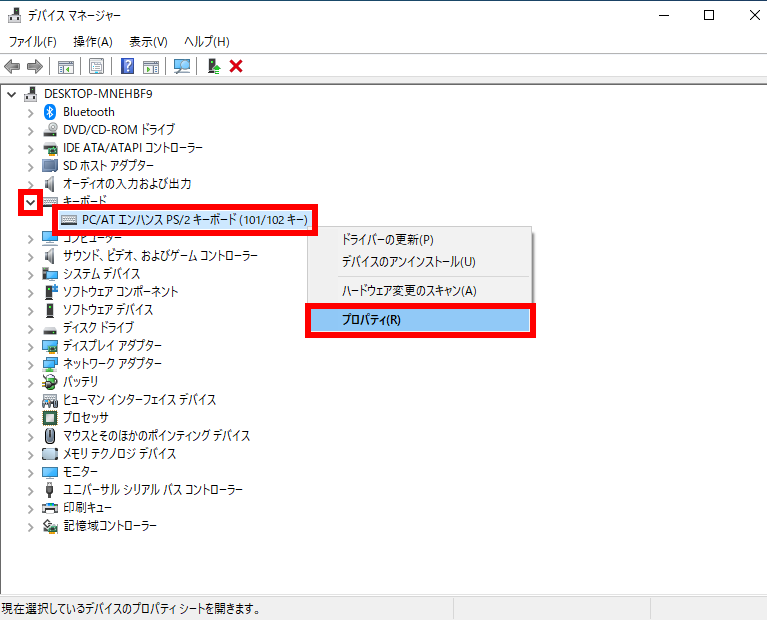
- 「 キーボード 」 項目のプロパティが表示されます。
[ 電源の管理 ] タブをクリックします。
「 このデバイスで、コンピューターのスタンバイ状態を解除できるようにする(O) 」 の項目から
チェックをはずすとキーボードからのスリープ解除はできなくなります。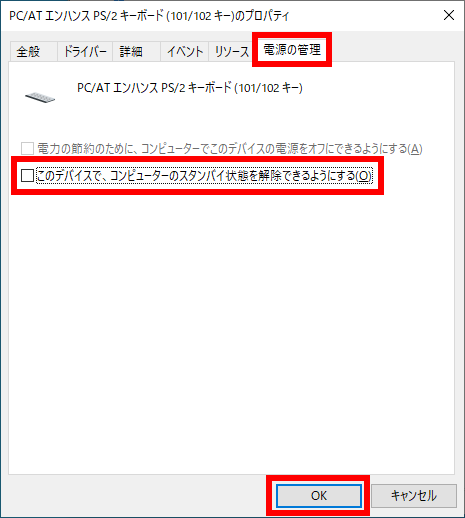
ネットワークアダプターの電源の管理・設定の確認及び変更
- デバイス マネージャーを起動します。
- Windows 11
- [
 スタート ] ボタンを右クリックし、クイックアクセスメニューから [ デバイス マネージャー ] をクリックします。
スタート ] ボタンを右クリックし、クイックアクセスメニューから [ デバイス マネージャー ] をクリックします。
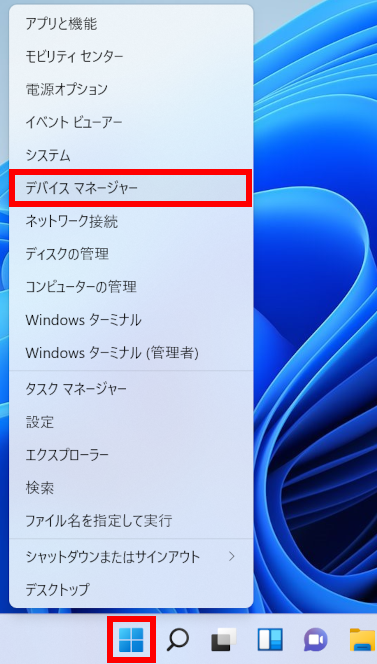
- Windows 10
- [
 スタート ] ボタンを右クリックし、クイックアクセスメニューから [ デバイス マネージャー(M) ] をクリックします。
スタート ] ボタンを右クリックし、クイックアクセスメニューから [ デバイス マネージャー(M) ] をクリックします。
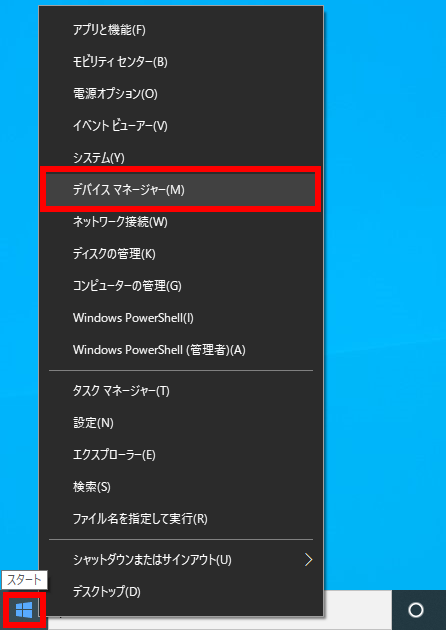
- 「 デバイス マネージャー 」 画面が表示されます。
[ ネットワーク アダプター ] をクリックします。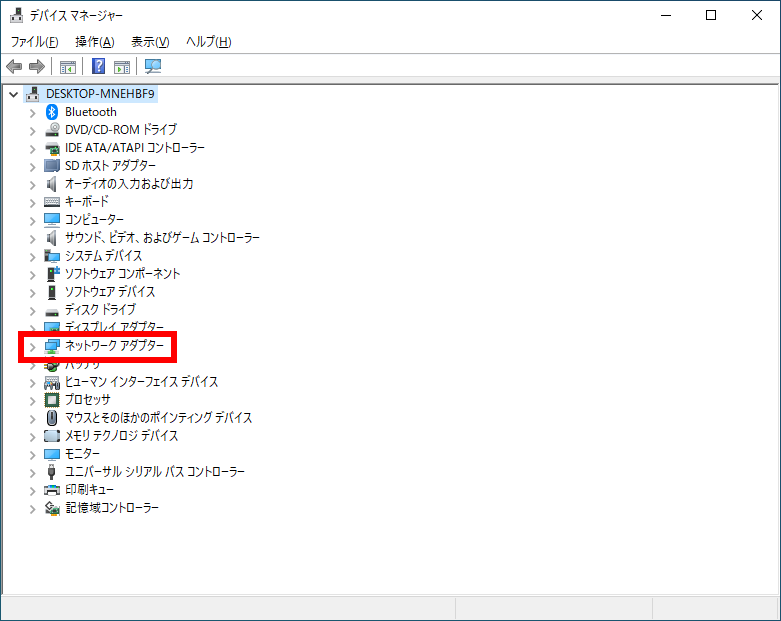
- 「 ネットワーク アダプター 」 の下に[ 表示したい項目 ] にポインターを合わせ右クリックすると、
一覧が表示されます。
[ プロパティ(R) ] をクリックします。無線 LAN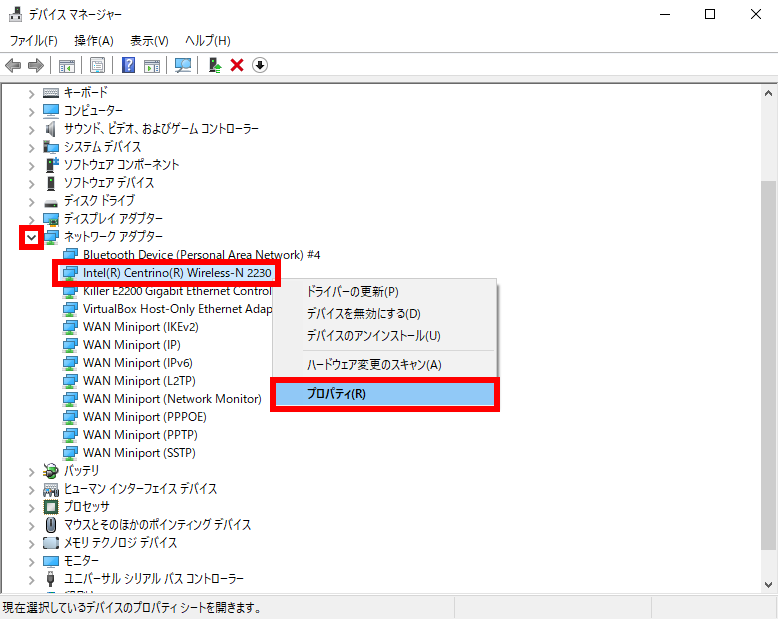 有線 LAN
有線 LAN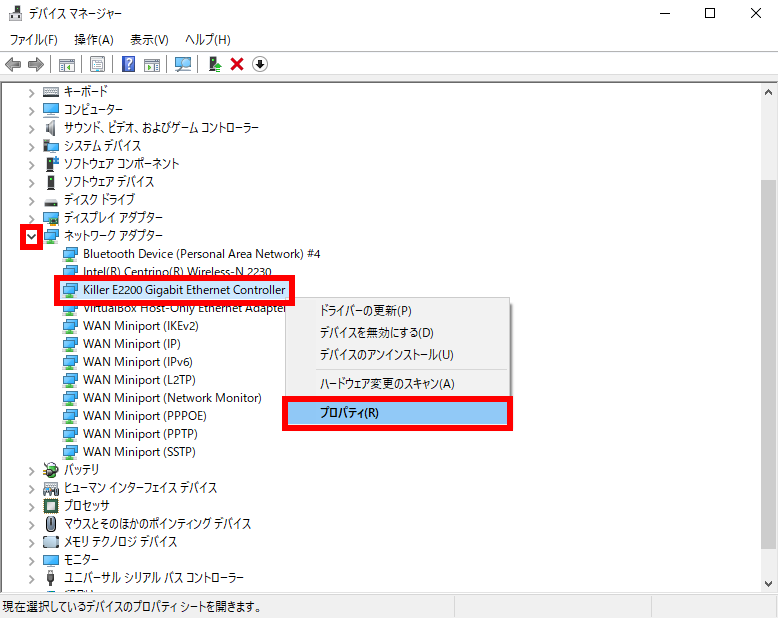
- 「 ネットワーク アダプター 」 項目の 「 プロパティ 」 が表示されます。
[ 詳細設定 ] タブをクリックします。
「 Wake on Magic Packet 」 、「 Wake on pattern match 」 など、[ イーサ経由で電源を制御 ]
する設定をクリックして、右側の「 値(V) 」 の [ Enabled (有効) ] か [ Disabled (無効) ] 選択します。
[ OK ] をクリックします。無線 LAN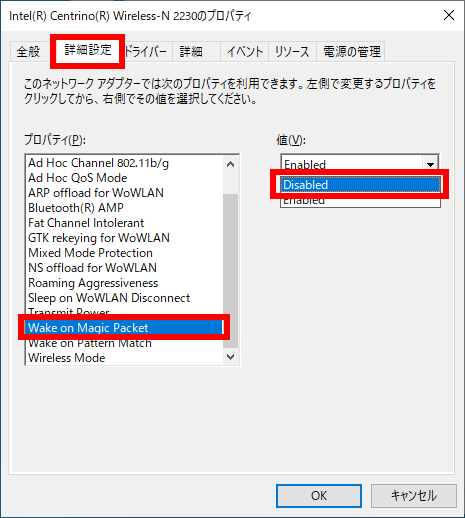
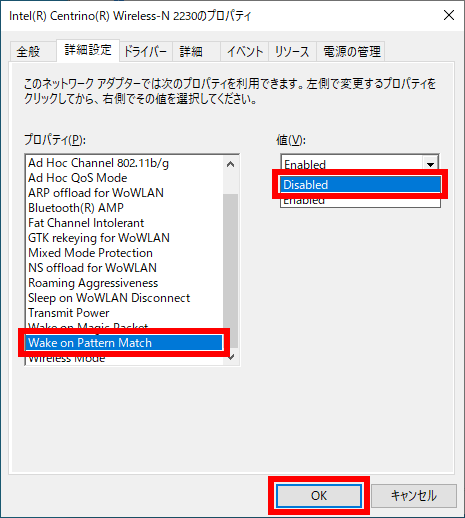 有線 LAN
有線 LAN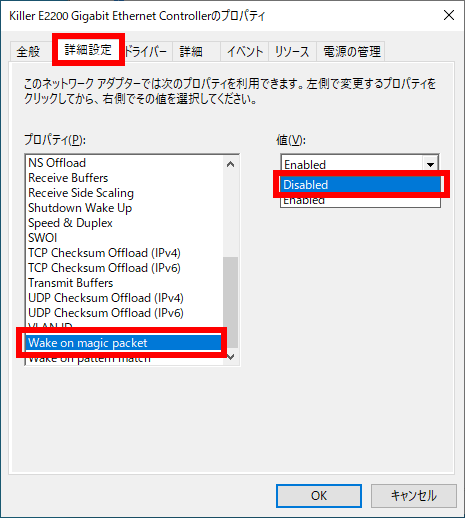
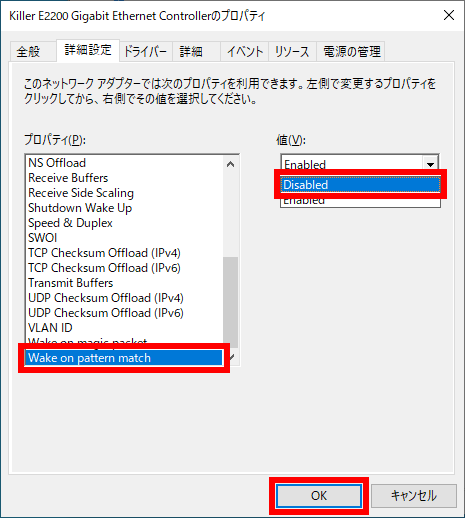
- 続いて、[ 電源の管理 ] タブをクリックします。
「 このデバイスで、コンピューターのスタンバイ状態を解除できるようにする(O) 」 の項目から
チェックをはずすとネットワーク アダプターからのスリープ解除はできなくなります。無線 LAN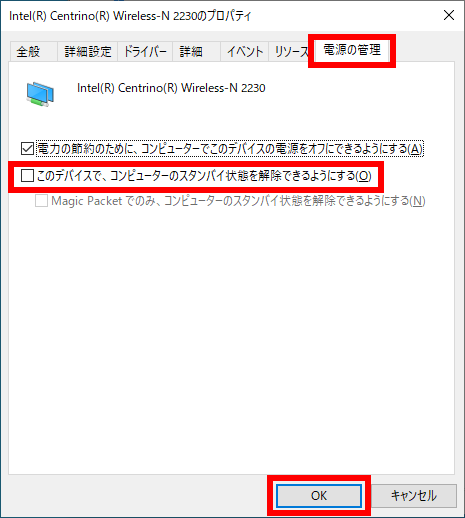 有線 LAN
有線 LAN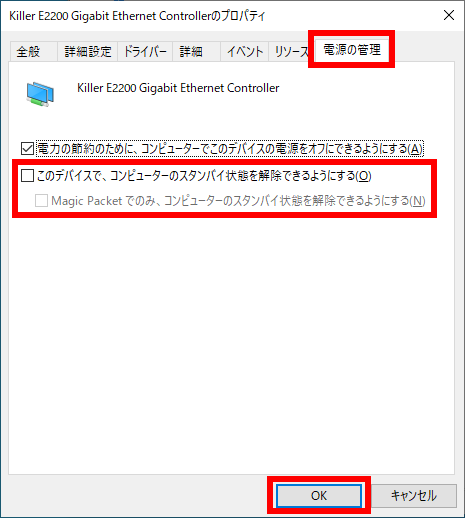
高速スタートアップ機能の無効化
- 電源プランの選択またはカスタマイズを起動します。
- Windows 11
- [
 検索 ] ボタンをクリックし、検索欄に [ 電源プランの選択 ] と入力、検索結果の [ 電源プランの選択 ] をクリックします。
検索 ] ボタンをクリックし、検索欄に [ 電源プランの選択 ] と入力、検索結果の [ 電源プランの選択 ] をクリックします。
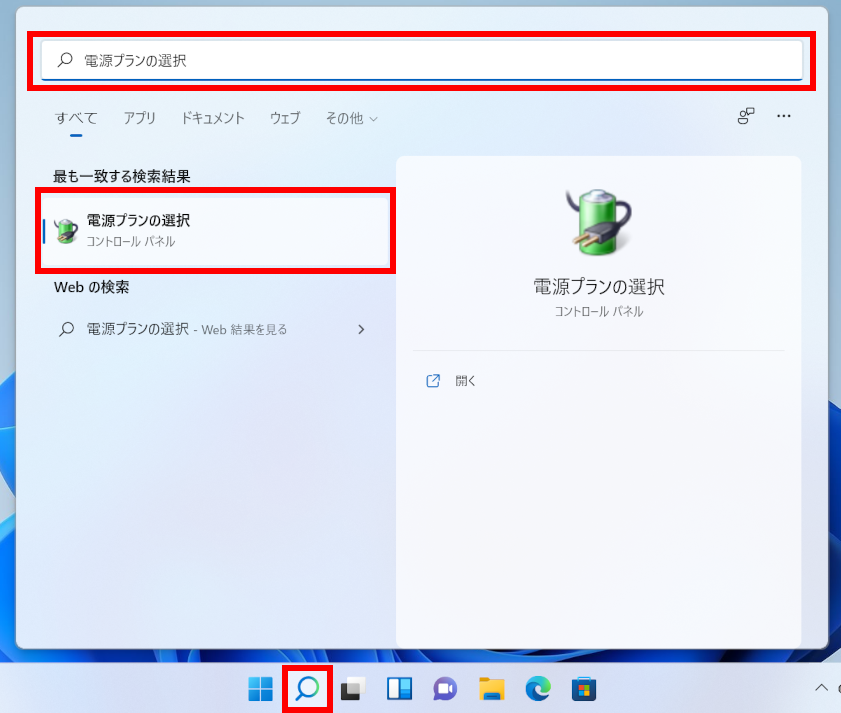
- Windows 10
-
- [
 スタート ] ボタンを右クリックし、クイックアクセスメニューから [ 電源オプション(O) ] をクリックします。
スタート ] ボタンを右クリックし、クイックアクセスメニューから [ 電源オプション(O) ] をクリックします。
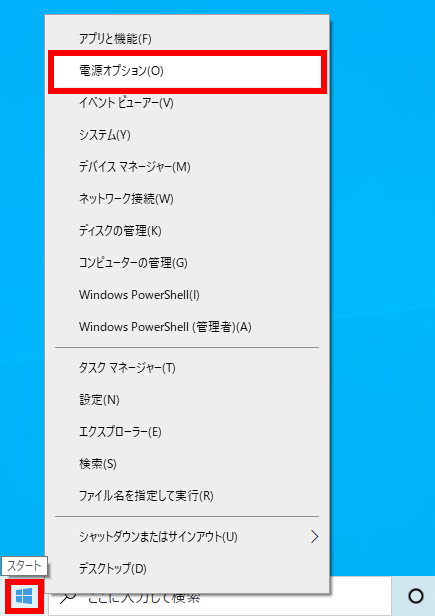
- 「 電源とスリープ 」 画面が表示されます。
[ 電源の追加設定 ] をクリックします。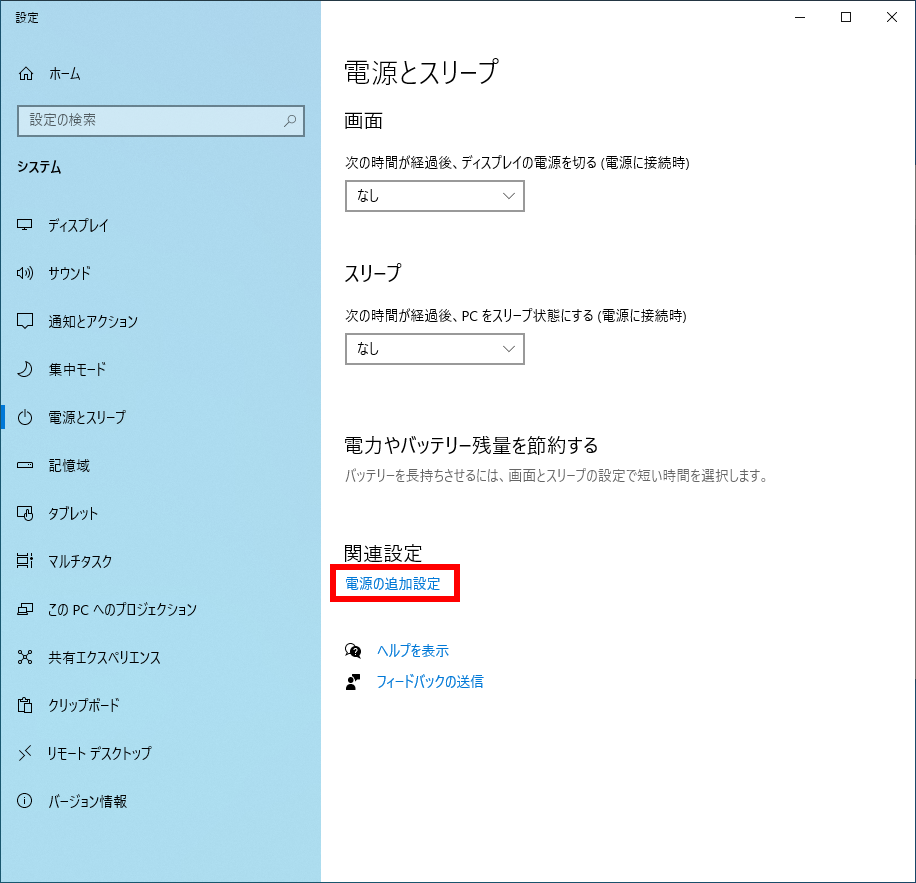
- [
- 「 電源オプション 」 画面が表示されます。
[ 電源ボタンの動作の選択 ] をクリックします。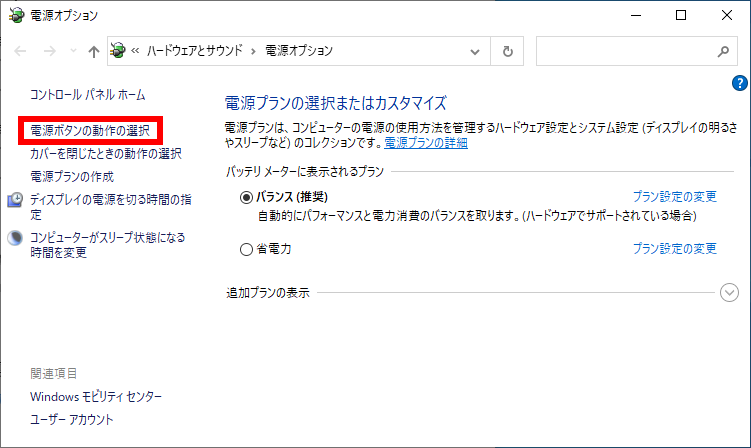
- 「 システム設定 」 画面が表示されます。
[ 現在利用可能ではない設定を変更します ] をクリックします。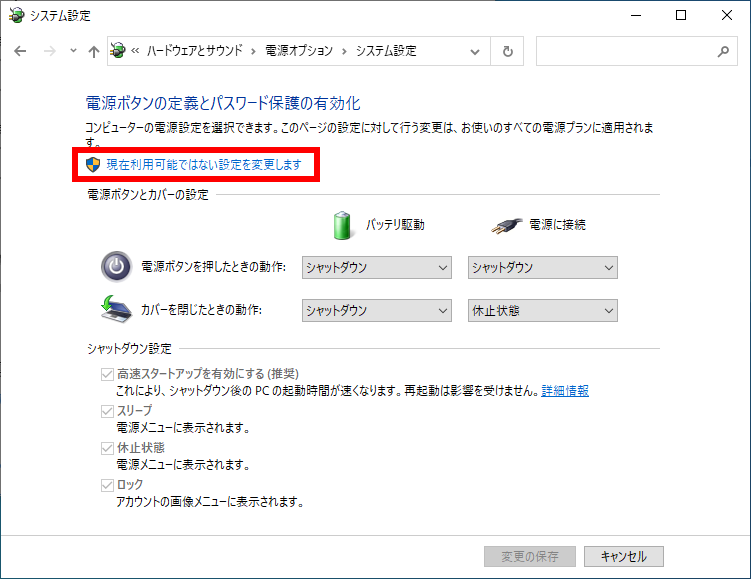
- 同ウインドウ内の 「 シャットダウン設定 」 にある 「 高速スタートアップを有効にする (推奨) 」 の
チェックを外し [ 変更の保存 ] をクリックします。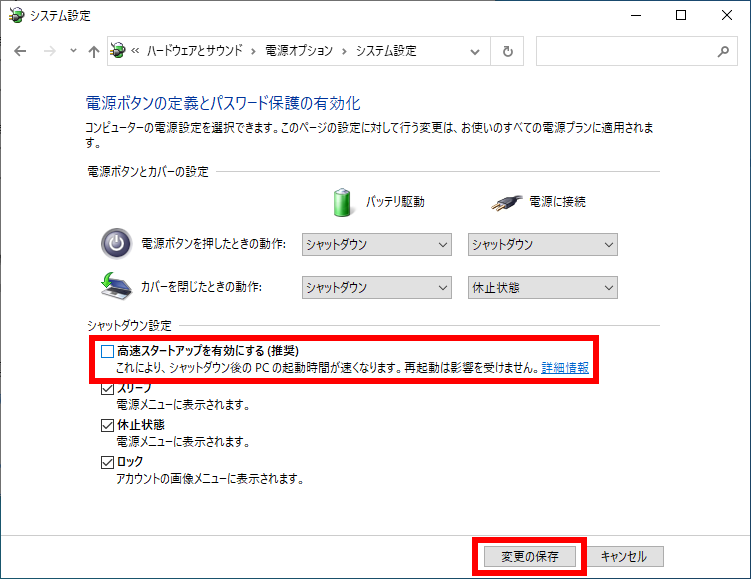
省電力機能の設定変更
シャットダウン中に発生する起動については、下記の BIOS 設定を変更することによって回避できる
場合があります。
原因の特定はできませんが不具合の解消を優先したい場合にお試しください。
Advanced Mode > Advanced > APM > Erp Ready を 「 Enabled 」 に変更
※ 製品によっては、上記設定項目が設けられていないものもあります。
場合があります。
原因の特定はできませんが不具合の解消を優先したい場合にお試しください。
Advanced Mode > Advanced > APM > Erp Ready を 「 Enabled 」 に変更
※ 製品によっては、上記設定項目が設けられていないものもあります。
各種拡張デバイスの取り外し
チューナーカードや USB 機器等、Windows の起動に直接必要でないデバイスを可能な限り取り外したうえで、
動作を確認します。
これら設定の変更前と変更後の動作を比較し、起動の要因となっているデバイスが特定できましたら
該当デバイスの入れ替え、ドライバー更新等を行い不具合の解消を試みます。
動作を確認します。
これら設定の変更前と変更後の動作を比較し、起動の要因となっているデバイスが特定できましたら
該当デバイスの入れ替え、ドライバー更新等を行い不具合の解消を試みます。
アンケートにご協力ください
FAQにて解決しなかった場合はこちらまで
弊社製品及び弊社購入製品ご利用にてFAQで解決しなかった場合は、下記へお問い合わせください。
※お問合せの際、【 FAQ番号: を見た 】とお伝えいただければ、スムーズにご案内できます。
※お問合せの際、【 FAQ番号: を見た 】とお伝えいただければ、スムーズにご案内できます。
パソコンのサポート
サードウェーブサポートセンター
THIRDWAVE ・ Diginnos ・ Prime 製造番号の記載場所について
- 電話番号:03-4332-9193
- 受付時間:24時間年中無休
THIRDWAVE ・ Diginnos ・ Prime 製造番号の記載場所について
パーツ周辺機器のサポート ・ Dospara Club Members ・ セーフティサービス
ドスパラ商品コンタクトセンター
店舗でご購入の場合はレシートに記載の伝票番号をご用意ください。
- 電話番号:03-4332-9194
- 受付時間:10:00~19:00
店舗でご購入の場合はレシートに記載の伝票番号をご用意ください。