ディスククリーンアップを実行する方法
| 対象 OS | Windows 11 Windows 10 |
|---|
- カテゴリー :
-
- トップカテゴリー > 症状から選ぶ > 設定・操作の手順
- トップカテゴリー > 製品から選ぶ > デスクトップパソコン
- トップカテゴリー > 製品から選ぶ > ノートパソコン
- トップカテゴリー > 製品から選ぶ > タブレット(Windows)
- トップカテゴリー > 製品から選ぶ > 小型パソコン(スティック・NUC)
回答
はじめに
この FAQ について
この FAQ では、ディスクのクリーンアップを実行する方法を説明します。
この作業は複数の方法があります。
この作業は複数の方法があります。
- 設定 | ストレージ センサー を使用してクリーンアップする ( Windows 11 )
- 設定 | ストレージ センサー を使用してクリーンアップする ( Windows 10 )
- ユーザーアカウントに関連するファイルを対象に行う場合
- システムを含めたすべてのファイルを対象に行う場合
この FAQ は、Windows 11 Pro バージョン 22H2 で作成しています。
バージョン 23H2 も同じ手順であることを確認しておりますが、
表示される手順や画面が異なることがございます。
バージョンの確認手順は、下記のFAQを参照ください。
バージョン 23H2 も同じ手順であることを確認しておりますが、
表示される手順や画面が異なることがございます。
バージョンの確認手順は、下記のFAQを参照ください。
この FAQ は、Windows 10 Pro バージョン 1803, 20H2 で作成しています。
バージョン 22H2 も同じ手順であることを確認しておりますが、
表示される手順や画面が異なることがございます。
バージョンの確認手順は、下記の FAQ を参照ください。
バージョン 22H2 も同じ手順であることを確認しておりますが、
表示される手順や画面が異なることがございます。
バージョンの確認手順は、下記の FAQ を参照ください。
その他の OS
操作手順
設定 | ストレージ センサー を使用してクリーンアップする ( Windows 11 )
- [
 スタート ] → [ 設定 ] の順にクリックします。
スタート ] → [ 設定 ] の順にクリックします。
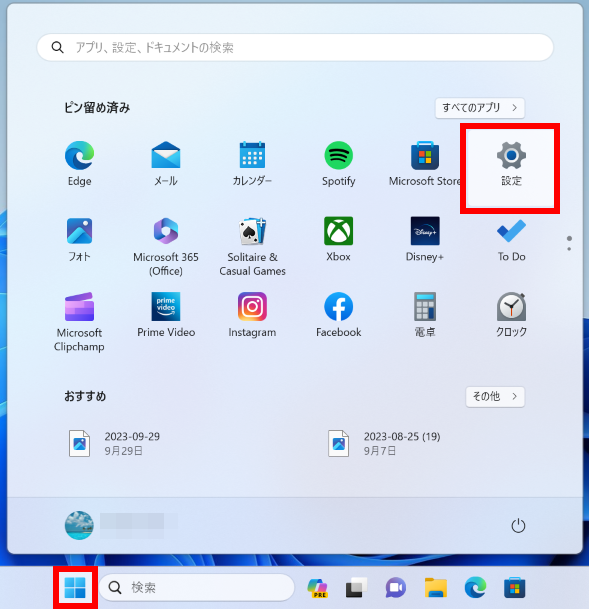
- 「 ホーム 」 が表示されます。
左ペイン [ システム ] をクリック、スクロールダウン、 [ ストレージ ] をクリックします。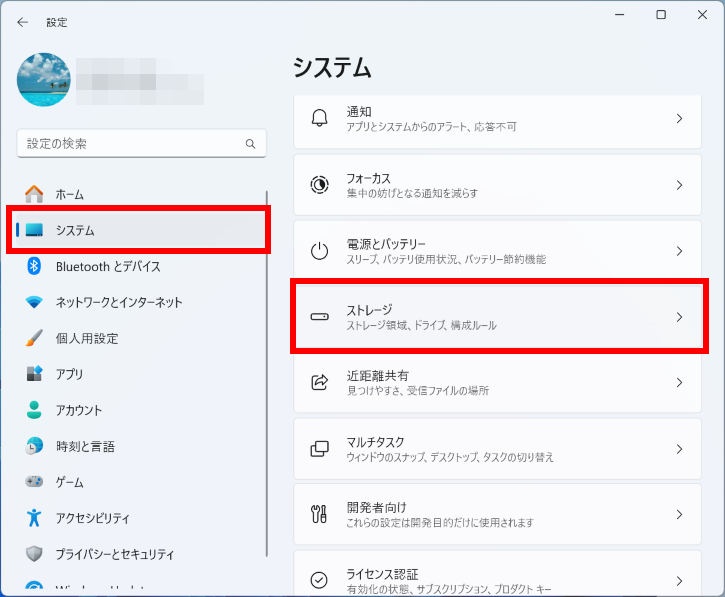
- 「 システム > ストレージ 」 が表示されます。
[ クリーンアップ対象候補 ] をクリックします。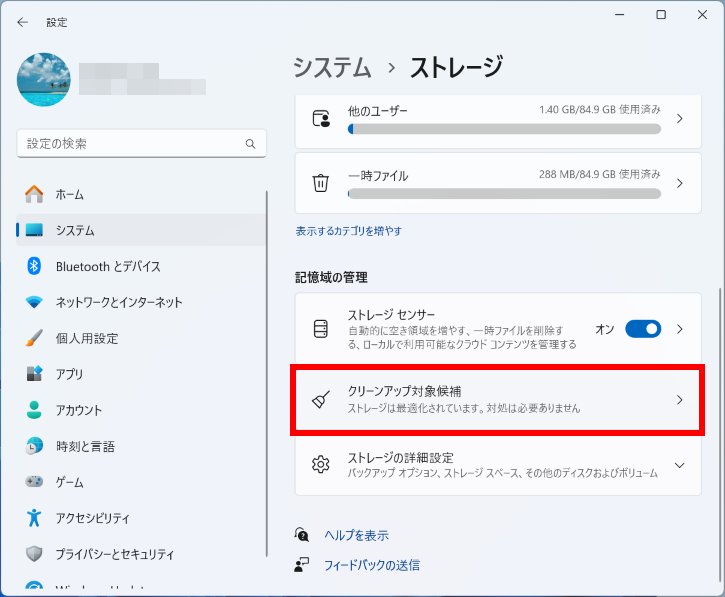
- 「 システム > ストレージ > クリーンアップ対象候補 」 が表示されます。
ここで一時ファイルの欄が表示されます ( 表示項目は条件により異なります )。
それぞれ ✔ を入れ削除することは可能ですが、内容をよく理解したうえで実行します。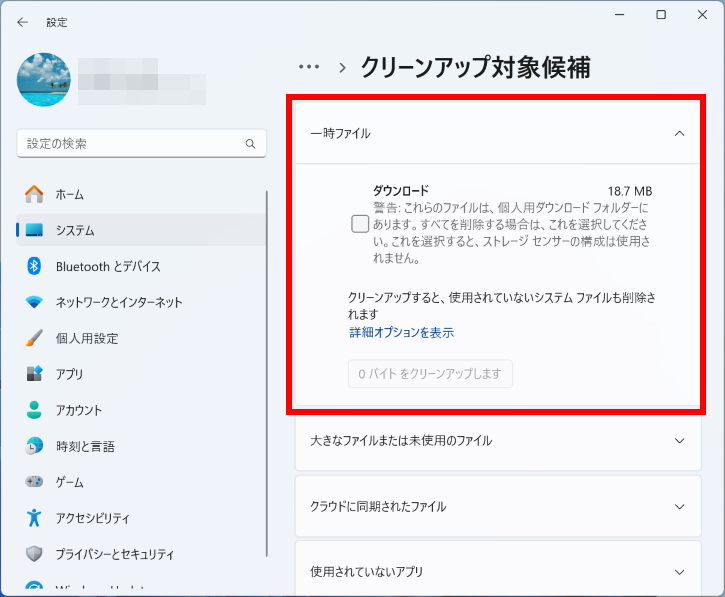 ここで [ 詳細オプションを表示 ] をクリックすると、「 システム > 記憶域 > クリーンアップ対象候補 > 一時ファイル 」 が表示され、一時ファイルの詳細内容を知ることができます。よく吟味して [ ファイルの削除 ] をクリックします。
ここで [ 詳細オプションを表示 ] をクリックすると、「 システム > 記憶域 > クリーンアップ対象候補 > 一時ファイル 」 が表示され、一時ファイルの詳細内容を知ることができます。よく吟味して [ ファイルの削除 ] をクリックします。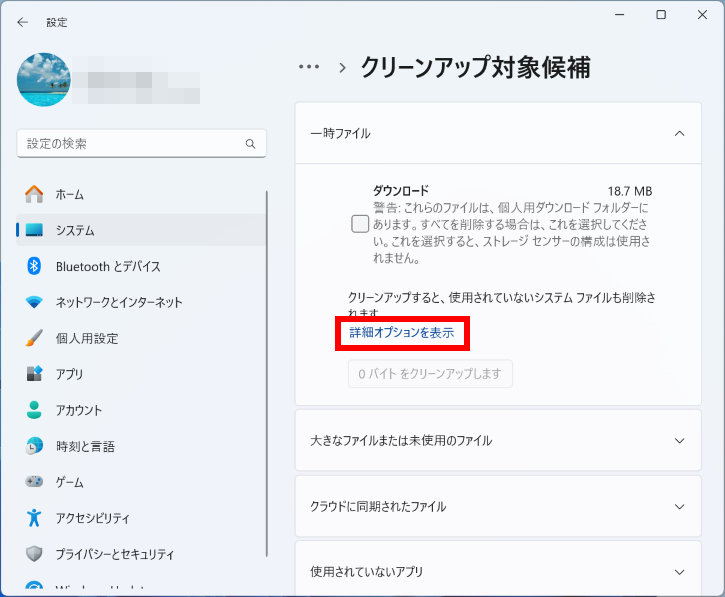
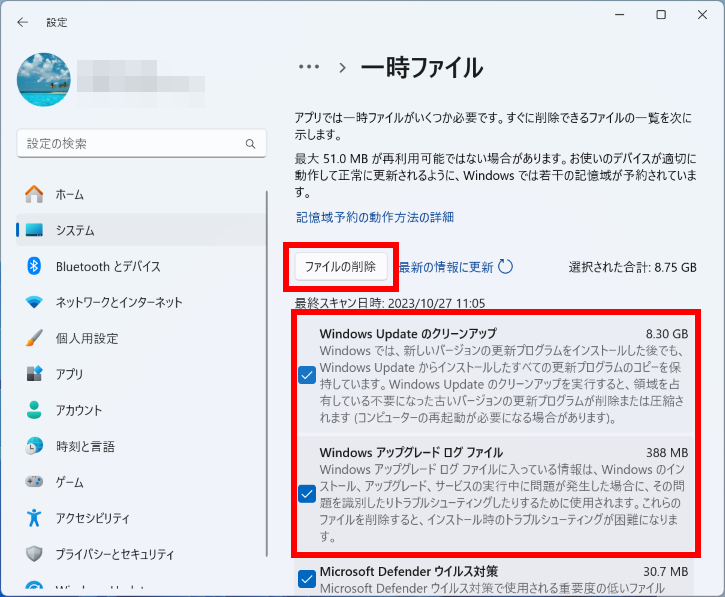
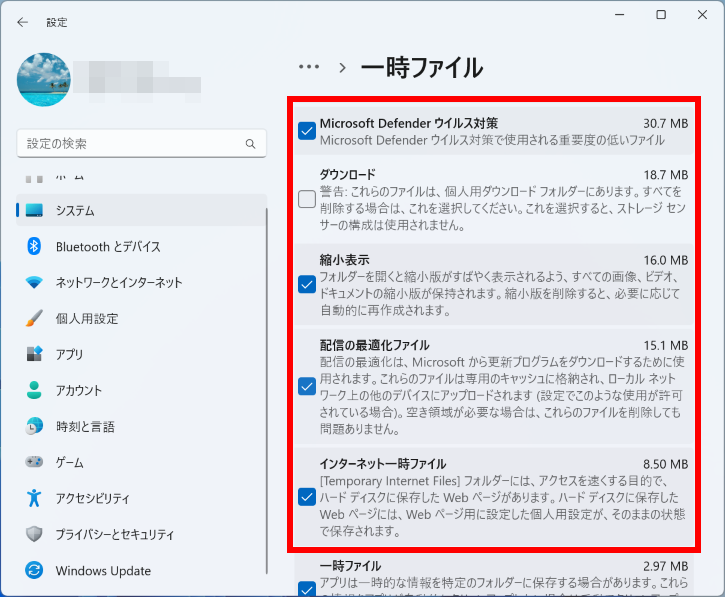
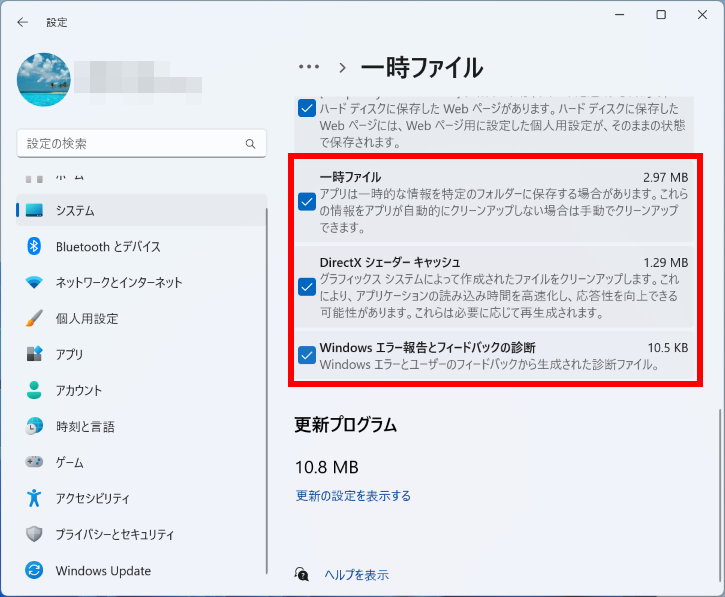
- 「 システム > 記憶域 > クリーンアップ対象候補 」 の一時ファイル以外の内容
- 大きなファイルまたは未使用ファイル
- クラウドに同期されたファイル
- 使用されていないアプリ
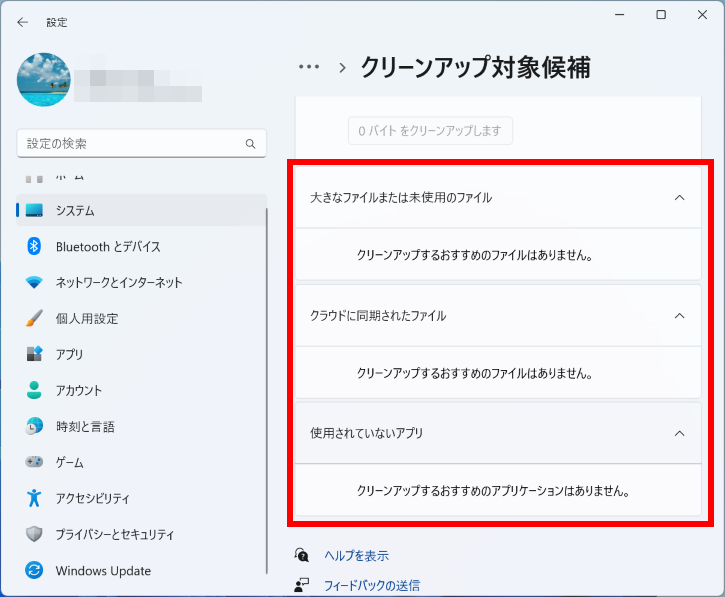
設定 | ストレージ センサー を使用してクリーンアップする ( Windows 10 )
- [
 スタート ] → [ 設定 ] の順にクリックします。
スタート ] → [ 設定 ] の順にクリックします。
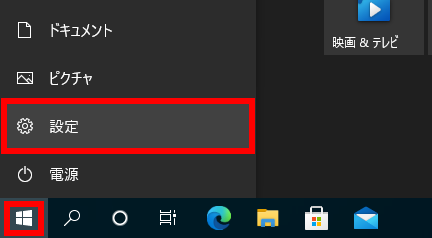
- 「 設定 」 が表示されます。
[ システム ] をクリックします。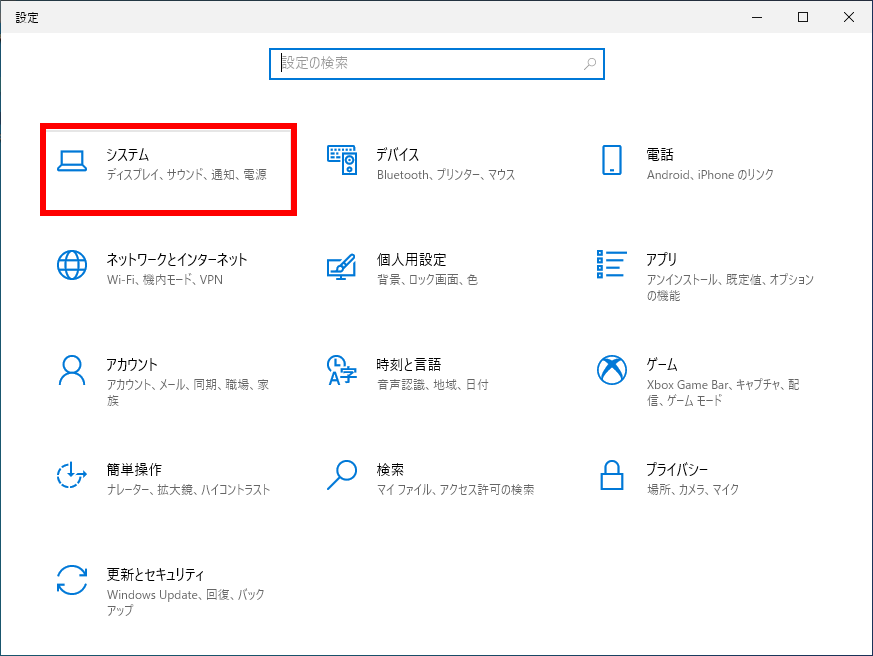
- 「 システム 」 が表示されます。
画面左側、 [ 記憶域 ] をクリック、 [ ストレージ センサーを構成するか、今すぐ実行する ] をクリックします。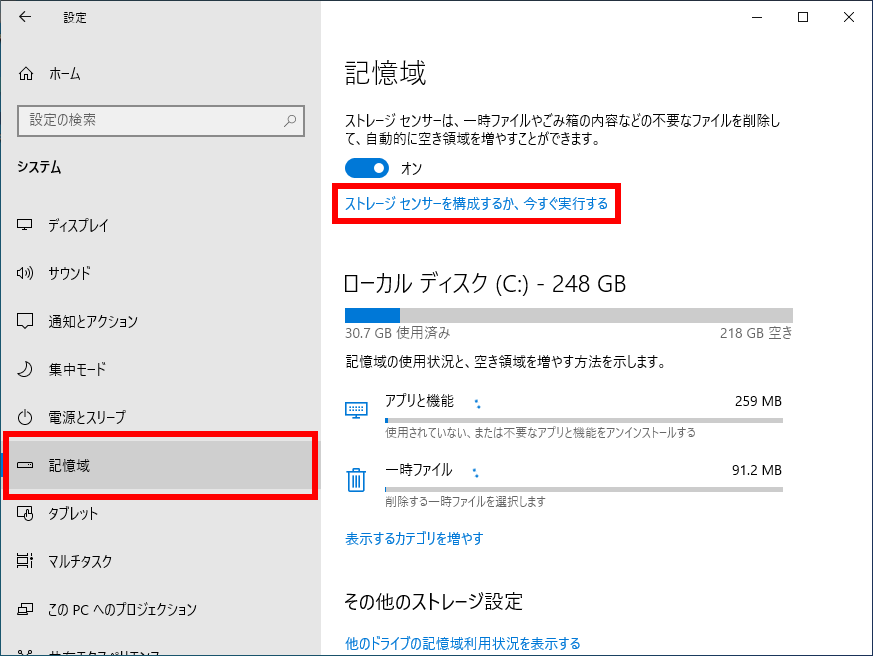
- 「 ストレージ センサーを構成するか、今すぐ実行する」 が表示されます。
スクロールダウンし、「 今すぐ空き領域を増やす 」 欄、 [ 今すぐクリーンアップ ] をクリックします。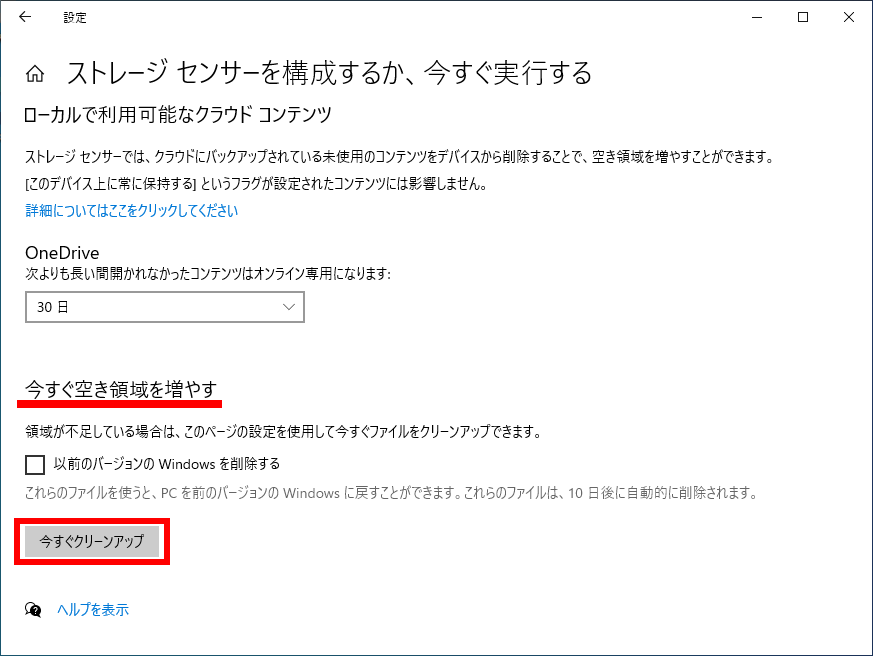
ユーザーアカウントに関連するファイルを対象に行う場合
- ディスク クリーンアップを起動します。
- Windows 11
-
- ディスク クリーンアップを実行するユーザーアカウントでPCにサインインします。
- タスクバーの [ エクスプローラー ] をクリックします。
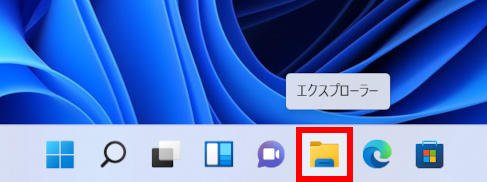
- 「 エクスプローラー 」 が表示されます。
画面左側、ナビゲーション ウィンドウの [ PC ] をクリック、ディスク クリーンアップを行う [ ドライブ ] を右クリックします。
コンテキスト メニューより、 [ プロパティ ] を選択します。
※ここでは例として、 [ Windows (C:) ] のドライブを対象にします。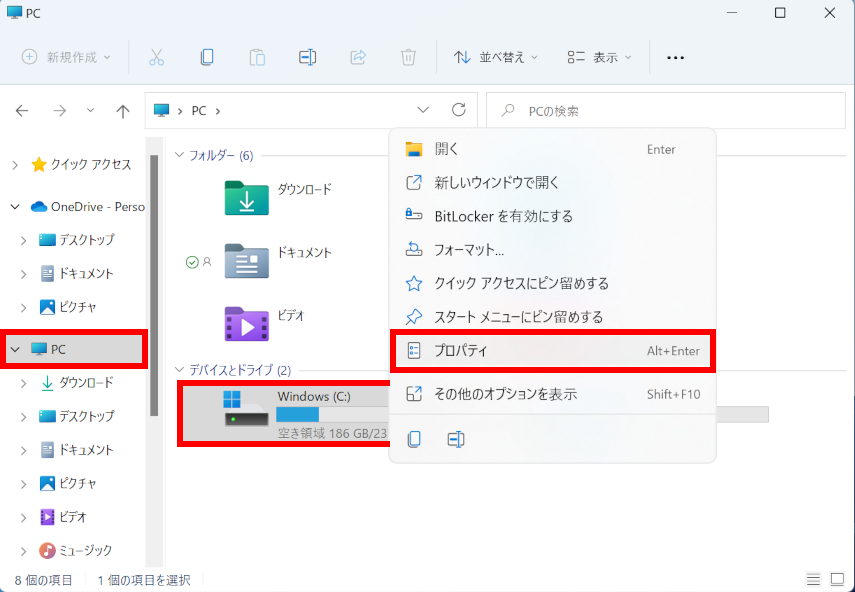
- 「 Windows (C:) のプロパティ 」 が表示されます。
[ ディスクのクリーンアップ(D) ] をクリックします。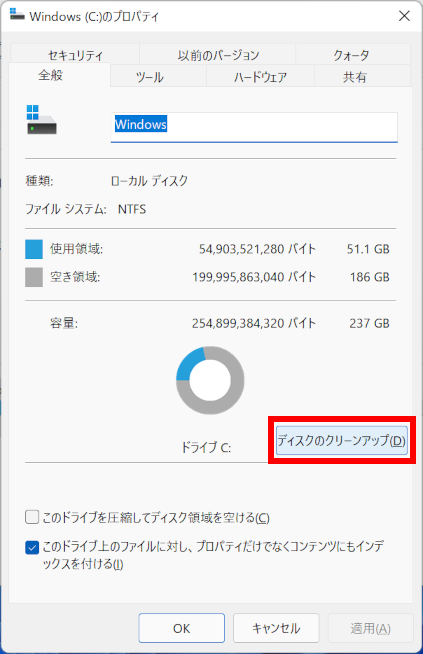
- Windows 10
-
- ディスク クリーンアップを実行するユーザーアカウントでPCにサインインします。
- タスクバーの [ エクスプローラー ] をクリックします。
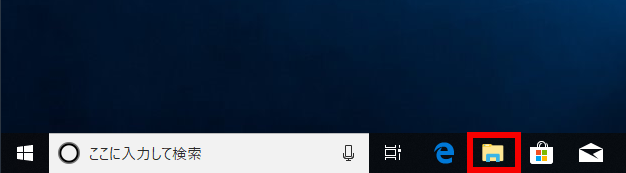
- 「 エクスプローラー 」 が表示されます。
画面左側、 「 ナビゲーション ウィンドウ 」 の [ PC ] をクリックします。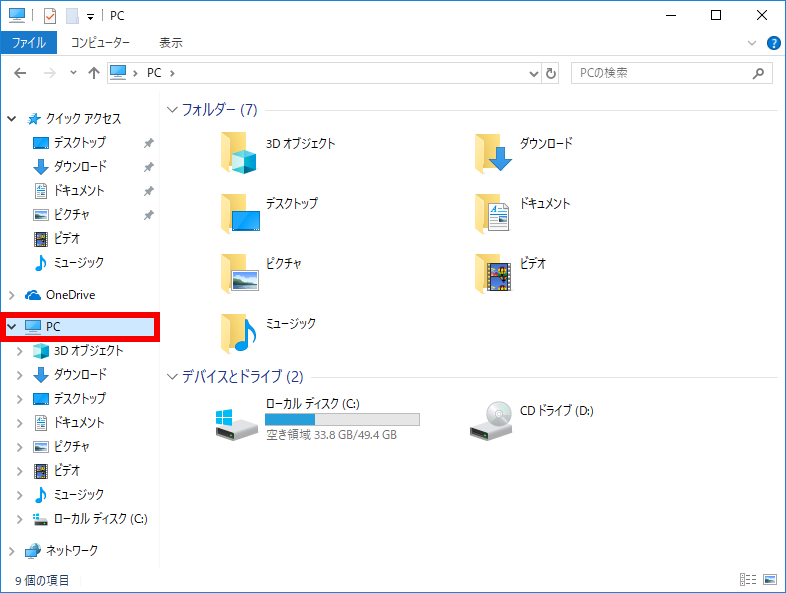
- 「 PC 」 画面が表示されます。
ディスク クリーンアップを行う [ ドライブ ] をクリックします。
表示されたリボンの [ 管理 ] タブを選択し、 [ クリーンアップ ] をクリックします。
※ここでは例として、 [ ローカル ディスク (C:) ] のドライブを対象にします。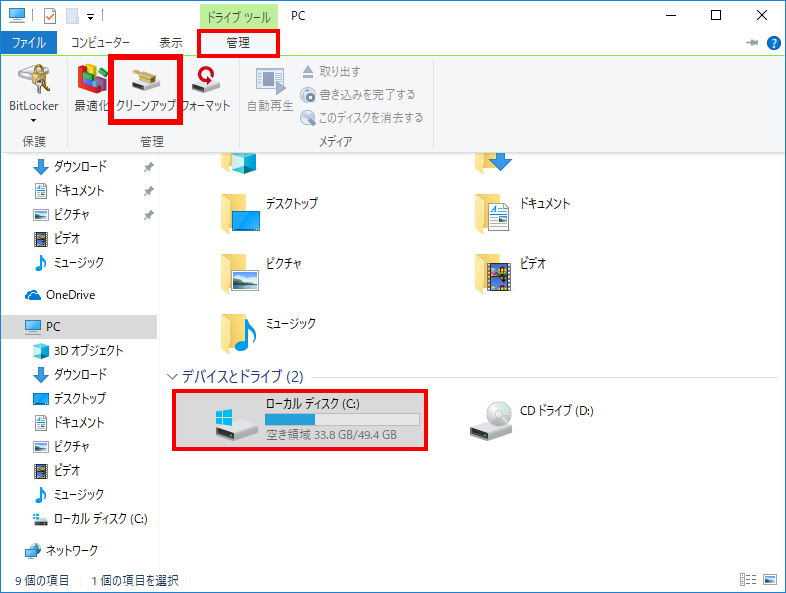
- 空き領域が計算されるので、しばらく待ちます。
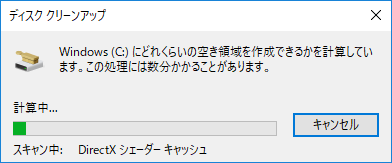
- 空き領域の計算完了後、「 ディスク クリーンアップ - (C:) 」 画面が表示されます。
「 削除するファイル ( F ): 」 欄に表示された削除項目のチェックを確認し、
[ OK ] をクリックします。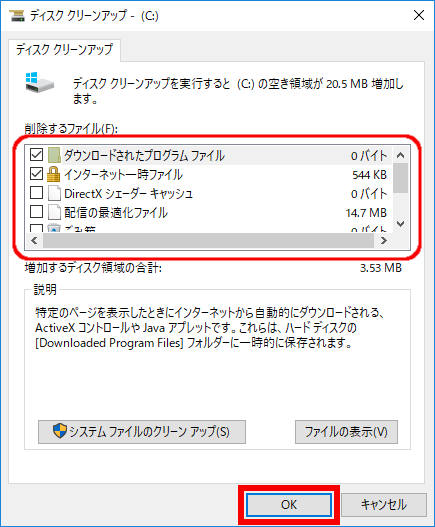 ※削除対象の項目にどの様なファイルが含まれているかを確認する場合、該当項目を選択後、画面右下の
※削除対象の項目にどの様なファイルが含まれているかを確認する場合、該当項目を選択後、画面右下の
「 ファイルの表示(V) 」 をクリックします。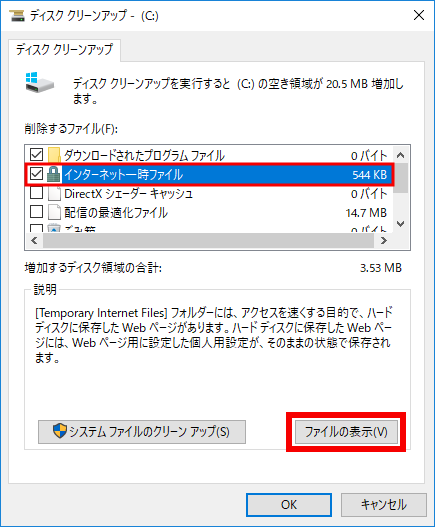
- 「 これらのファイルを完全に削除しますか? 」 のメッセージが表示されます。
[ ファイルの削除 ] をクリックします。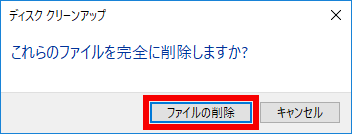
- 「 このコンピューターにある不要なファイルを整理しています。 」 のメッセージが表示され、不要なファイルが PC から削除されます。
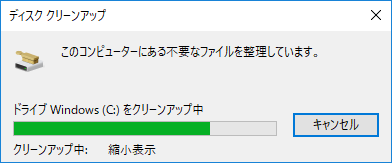
- クリーンアップ完了後、手順 6 で計算された値の 「 空き容量 」 が増えたことを確認してください。
システムを含めたすべてのファイルを対象に行う場合
-
- Windows 11
- 上記項目 D の次画面で [ システム ファイルのクリーン アップ(S) ] をクリックします。
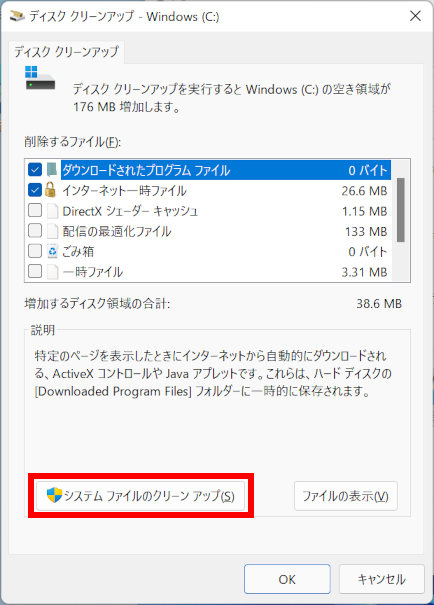
- Windows 10
-
- タスクバーから [ エクスプローラー ] をクリックします。
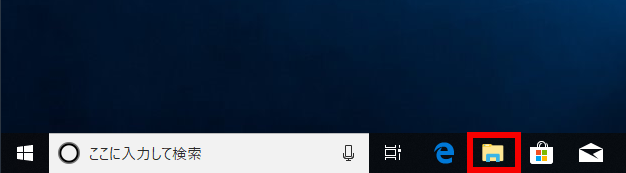
- 「 エクスプローラー 」 が表示されます。
画面左側、 「 ナビゲーション ウィンドウ 」 の [ PC ] をクリックします。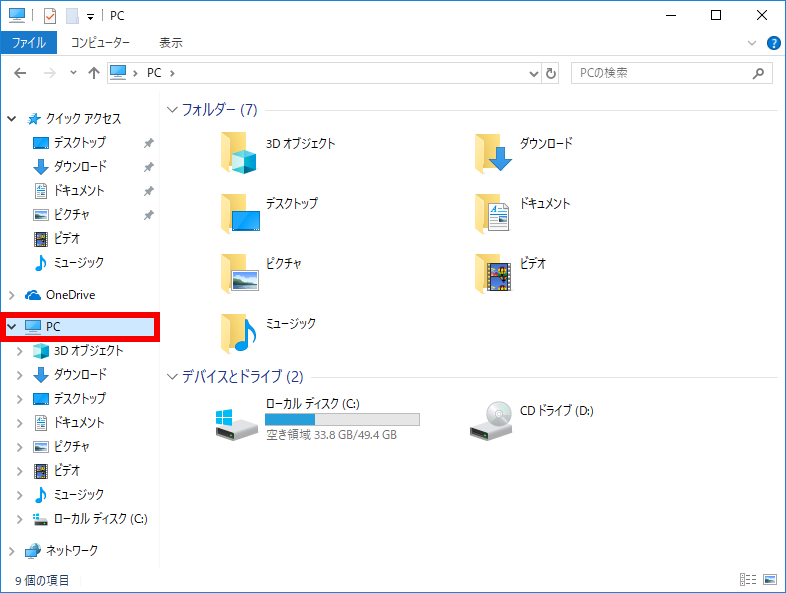
- 「 PC 」 画面が表示されます。
ディスク クリーンアップを行う [ ドライブ ] をクリックして、リボンから [ 管理 ] タブをクリックし、
「 管理 」 グループの [ クリーンアップ ] をクリックします。
ここでは例として、[ ローカル ディスク (C:) ] ドライブをクリックします。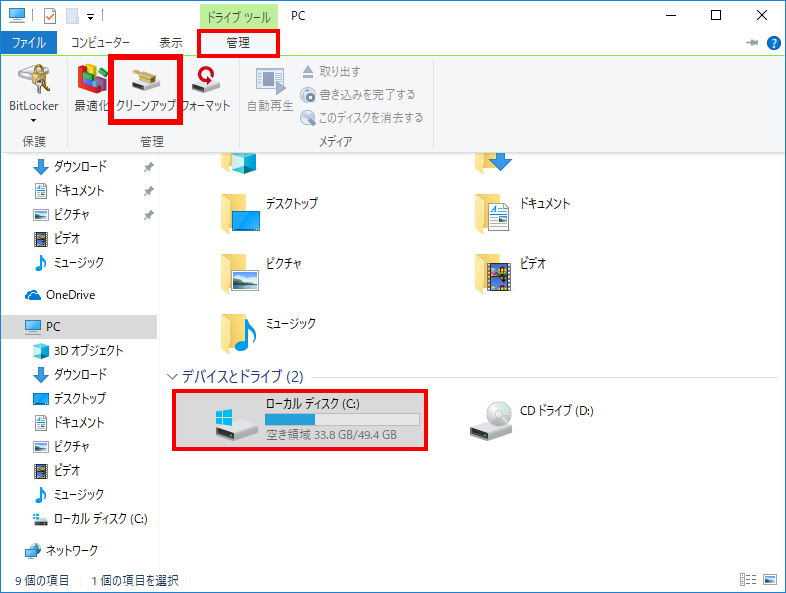
- 空き領域の計算完了後、「 ディスク クリーンアップ - (C:) 」 画面が表示されます。
[ システム ファイルのクリーン アップ(S) ] をクリックします。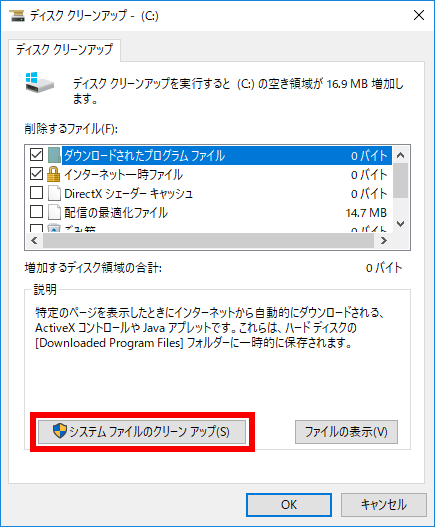
- タスクバーから [ エクスプローラー ] をクリックします。
- 空き領域を計算するので、しばらく待ちます。
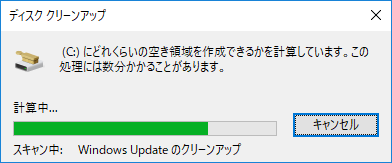
- 「 これらのファイルを完全に削除しますか? 」 のメッセージが表示されます。
[ ファイルの削除 ]をクリックします。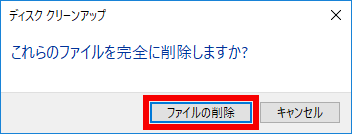
- 「 このコンピューターにある不要なファイルを整理しています。 」 のメッセージが表示され、不要なファイルが PC から削除されます。
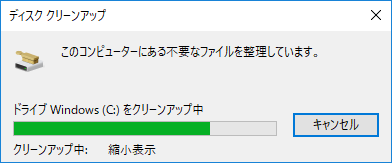
- クリーンアップ完了後、ハードディスクの 「 空き容量 」 が増えたことを確認します。
Windows のディスククリーンアップでは、以下のファイルを削除することができます。
※ 使用するPC環境により項目が異なる場合があります。- ユーザーアカウントに関連付けられたファイル
- ログファイルの設定
- アプリケーションをインストールしたとき Windows で作成したファイル
- ダウンロードされたプログラムファイル
- 特定の Web ページを表示したとき自動でダウンロードされるプログラムファイル
- インターネット一時ファイル
- 過去に表示した Web ページの情報をパソコンに保存したファイル
- オフライン Web ページ
- インターネットに接続していない状態でも Web ページを表示できるように保存されたファイル
- システムによってアーカイブ ( キュー ) されたエラー報告ファイル
- アプリケーションが動作しなくなったとき、Microsoft にエラーを報告するために作成された
ファイル - システムによって作成された一時 Windows エラー報告ファイル
- エラー報告と解決の確認に使用される一時ファイル
- 配信の最適化ファイル
- 以前にコンピューターにダウンロードされていたファイルで、配信の最適化サービスによって
現在使用されていないファイル - ごみ箱
- デスクトップのごみ箱に移動したファイル ( 完全に削除されていないファイル )
- 一時ファイル
- アプリケーションが 「 TEMP 」 フォルダーに保存した一時的なファイル
- 縮小表示
- フォルダーを縮小表示したときに表示される縮小画像をすばやく表示するためのファイル
- システムファイルを含むすべてのファイル
「 ユーザーアカウントに関連付けられたファイル 」 に加えて、以下のシステムファイルが削除できます。- Windows Defender
- Windows Defender で使用する重要度の低いファイル
- Windows アップグレードログファイル
- Windows のインストール、アップグレード、サービスの実行中に問題が発生した場合に、
その問題を識別したりトラブルシューティングしたりするためのファイル
※ これらのファイルを削除すると、インストール時のトラブルシューティングが困難になります。 - システムエラーのメモリダンプファイル
- システムにエラーが発生したときのメモリの内容を保存したファイル
- デバイスドライバーパッケージ
- 古いバージョンのドライバーに関するファイル ( 最新バージョンのドライバーパッケージは
対象外 )
- ユーザーアカウントに関連付けられたファイル
アンケートにご協力ください
FAQにて解決しなかった場合はこちらまで
弊社製品及び弊社購入製品ご利用にてFAQで解決しなかった場合は、下記へお問い合わせください。
※お問合せの際、【 FAQ番号: を見た 】とお伝えいただければ、スムーズにご案内できます。
※お問合せの際、【 FAQ番号: を見た 】とお伝えいただければ、スムーズにご案内できます。
パソコンのサポート
サードウェーブサポートセンター
THIRDWAVE ・ Diginnos ・ Prime 製造番号の記載場所について
- 電話番号:03-4332-9193
- 受付時間:24時間年中無休
THIRDWAVE ・ Diginnos ・ Prime 製造番号の記載場所について
パーツ周辺機器のサポート ・ Dospara Club Members ・ セーフティサービス
ドスパラ商品コンタクトセンター
店舗でご購入の場合はレシートに記載の伝票番号をご用意ください。
- 電話番号:03-4332-9194
- 受付時間:10:00~19:00
店舗でご購入の場合はレシートに記載の伝票番号をご用意ください。