パソコンの音が出ない場合の対処方法
| 対象 OS | 共通 |
|---|
回答
はじめに
この FAQ について
この FAQ では、パソコンの音が出ない場合の対処方法を説明します。
症状
パソコンの音が出ない
原因
パソコンの音が出ない原因は以下のことが考えられます。
- スピーカーの電源が入っていない
- スピーカーケーブルの接続を間違えている
- スピーカーの音量調整が 「 小音 」 または 「 ミュート 」 になっている
- Windows の音量調整が 「 小音 」 または 「 ミュート 」 になっている
- 既定のデバイスの設定が接続しているスピーカーなどと違う設定になっている
- ドライバーが正常に機能、またはインストールされていない
- HDMI / DisplayPort ケーブルでディスプレイ ( モニター ) に接続しているが、
ディスプレイが HDMI / DisplayPort 音声出力に対応していない - パソコン、スピーカーの故障 など
事前確認
HDMI / DisplayPort ケーブルでディスプレイに接続された場合、ディスプレイが HDMI / DisplayPort 音声出力に対応してない可能性があります。
ディスプレイが HDMI / DisplayPort 音声出力に対応しているか確認します。
ディスプレイが HDMI / DisplayPort 音声出力に対応しているか確認します。
対策
接続状況の確認をする
スピーカーケーブルの接続状況が原因で音が出ていない可能性があります。
- スピーカーケーブルが奥までしっかり接続されているか確認してください。
- 接続した箇所が間違っていないか確認をしてください。
パソコン本体 ⇔ スピーカーまたは、スピーカー付きディスプレイ
パソコン本体 ⇔ イヤフォンやヘッドフォン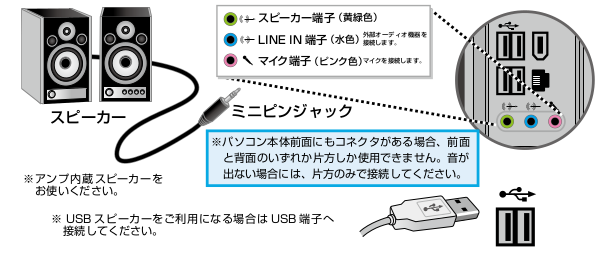
パソコン本体 ⇔ イヤフォンやヘッドフォン
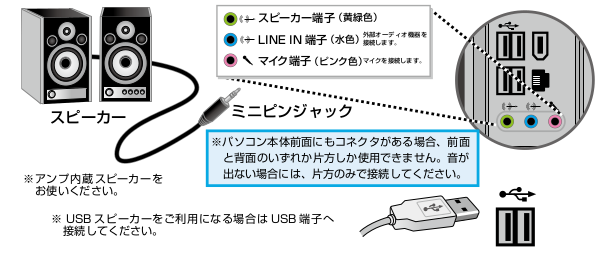
Windows の音量を確認する
音量の設定により、音が出ていない可能性があります。
- 設定で音が小さい / ミュート ( 消音 ) になっていないか、下記のFAQを参照し確認してください。
スピーカーの電源、音量を確認する
- スピーカーを接続している場合は、スピーカーの電源が正常に入っているか確認してください。
- スピーカーの音量が 「 小音 」 または 「 ミュート 」 になっていないか確認してください。
- スピーカー付きディスプレイをご使用の場合は、ディスプレイの音量設定を
確認してください。
既定のデバイスを確認する
サウンドの設定が、接続したスピーカーなどから出力する設定になっていない可能性があります。
サウンドの設定を確認してください。
サウンドの設定を確認してください。
- 下記の FAQ を参照し、サウンド画面を表示してください。
- 既定のデバイスが接続しているスピーカーなどの設定になっているか確認してください。
設定されていない場合は接続しているスピーカーなどの項目を右クリックし、表示されたメニュー
から [ 既定のデバイスとして設定(D) ] をクリックしてください。
既定のデバイスに設定されたら、[ OK ] をクリックし、ページを閉じます。例:[ デジタル オーディオ (S/PDIF) ] を既定のデバイスに設定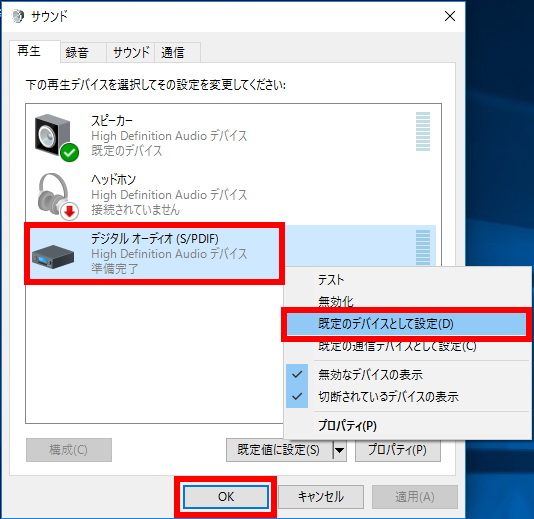
- 「 ハードウェアとサウンド 」 画面が表示されます。
画面右上の [ X ] をクリックし、ページを閉じてください。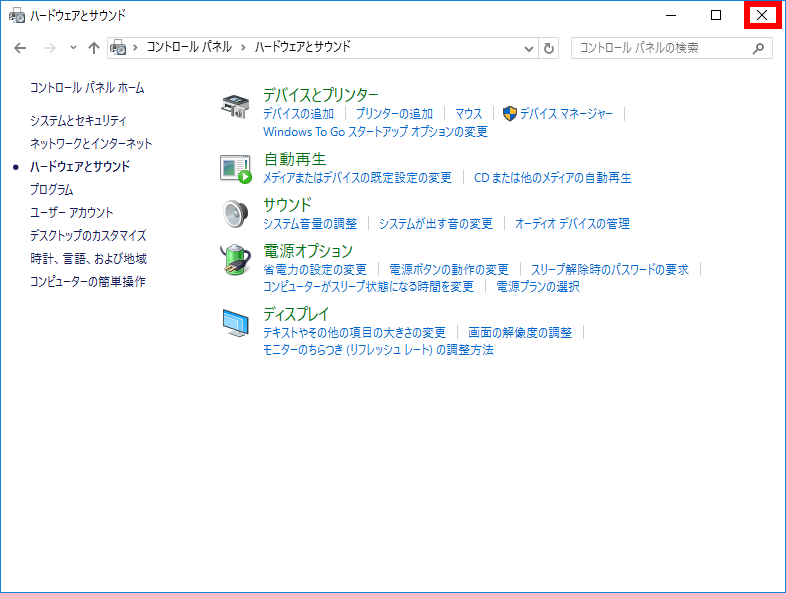
- 音が正常に出るか確認してください。
サウンドドライバーの状態を確認する
サウンドドライバーが正常にインストールされていない可能性があります。
デバイスマネージャーよりサウンドドライバーの状態を確認してください。
デバイスマネージャーよりサウンドドライバーの状態を確認してください。
- デバイスマネージャーの表示方法は、下記 FAQ を参照してください。
- 「 デバイスマネージャー 」 画面で 「 サウンド、ビデオ、およびゲームコントローラー 」 項目に
「 ! 」 や 「 ? 」 のマークなどが付いていたらドライバーが正しくインストールされていません。
サウンドドライバーを再インストールする必要があります。ドライバーを右クリックし表示されるメニューに有効(E)が表示される場合は設定が無効になっています。
[ 有効(E) ]をクリックし、ドライバーの設定を有効にしてください。
※デバイスマネージャーに表示される内容は環境により異なります。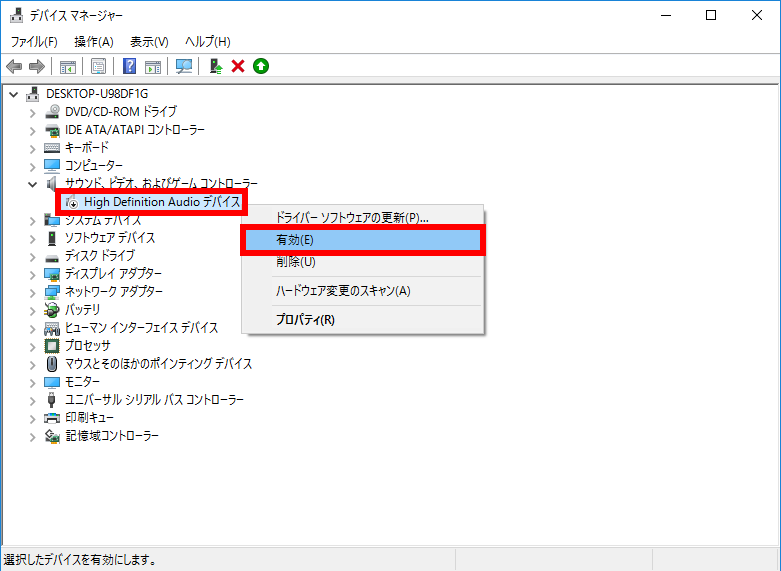
使用するアプリの音声設定を確認する ( 例 )
サウンドドライバーを再インストールする
- デバイスマネージャーよりドライバーを削除し、再インストールを行います。
下記 FAQ を参照し、ドライバーを再インストールしてください。
Windows をリカバリー ( 初期化 ) する
リカバリー ( 初期化 ) を行い、工場出荷時の状態に戻す事によって、 改善される可能性があります。
リカバリー方法の詳細は、下記 FAQ を参照してください。
Windows 10 / 11 の場合 Windows 8.1 の場合 Windows 7 の場合
リカバリー方法の詳細は、下記 FAQ を参照してください。
Windows 10 / 11 の場合 Windows 8.1 の場合 Windows 7 の場合
アンケートにご協力ください
FAQにて解決しなかった場合はこちらまで
弊社製品及び弊社購入製品ご利用にてFAQで解決しなかった場合は、下記へお問い合わせください。
※お問合せの際、【 FAQ番号: を見た 】とお伝えいただければ、スムーズにご案内できます。
※お問合せの際、【 FAQ番号: を見た 】とお伝えいただければ、スムーズにご案内できます。
パソコンのサポート
サードウェーブサポートセンター
THIRDWAVE ・ Diginnos ・ Prime 製造番号の記載場所について
- 電話番号:03-4332-9193
- 受付時間:24時間年中無休
THIRDWAVE ・ Diginnos ・ Prime 製造番号の記載場所について
パーツ周辺機器のサポート ・ Dospara Club Members ・ セーフティサービス
ドスパラ商品コンタクトセンター
店舗でご購入の場合はレシートに記載の伝票番号をご用意ください。
- 電話番号:03-4332-9194
- 受付時間:10:00~19:00
店舗でご購入の場合はレシートに記載の伝票番号をご用意ください。