自動起動アプリをタスクマネージャーから停止する方法
| 対象 OS | Windows 11 Windows 10 |
|---|
- カテゴリー :
-
- トップカテゴリー > 症状から選ぶ > 設定・操作の手順
- トップカテゴリー > 製品から選ぶ > デスクトップパソコン
- トップカテゴリー > 製品から選ぶ > ノートパソコン
- トップカテゴリー > 製品から選ぶ > タブレット(Windows)
- トップカテゴリー > 製品から選ぶ > 小型パソコン(スティック・NUC)
回答
はじめに
この FAQ について
この FAQ では、自動起動アプリをタスクマネージャーから停止する方法を説明します。
この FAQ は、Windows 11 Pro バージョン 21H2、22H2 で作成しています。
バージョン 23H2 も同じ手順であることを確認しておりますが、
表示される手順や画面が異なることがございます。
バージョンの確認手順は、下記のFAQを参照ください。
バージョン 23H2 も同じ手順であることを確認しておりますが、
表示される手順や画面が異なることがございます。
バージョンの確認手順は、下記のFAQを参照ください。
この FAQ は、Windows 10 Pro バージョン 20H2 で作成しています。
Windows 10 バージョン 22H2 も同じ手順であることを確認しておりますが、
表示される手順や画面が異なることがございます。
バージョンの確認手順は、下記の FAQ を参照ください。
Windows 10 バージョン 22H2 も同じ手順であることを確認しておりますが、
表示される手順や画面が異なることがございます。
バージョンの確認手順は、下記の FAQ を参照ください。
注意事項
- 自動で起動するアプリの中には、PC が動作する上で重要なシステムやウイルス対策ソフトが含まれています。
それらのアプリを停止してしまうと、PC が正常に動作しなかったり、セキュリティ上の問題が発生したりする可能性が高まります。
常駐アプリを停止する際は、PC の動作やセキュリティ上問題がないと判断できる場合にのみ行います。
その他の OS
操作手順
Windows 11 バージョン 22H2 以降
- [
 スタート ] を右クリックし、表示された一覧から [ タスク マネージャー ] をクリックします。
または、タスク バーの何もないところを右クリックし、表示された一覧から [ タスク マネージャー ] をクリックします。
スタート ] を右クリックし、表示された一覧から [ タスク マネージャー ] をクリックします。
または、タスク バーの何もないところを右クリックし、表示された一覧から [ タスク マネージャー ] をクリックします。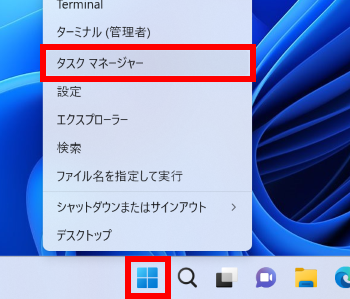
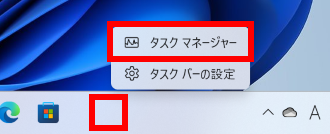
- 「 タスク マネージャー 」 プロセス画面が表示されます。
左上、 [ ナビゲーションを開く ] をクリックし、、 [ スタートアップ アプリ ] を選択します。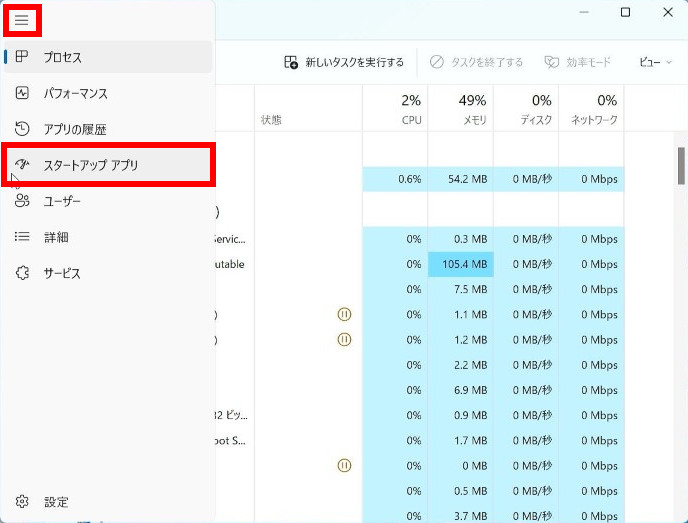
- 自動的に起動させたくないアプリを選択し、画面右↑の [ 無効化 ] をクリックします。
ここでは例として [ Microsoft OneDrive ] を選択します。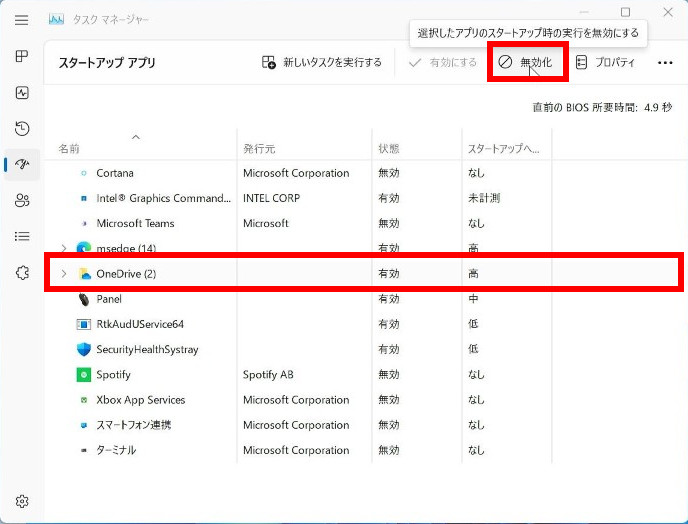 または、一覧から該当アプリを右クリックし、メニューより [ 無効化(D) ] をクリックします。
または、一覧から該当アプリを右クリックし、メニューより [ 無効化(D) ] をクリックします。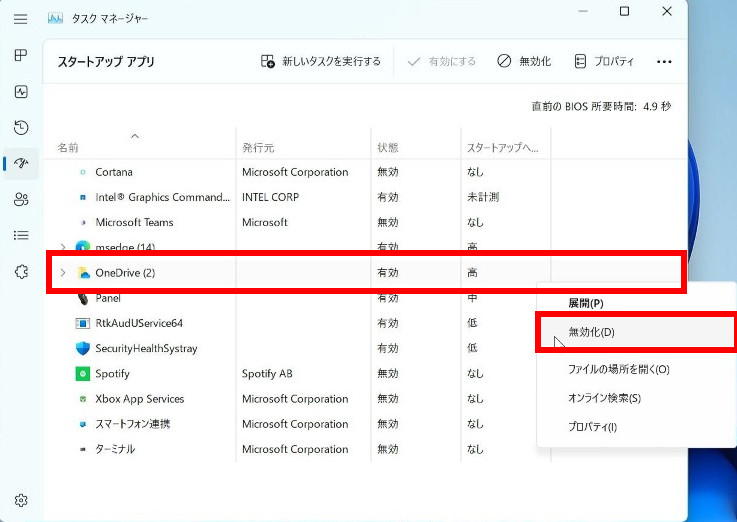
- PC 起動後、選択したアプリが自動的に起動しなくなったことを確認します。
停止したアプリを元に戻したい場合は、一覧から該当アプリを選択し、画面右↑の [ 有効にする ] をクリックします。または、一覧から該当アプリを右クリックし、メニューより [ 有効化(E) ] をクリックします。
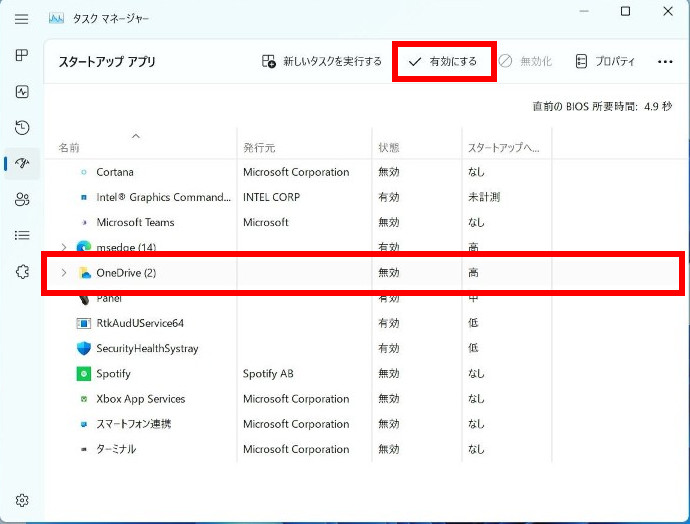
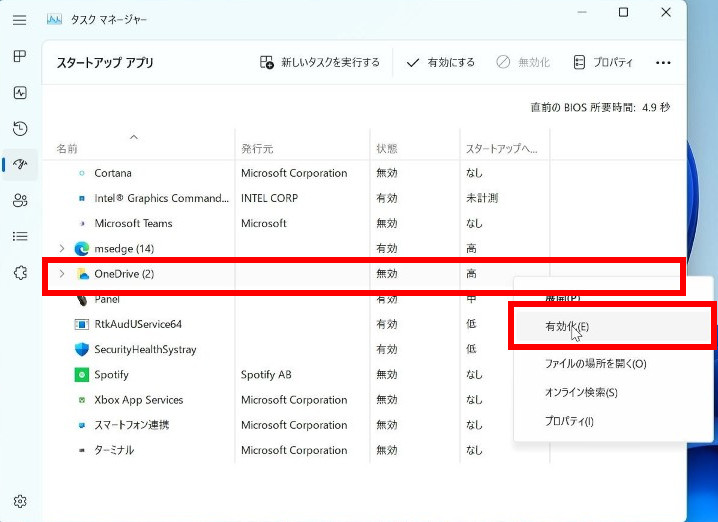
Windows 10 / Windows 11 バージョン 21H2 以前
- タスクマネージャーを起動します。
- Windows 11 バージョン 21H2 以前
-
- [
 スタート ] → [ タスク マネージャー ] の順にクリックします。
スタート ] → [ タスク マネージャー ] の順にクリックします。
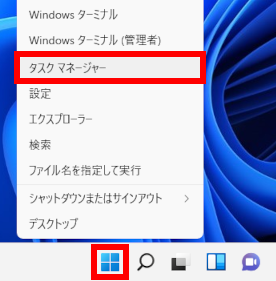
- [
- Windows 10
-
- タスクバーの何もない所を右クリックし、表示された一覧から [ タスク マネージャー(T) ] をクリックします。
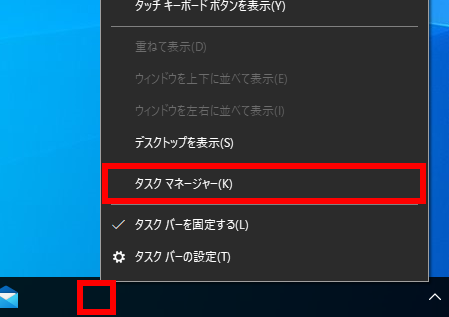
- タスクバーの何もない所を右クリックし、表示された一覧から [ タスク マネージャー(T) ] をクリックします。
- 「 タスク マネージャー 」 が表示されます。[ 詳細(D) ] をクリックします。
※ 表示される画面が異なる ( 詳細表示になっている ) 場合は、手順 3 へ進みます。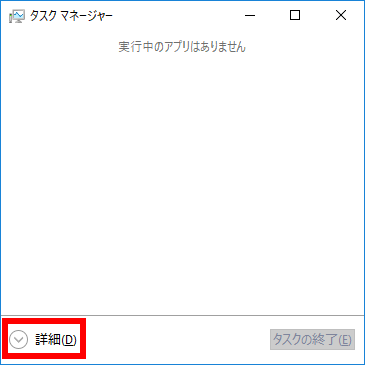
- [ スタートアップ ] タブを選択します。
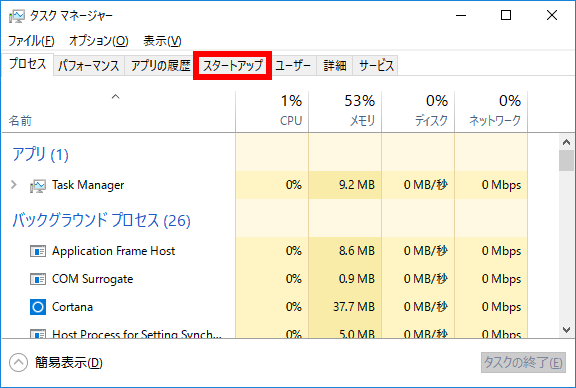
- 自動的に起動させたくないアプリを選択し、画面右下の [ 無効にする(A) ] をクリックします。
ここでは例として [ Microsoft OneDrive ] を選択します。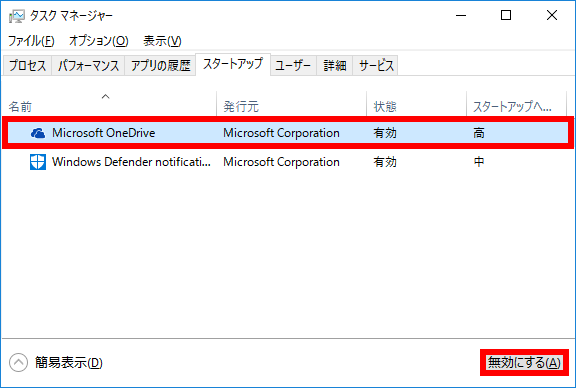
- PC 起動後、選択したアプリが自動的に起動しなくなったことを確認します。
停止したアプリを元に戻したい場合は、一覧から該当アプリを選択し、画面右下の [ 有効にする(N) ] をクリックします。
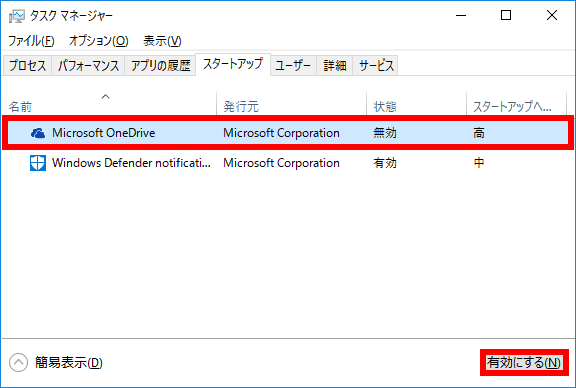
アンケートにご協力ください
FAQにて解決しなかった場合はこちらまで
弊社製品及び弊社購入製品ご利用にてFAQで解決しなかった場合は、下記へお問い合わせください。
※お問合せの際、【 FAQ番号: を見た 】とお伝えいただければ、スムーズにご案内できます。
※お問合せの際、【 FAQ番号: を見た 】とお伝えいただければ、スムーズにご案内できます。
パソコンのサポート
サードウェーブサポートセンター
THIRDWAVE ・ Diginnos ・ Prime 製造番号の記載場所について
- 電話番号:03-4332-9193
- 受付時間:24時間年中無休
THIRDWAVE ・ Diginnos ・ Prime 製造番号の記載場所について
パーツ周辺機器のサポート ・ Dospara Club Members ・ セーフティサービス
ドスパラ商品コンタクトセンター
店舗でご購入の場合はレシートに記載の伝票番号をご用意ください。
- 電話番号:03-4332-9194
- 受付時間:10:00~19:00
店舗でご購入の場合はレシートに記載の伝票番号をご用意ください。