プリンターのテスト印刷をする方法
| 対象 OS | Windows 11 Windows 10 |
|---|
- カテゴリー :
-
- トップカテゴリー > 症状から選ぶ > 設定・操作の手順
- トップカテゴリー > 製品から選ぶ > デスクトップパソコン
- トップカテゴリー > 製品から選ぶ > ノートパソコン
- トップカテゴリー > 製品から選ぶ > タブレット(Windows)
- トップカテゴリー > 製品から選ぶ > 小型パソコン(スティック・NUC)
回答
はじめに
この FAQ について
この FAQ では、プリンターのテスト印刷を実行する方法を説明します。
- Windows 11
この FAQ は、Windows 11 Pro バージョン 22H2 で作成しています。
バージョン 23H2 も同じ手順であることを確認しておりますが、
表示される手順や画面が異なることがございます。
バージョンの確認手順は、下記のFAQを参照ください。 - Windows 10
この FAQ は、Windows 10 Pro バージョン 20H2 で作成しています。
バージョン 22H2 も同じ手順であることを確認しておりますが、
表示される手順や画面が異なることがございます。
バージョンの確認手順は、下記の FAQ を参照ください。
Windows 11 操作手順
プリンターのテスト印刷を実行する手順
- [
 スタート ] → [ 設定 ] の順にクリックします。
スタート ] → [ 設定 ] の順にクリックします。
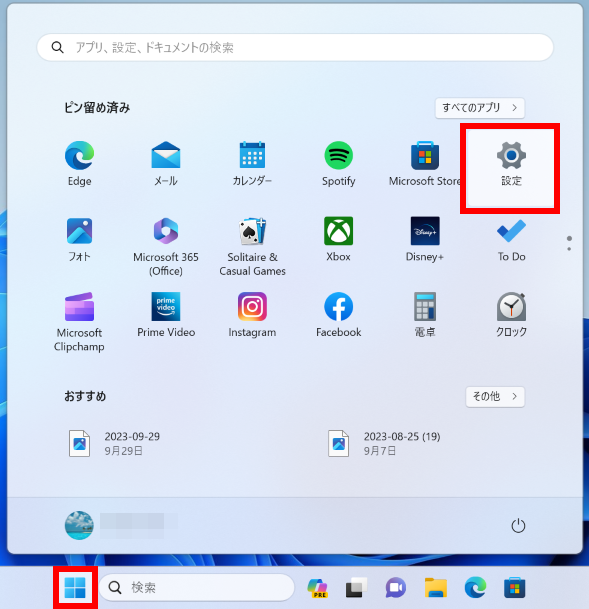
- 「 ホーム 」 が表示されます。
左ペイン [ Bluetooth とデバイス ] をクリック、[ プリンターとスキャナー ] をクリックします。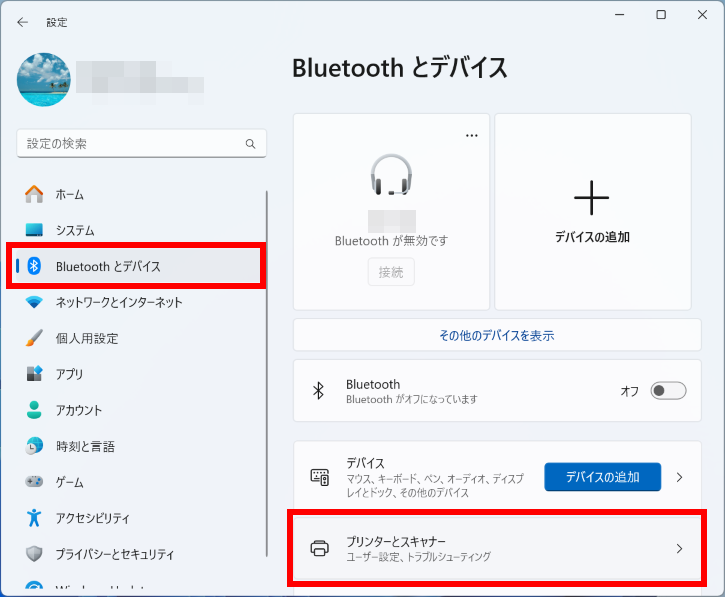
- 「 Bluetooth とデバイス > プリンターとスキャナー 」 が表示されます。
テスト印刷を行うプリンターをクリックします。
ここでは例として、「 MIcrosoft Print to PDF 」 を選択します。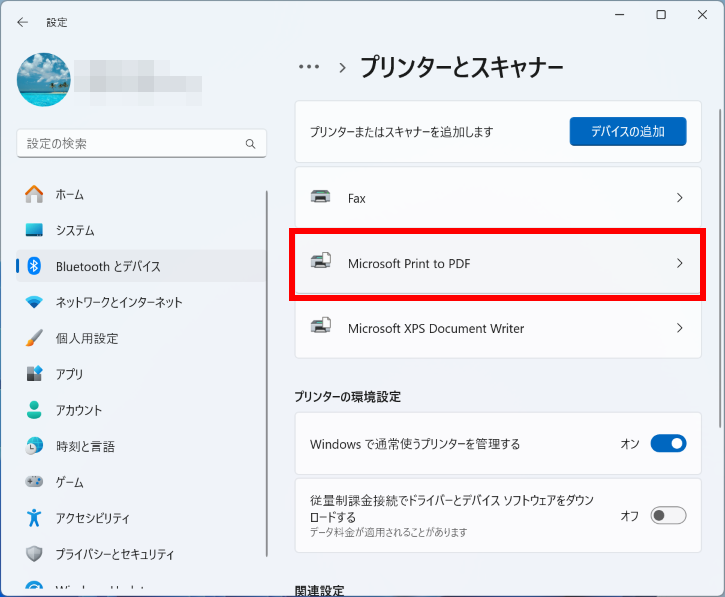
- 「 Bluetooth とデバイス > プリンターとスキャナー > MIcrosoft Print to PDF 」 が表示されます。
[ テストページの印刷 ] をクリックします。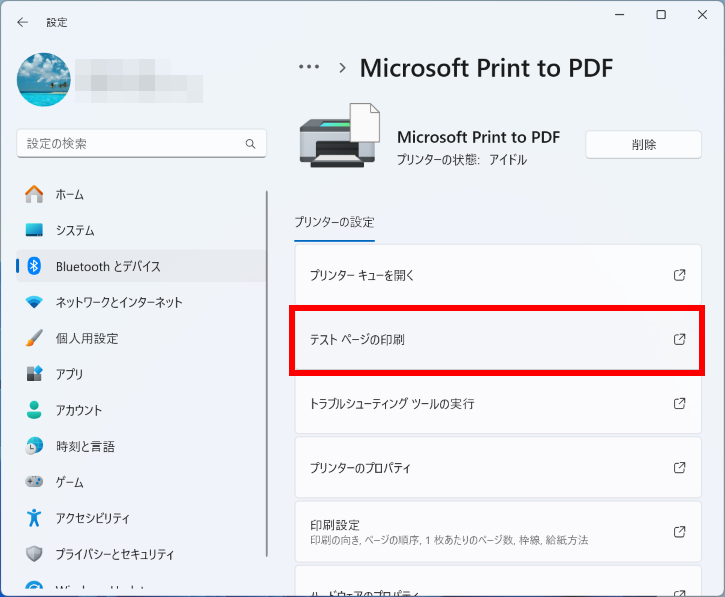
Windows 10 操作手順
プリンターのテスト印刷を実行する手順
- [
 スタート ] → [ 設定 ] の順にクリックします。
スタート ] → [ 設定 ] の順にクリックします。
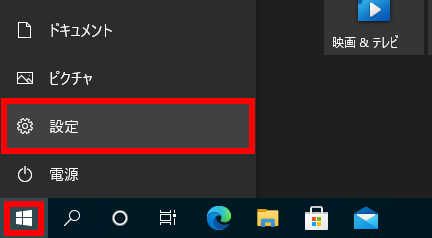
- 「 Windows の設定 」 が表示されます。
[ デバイス ] をクリックします。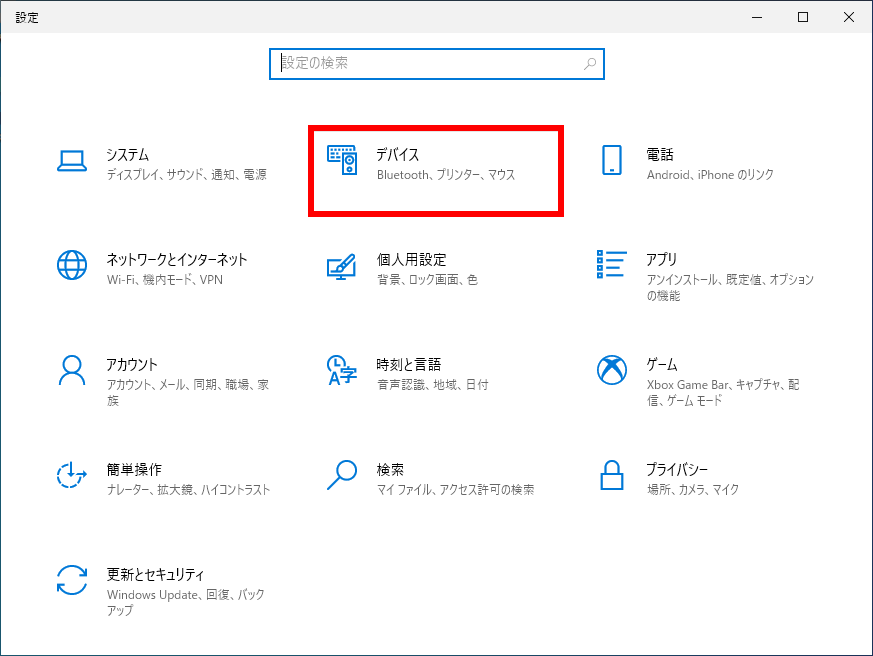
- 「 デバイス 」 が表示されます。
[ プリンターとスキャナー ] をクリックし、テスト印刷を行いたいプリンターをクリックします。
ここでは例として、[ MIcrosoft Print to PDF ] をクリックします。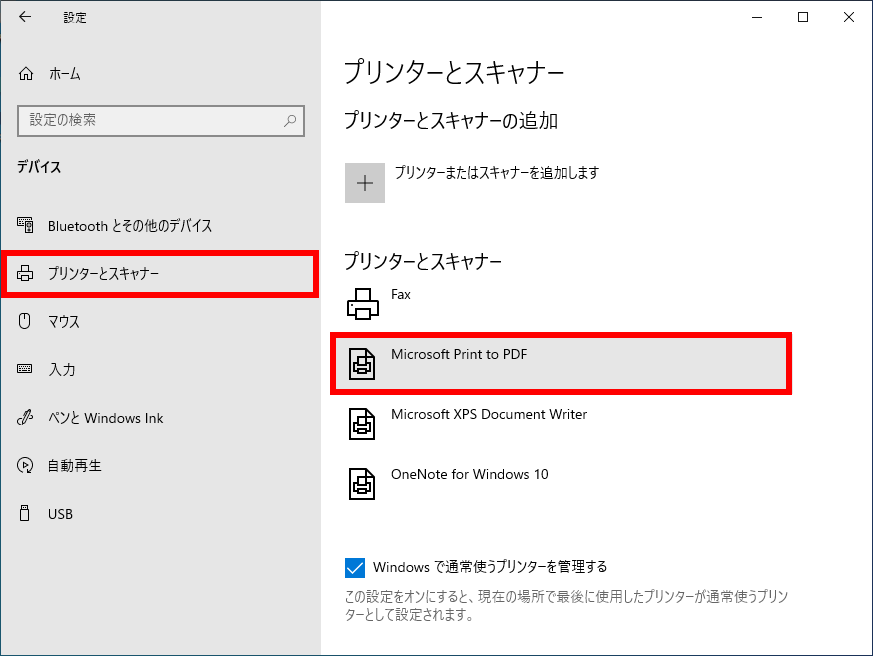
- 「 MIcrosoft Print to PDF 」 の選択肢が開きます。
[ 管理 ] をクリックします。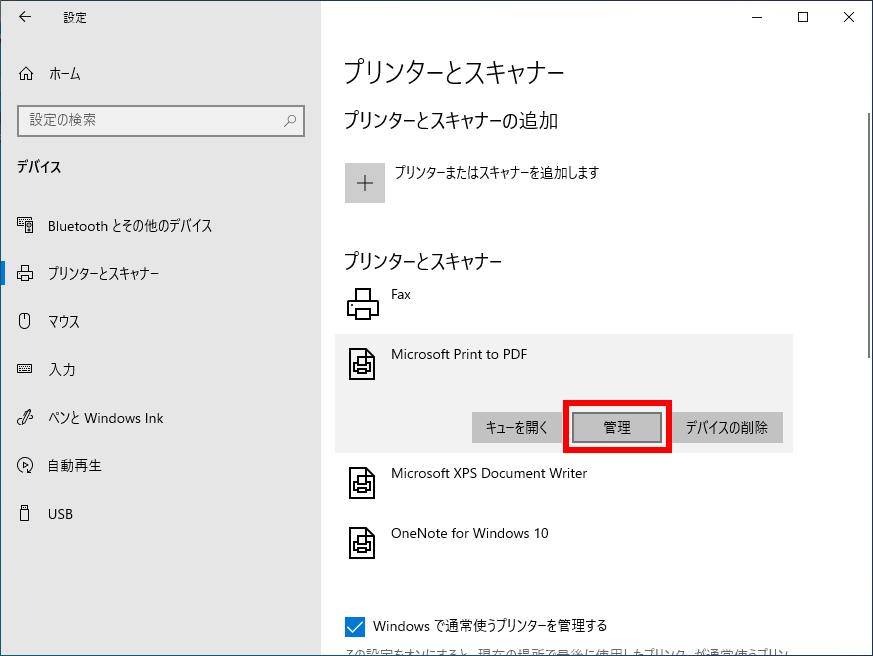
- 「 MIcrosoft Print to PDF 」 が開きます。
[ テストページの印刷 ] をクリックします。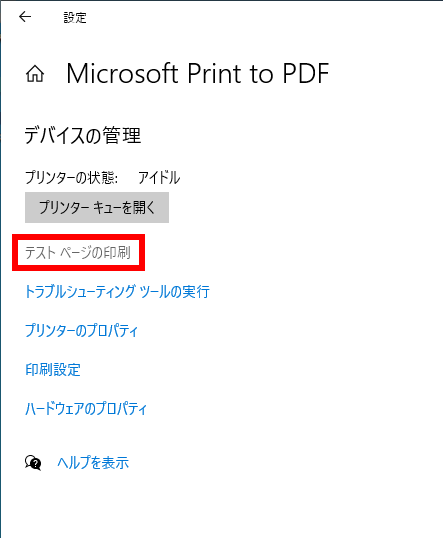
アンケートにご協力ください
FAQにて解決しなかった場合はこちらまで
弊社製品及び弊社購入製品ご利用にてFAQで解決しなかった場合は、下記へお問い合わせください。
※お問合せの際、【 FAQ番号: を見た 】とお伝えいただければ、スムーズにご案内できます。
※お問合せの際、【 FAQ番号: を見た 】とお伝えいただければ、スムーズにご案内できます。
パソコンのサポート
サードウェーブサポートセンター
THIRDWAVE ・ Diginnos ・ Prime 製造番号の記載場所について
- 電話番号:03-4332-9193
- 受付時間:24時間年中無休
THIRDWAVE ・ Diginnos ・ Prime 製造番号の記載場所について
パーツ周辺機器のサポート ・ Dospara Club Members ・ セーフティサービス
ドスパラ商品コンタクトセンター
店舗でご購入の場合はレシートに記載の伝票番号をご用意ください。
- 電話番号:03-4332-9194
- 受付時間:10:00~19:00
店舗でご購入の場合はレシートに記載の伝票番号をご用意ください。