自動的に起動されるソフトをタスクマネージャーから停止する方法 ( Windows 8.1 )
| 対象 OS | Windows 8.1 |
|---|
- カテゴリー :
-
- トップカテゴリー > 症状から選ぶ > 設定・操作の手順
- トップカテゴリー > 製品から選ぶ > デスクトップパソコン
- トップカテゴリー > 製品から選ぶ > ノートパソコン
- トップカテゴリー > 製品から選ぶ > タブレット(Windows)
- トップカテゴリー > 製品から選ぶ > 小型パソコン(スティック・NUC)
回答
はじめに
この FAQ について
この FAQ では、自動的に起動されるソフトをタスクマネージャーから停止する方法を説明します。
この FAQ は、Windows 8.1 Update で作成しています。
Windows 8 や Windows 8.1 ( Update 未適用 ) のバージョンでは、表示される手順や画面が異なることがございます。
バージョンの確認手順は、下記の FAQ を参照ください。
Windows 8 や Windows 8.1 ( Update 未適用 ) のバージョンでは、表示される手順や画面が異なることがございます。
バージョンの確認手順は、下記の FAQ を参照ください。
注意事項
自動で起動するソフトの中には、パソコンが動作する上で重要なシステムやウイルス対策ソフトが
含まれています。
それらのソフトを停止してしまうと、パソコンが正常に動作しなかったり、セキュリティ上の問題が
発生したりする可能性が高まります。
常駐ソフトを停止する際は、パソコンの動作やセキュリティ上問題がないと判断できる場合にのみ
行ってください。
含まれています。
それらのソフトを停止してしまうと、パソコンが正常に動作しなかったり、セキュリティ上の問題が
発生したりする可能性が高まります。
常駐ソフトを停止する際は、パソコンの動作やセキュリティ上問題がないと判断できる場合にのみ
行ってください。
その他の OS
操作手順
自動的に起動されるソフトをタスクマネージャーから停止する手順
- [ スタート ] ボタンを右クリックまたは [ Windows ] + [ X ] キーを押します。
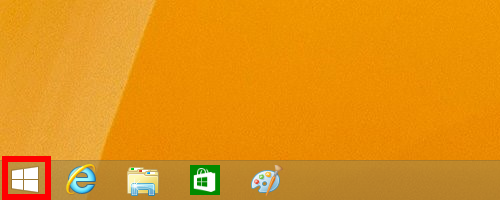
- 表示された一覧から [ タスクマネージャー(T) ] をクリックします。
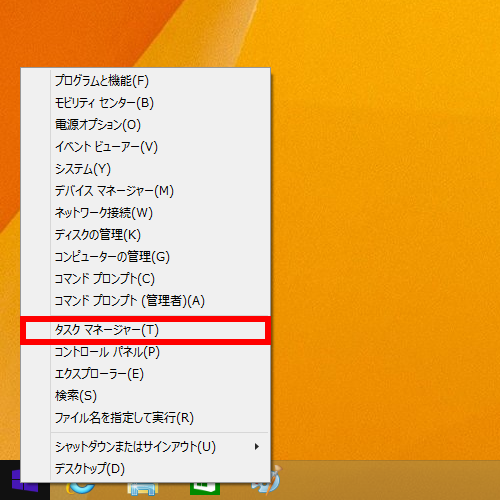
- 「 タスクマネージャー 」 が表示されます。
[ 詳細 ] をクリックします。
※ 表示される画面が異なる ( 詳細表示になっている ) 場合は、手順 4 へ進みます。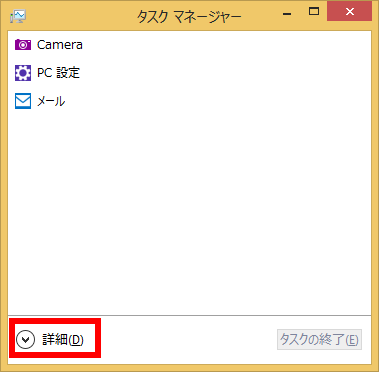
- [ スタートアップ ] タブをクリックし、 [ 自動的に起動させたくないソフト ] をクリックして、
画面右下の [ 無効にする(A) ] をクリックします。
ここでは例として [ NVIDIA Update Backend ] をクリックします。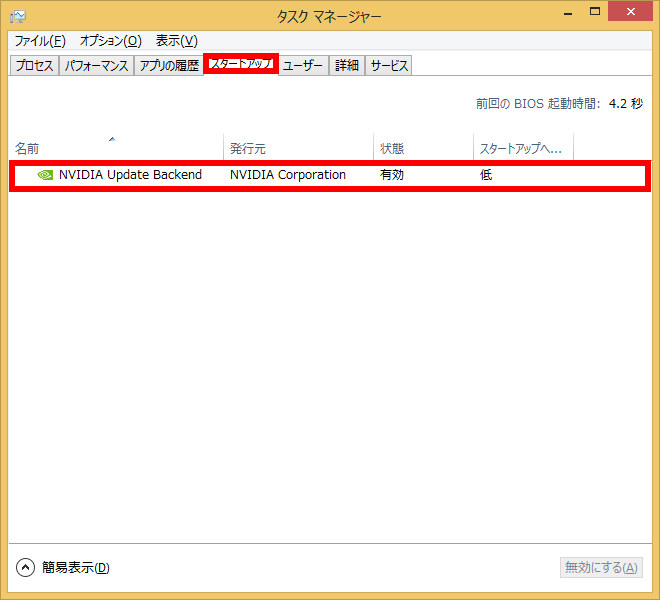
- 画面右下の [ 無効にする(A) ] をクリックします。
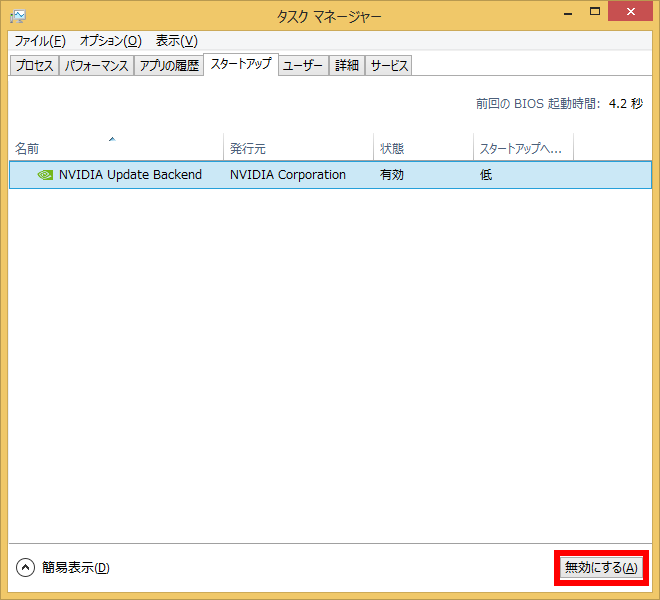
- パソコンを起動後、選択したソフトが自動的に実行されなくなったことを確認してください。
停止したソフトを元に戻したい場合は、一覧から [ 該当のソフト ] をクリックし、
画面右下の [ 有効にする(N) ] をクリックします。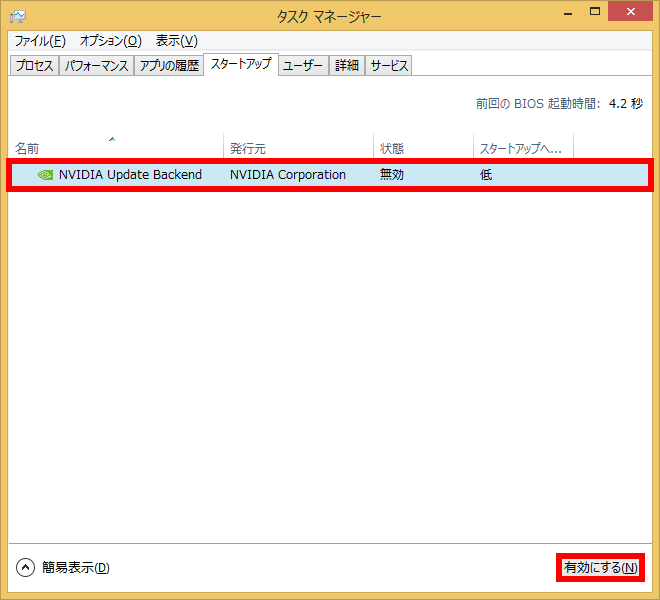
アンケートにご協力ください
FAQにて解決しなかった場合はこちらまで
弊社製品及び弊社購入製品ご利用にてFAQで解決しなかった場合は、下記へお問い合わせください。
※お問合せの際、【 FAQ番号: を見た 】とお伝えいただければ、スムーズにご案内できます。
※お問合せの際、【 FAQ番号: を見た 】とお伝えいただければ、スムーズにご案内できます。
パソコンのサポート
サードウェーブサポートセンター
THIRDWAVE ・ Diginnos ・ Prime 製造番号の記載場所について
- 電話番号:03-4332-9193
- 受付時間:24時間年中無休
THIRDWAVE ・ Diginnos ・ Prime 製造番号の記載場所について
パーツ周辺機器のサポート ・ Dospara Club Members ・ セーフティサービス
ドスパラ商品コンタクトセンター
店舗でご購入の場合はレシートに記載の伝票番号をご用意ください。
- 電話番号:03-4332-9194
- 受付時間:10:00~19:00
店舗でご購入の場合はレシートに記載の伝票番号をご用意ください。