自動的に起動されるソフトを停止する方法 ( Windows 7 )
| 対象 OS | Windows 7 |
|---|
- カテゴリー :
-
- トップカテゴリー > 症状から選ぶ > 設定・操作の手順
- トップカテゴリー > 製品から選ぶ > デスクトップパソコン
- トップカテゴリー > 製品から選ぶ > ノートパソコン
- トップカテゴリー > 製品から選ぶ > タブレット(Windows)
- トップカテゴリー > 製品から選ぶ > 小型パソコン(スティック・NUC)
回答
はじめに
この FAQ について
この FAQ では、自動的に起動されるソフト ( システム構成 ) を停止する手順を説明します。
この作業は複数の方法があります。
この作業は複数の方法があります。
その他の OS
操作手順
システム構成をコントロール パネルから起動して停止する手順
- [ スタート ] → [ コントロール パネル ] の順にクリックします。
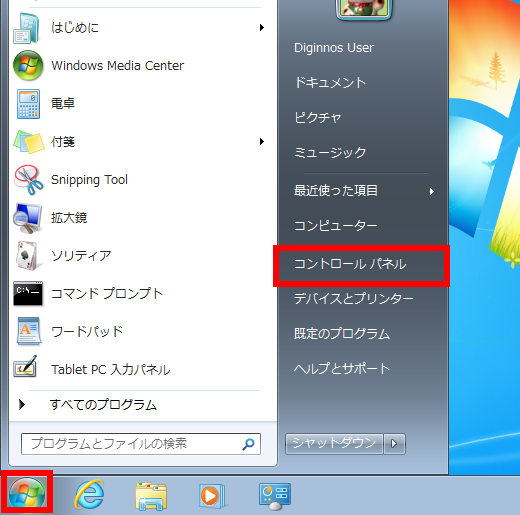
- 「 コントロールパネル 」 画面が表示されます。
表示方法が 「 カテゴリ 」 になっていることを確認し、[ システムとセキュリティ ] をクリックします。
※ 表示方法が 「 アイコン 」 の場合は [ 管理ツール ] をクリックし、手順 4 へ進みます。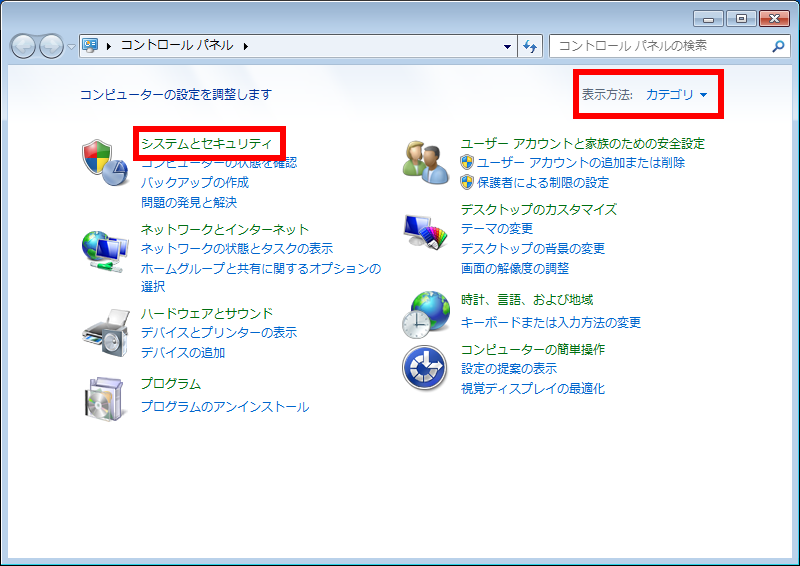
- 「 システムとセキュリティ 」 画面が表示されます。
[ 管理ツール ] をクリックします。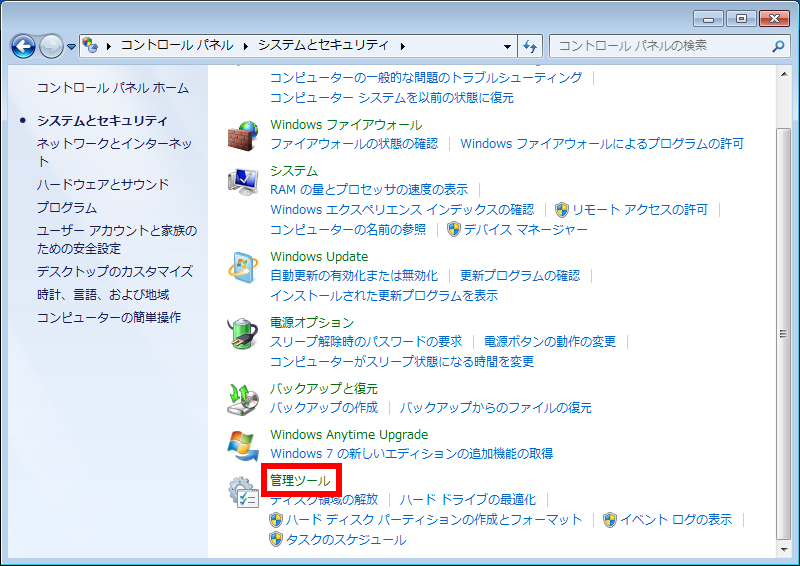
- 「 管理ツール 」 画面が表示されます。[ システム構成 ] をダブルクリックします。
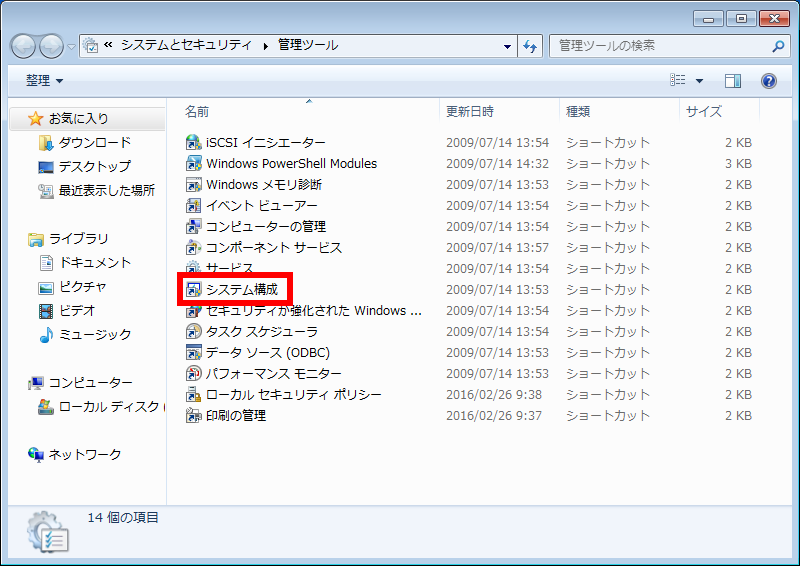
- 「 システム構成 」 画面が表示されます。
[ スタートアップ ] タブをクリックし、「 スタートアップ項目 」 欄から停止するソフトのチェックを
外して、[ OK ] をクリックします。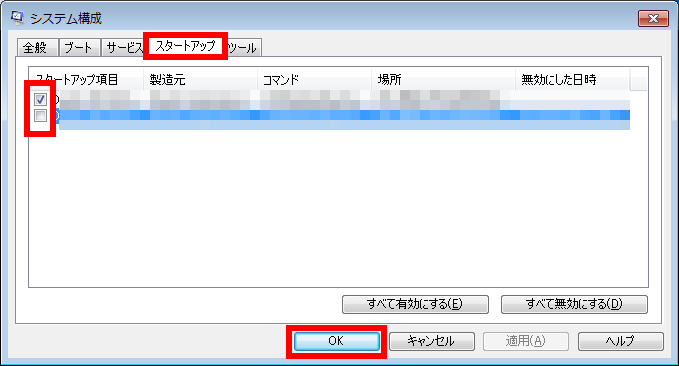
- 「 システム構成の変更を有効にするには、再起動が必要な場合があります。… 」 というメッセージが表示されます。[ 再起動(R) ] をクリックします。

- パソコンを起動後、選択したソフトが自動的に実行されなくなったことを確認してください。
システム構成を検索ボックスから起動して停止する手順
- [ スタート ] をクリックします。
「 プログラムとファイルの検索 」 ボックスに [ msconfig ] と入力します。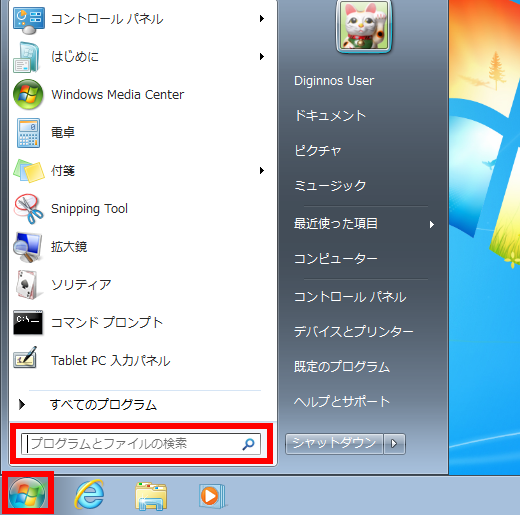
- 検索結果の一覧から [ msconfig ] をクリックします。
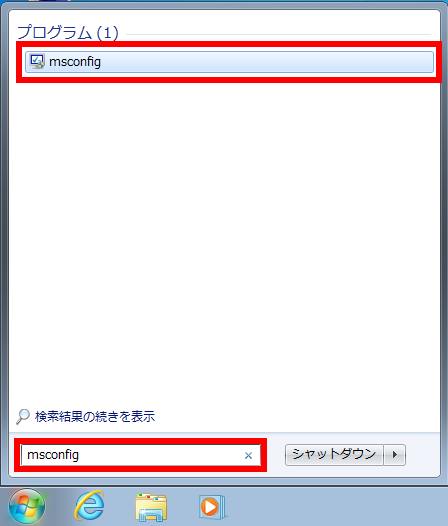
- 「 システム構成 」 画面が表示されます。
[ スタートアップ ] タブをクリックし、「 スタートアップ項目 」 欄から停止するソフトのチェックを
外して、[ OK ] をクリックします。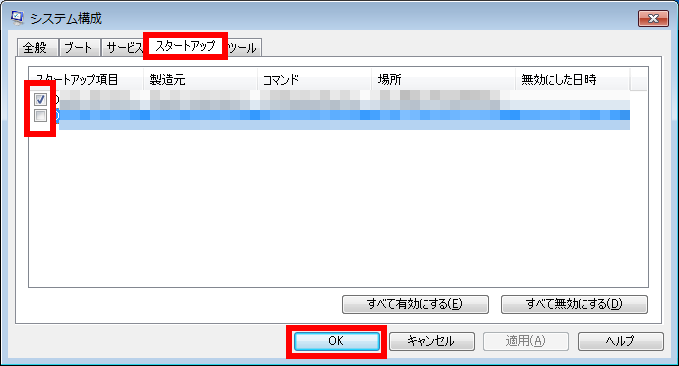
- 「 システム構成の変更を有効にするには、再起動が必要な場合があります。… 」 というメッセージが表示されます。[ 再起動(R) ] をクリックします。

- パソコンを起動後、選択したソフトが自動的に実行されなくなったことを確認してください。
アンケートにご協力ください
FAQにて解決しなかった場合はこちらまで
弊社製品及び弊社購入製品ご利用にてFAQで解決しなかった場合は、下記へお問い合わせください。
※お問合せの際、【 FAQ番号: を見た 】とお伝えいただければ、スムーズにご案内できます。
※お問合せの際、【 FAQ番号: を見た 】とお伝えいただければ、スムーズにご案内できます。
パソコンのサポート
サードウェーブサポートセンター
THIRDWAVE ・ Diginnos ・ Prime 製造番号の記載場所について
- 電話番号:03-4332-9193
- 受付時間:24時間年中無休
THIRDWAVE ・ Diginnos ・ Prime 製造番号の記載場所について
パーツ周辺機器のサポート ・ Dospara Club Members ・ セーフティサービス
ドスパラ商品コンタクトセンター
店舗でご購入の場合はレシートに記載の伝票番号をご用意ください。
- 電話番号:03-4332-9194
- 受付時間:10:00~19:00
店舗でご購入の場合はレシートに記載の伝票番号をご用意ください。