SD メモリーカードにデータを書き込む方法
| 対象 OS | Windows 11 Windows 10 |
|---|
- カテゴリー :
-
- トップカテゴリー > 症状から選ぶ > 設定・操作の手順
- トップカテゴリー > 製品から選ぶ > デスクトップパソコン
- トップカテゴリー > 製品から選ぶ > ノートパソコン
- トップカテゴリー > 製品から選ぶ > タブレット(Windows)
- トップカテゴリー > 製品から選ぶ > 小型パソコン(スティック・NUC)
回答
はじめに
この FAQ について
SD メモリーカードにデータを書き込むには複数の方法があります。
この FAQ では、 [ 送る ] メニューを使用して SD メモリーカードにデータを書き込む方法と関連する処理を説明します。
この FAQ では、 [ 送る ] メニューを使用して SD メモリーカードにデータを書き込む方法と関連する処理を説明します。
- Windows 11
この FAQ は、Windows 11 Pro バージョン 21H2 で作成しています。
バージョン 22H2 も同じ手順であることを確認しておりますが、
表示される手順や画面が異なることがございます。
バージョンの確認手順は、下記の FAQ を参照ください。 - Windows 10
この FAQ は、Windows 10 Pro バージョン 1803 で作成しています。
Windows 10 バージョン 21H1 も同じ手順であることを確認しておりますが、
表示される手順や画面が異なることがございます。
バージョンの確認手順は、下記の FAQ を参照ください。
Windows 11 操作手順
SD メモリーカードにデータを書き込む手順
- PC 本体の SD カードスロット、または、 PC に接続したマルチメディアカードリーダーに 「 SD メモリーカード 」を挿入します。
- 「 選択して、リムーバブルドライブに対して行う操作を選んでください。 」 の画面が表示された場合は、 メッセージ部をクリックします。
※自動的に次の手順に移行することがあります。
※表示される 「 ドライブ名称 」、「 ドライブ文字 」 は、機種や PC 環境により異なります。
※ここでは例として、SD メモリーカードのドライブ名が 「 SD Card (D:) 」 と表示されています。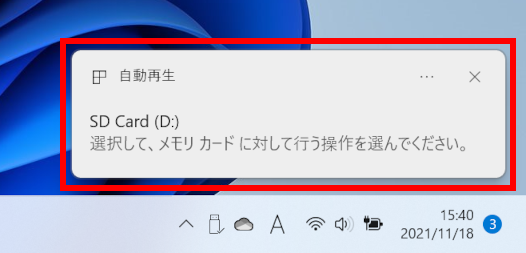
- 「 リムーバブルドライブに対して行う操作を選んでください。 」 が表示されます。
[ 何もしない ] をクリックします。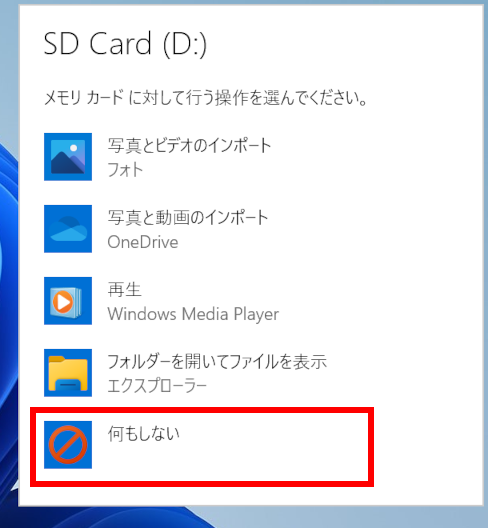
- SD メモリーカードに書き込みたいデータが保存されている場所を選択します。
※ここでは一例として PC の 「 スクリーン ショット 」 フォルダー全体を 「 SD Card (D:) 」 へ書き込みます。
選択したファイル ( 「 スクリーン ショット 」 フォルダー ) を右クリックします。
ポップアップメニューの [ その他のオプションを表示) ] をクリックします。その他のオプション メニューより [ 送る(N) ] を選択し、送り先としてメニューの [ SD Card (D:) ] をクリックします。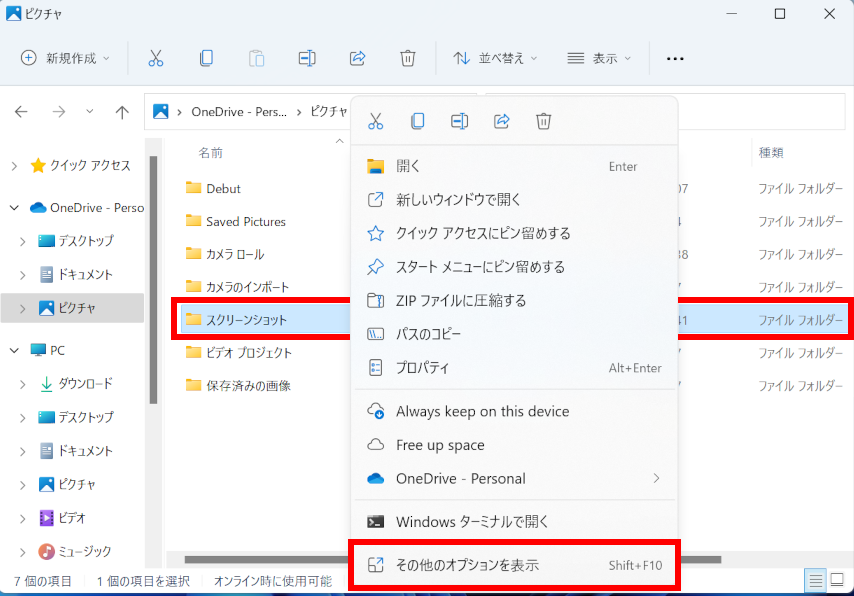
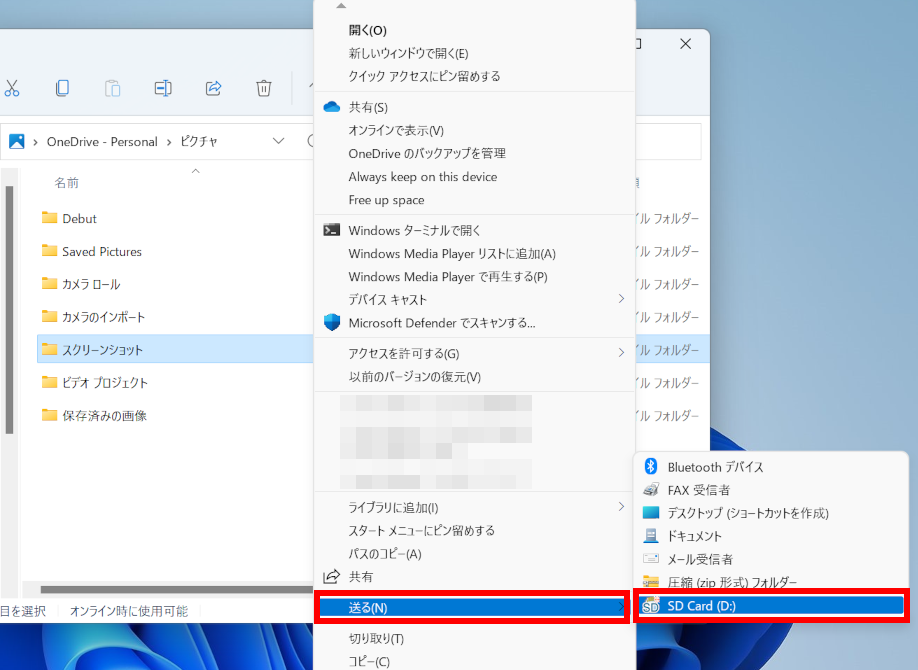
- コピーの進行状況が表示されます。
コピー完了まで待ちます。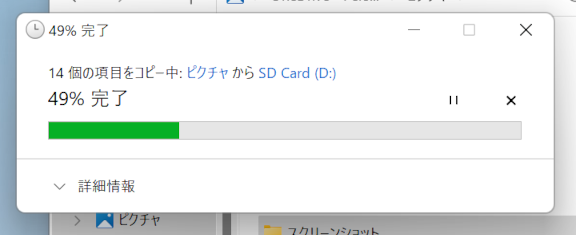
- SD メモリーカードに保存されたデータを確認します。
保存されたデータを確認する方法
- デスクトップ画面で、タスクバーの [ エクスプローラー ] アイコンをクリックします。
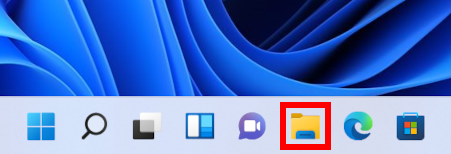
- 「 エクスプローラー 」 の画面が開きます。
[ PC ] をクリックし、
SD メモリーカード ドライブ [ SD Card (D:) ] をダブルクリックします。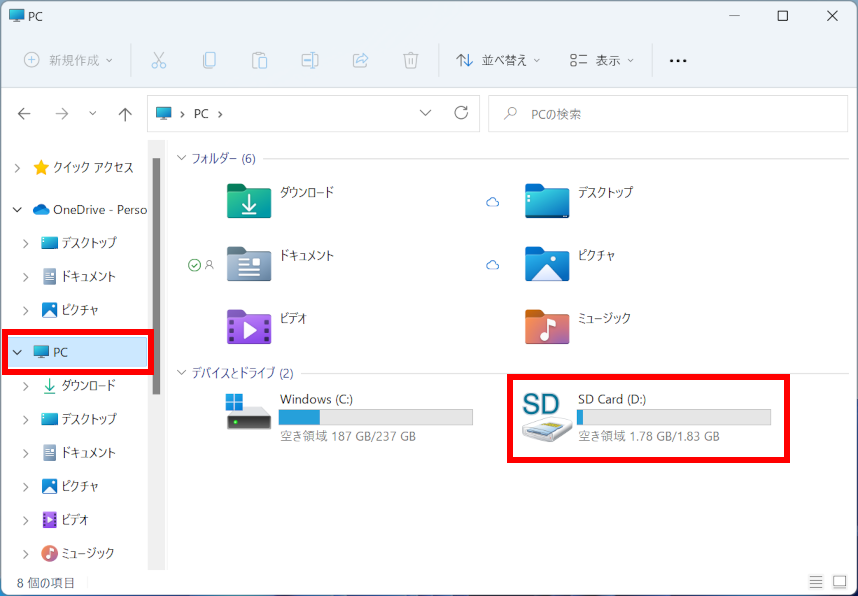
- SDメモリーカードの内容が表示されます。
コピー後の一覧に「 スクリーン ショット 」 フォルダーが追加されています。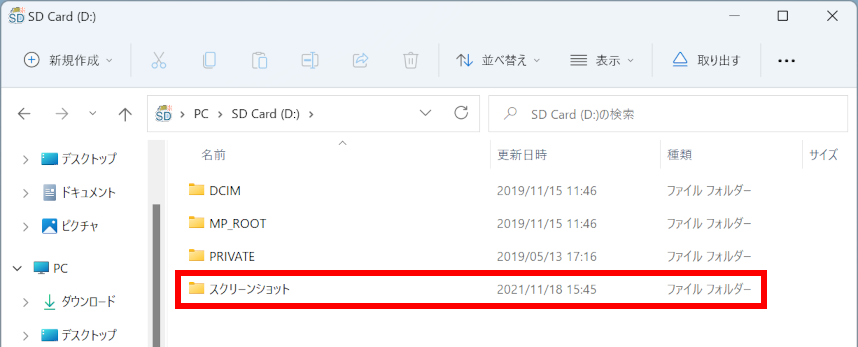
Windows 10 操作手順
SD メモリーカードにデータを書き込む手順
- PC 本体の SD カードスロット、または、 PC に接続したマルチメディアカードリーダーに 「 SD メモリーカード 」を挿入します。
- 「 選択して、リムーバブルドライブに対して行う操作を選んでください。 」 の画面が表示された場合は、 メッセージ部をクリックします。
※自動的に次の手順に移行することがあります。
※表示される 「 ドライブ名称 」、「 ドライブ文字 」 は、機種や PC 環境により異なります。
※ここでは例として、SD メモリーカードのドライブ名が 「 sdcard (E:) 」 と表示されています。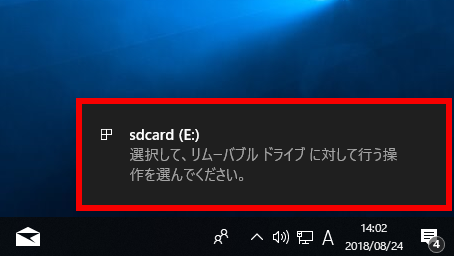
- 「 リムーバブルドライブに対して行う操作を選んでください。 」 が表示されます。
[ 何もしない ] をクリックします。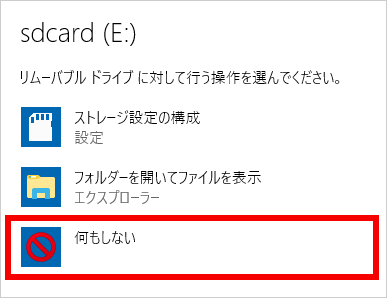
- SD メモリーカードに書き込みたいデータが保存されている場所を選択します。
※ここでは一例として PC の 「 画像 」 フォルダー全体を 「 sdcard(E:) 」 へ書き込みます。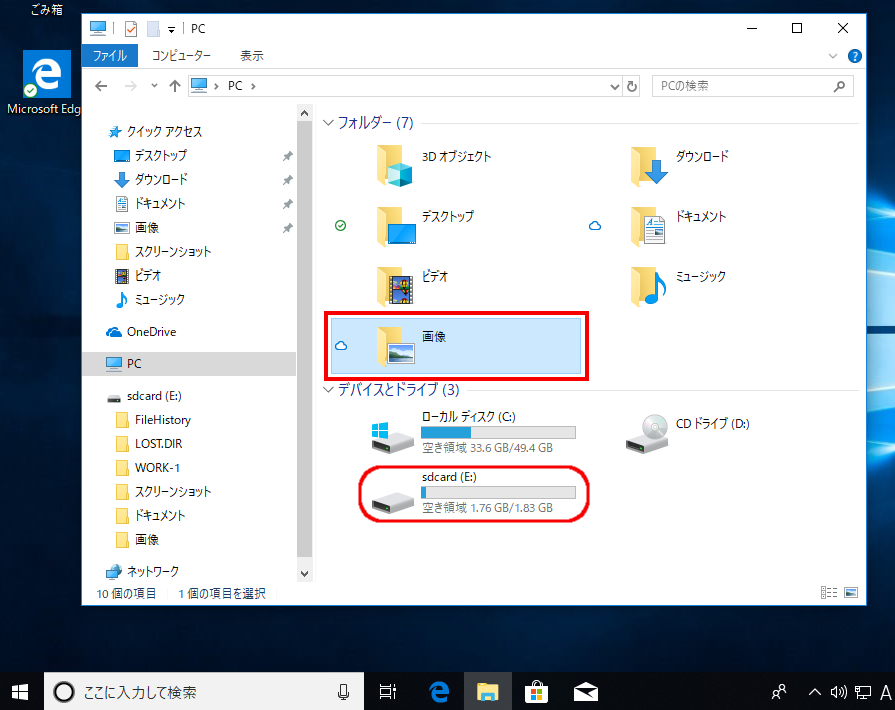
- 選択したファイル ( 「 画像 」 フォルダー ) を右クリックします。
ポップアップメニューの [ 送る(N) ] を選択し、
送り先としてコンテキストメニューの [ sdcard(E:) ] をクリックします。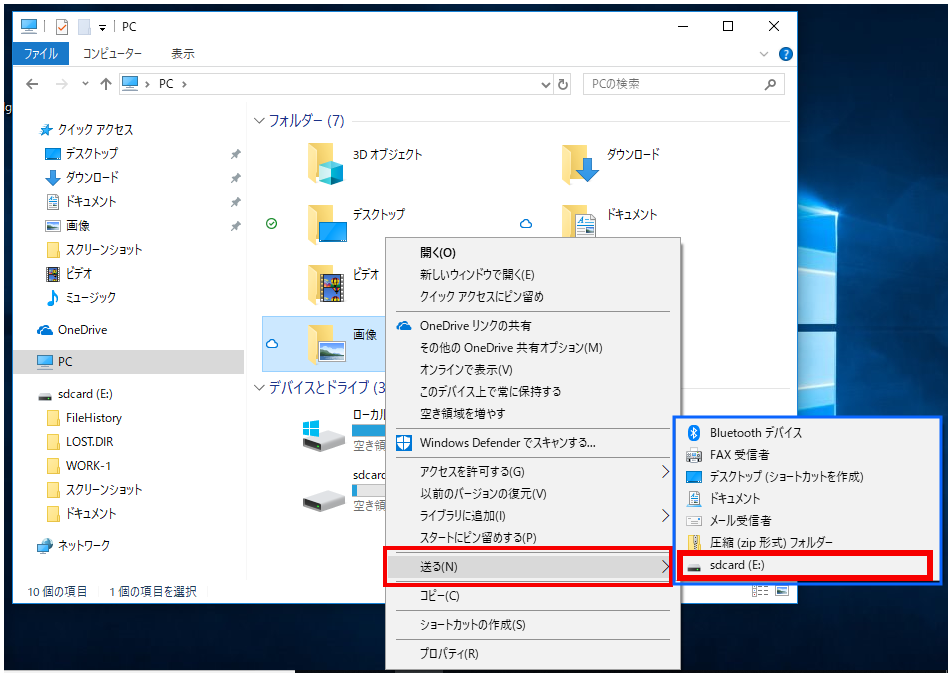
- コピーの進行状況が表示されます。
コピー完了まで待ちます。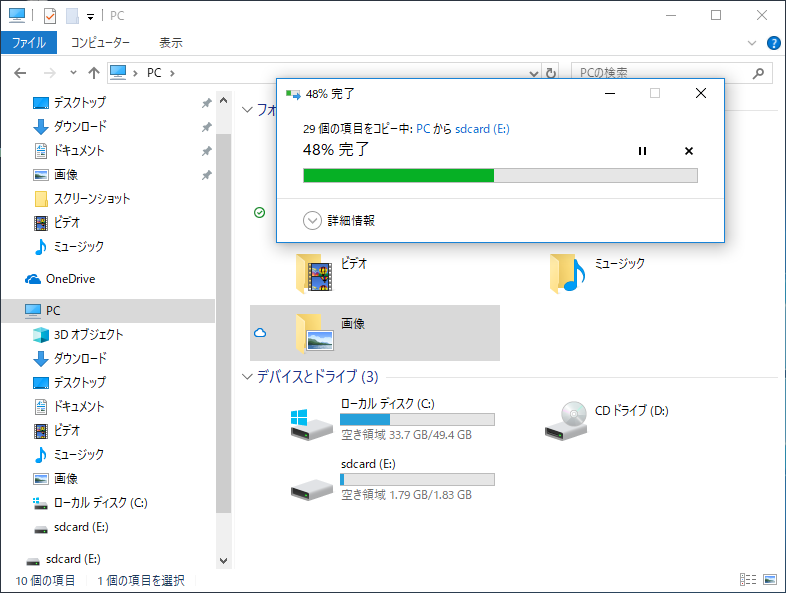
- SD メモリーカードに保存されたデータを確認します。
保存されたデータを確認する方法
- デスクトップ画面で、タスクバーの [ エクスプローラー ] アイコンをクリックします。
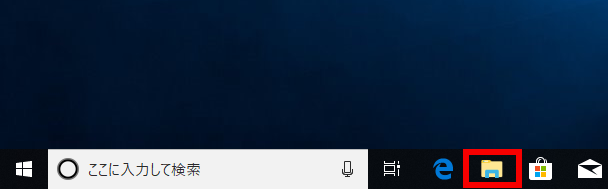
- 「 エクスプローラー 」 の画面が開きます。
[ PC ] をクリックし、
SD メモリーカード ドライブ [ sdcard(E:) ] をダブルクリックします。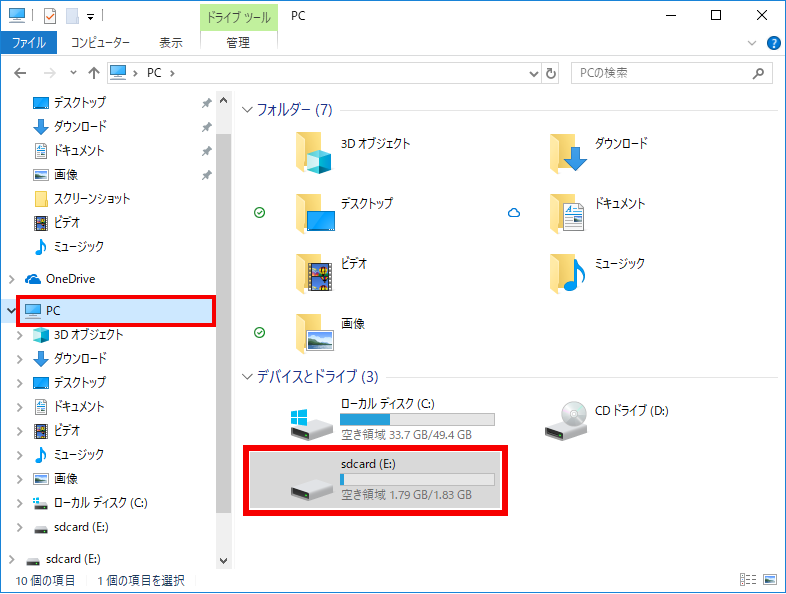
- SDメモリーカードの内容が表示されます。
コピー後の一覧に「 ピクチャ 」 フォルダーが追加されています。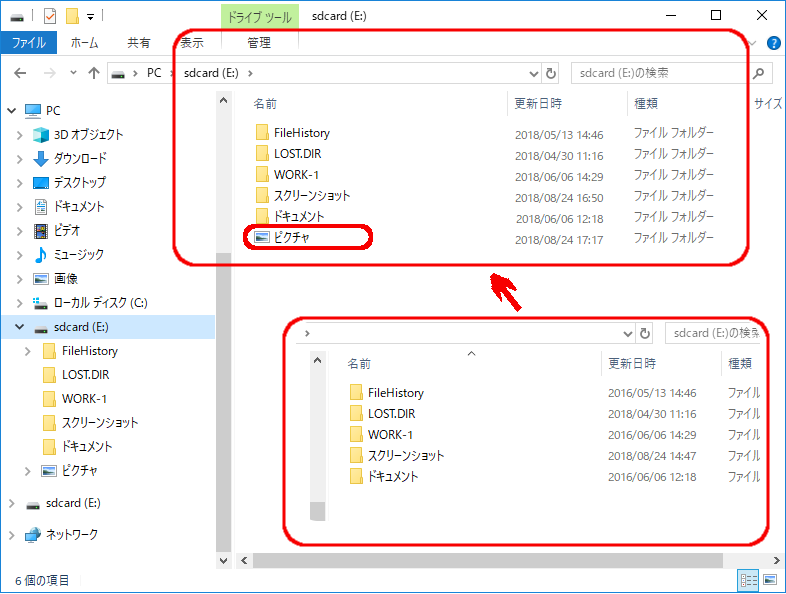 Windows 10 のシステムで管理するフォルダーをコピーした場合、フォルダーの名称が変更される場合があります。
Windows 10 のシステムで管理するフォルダーをコピーした場合、フォルダーの名称が変更される場合があります。
この例では 「 画像 」 → 「 ピクチャ 」 に呼称変更されています。
他の例として、 「 Saved Pictures 」 → 「 保存済みの写真 」 などがあります。
アンケートにご協力ください
FAQにて解決しなかった場合はこちらまで
弊社製品及び弊社購入製品ご利用にてFAQで解決しなかった場合は、下記へお問い合わせください。
※お問合せの際、【 FAQ番号: を見た 】とお伝えいただければ、スムーズにご案内できます。
※お問合せの際、【 FAQ番号: を見た 】とお伝えいただければ、スムーズにご案内できます。
パソコンのサポート
サードウェーブサポートセンター
THIRDWAVE ・ Diginnos ・ Prime 製造番号の記載場所について
- 電話番号:03-4332-9193
- 受付時間:24時間年中無休
THIRDWAVE ・ Diginnos ・ Prime 製造番号の記載場所について
パーツ周辺機器のサポート ・ Dospara Club Members ・ セーフティサービス
ドスパラ商品コンタクトセンター
店舗でご購入の場合はレシートに記載の伝票番号をご用意ください。
- 電話番号:03-4332-9194
- 受付時間:10:00~19:00
店舗でご購入の場合はレシートに記載の伝票番号をご用意ください。