現在サインインしているユーザーが Microsoft アカウントかローカル アカウントか確認する方法
| 対象 OS | Windows 11 Windows 10 |
|---|
- カテゴリー :
-
- トップカテゴリー > 症状から選ぶ > 設定・操作の手順
- トップカテゴリー > 製品から選ぶ > デスクトップパソコン
- トップカテゴリー > 製品から選ぶ > ノートパソコン
- トップカテゴリー > 製品から選ぶ > タブレット(Windows)
- トップカテゴリー > 製品から選ぶ > 小型パソコン(スティック・NUC)
回答
はじめに
この FAQ について
この FAQ では、現在サインインしているユーザーが Microsoft アカウントか、ローカル アカウントか
確認する方法を説明します。
確認する方法を説明します。
- Windows 11
この FAQ は、Windows 11 Pro バージョン 21H2 で作成しています。
バージョン 23H2 も同じ手順であることを確認しておりますが、
表示される手順や画面が異なることがございます。
バージョンの確認手順は、下記の FAQ を参照ください。 - Windows 10
この FAQ は、Windows 10 Pro バージョン 2004 で作成しています。
Windows 10 バージョン 21H1 も同じ手順であることを確認しておりますが、
表示される手順や画面が異なることがございます。
バージョンの確認手順は、下記の FAQ を参照ください。
Microsoft アカウントとローカルアカウントの主な相違
| Microsoft アカウント | ローカル アカウント | |
|---|---|---|
| ユーザー名 | アカウントの名前 | 自由に設定 |
| Windows 設定の同期 | できる | Microsoft アカウントが必要 |
| Microsoft サービスとの連携 | できる | Microsoft アカウントが必要 |
| ストアアプリのインストール | 無料:できる 有料:できる |
無料:できる 有料:Microsoft アカウントが必要 |
事前確認
確認したいアカウントでサインインします。
Windows 11 操作手順
現在サインインしているユーザーがMicrosoft アカウントかローカル アカウントか確認する手順
- [
 スタート ] を右クリック、 [ システム ] を選択します。
スタート ] を右クリック、 [ システム ] を選択します。
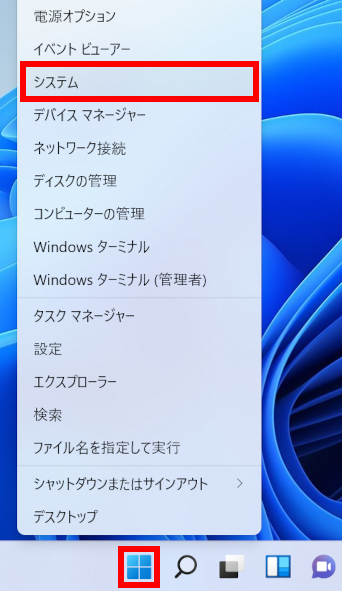
- 「 システム > バージョン情報 」 画面が表示されます。
[ アカウント ] をクリックします。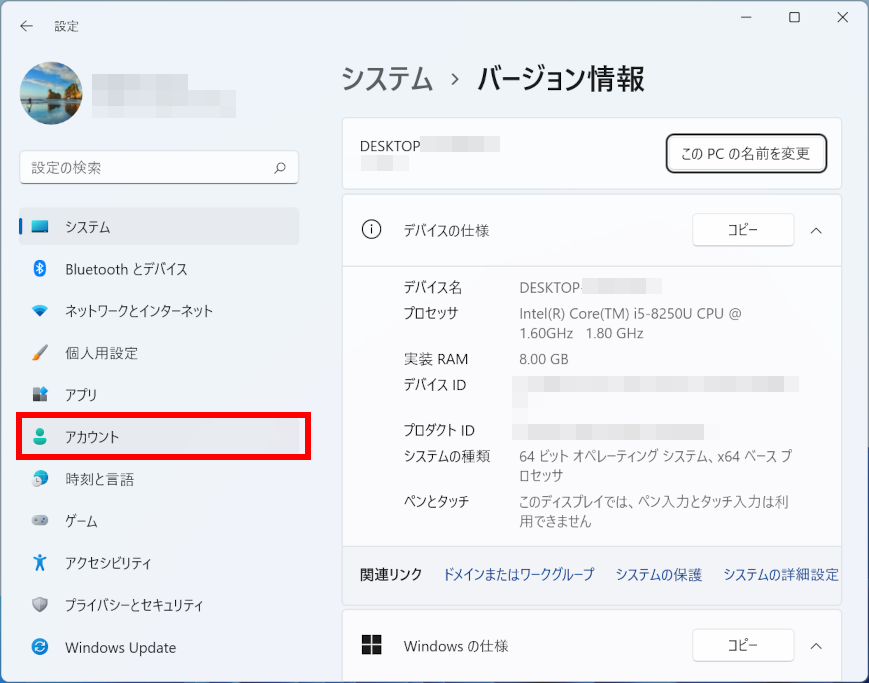
- 「 アカウント 」 画面が表示されます。
[ ユーザーの情報 ] をクリックします。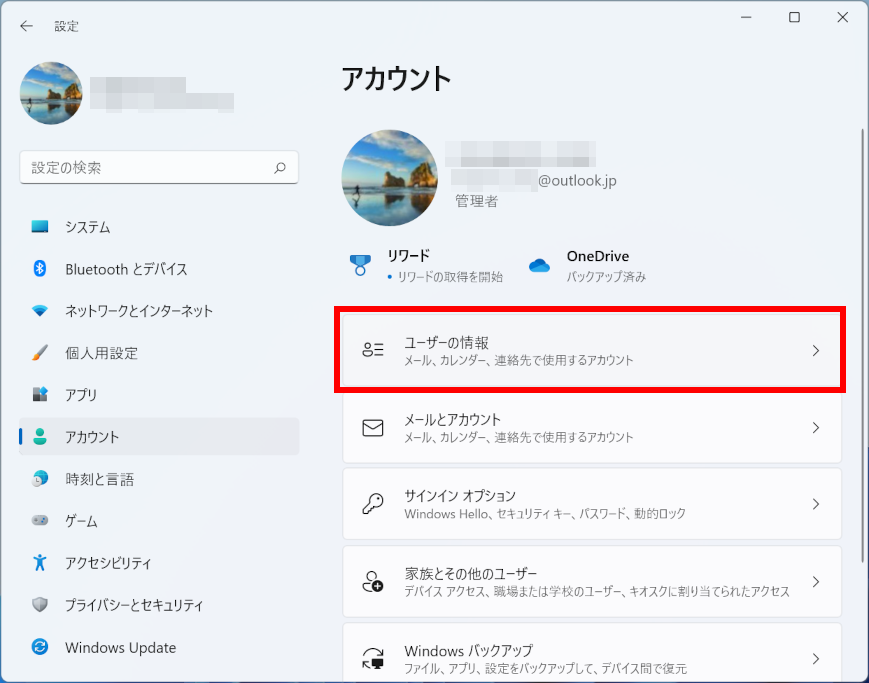
- 「 ユーザーの情報 」 画面が表示されます。
- Microsoft アカウントの場合
- 「 アカウントの設定 」 欄を確認します。
「 Microsoft アカウント 」 ( 赤枠 ) 、「 ローカル アカウントでのサインインに切り替える 」 ( 緑枠 ) が表示されます。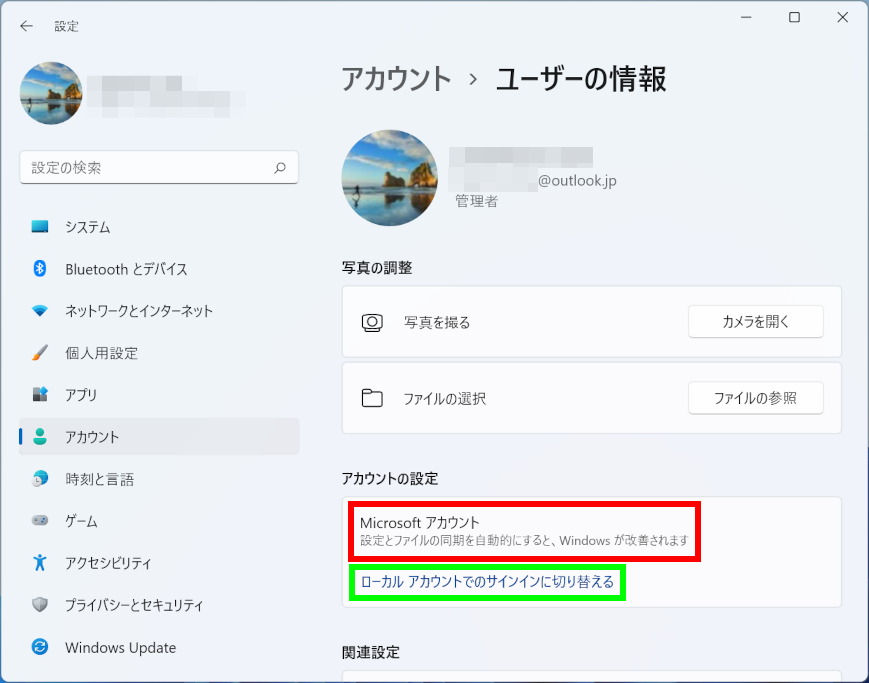
- ローカル アカウントの場合
- 「 アカウントの設定 」 欄を確認します。
「 ローカル アカウント 」 ( 赤枠 ) 、「 Microsoft アカウントでのサインインに切り替える 」 ( 緑枠 ) が表示されます。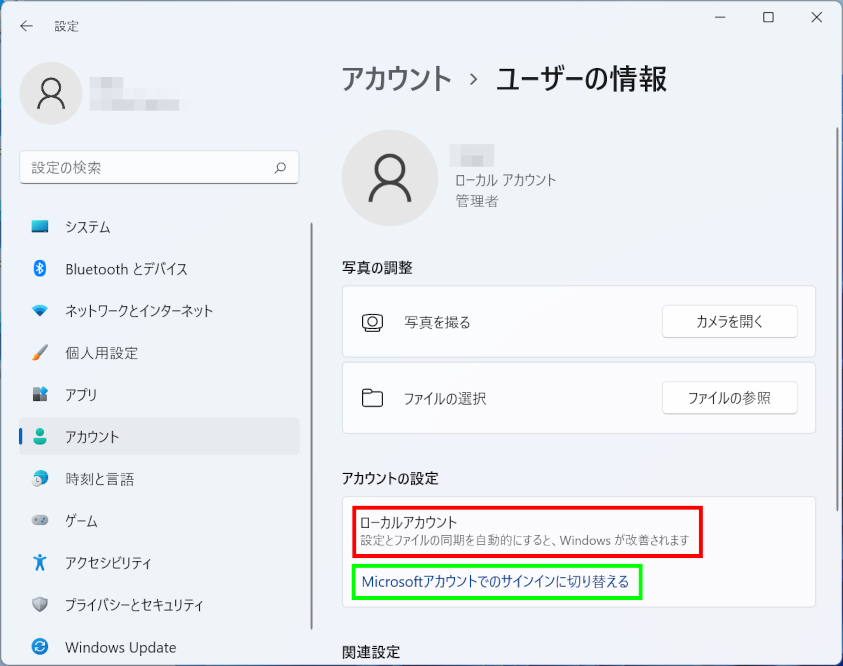
- 確認が終わりましたら、右上の [ × ] をクリックして画面を閉じます。
Windows 10 操作手順
現在サインインしているユーザーがMicrosoft アカウントかローカル アカウントか確認する手順
- [
 スタート ] → [ 設定 ] の順にクリックします。
スタート ] → [ 設定 ] の順にクリックします。
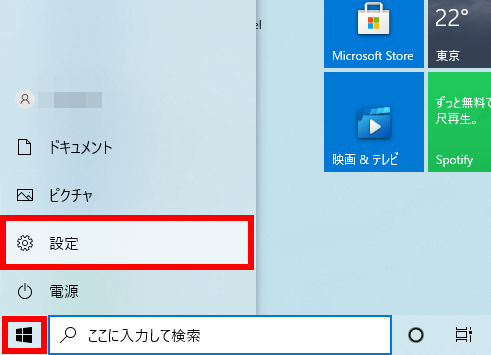
- 「 設定 」 画面が表示されます。
[ アカウント ] をクリックします。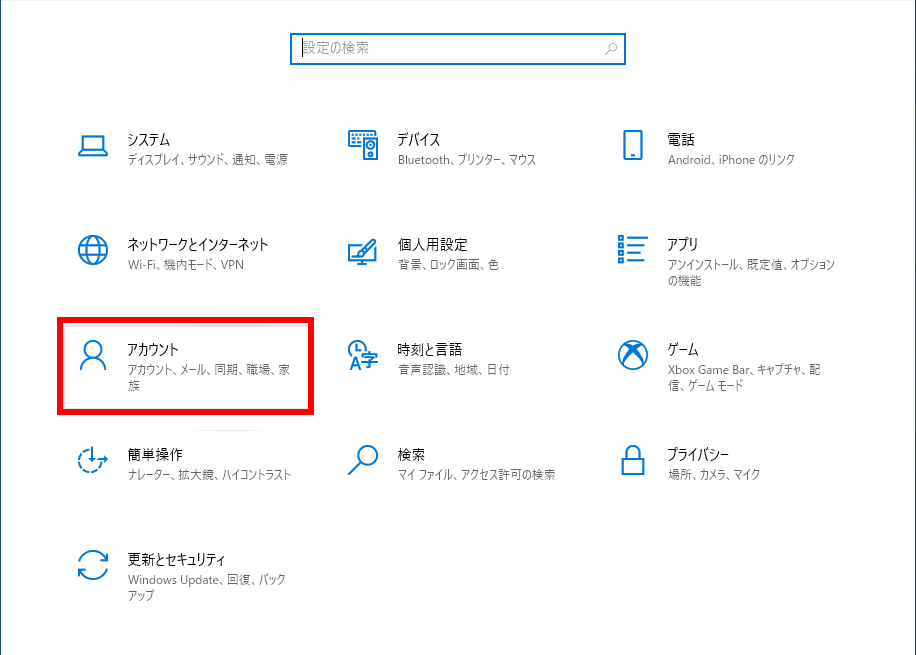
- 「 アカウント 」 画面が表示されます。
現在サインインしているユーザーの 「 アカウント情報 」 が表示されます。
ユーザーアカウント名の下に表示されている文字で確認することができます。- Microsftアカウントの場合
- 「 メールアドレス 」 が表示されます ( 赤枠 )。
「 Microsoft アカウントの管理 」 、「 ローカル アカウントでのサインインに切り替える 」 が表示されます ( 緑枠 )。
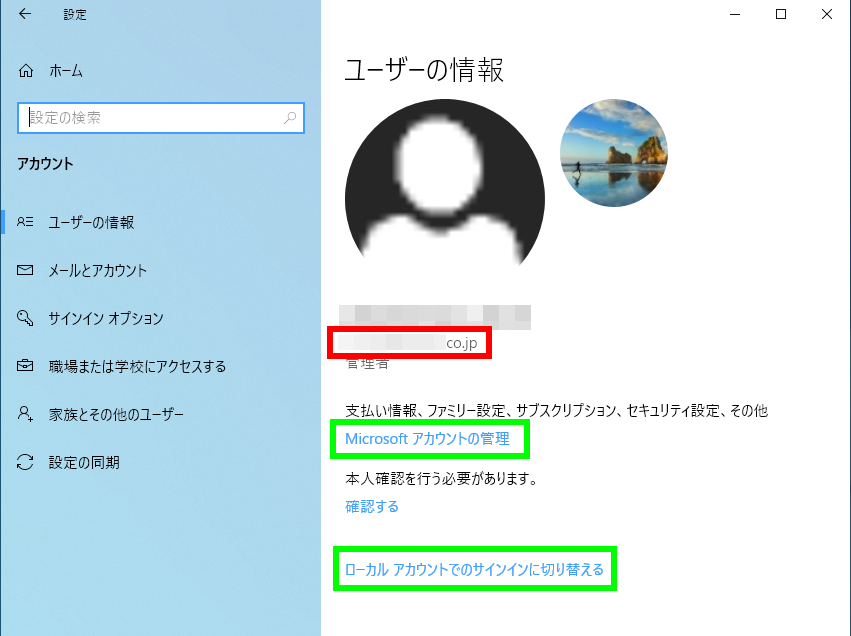
- ローカル アカウントの場合
- 「 ローカル アカウント 」 と表示されます ( 赤枠 )。
「 Microsoft アカウントでのサインインに切り替える 」 が表示されます ( 緑枠 )。
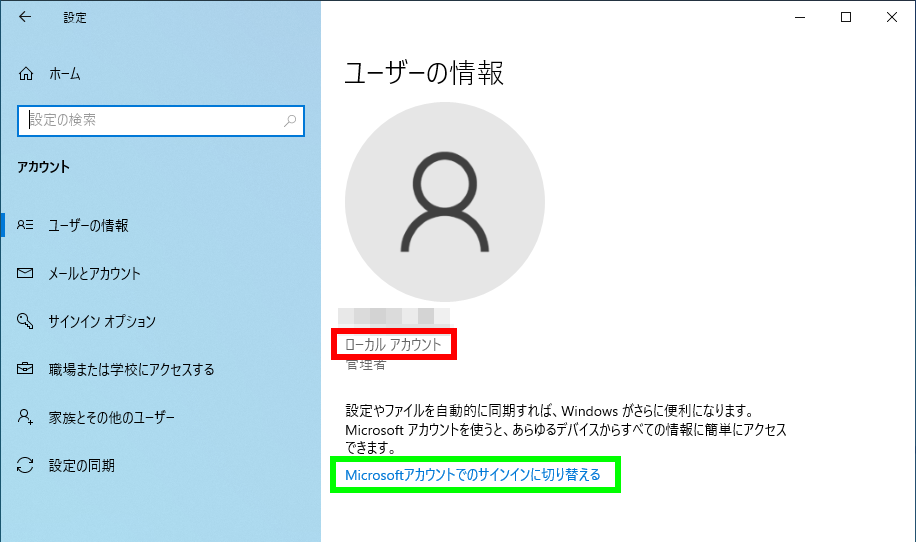
- 確認が終わりましたら、右上の [ × ] をクリックして画面を閉じます。
関連事項
新しい Microsoft アカウントを作成する方法
アンケートにご協力ください
FAQにて解決しなかった場合はこちらまで
弊社製品及び弊社購入製品ご利用にてFAQで解決しなかった場合は、下記へお問い合わせください。
※お問合せの際、【 FAQ番号:3318 を見た 】とお伝えいただければ、スムーズにご案内できます。
※お問合せの際、【 FAQ番号:3318 を見た 】とお伝えいただければ、スムーズにご案内できます。
パソコンのサポート
サードウェーブサポートセンター
THIRDWAVE ・ Diginnos ・ Prime 製造番号の記載場所について
- 電話番号:03-4332-9193
- 受付時間:24時間年中無休
THIRDWAVE ・ Diginnos ・ Prime 製造番号の記載場所について
パーツ周辺機器のサポート ・ Dospara Club Members ・ セーフティサービス
ドスパラ商品コンタクトセンター
店舗でご購入の場合はレシートに記載の伝票番号をご用意ください。
- 電話番号:03-4332-9194
- 受付時間:10:00~19:00
店舗でご購入の場合はレシートに記載の伝票番号をご用意ください。