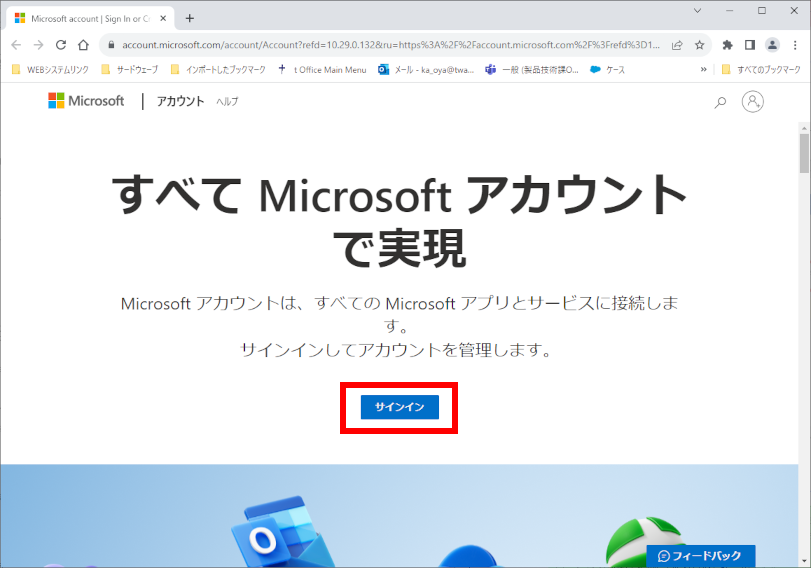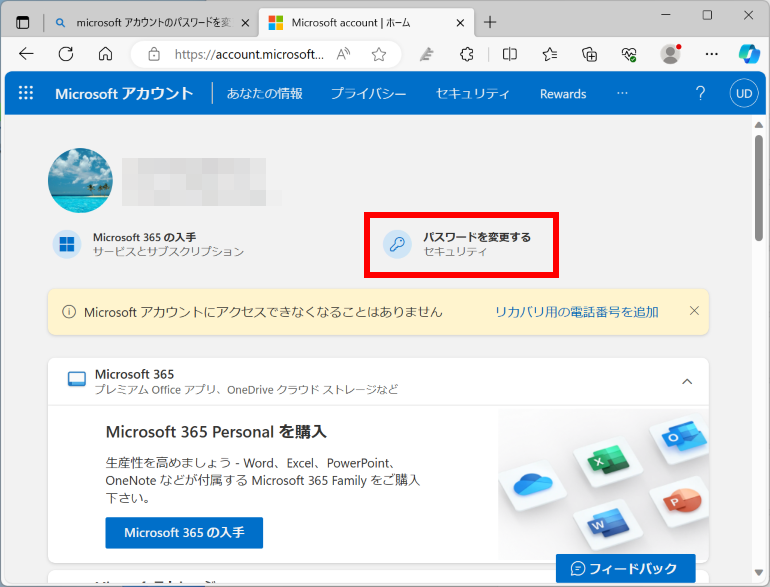Microsoft アカウントのパスワードを変更する方法
| 対象 OS | Windows 11 Windows 10 |
|---|
- カテゴリー :
-
- トップカテゴリー > 症状から選ぶ > 設定・操作の手順
- トップカテゴリー > 製品から選ぶ > デスクトップパソコン
- トップカテゴリー > 製品から選ぶ > ノートパソコン
- トップカテゴリー > 製品から選ぶ > タブレット(Windows)
- トップカテゴリー > 製品から選ぶ > 小型パソコン(スティック・NUC)
回答
はじめに
この FAQ について
この FAQ では、Microsoft アカウントのパスワードを変更する方法を説明します。
この作業は複数の方法があります。
この作業は複数の方法があります。
- 「 設定 」 から Windows 11
この FAQ は、Windows 11 Pro バージョン 22H2 で作成しています。
他のバージョンでは、表示される手順や画面が異なることがございます。
バージョンの確認手順は、下記のFAQを参照ください。 - 「 設定 」 から Windows 10
この FAQ は、Windows 10 Pro バージョン 21H2 で作成しています。
バージョン 22H2 も同じ手順であることを確認しておりますが、
表示される手順や画面が異なることがございます。
バージョンの確認手順は、下記のFAQを参照ください。 - Microsoft アカウント ホームページから
事前確認
パスワードを変更したいMicrosoft アカウントでサインインする必要があります。
この FAQ でご案内している操作は、Microsoft アカウントにサインインしている必要があります。
Microsoft アカウントを使用していない場合は、下記の FAQ にアクセスし、設定します。
Microsoft アカウントを使用していない場合は、下記の FAQ にアクセスし、設定します。
操作手順
Microsoft アカウント ホームページから
「 設定 」 から Windows 11
- [
 スタート ] → [ 設定 ] の順にクリックします。
スタート ] → [ 設定 ] の順にクリックします。
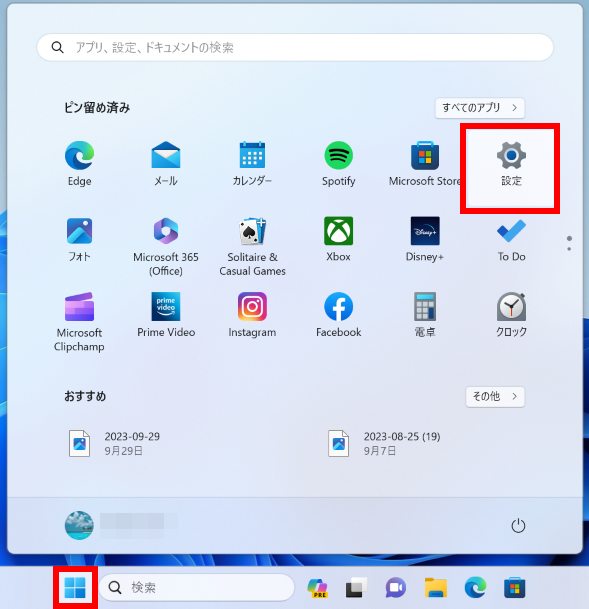
- 「 ホーム 」 が表示されます。
左ペイン [ アカウント ] をクリック、スクロールダウンし、[ サインイン オプション ] をクリックします。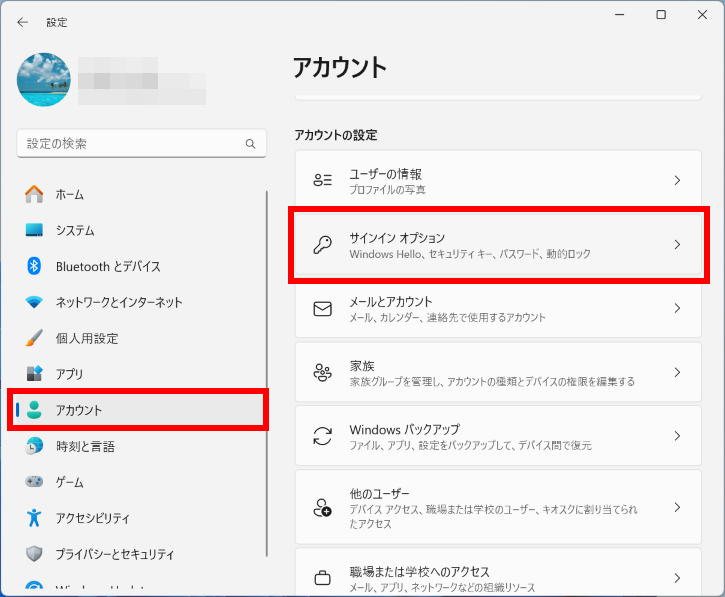
- 「 アカウント > サインイン オプション 」 が表示されます。
[ パスワード ] をクリックします。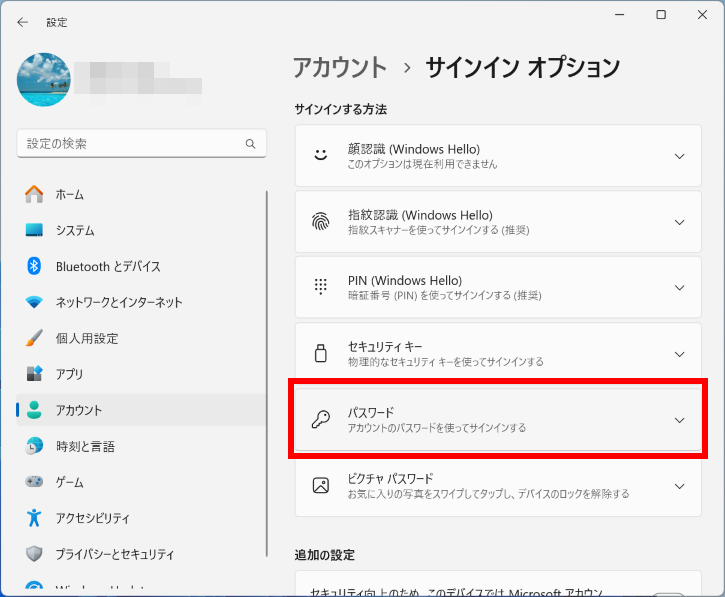 「 パスワード 」 欄がない場合は、緑枠部、「 セキュリティ向上のため、このデバイスでは Microsoft アカウント用に Windows Hello サインインのみを許可する 」 のスイッチをクリックし、オフにした後、一度前画面に戻り、再度 「 アカウント > サインイン オプション 」 に入ります。「 パスワード 」 欄が展開しますので、 [ 変更 ] をクリックします。
「 パスワード 」 欄がない場合は、緑枠部、「 セキュリティ向上のため、このデバイスでは Microsoft アカウント用に Windows Hello サインインのみを許可する 」 のスイッチをクリックし、オフにした後、一度前画面に戻り、再度 「 アカウント > サインイン オプション 」 に入ります。「 パスワード 」 欄が展開しますので、 [ 変更 ] をクリックします。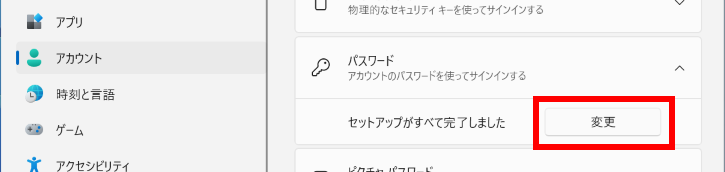
- 「 ユーザーを確認しています」 が表示されます。
[ PIN ] を入力します。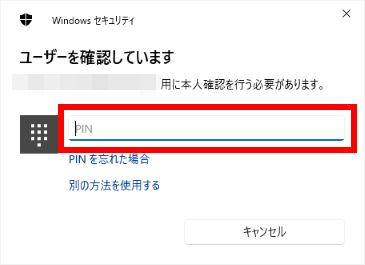
- 「 パスワードの変更 」 が表示されます。
現在のパスワード、新しいパスワードを入力し、 [ 次へ ] をクリックします。※ パスワードは8文字以上で大文字、小文字、数字、記号のうち2種類以上を含んでいる必要があります。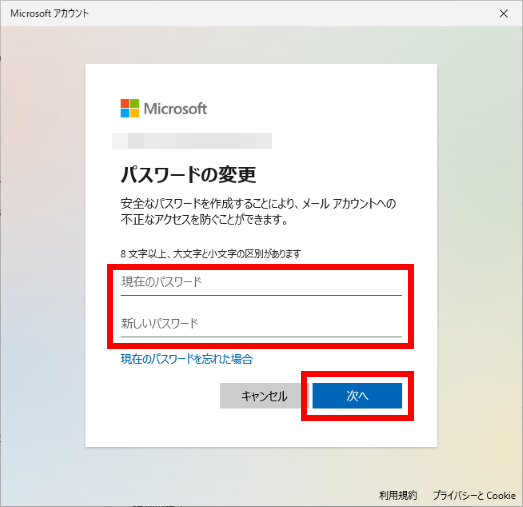
- 「 パスワードが正常に変更されました。 」 と表示されます。
[ 完了 ] をクリックします。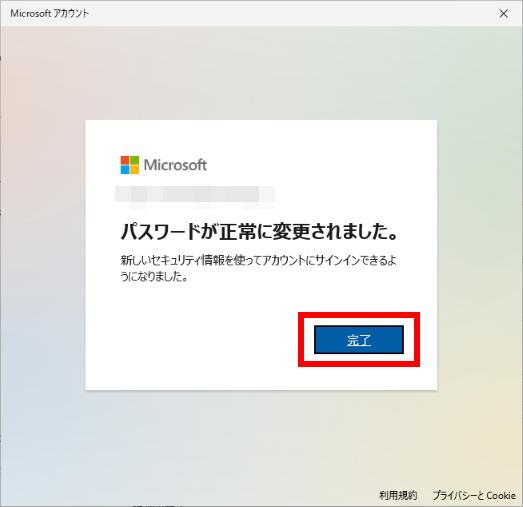
- サインアウト後、変更したパスワードでサインインし、正常に起動できることを確認します。
「 設定 」 から Windows 10
- [
 スタート ] → [ 設定 ] の順にクリックします。
スタート ] → [ 設定 ] の順にクリックします。
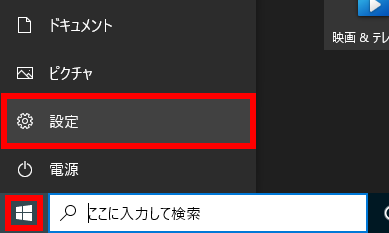
- 「 Windows の設定 」 が表示されます。
[ アカウント ] をクリックします。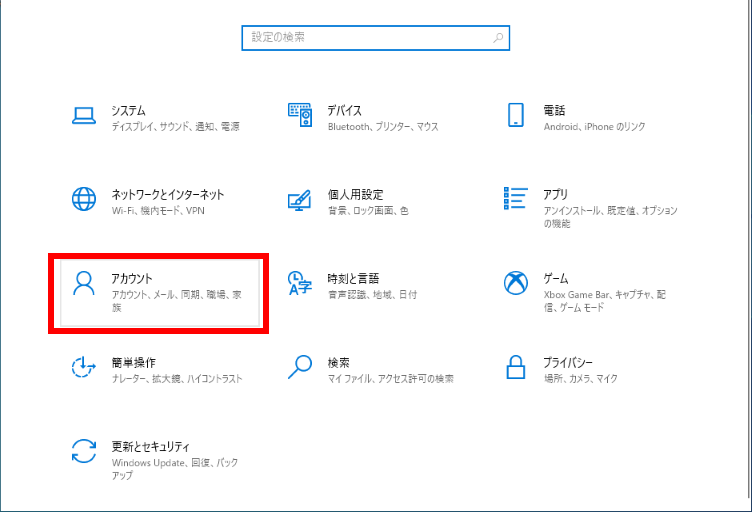
- 「 ユーザーの情報 」 が表示されます。
[ サインイン オプション ] を選択し、 [ パスワード ] をクリックします。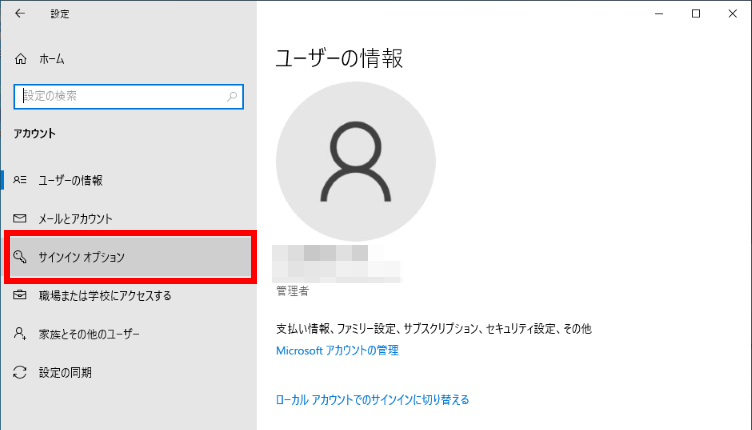
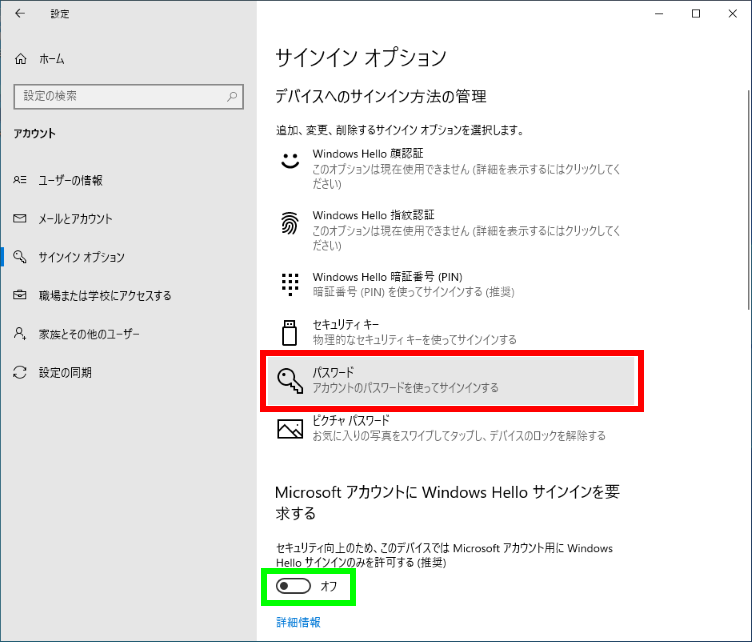 「 パスワード 」 欄がない場合は、緑枠部、「 Microsoft アカウントに Windows Hello サインインを要求する 」 のスイッチをクリックしオフにします。「 パスワード 」 欄が展開しますので、 [ 変更 ] をクリックします。
「 パスワード 」 欄がない場合は、緑枠部、「 Microsoft アカウントに Windows Hello サインインを要求する 」 のスイッチをクリックしオフにします。「 パスワード 」 欄が展開しますので、 [ 変更 ] をクリックします。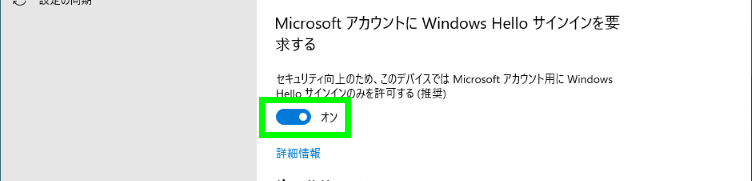
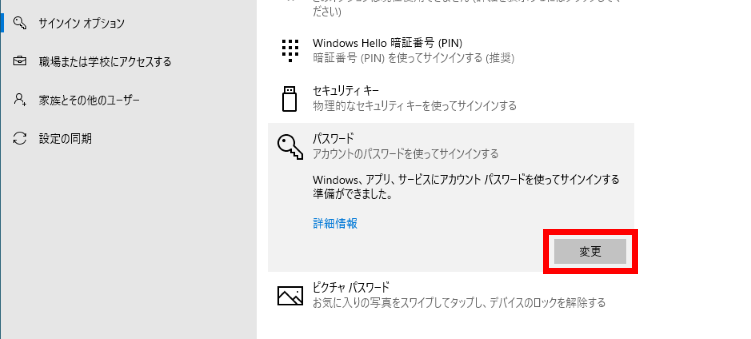
- 「 パスワードの入力 」 が表示されます。
パスワードを入力し、[ サインイン ] をクリックします。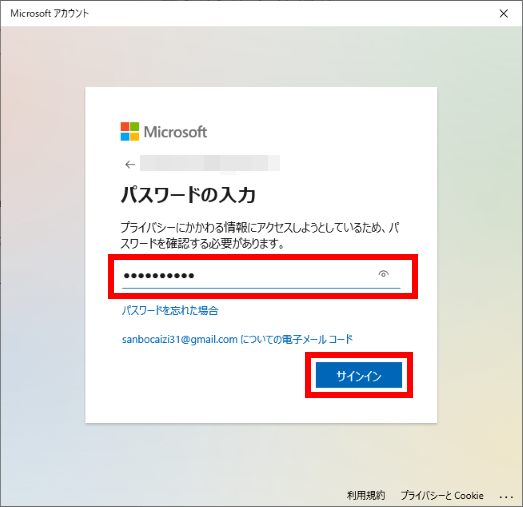
- 「 ご本人確認のお願い 」 が表示されます。
ここでは例として、連絡先設定がメールの場合です。
[ … にメールを送信 ] をクリックします。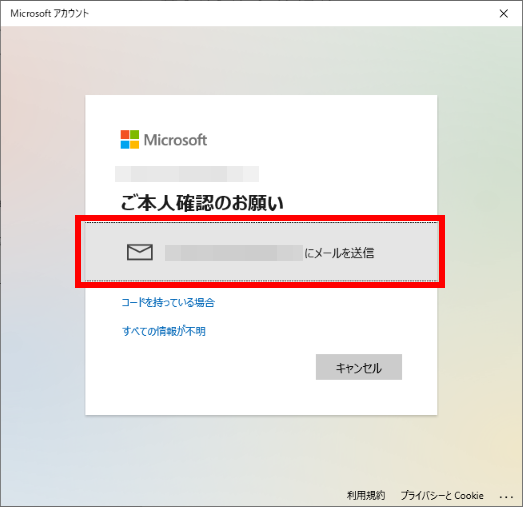
- 「 コードの入力 」 が表示されます。
着信したメール掲載のコードを入力し、 [ 確認 ] をクリックします。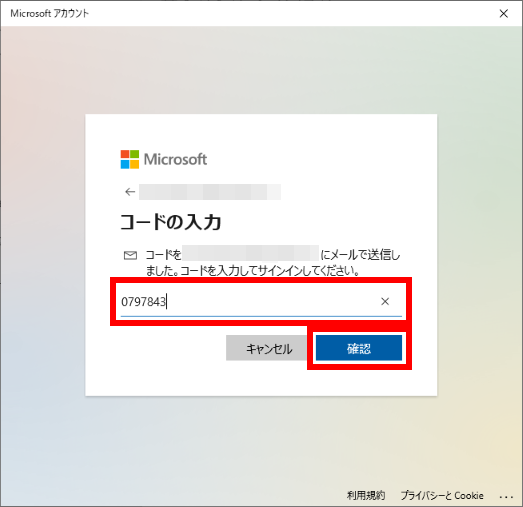
- 「 パスワードの変更 」 が表示されます。
現在のパスワード、新しいパスワードを入力し、 [ 次へ ] をクリックします。※ パスワードは8文字以上で大文字、小文字、数字、記号のうち2種類以上を含んでいる必要があります。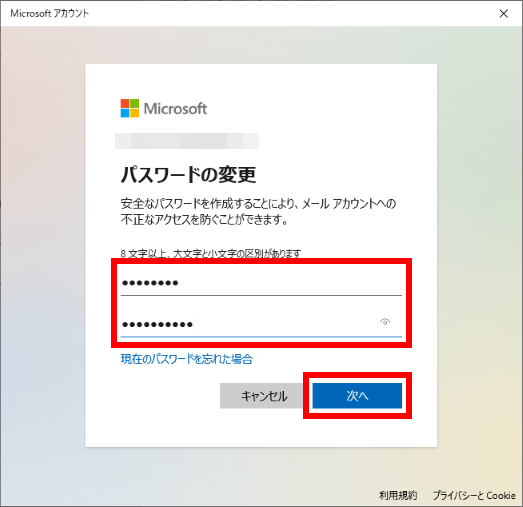
- 「 パスワードが正常に変更されました。 」 と表示されます。
[ 完了 ] をクリックします。「 サインイン オプション 」 画面に戻ります。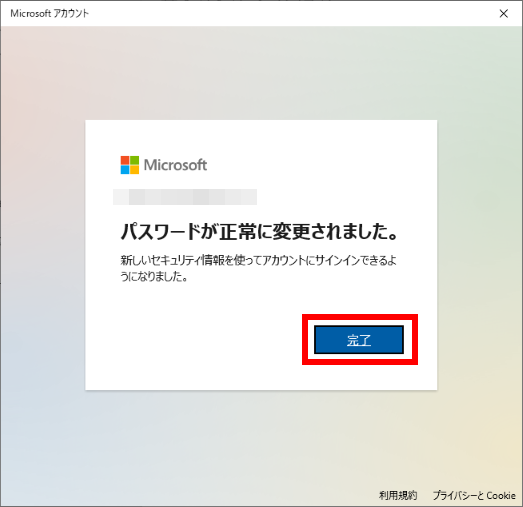
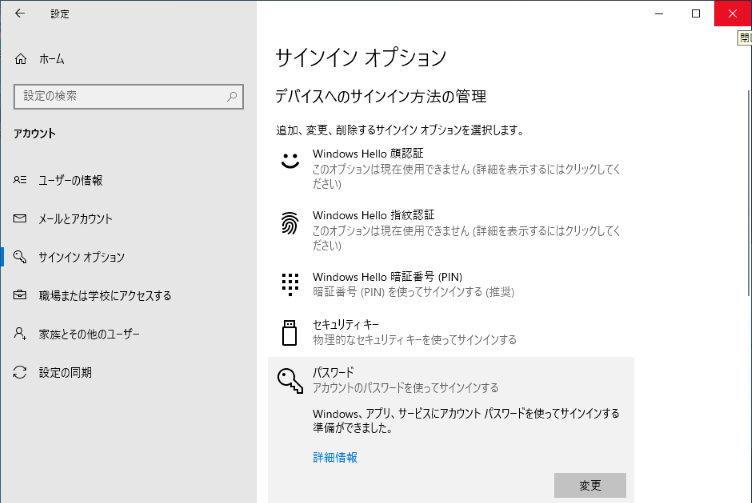
右上 [ ✕ ] をクリックし、閉じます。 - サインアウト後、変更したパスワードでサインインし、正常に起動できることを確認します。
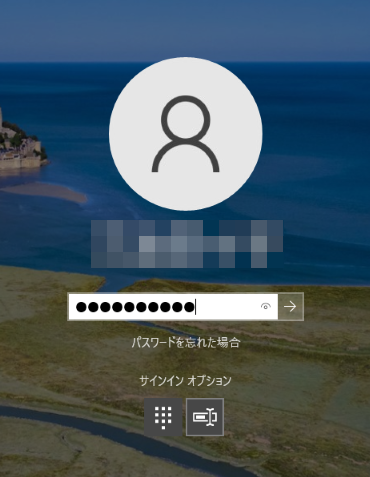
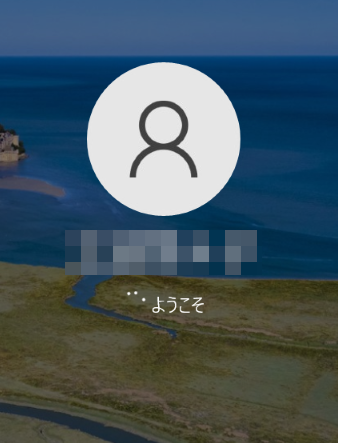
アンケートにご協力ください
FAQにて解決しなかった場合はこちらまで
弊社製品及び弊社購入製品ご利用にてFAQで解決しなかった場合は、下記へお問い合わせください。
※お問合せの際、【 FAQ番号: を見た 】とお伝えいただければ、スムーズにご案内できます。
※お問合せの際、【 FAQ番号: を見た 】とお伝えいただければ、スムーズにご案内できます。
パソコンのサポート
サードウェーブサポートセンター
THIRDWAVE ・ Diginnos ・ Prime 製造番号の記載場所について
- 電話番号:03-4332-9193
- 受付時間:24時間年中無休
THIRDWAVE ・ Diginnos ・ Prime 製造番号の記載場所について
パーツ周辺機器のサポート ・ Dospara Club Members ・ セーフティサービス
ドスパラ商品コンタクトセンター
店舗でご購入の場合はレシートに記載の伝票番号をご用意ください。
- 電話番号:03-4332-9194
- 受付時間:10:00~19:00
店舗でご購入の場合はレシートに記載の伝票番号をご用意ください。