通知領域のネットワークアイコンからワイヤレス通信の状態を確認する方法
| 対象 OS | Windows 11 Windows 10 |
|---|
- カテゴリー :
-
- トップカテゴリー > 症状から選ぶ > 設定・操作の手順
- トップカテゴリー > 製品から選ぶ > デスクトップパソコン
- トップカテゴリー > 製品から選ぶ > ノートパソコン
- トップカテゴリー > 製品から選ぶ > タブレット(Windows)
- トップカテゴリー > 製品から選ぶ > 小型パソコン(スティック・NUC)
回答
はじめに
この FAQ について
この FAQ では、通知領域のネットワークアイコンからワイヤレス通信の状態を確認する手順を説明します。
この FAQ は、Windows 11 Pro バージョン 21H2 で作成しています。
バージョン 23H2 も同じ手順であることを確認しておりますが、
表示される手順や画面が異なることがございます。
バージョンの確認手順は、下記のFAQを参照ください。
バージョン 23H2 も同じ手順であることを確認しておりますが、
表示される手順や画面が異なることがございます。
バージョンの確認手順は、下記のFAQを参照ください。
この FAQ は、Windows 10 Pro バージョン 21H1 で作成しています。
バージョン 22H2 も同じ手順であることを確認しておりますが、
表示される手順や画面が異なることがございます。
バージョンの確認手順は、下記のFAQを参照ください。
バージョン 22H2 も同じ手順であることを確認しておりますが、
表示される手順や画面が異なることがございます。
バージョンの確認手順は、下記のFAQを参照ください。
注意事項
- 心臓ペースメーカーを装着しているかたは、心臓ペースメーカーの装着部位から
22cm 以上離します。
電波によりペースメーカーの動作に影響を与えるおそれがあります。 - 電子機器の使用が制限されている場所ではパソコン本体、ワイヤレスキーボード、
ワイヤレスマウスの電源を切ります。
パソコン本体を航空機や電子機器の使用が制限されている場所 ( 病院など ) に
持ち込む場合は、無線通信機能を無効に設定した上で、パソコン本体、
ワイヤレスキーボード、ワイヤレスマウスの電源を切ってください。
ほかの機器に影響を与えることがあります。
その他の OS
操作手順
通知領域のネットワークアイコンからワイヤレス通信の状態を確認する手順
デスクトップ画面右下、通知領域の 「 ネットワーク 」 アイコンで確認することができます。
- 有効な場合
Windows 11
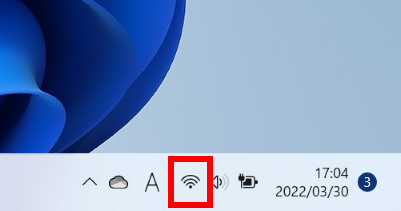 Windows 10
Windows 10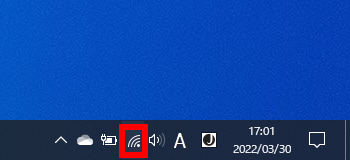
- 無効な場合 ( 機内モード )
ノート PC / Windows タブレットの場合、「 飛行機 」 のアイコン ( 機内モード ) になります。Windows 11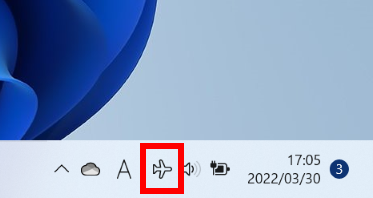 Windows 10
Windows 10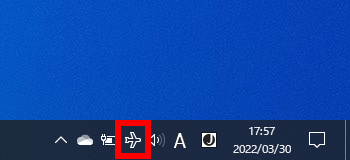
- 無効な場合
ワイヤレスがオフの場合、マウスポインターをあわせると
「 未接続 - 使用可能な接続はありません 」 と表示されます。Windows 11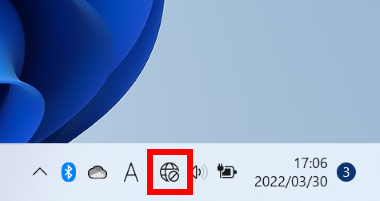 Windows 10
Windows 10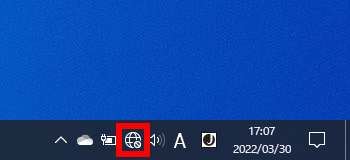
アンケートにご協力ください
FAQにて解決しなかった場合はこちらまで
弊社製品及び弊社購入製品ご利用にてFAQで解決しなかった場合は、下記へお問い合わせください。
※お問合せの際、【 FAQ番号: を見た 】とお伝えいただければ、スムーズにご案内できます。
※お問合せの際、【 FAQ番号: を見た 】とお伝えいただければ、スムーズにご案内できます。
パソコンのサポート
サードウェーブサポートセンター
THIRDWAVE ・ Diginnos ・ Prime 製造番号の記載場所について
- 電話番号:03-4332-9193
- 受付時間:24時間年中無休
THIRDWAVE ・ Diginnos ・ Prime 製造番号の記載場所について
パーツ周辺機器のサポート ・ Dospara Club Members ・ セーフティサービス
ドスパラ商品コンタクトセンター
店舗でご購入の場合はレシートに記載の伝票番号をご用意ください。
- 電話番号:03-4332-9194
- 受付時間:10:00~19:00
店舗でご購入の場合はレシートに記載の伝票番号をご用意ください。