日本語キーボードを使用しているのに、入力が英語配列になってしまう場合の対処方法
| 対象 OS | Windows 11 Windows 10 |
|---|
- カテゴリー :
-
- トップカテゴリー > 症状から選ぶ > 設定・操作の手順
- トップカテゴリー > 製品から選ぶ > デスクトップパソコン
- トップカテゴリー > 製品から選ぶ > ノートパソコン
- トップカテゴリー > 製品から選ぶ > タブレット(Windows)
- トップカテゴリー > 製品から選ぶ > 小型パソコン(スティック・NUC)
回答
はじめに
この FAQ について
この FAQ では、日本語キーボードを使用しているのに、入力が英語配列になってしまう場合の改善方法を説明します。
この FAQ は、Windows 11 Pro バージョン 22H2 で作成しています。。
他のバージョンでは、表示される手順や画面が異なることがございます。
バージョンの確認手順は、下記の FAQ を参照ください。
他のバージョンでは、表示される手順や画面が異なることがございます。
バージョンの確認手順は、下記の FAQ を参照ください。
この FAQ は、Windows 10 Pro バージョン 1909 で作成しています。
Windows 10 バージョン 21H1 も同じ手順であることを確認しておりますが、
表示される手順や画面が異なることがございます。
バージョンの確認手順は、下記の FAQ を参照ください。
Windows 10 バージョン 21H1 も同じ手順であることを確認しておりますが、
表示される手順や画面が異なることがございます。
バージョンの確認手順は、下記の FAQ を参照ください。
症状
キーボード入力が英語配列になっている場合、以下のような現象が起こります。
- [ @ ] キーを押しても別のキーが入力される。
- [ Shift ] + [ 2 ] キーを押すと 「 @ 」 が入力される。
- [ ¥ ( ろ ) ] キーを押しても何も入力されない。
- [ 半/全 ]キーを押しても日本語入力の切り替えができない。
原因
キーボードのドライバーが英語などのキーボード ( 101/102 キーボード ) になっていることが原因です。
日本語配列キーボードのドライバーをインストールすることで改善します。
日本語配列キーボードのドライバーをインストールすることで改善します。
対策
この作業は複数の方法があります。
- Windows の設定より
- デバイス マネージャーより
その他の OS
Windows の設定より
Windows 11
- [
 スタート ] → [ 設定 ] の順にクリックします。
「 設定 」 画面が表示されます。
スタート ] → [ 設定 ] の順にクリックします。
「 設定 」 画面が表示されます。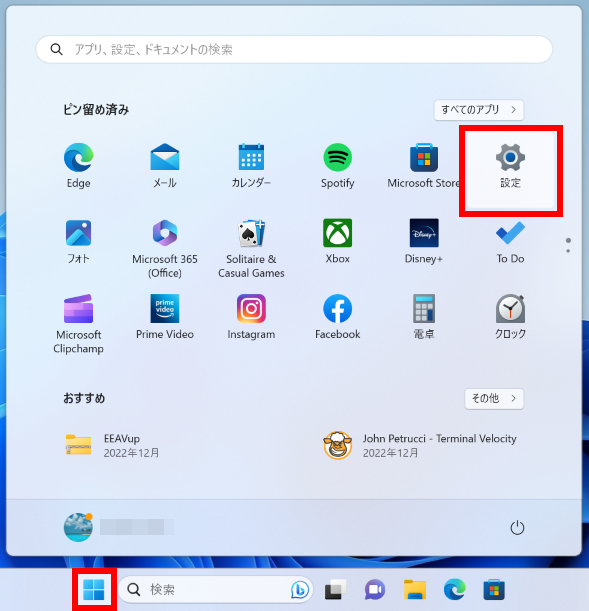
- 左ペイン [ 時刻と言語 ] → [ 言語と地域 ] の順にクリックします。
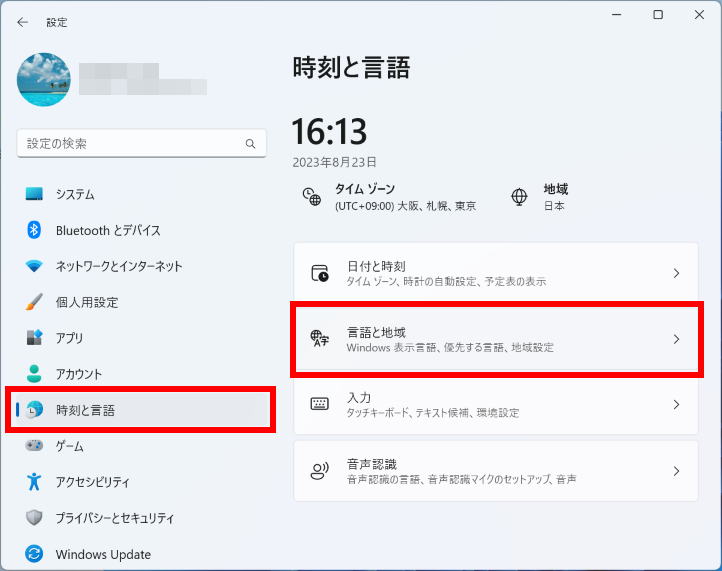
- 「 時刻と言語 > 言語と地域 」 画面が表示されます。
「 日本語 」 欄、 [ … ] をクリックし [ … 言語のオプション ] をクリックします。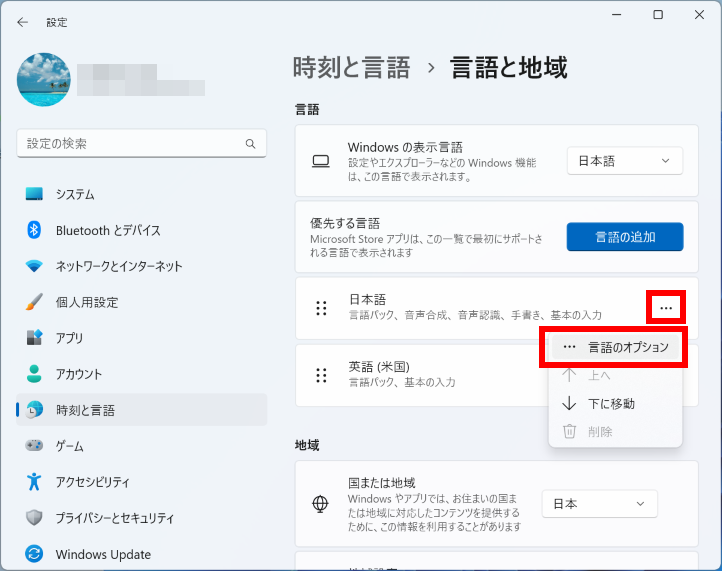
- 「 時刻と言語 > 言語と地域 >オプション 」 画面が表示されます。
スクロールダウンし、「 キーボードレイアウト:英語キーボード 」 欄 [ レイアウトを変更する ] をクリックします。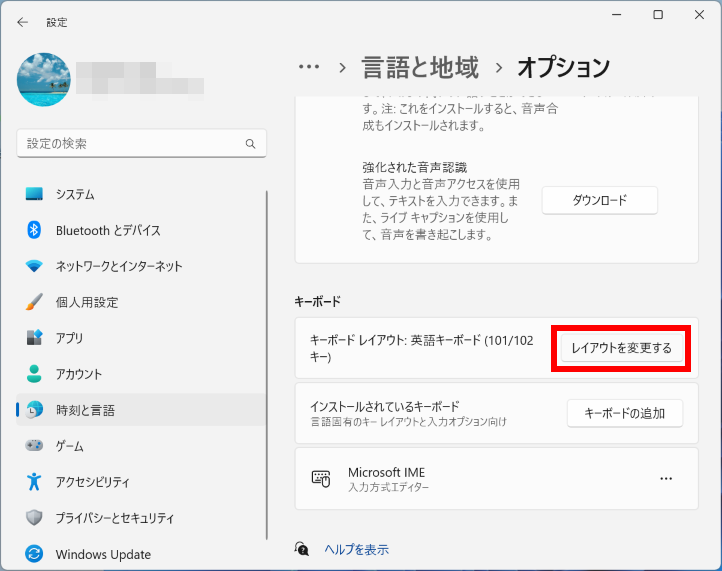
- [ 英語キーボード(101/102 キー) ] をクリックし、プルダウン メニューより [ 日本語キーボード(106/109 キー) ] を選択します。
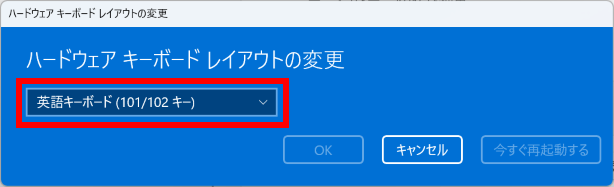
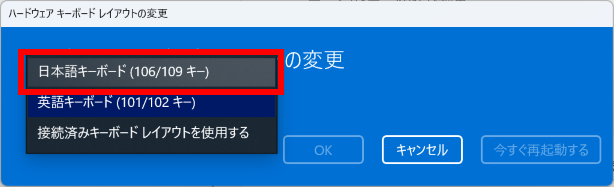
- [ 日本語キーボード(106/109 キー) ] を選択後、 [ 今すぐ再起動する ] をクリックし設定を反映します。
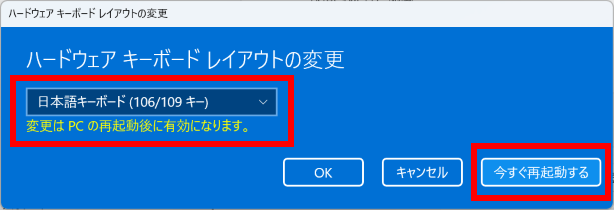
- 再起動後、変更が反映されているかどうかを確認します。
Windows 10
- [
 スタート ] → [ 設定 ] の順にクリックします。
スタート ] → [ 設定 ] の順にクリックします。
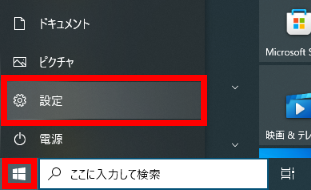
- 「 設定 」 画面が表示されます。
[ 時刻と言語 ] をクリックします。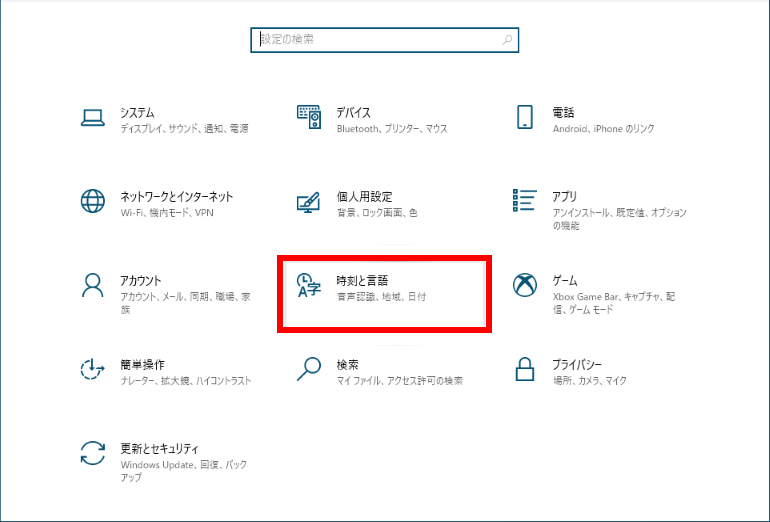
- 「 日付と時刻 」 画面が表示されます。
左ペイン [ 言語 ] をクリックします。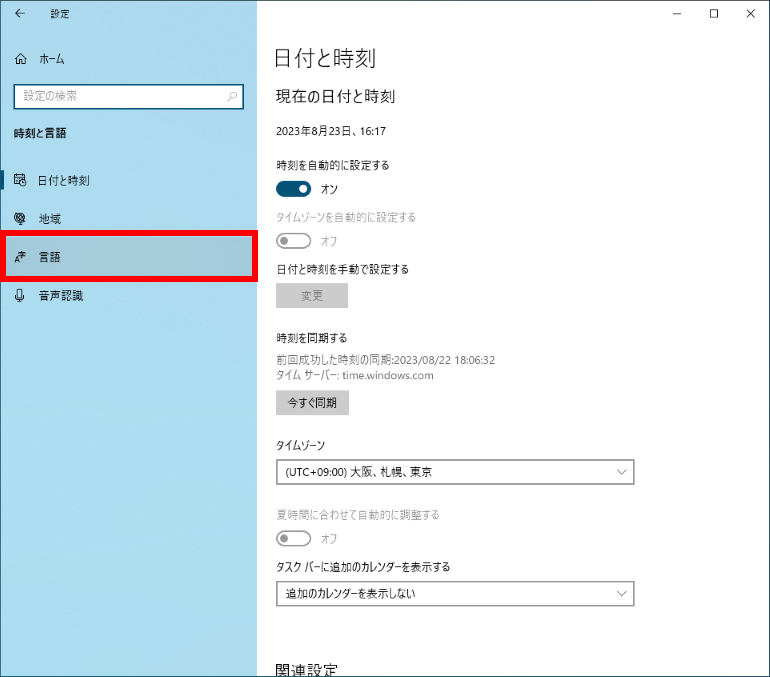
- 「 言語 」 画面が表示されます。
[ 日本語 ] をクリックします。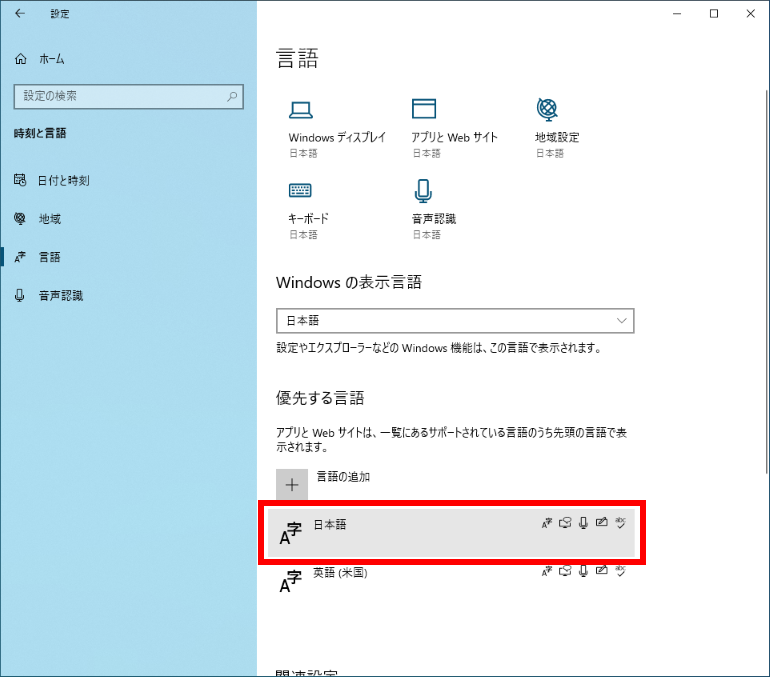
- 「 日本語 」 欄が拡張されます。
[ オプション ] をクリックします。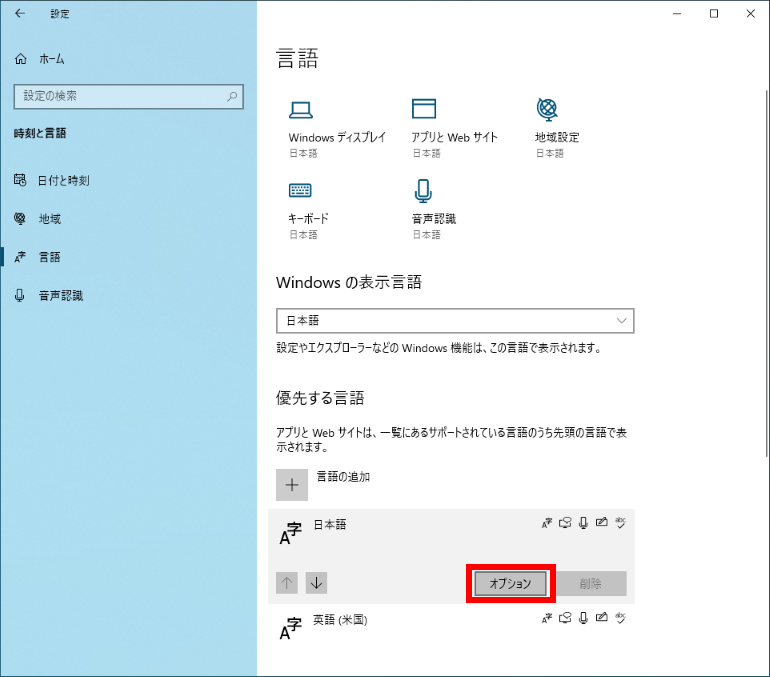
- 「 時言語のオプション:日本語 」 画面が表示されます。
「 ハードウェア キーボード レイアウト 」 欄 [ レイアウトを変更する ] をクリックします。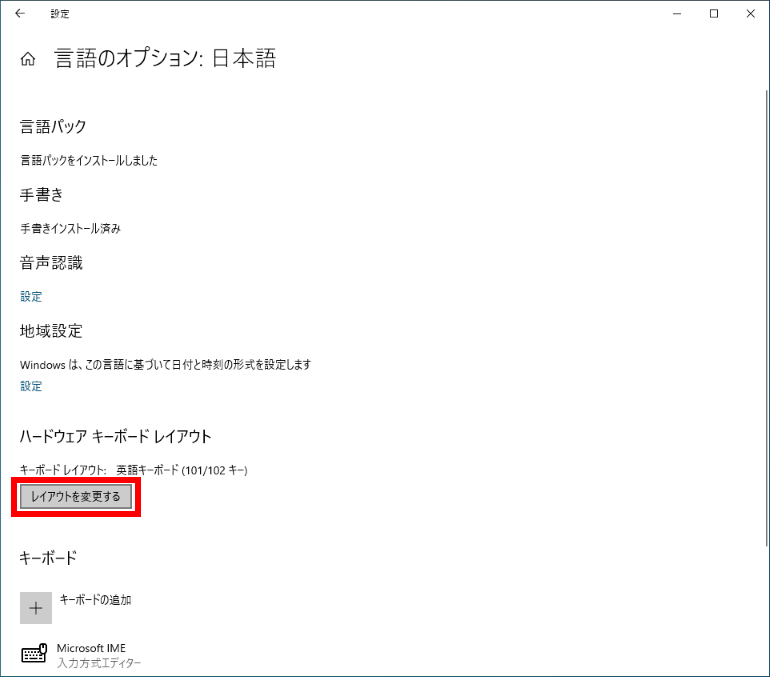
- [ 英語キーボード(101/102 キー) ] をクリックし、プルダウン メニューより [ 日本語キーボード(106/109 キー) ] を選択します。
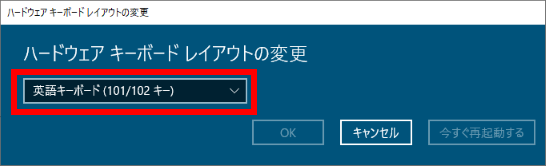
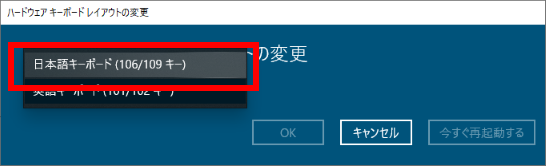
- [ 日本語キーボード(106/109 キー) ] を選択後、 [ 今すぐ再起動する ] をクリックし設定を反映します。
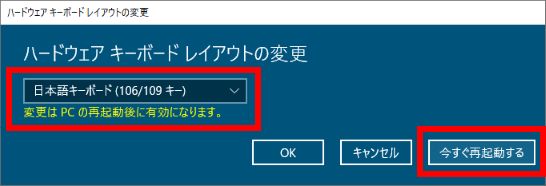
- 再起動後、変更が反映されているかどうかを確認します。
デバイス マネージャーより
日本語配列キーボードのドライバーをインストールする手順
-
- Windows 11
-
[
 スタート ] を右クリックし、クイックアクセスメニューより
スタート ] を右クリックし、クイックアクセスメニューより
[ デバイスマネージャー(M) ] をクリックします。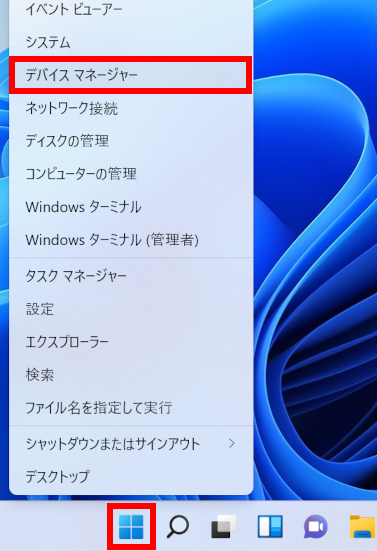
- Windows 10
-
[
 スタート ] を右クリックし、クイックアクセスメニューより
スタート ] を右クリックし、クイックアクセスメニューより
[ デバイスマネージャー(M) ] をクリックします。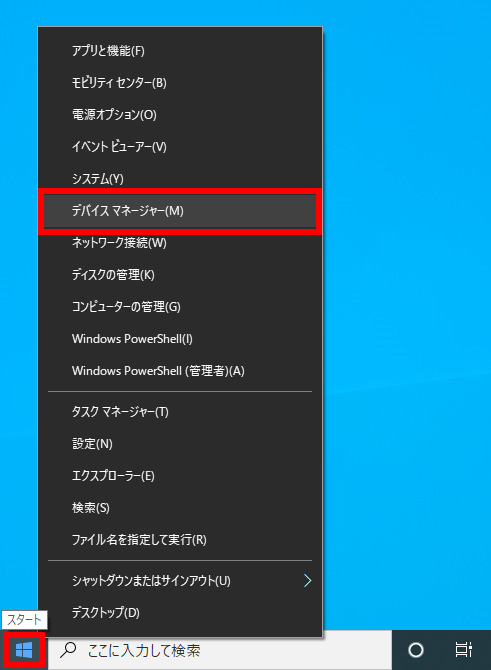
- 「 デバイス マネージャー 」 が表示されます。
一覧から [ キーボード ] をダブルクリックします。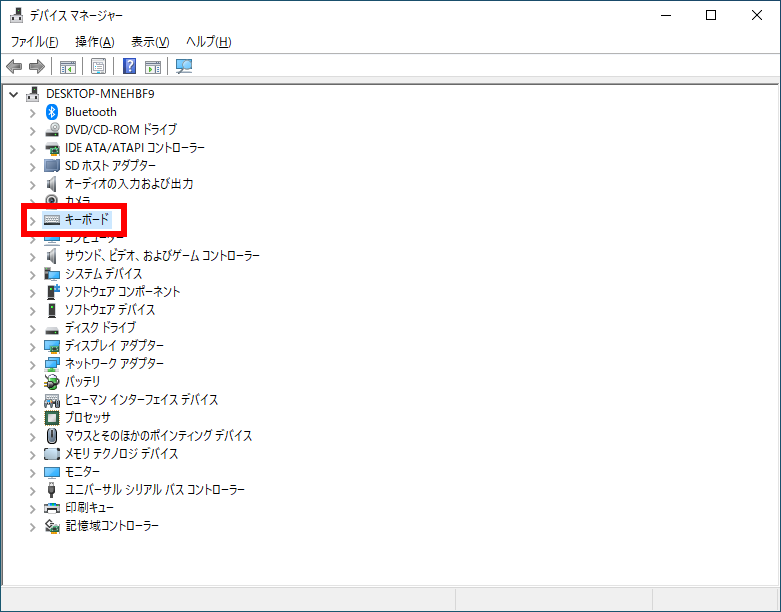
- 「 キーボード 」 階層下のドライバ一覧が表示されます。
「 PC/AT エンハンス PS/2 キーボード ( 101/102キー ) 」 をダブルクリックします。
※表示される名称は画像と異なる場合があります。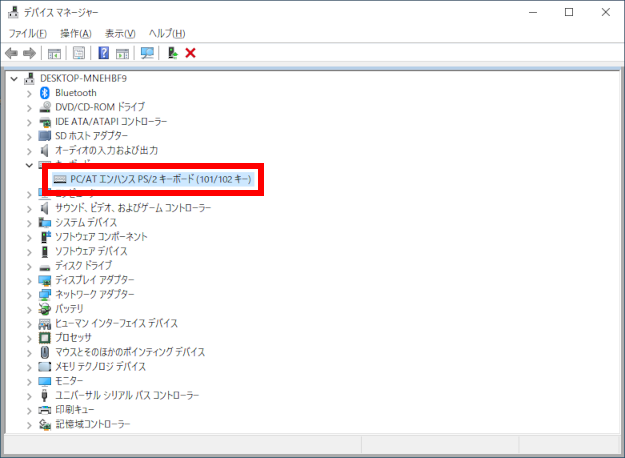
- 「 キーボードのプロパティ 」 が表示されます。
[ ドライバー ] タブをクリックし、[ ドライバーの更新(P) ] をクリックします。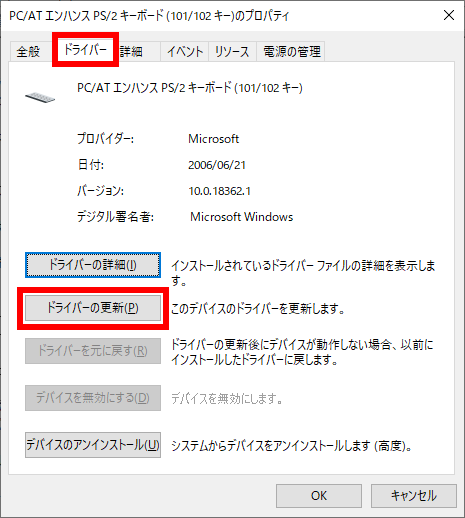
- 「 ドライバーの検索方法 」 が表示されます。
[ コンピューターを参照してドライバー ソフトウェアを検索(R) ] をクリックします。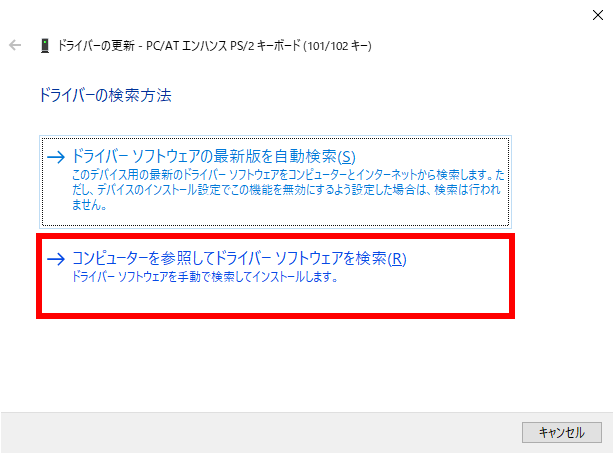
- 「 コンピューター上のドライバーを参照します。 」が表示されます。
[ コンピューター上の利用可能なドライバーの一覧から選択します(L) ] をクリックします。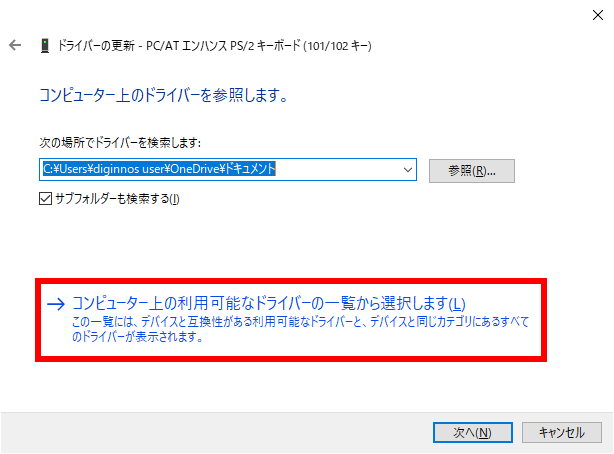
- 「 このハードウェアのためにインストールするデバイス ドライバーを選択してください。 」 が表示されます。
[ 互換性のあるハードウェアを表示(C) ] をクリックしてチェックを外します。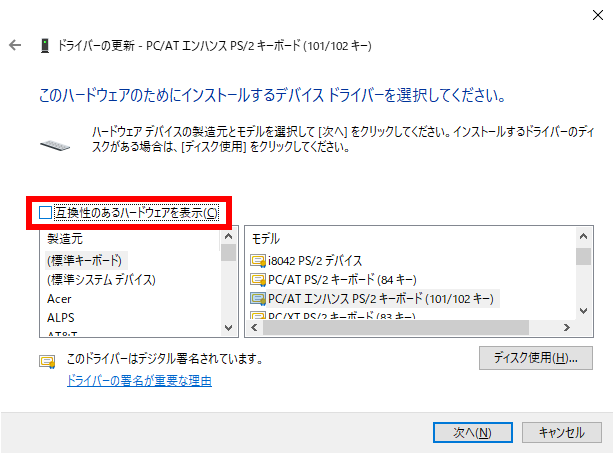
- 「 製造元 」 欄から [ (標準キーボード ) ] 、
「 モデル 」 欄からここでは例として 「 日本語 PS/2 キーボード (106/109 キー Ctrl+英数) ] を選択し、
[ 次へ(N) ] をクリックします。
* ご使用のキーボードに合わせて選択します。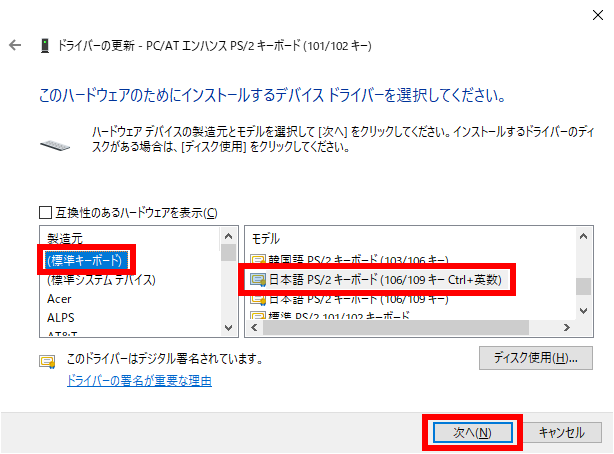
- 「 ドライバーの更新警告 」 が表示されます。
[ はい(Y) ] をクリックします。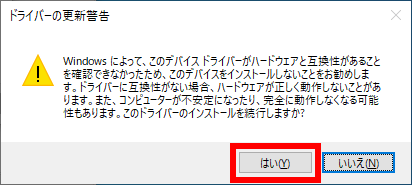
- 「 ドライバー ソフトウェアが正常に更新されました。 」 が表示されます。
[ 閉じる(C) ] をクリックします。残りのウィンドウを閉じていくと、再起動を促す画面が表示されます。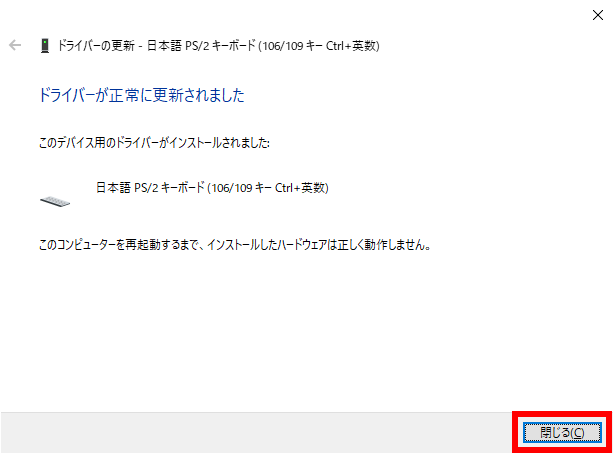
[ はい(Y) ] をクリックし再起動します。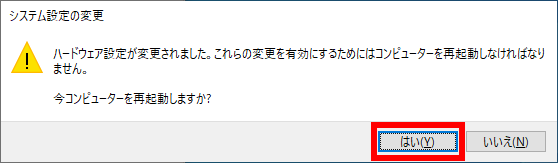
- 再起動後,キーボード入力が改善したことを確認します。
アンケートにご協力ください
FAQにて解決しなかった場合はこちらまで
弊社製品及び弊社購入製品ご利用にてFAQで解決しなかった場合は、下記へお問い合わせください。
※お問合せの際、【 FAQ番号: を見た 】とお伝えいただければ、スムーズにご案内できます。
※お問合せの際、【 FAQ番号: を見た 】とお伝えいただければ、スムーズにご案内できます。
パソコンのサポート
サードウェーブサポートセンター
THIRDWAVE ・ Diginnos ・ Prime 製造番号の記載場所について
- 電話番号:03-4332-9193
- 受付時間:24時間年中無休
THIRDWAVE ・ Diginnos ・ Prime 製造番号の記載場所について
パーツ周辺機器のサポート ・ Dospara Club Members ・ セーフティサービス
ドスパラ商品コンタクトセンター
店舗でご購入の場合はレシートに記載の伝票番号をご用意ください。
- 電話番号:03-4332-9194
- 受付時間:10:00~19:00
店舗でご購入の場合はレシートに記載の伝票番号をご用意ください。