ノート PC のタッチパッド機能をオン/オフにする方法
回答
はじめに
この FAQ について
この FAQ では、ノート PC のタッチパッド機能をオン/オフにする方法を説明します。
解説
タッチパッドにスイッチがある場合
タッチパッド左上にスイッチ/ステータス LED がある例
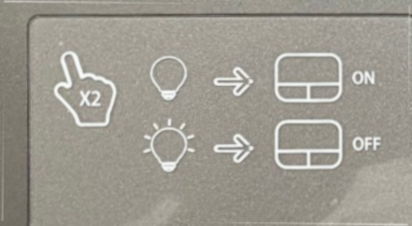
指示個所を 2 タップすることでタッチパッド オン/オフを切り替えます。
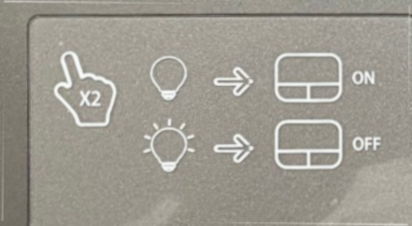
ファンクションキーを使ってタッチパッドをオン/オフにする
モデルによって、キーボードの操作でオン/オフを設定できます。
下記でタッチパッドをオン/オフにしたいノート PC の製品名を確認し、該当する製品のクイックガイドをダウンロードします。 ファンクションキーの項目にタッチパッドの切り替え方法が表示されている場合は、キーを確認して操作します。
下記でタッチパッドをオン/オフにしたいノート PC の製品名を確認し、該当する製品のクイックガイドをダウンロードします。 ファンクションキーの項目にタッチパッドの切り替え方法が表示されている場合は、キーを確認して操作します。
例 : Galleria VF-HE2
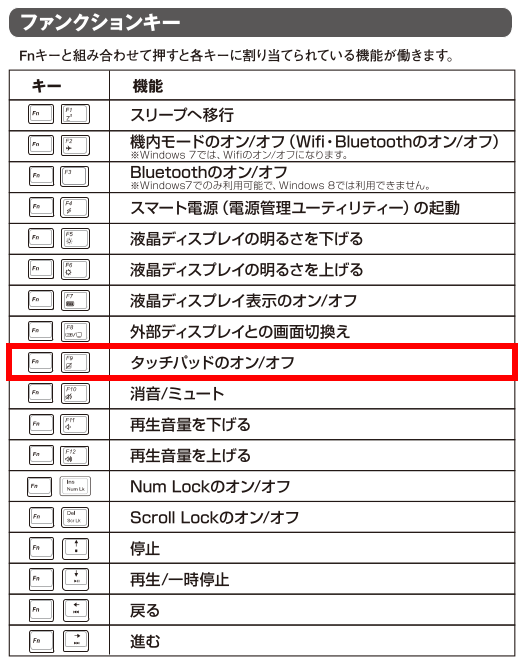
クイックガイドにオン/オフの項目が無い場合は、次の項を参照してください。
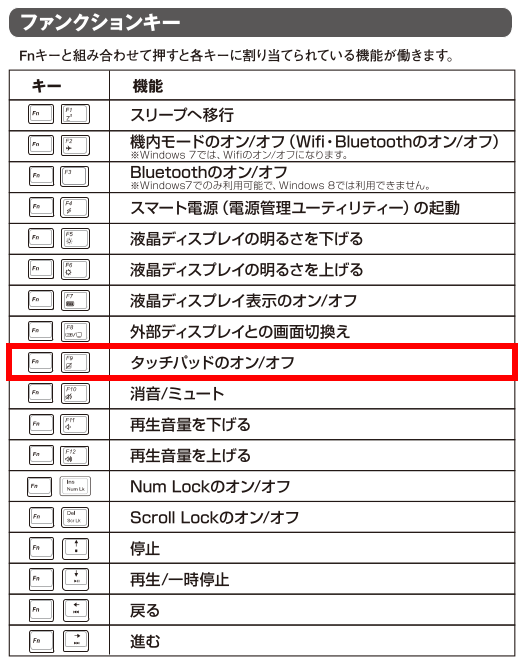
Synaptics または Sentelic のドライバーが導入されている
- ご購入された製品に、Synaptics 社製、Sentelic 社製のドライバーが組み込まれていない場合は、
Windows 標準のドライバーで、タッチパッド機能が動作しています。
Synaptics ソフトウェア搭載モデルの場合 Sentelic ソフトウェア搭載モデルの場合 - 本体側のハードウェアスイッチや、ファンクションキーとの組合せによる切り替え機能がない製品は、本体の仕様上、設定で On / Off を切り替えることはできません。
デバイス マネージャーでタッチパッド機能を無効にする
- [
 スタート ] を右クリック、 [ デバイス マネージャー ] をクリックします。
スタート ] を右クリック、 [ デバイス マネージャー ] をクリックします。
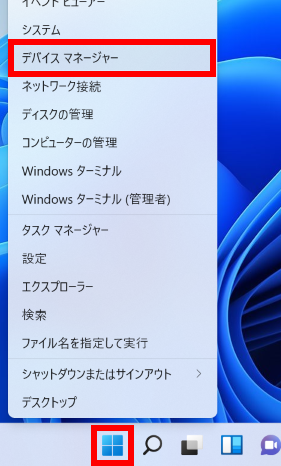
- 「 デバイス マネージャー 」 が表示されます。
「 ヒューマン インターフェイス デバイス 」 欄右 [ > ] をクリックして展開し、 [ HID 準拠タッチ パッド ] を右クリック、コンテキスト メニューより [ デバイスを無効にする(D) ] をクリックします。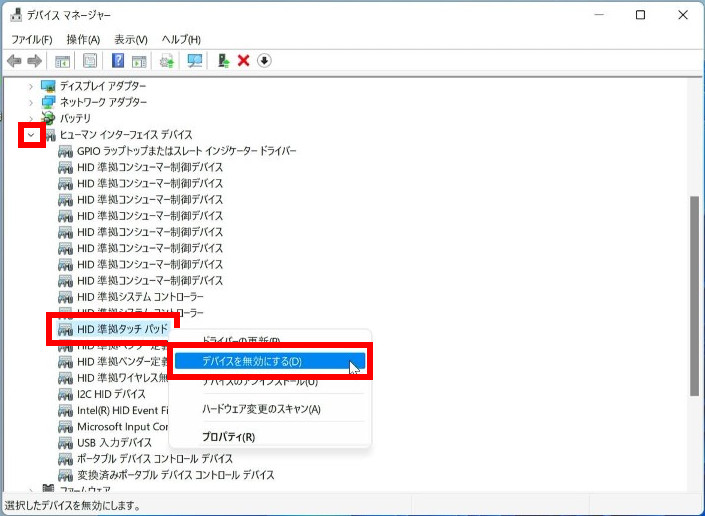
- デバイスの無効確認画面が表示されます。
[ はい(Y) ] をクリックします。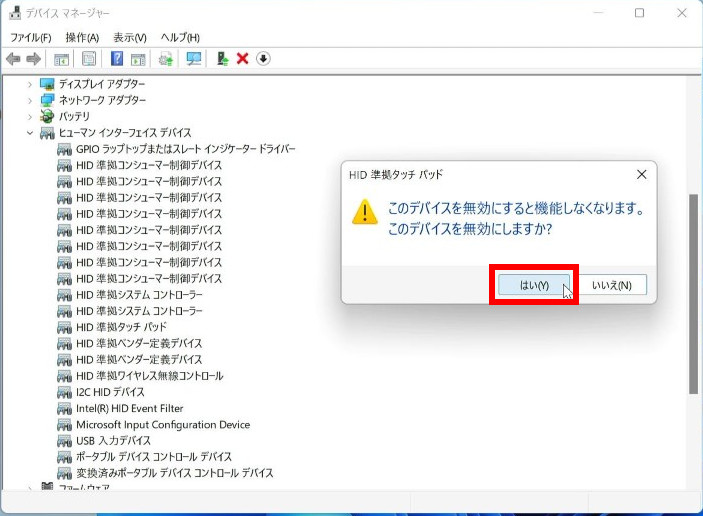
- アイコンが ↓ 印付きに変更されたことを確認します。
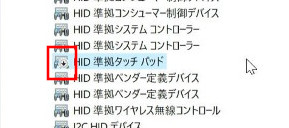 ● 有効に戻すには
● 有効に戻すには
「 ヒューマン インターフェイス デバイス 」 欄右 [ > ] をクリックして展開し、 [ HID 準拠タッチ パッド ] を右クリック、コンテキスト メニューより [ デバイスを有効にする(E) ] をクリックします。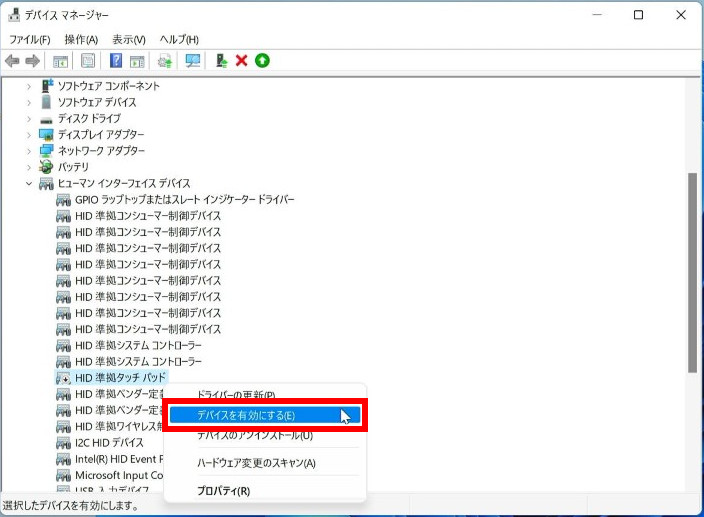
アンケートにご協力ください
FAQにて解決しなかった場合はこちらまで
弊社製品及び弊社購入製品ご利用にてFAQで解決しなかった場合は、下記へお問い合わせください。
※お問合せの際、【 FAQ番号: を見た 】とお伝えいただければ、スムーズにご案内できます。
※お問合せの際、【 FAQ番号: を見た 】とお伝えいただければ、スムーズにご案内できます。
パソコンのサポート
サードウェーブサポートセンター
THIRDWAVE ・ Diginnos ・ Prime 製造番号の記載場所について
- 電話番号:03-4332-9193
- 受付時間:24時間年中無休
THIRDWAVE ・ Diginnos ・ Prime 製造番号の記載場所について
パーツ周辺機器のサポート ・ Dospara Club Members ・ セーフティサービス
ドスパラ商品コンタクトセンター
店舗でご購入の場合はレシートに記載の伝票番号をご用意ください。
- 電話番号:03-4332-9194
- 受付時間:10:00~19:00
店舗でご購入の場合はレシートに記載の伝票番号をご用意ください。