- トップカテゴリー > 製品から選ぶ > パーツ・その他・周辺機器関連 > その他・周辺機器関連 > Sentelic ソフトウェア搭載モデルのタッチパッド機能を無効化にする方法
Sentelic ソフトウェア搭載モデルのタッチパッド機能を無効化にする方法
| 対象 OS | Windows 10 Windows 7 Windows Vista |
|---|---|
| 対象製品 | Sentelic社 ソフトウェア搭載 サードウェーブ製 PC |
- カテゴリー :
-
- トップカテゴリー > 製品から選ぶ > パーツ・その他・周辺機器関連 > その他・周辺機器関連
- トップカテゴリー > 製品から選ぶ > デスクトップパソコン
- トップカテゴリー > 製品から選ぶ > ノートパソコン
- トップカテゴリー > 製品から選ぶ > タブレット(Windows)
- トップカテゴリー > 製品から選ぶ > 小型パソコン(スティック・NUC)
回答
はじめに
この FAQ について
この FAQ では、Sentelic ソフトウェア搭載モデルのタッチパッド機能を無効化にする方法を
説明します。
デバイスが Sentelic 社 の場合についての手順です。
キーボード操作中や USB マウスをご利用いただく際にタッチパッド入力を無効にする設定について
ご案内いたします。
無効に設定できるのは以下の条件の場合のみとなります。
説明します。
デバイスが Sentelic 社 の場合についての手順です。
デバイスマネージャーのデバイス一覧に Synaptics と表記がある場合は下記 FAQ をご参照ください。
キーボード操作中や USB マウスをご利用いただく際にタッチパッド入力を無効にする設定について
ご案内いたします。
無効に設定できるのは以下の条件の場合のみとなります。
- キーボード入力時にタッチパッドを無効にする
- USB マウス接続時にタッチパッドを無効にする
事前確認
デバイスマネージャーを起動し、ご利用のデバイスの確認を行います。
- Windows 7 / Vista は [ スタート ] をクリックし [ コンピューター ] を右クリック
します。 - 表示された 「 メニュー 」 から [ 管理 ] を選択し、コンピューターの
「 管理ウィンドウ 」 が表示されましたら、左側メニューより [ デバイスマネージャー ] を
クリックします。
※ 下記 FAQ も参照してください。 - デバイス一覧が表示されましたら [ マウスとそのほかのポインティングデバイス ] を
ダブルクリックします。 - 項目一覧に 「 Sentelic 」 と表示があることを確認してください。
参考
操作手順
Sentelic ソフトウェア搭載モデルのタッチパッド機能を無効化にする手順
- [ スタート ] → [ デバイスとプリンター ] → [ マウス ] をクリックします。
Windows Vista の場合
[ スタート ] → [ コントロール パネル ] の順にクリックし 「 ハードウェアとサウンド 」 の下に
表示される [ マウス ] をクリックします。 - 「 マウスのプロパティ 」 が表示されます。
[ 指検出パッド ] タブをクリックします。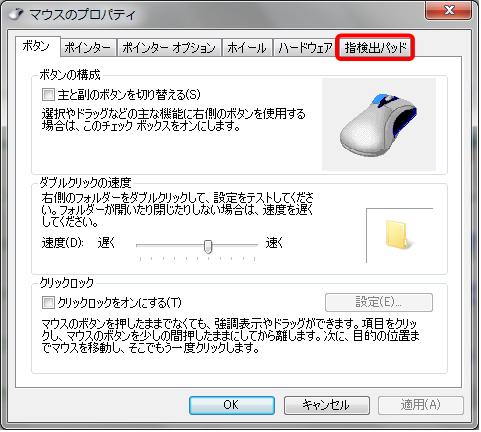
- 「 ソフトウェア情報 」 が表示されます。
[ 設定する ] をクリックします。
- 「 指検出パッド・コンフィギュレータ 」 が表示されます。
設定項目の [ パッドを無効/有効にする ] の左側にある [ + ] をクリックします。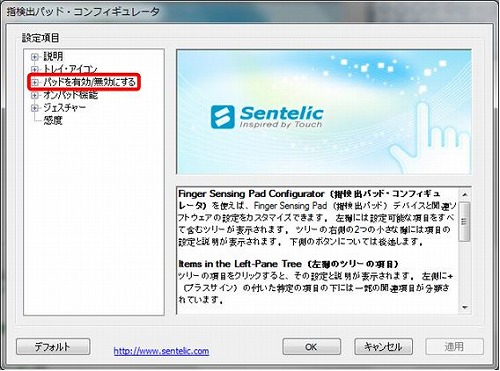
- タッチバッドの [ 入力を無効にしたい条件 ] にチェックを入れます。
- 「 キーボード入力時 」 にタッチパッドを [ 無効 ] にする
-
- [ タイピング検出 ] → [ キーボード使用中パッドを無効にする ] の順に
クリックします。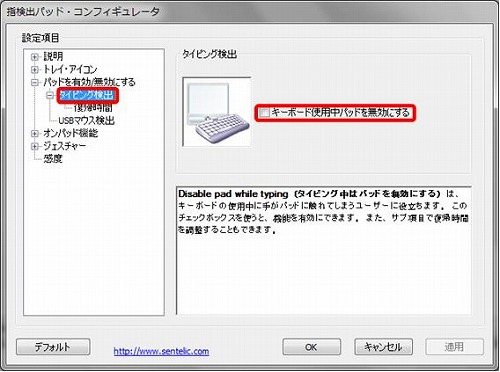
- [ 復帰時間 ] をクリックします。
復帰時間欄のスライダーを動かし [ 復帰時間 ] を設定します。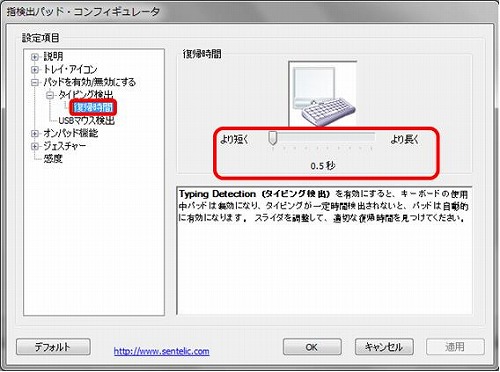
- [ タイピング検出 ] → [ キーボード使用中パッドを無効にする ] の順に
- USB 「 マウス接続時 」 にタッチパッドを [ 無効 ] にする
-
- [ USBマウス検出 ] → [ 外付け USB マウスが~パッドを無効にする ] の
順にクリックします。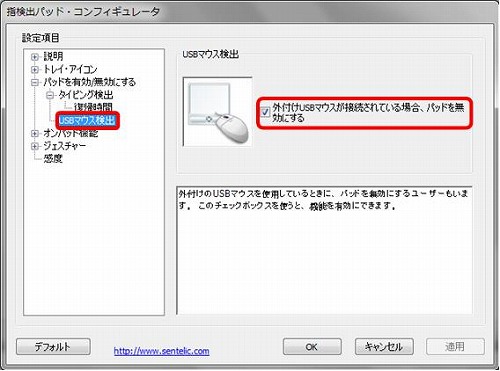
- [ USBマウス検出 ] → [ 外付け USB マウスが~パッドを無効にする ] の
- 設定後に [ 適用 ] をクリックして動作を確認します。
- 動作が適切でしたら [ OK ] を押して設定を保存します。
以上で、タッチパッドを無効にする設定は完了します。
アンケートにご協力ください
FAQにて解決しなかった場合はこちらまで
弊社製品及び弊社購入製品ご利用にてFAQで解決しなかった場合は、下記へお問い合わせください。
※お問合せの際、【 FAQ番号: を見た 】とお伝えいただければ、スムーズにご案内できます。
※お問合せの際、【 FAQ番号: を見た 】とお伝えいただければ、スムーズにご案内できます。
パソコンのサポート
サードウェーブサポートセンター
THIRDWAVE ・ Diginnos ・ Prime 製造番号の記載場所について
- 電話番号:03-4332-9193
- 受付時間:24時間年中無休
THIRDWAVE ・ Diginnos ・ Prime 製造番号の記載場所について
パーツ周辺機器のサポート ・ Dospara Club Members ・ セーフティサービス
ドスパラ商品コンタクトセンター
店舗でご購入の場合はレシートに記載の伝票番号をご用意ください。
- 電話番号:03-4332-9194
- 受付時間:10:00~19:00
店舗でご購入の場合はレシートに記載の伝票番号をご用意ください。