- トップカテゴリー > 製品から選ぶ > デスクトップパソコン > ディスプレイ ( モニター ) に 「 Out of Range 」 などのエラーメッセージが表示される場合の対処方法
ディスプレイ ( モニター ) に 「 Out of Range 」 などのエラーメッセージが表示される場合の対処方法
| 対象OS | Windows11 Windows10 Windows 8.1 Windows 7 |
|---|
- カテゴリー :
-
- トップカテゴリー > 製品から選ぶ > デスクトップパソコン
回答
はじめに
この FAQ について
この FAQ では、ディスプレイに 「 Out of Range 」 などのエラーメッセージが表示される場合の対処方法を
説明します。
ご利用の Windows のバージョンに合わせて下記の項目を参照してください。
説明します。
ご利用の Windows のバージョンに合わせて下記の項目を参照してください。
症状
- 電源を入れると、ディスプレイ上に 「 Out of Range 」 「 許容範囲外 」 「 入力がサポートされていません 」 などのエラーメッセージが表示され、画面が表示されない。
原因
ディスプレイに 「 Out of Range 」 などのエラーメッセージが表示される原因は以下のことが考えられます。
- ディスプレイが対応していない解像度やリフレッシュレート ( 垂直周波数 ) が設定されている
- 接続ケーブルの異常
- ディスプレイの故障
- パソコンの異常または、故障 など
対策
自動修復画面より解像度の設定を行う ( Windows 11 )
Windowsの異常終了を2回検知すると、 「 自動修復 」 の画面が表示します。
この画面から、 「 解像度 」 の変更を行います。
この画面から、 「 解像度 」 の変更を行います。
- 「 Out of Range 」 などのエラーメッセージが表示されている状態で、 [ リセットボタン ] を押す、もしくは [ 電源ボタン ] を長押しして強制的にパソコンをシャットダウンし、もう一度電源を入れ直します。
この操作を、2 回行います。 - 「 自動修復 」 画面が表示されます。
[ 詳細オプション ] をクリックします。※ 「 自動修復 」 画面が表示されない場合は 低解像度に設定しても改善しない場合 を参照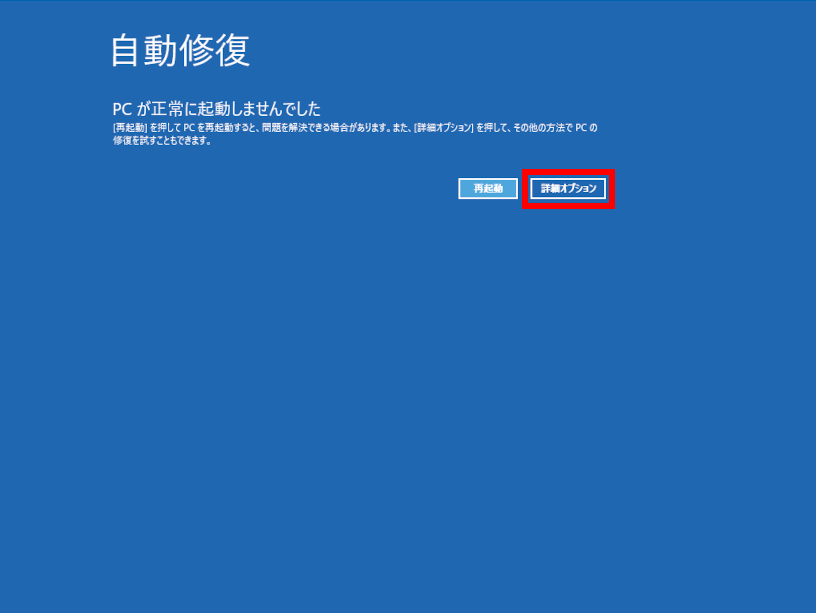
してください。 - 「 オプションの選択 」 画面が表示されます。
[ トラブルシューティング ] をクリックします。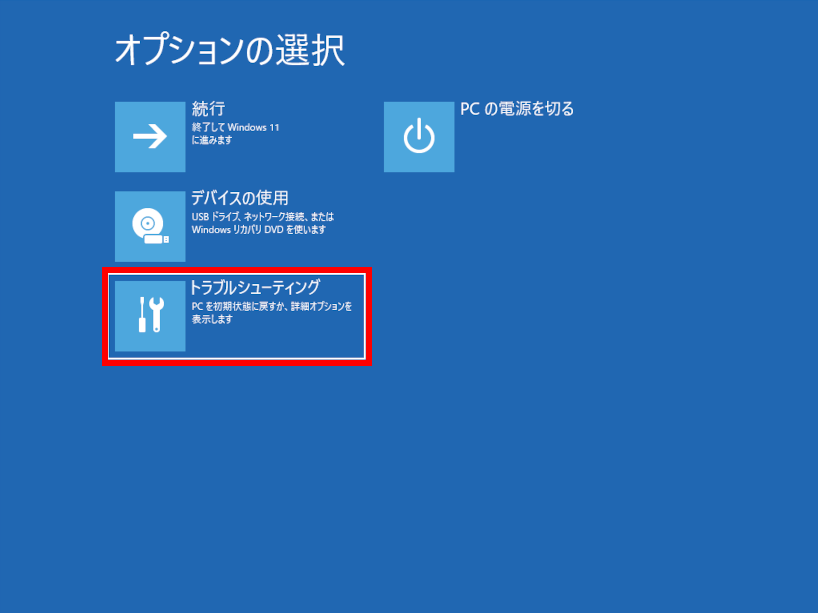
- 「 トラブルシューティング 」 画面が表示されます。
[ 詳細オプション ] をクリックします。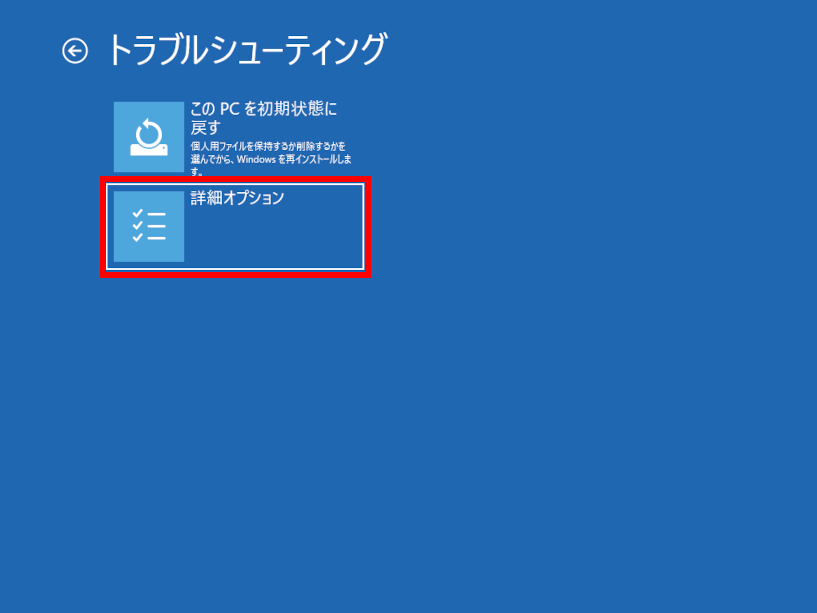
- 「 詳細オプション 」 画面が表示されます。
[ スタートアップ設定 ] をクリックします。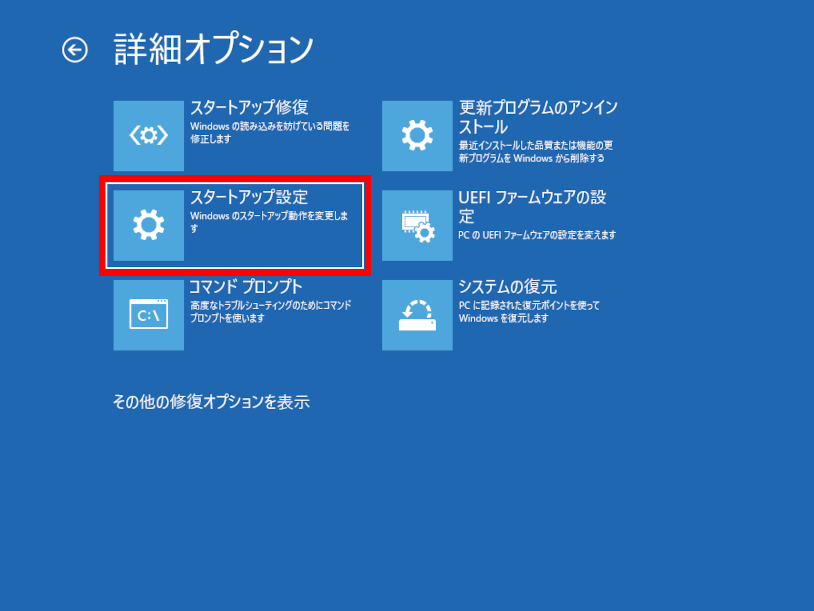
- 「 スタートアップ設定 」 画面が表示されます。
[ 再起動 ] をクリックします。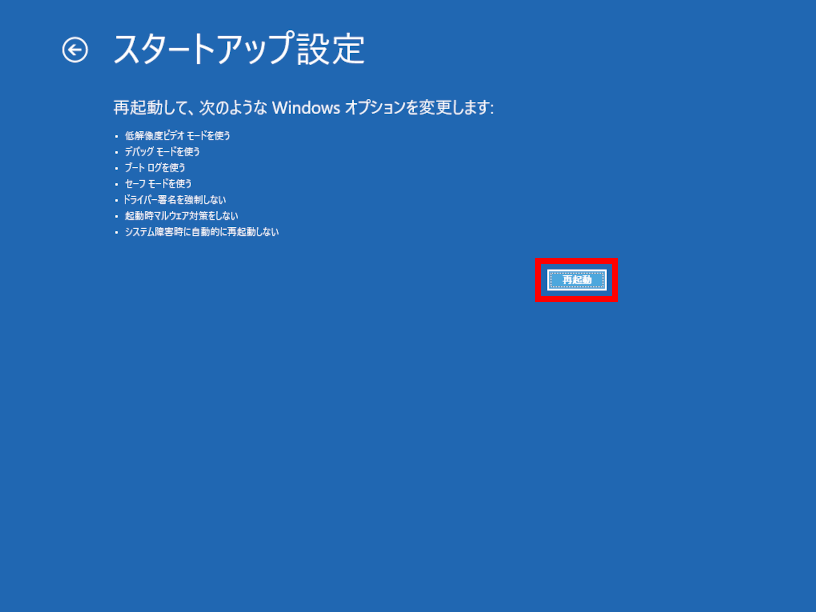
- パソコンが再起動がされます。
次の画面が表示されるまで、しばらく待ちます。 - 「 スタートアップ設定 」 画面が表示されます。
表示された項目の中から [ 3) 低解像度ビデオを有効にする ] をキーボード操作で選択します。
キーボードの [ F3 ] または [ 3 ] キーを押してください。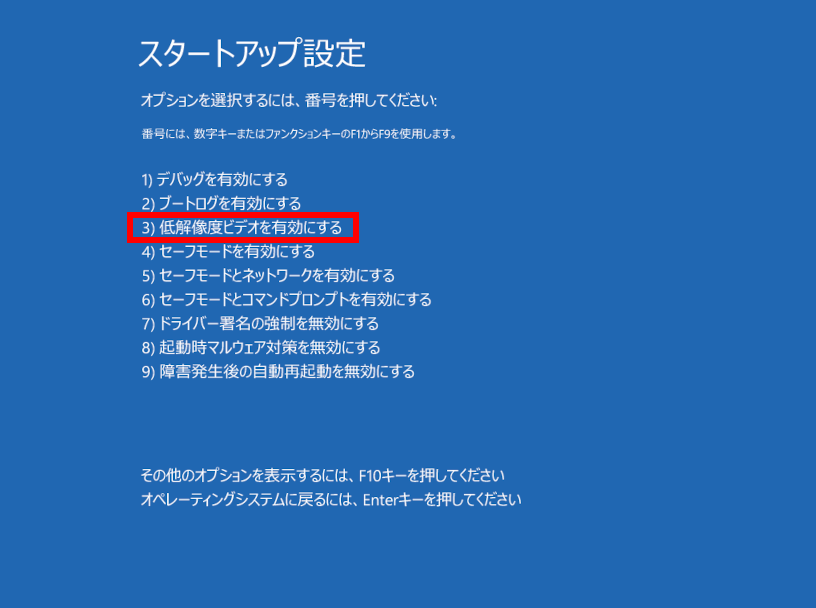
- 低解像度 ( 1024 x 768 ) で Windows が起動します。
ディスプレイの規格に合わせて解像度を直します。
画面上の何もない所で右クリックし、表示された一覧から [ ディスプレイ設定 ] をクリックします。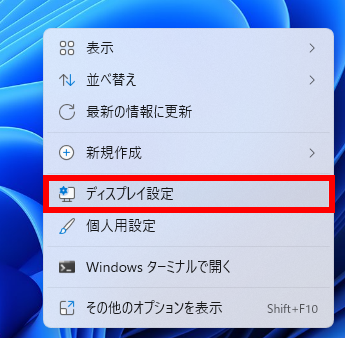
- 「 システム > ディスプレイ 」 画面が表示されます。
「 ディスプレイの解像度 」 欄 [ 解像度表示 ] をクリックし、ディスプレイの規格に合わせた
「 解像度 」 を選択します。
※ 「 推奨 」 と書かれた 「 解像度 」 があれば、そちらを選択します。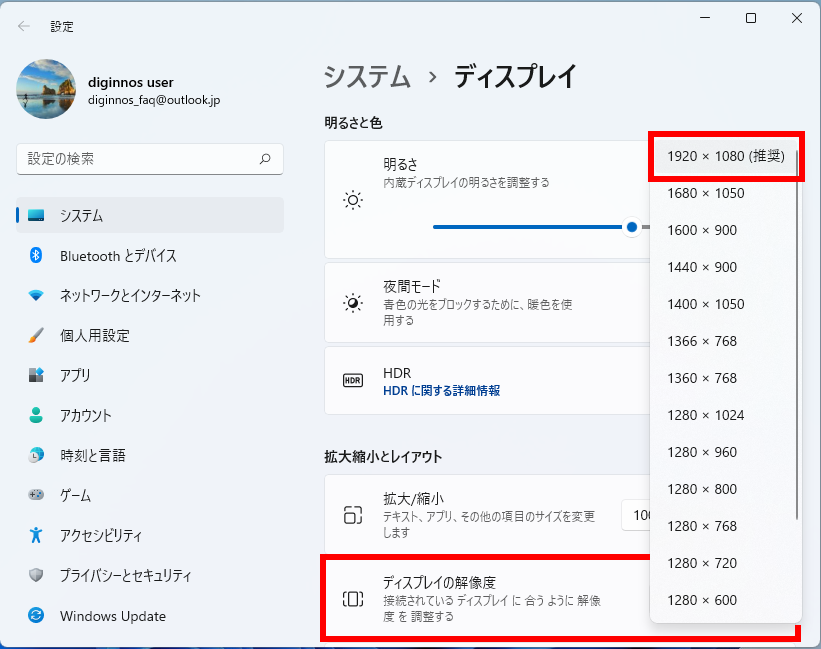
- 「 ディスプレイの設定を維持しますか? 」 というメッセージが表示されます。
[ 変更の維持 ] をクリックします。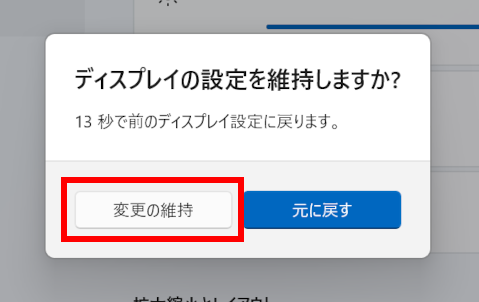
- ディスプレイの規格に合わせた 「 解像度 」 になったことを確認します。
※画面が表示しない、もしくは高解像度に設定すると画面が表示しなくなる場合は
低解像度に設定しても改善しない場合 を参照してください。
自動修復画面より解像度の設定を行う ( Windows 10 )
Windowsの異常終了を2回検知すると、 「 自動修復 」 の画面が表示します。
この画面から、 「 解像度 」 の変更を行います。
この画面から、 「 解像度 」 の変更を行います。
- 「 Out of Range 」 などのエラーメッセージが表示されている状態で、 [ リセットボタン ] を押す、もしくは [ 電源ボタン ] を長押しして強制的にパソコンをシャットダウンし、もう一度電源を入れ直します。
この操作を、2回行ってください。 - 「 自動修復 」 画面が表示されます。 [ 詳細オプション ] をクリックします。
※ 「 自動修復 」 画面が表示しない場合は 低解像度に設定しても改善しない場合 を参照
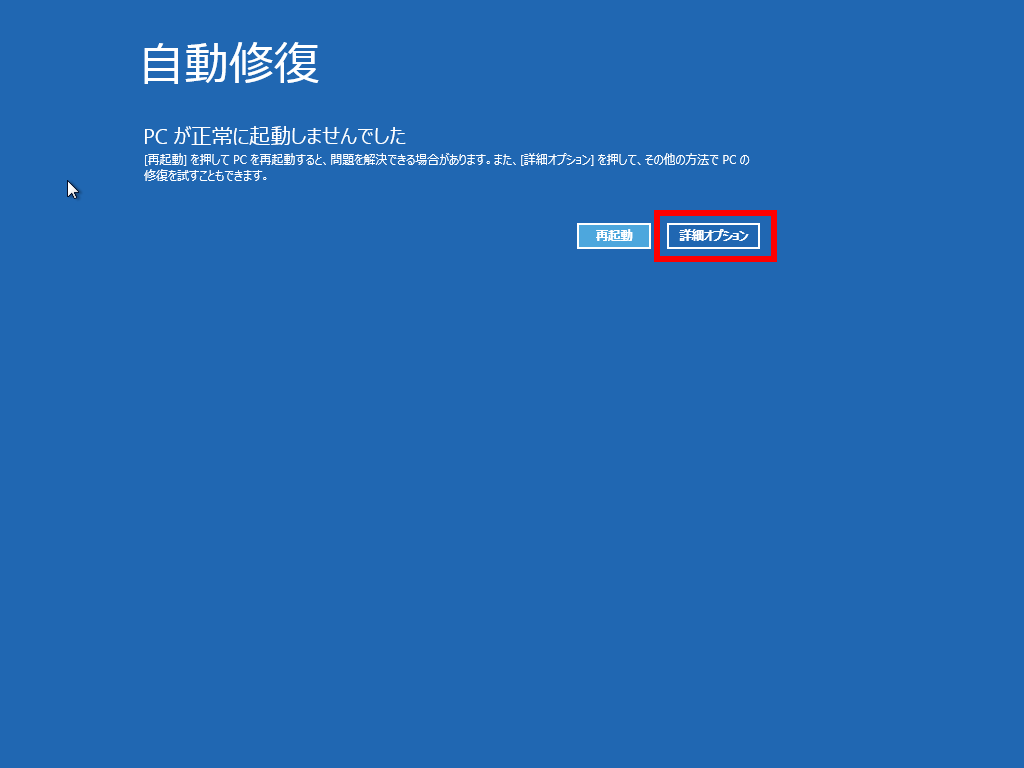
してください。 - 「 オプションの選択 」 画面が表示されます。 [ トラブルシューティング ] をクリックします。
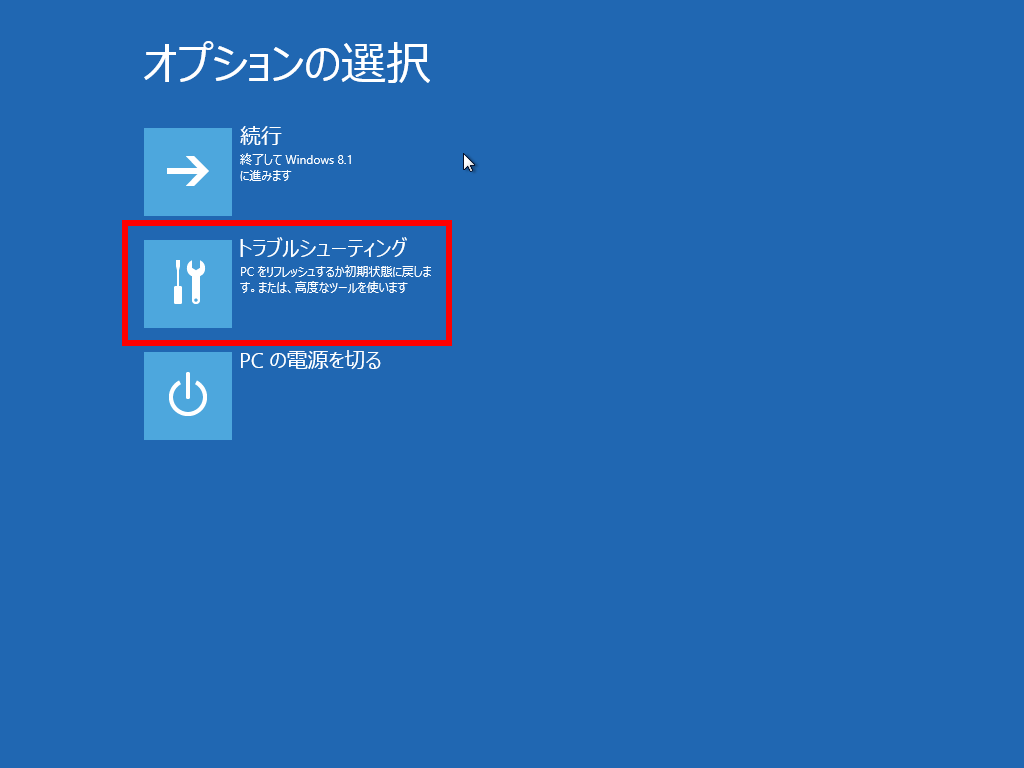
- 「 トラブルシューティング 」 画面が表示されます。 [ 詳細オプション ] をクリックします。
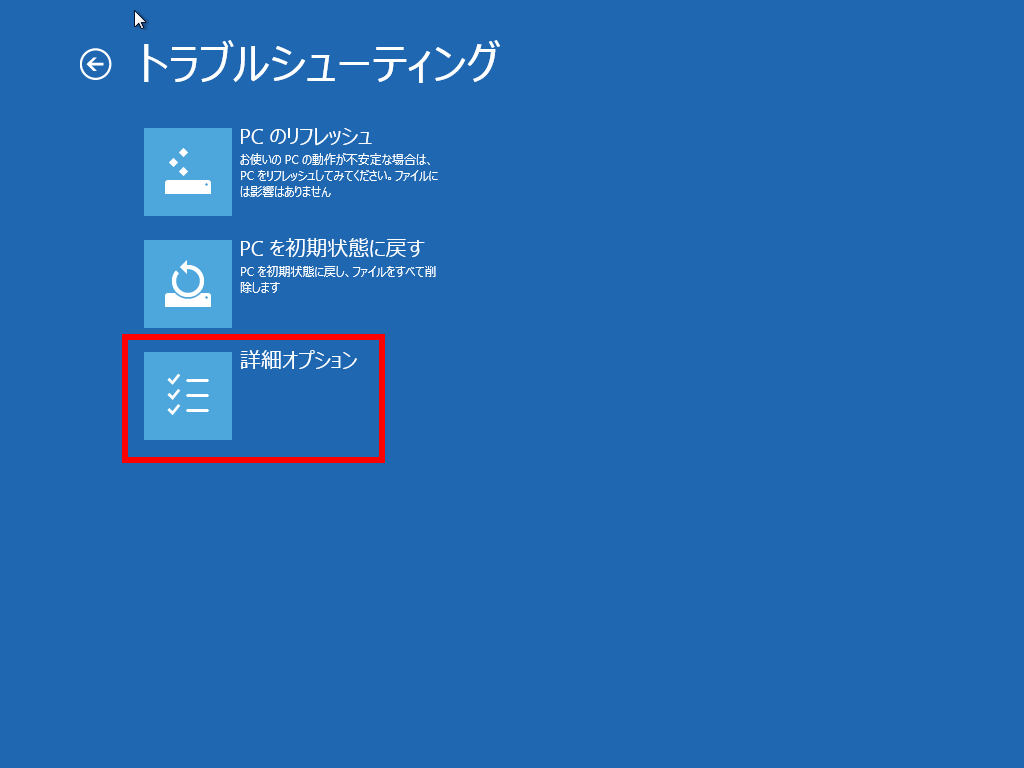
- 「 詳細オプション 」 画面が表示されます。 [ スタートアップ設定 ] をクリックします。
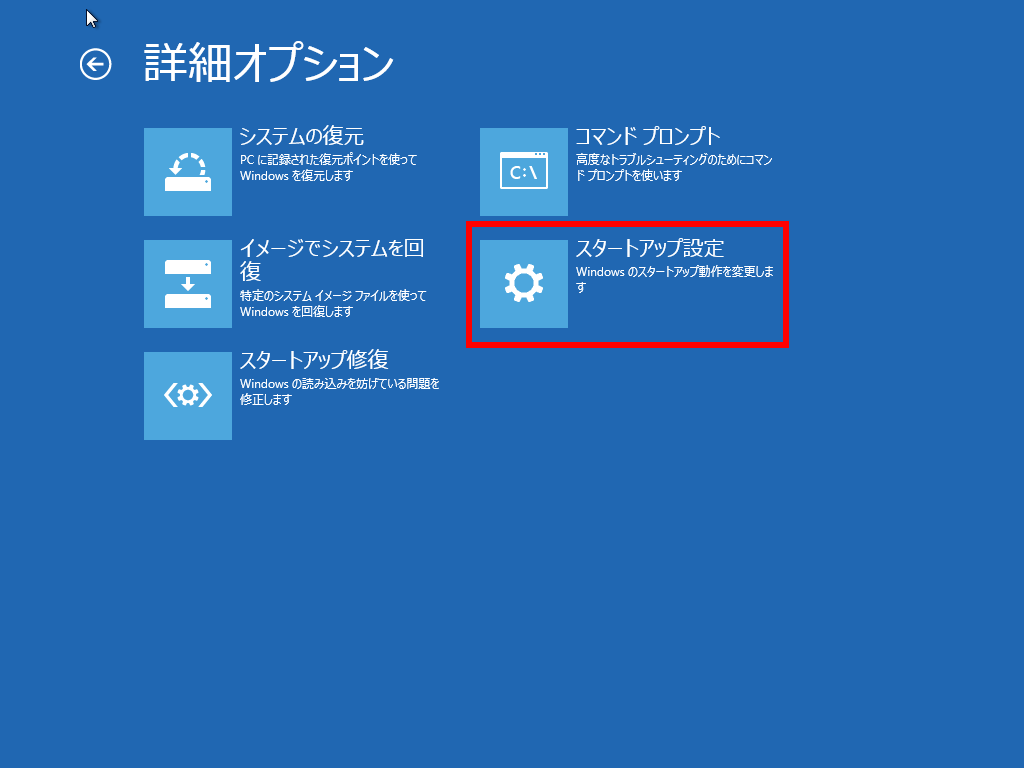
- 「 スタートアップ設定 」 画面が表示されます。 [ 再起動 ] をクリックします。
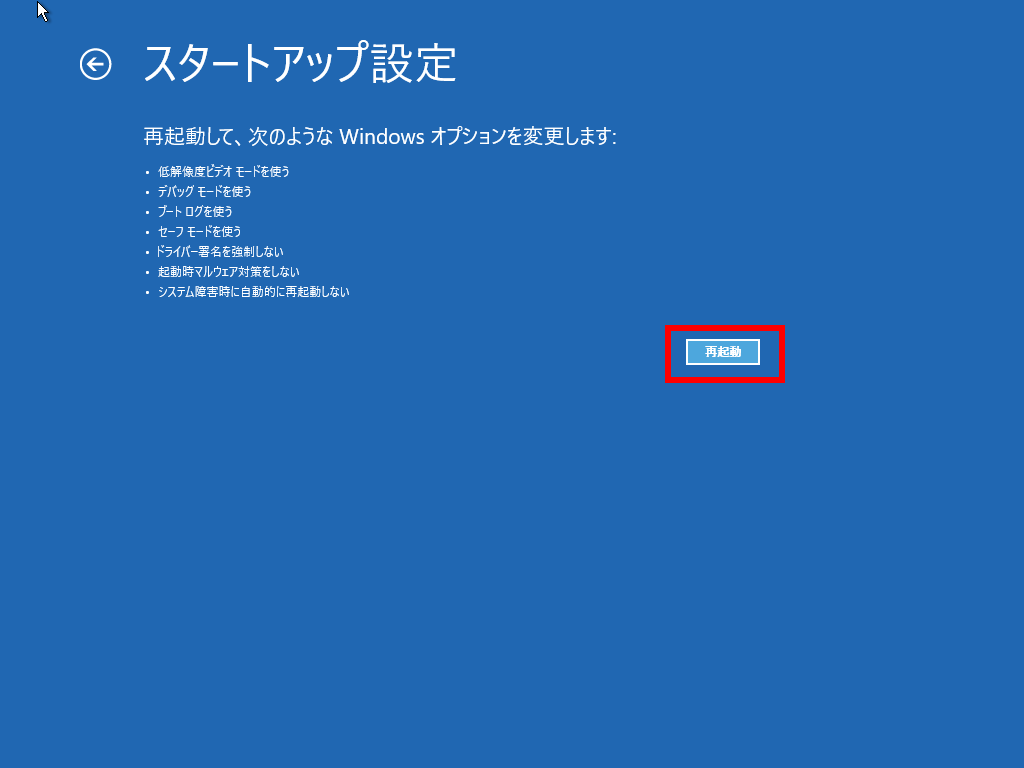
- パソコンが再起動がされます。 次の画面が表示されるまで、しばらく待ちます。
- 「 スタートアップ設定 」 画面が表示されます。
表示された項目の中から [ 3) 低解像度ビデオを有効にする ] をキーボード操作で選択します。
キーボードの [ 3 ] キーを押してください。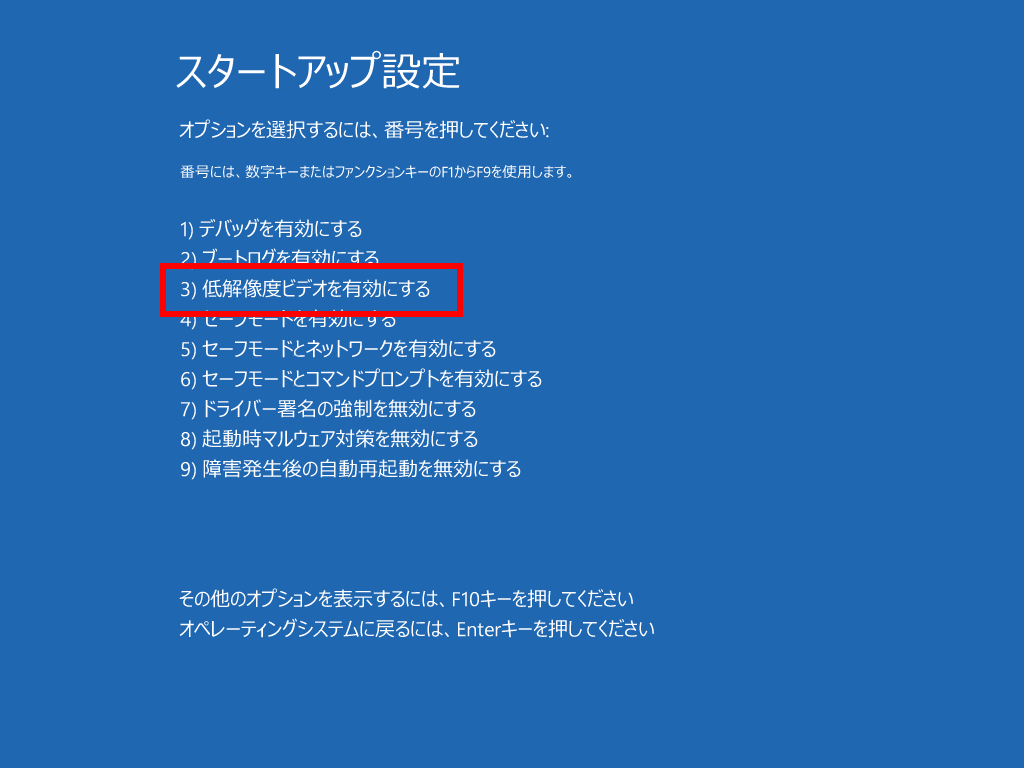
- 低解像度 ( 1024 x 768 ) で Windows が起動します。
ディスプレイの規格に合わせて解像度を直します。
画面上の何もない所で右クリックし、表示された一覧から [ ディスプレイ設定(D) ] をクリックします。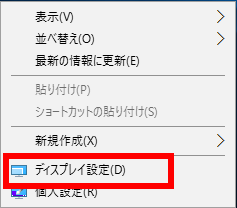
- 「 システム 」 画面が表示されます。
ディスプレ項目が選択されていることを確認して画面下の [ ディスプレイの詳細設定 ] を
クリックします。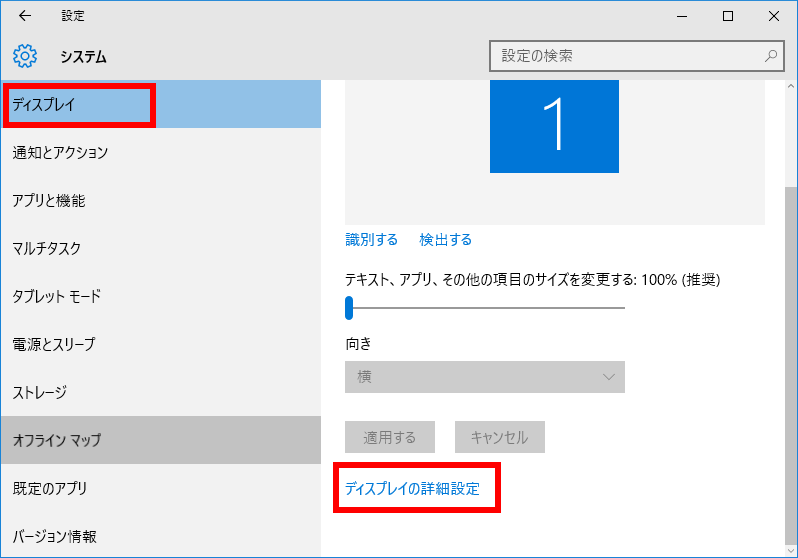
- 「 ディスプレイの詳細設定 」 画面が表示されます。
[ 解像度 ] のボックスをクリックします。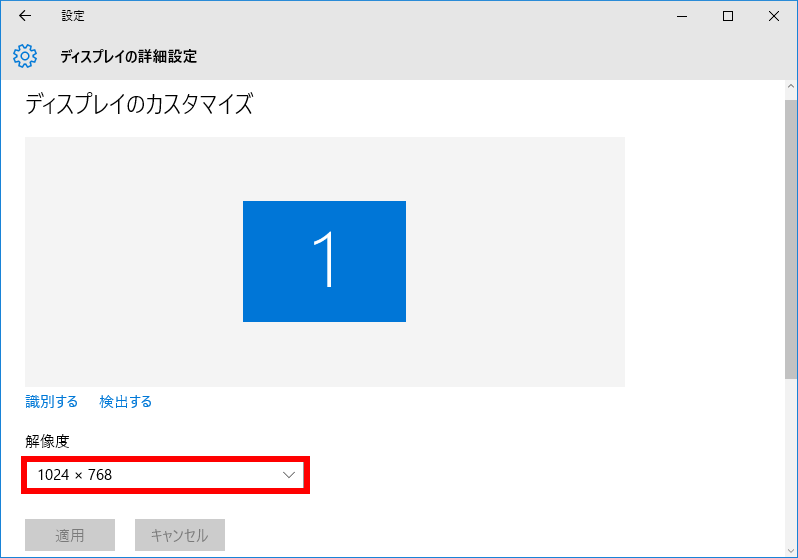
- 表示された一覧から、ディスプレイの規格に合わせた 「 解像度 」 を選択します。
※ 「 推奨 」 と書かれた 「 解像度 」 があれば、そちらを選択します。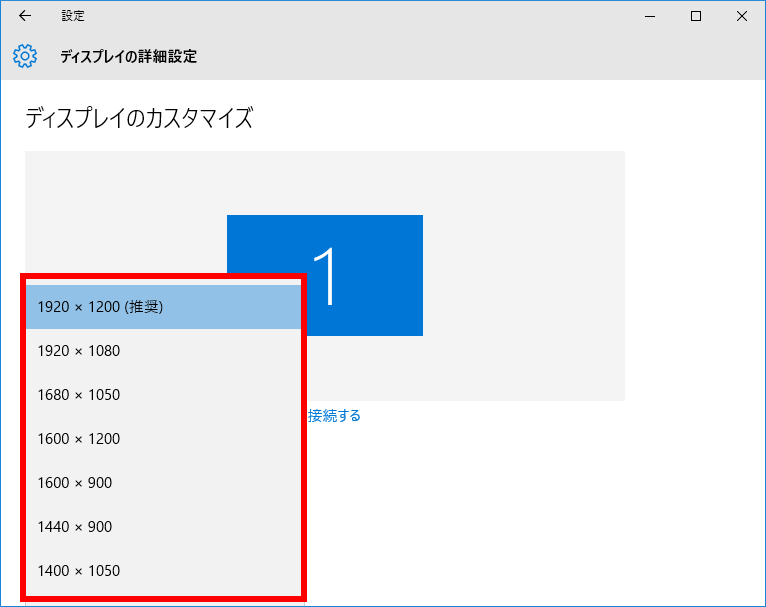
- [ 適用 ] をクリックします。
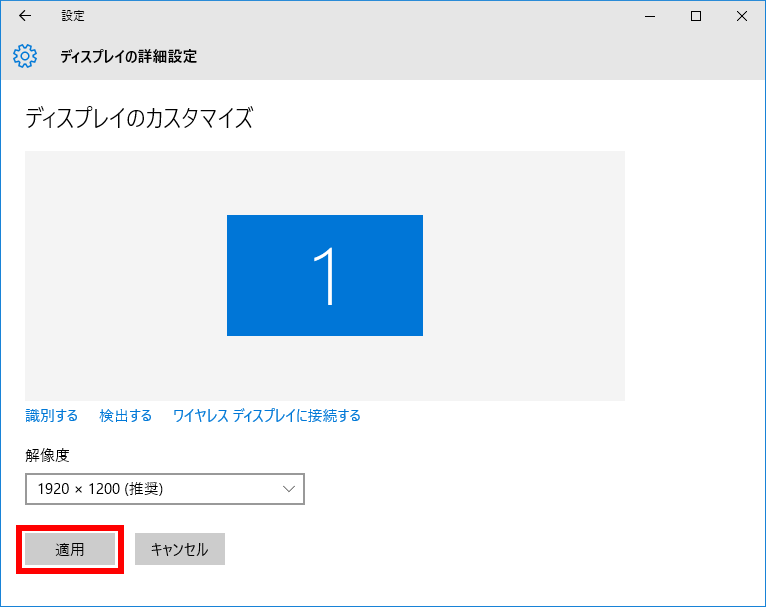
- 「 ディスプレイの設定を維持しますか? 」 というメッセージが表示されます。
[ 変更の維持 ] をクリックします。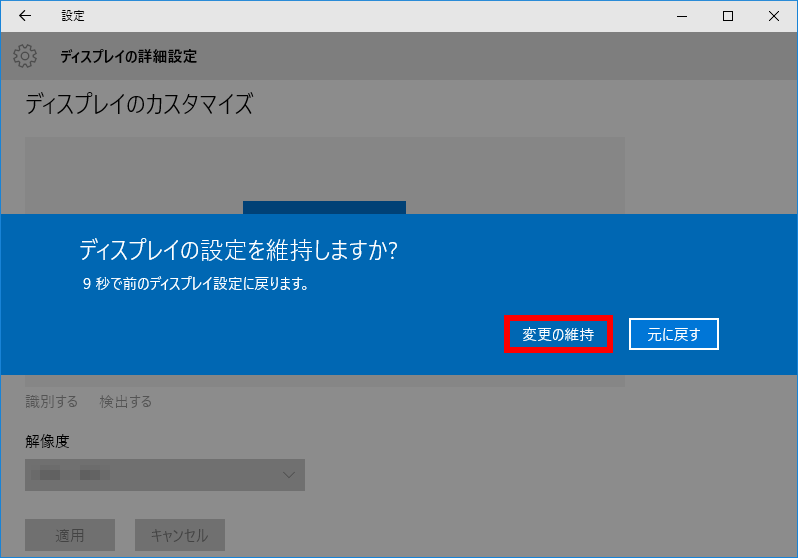
- 画面右上の [ X ] をクリックして閉じます。
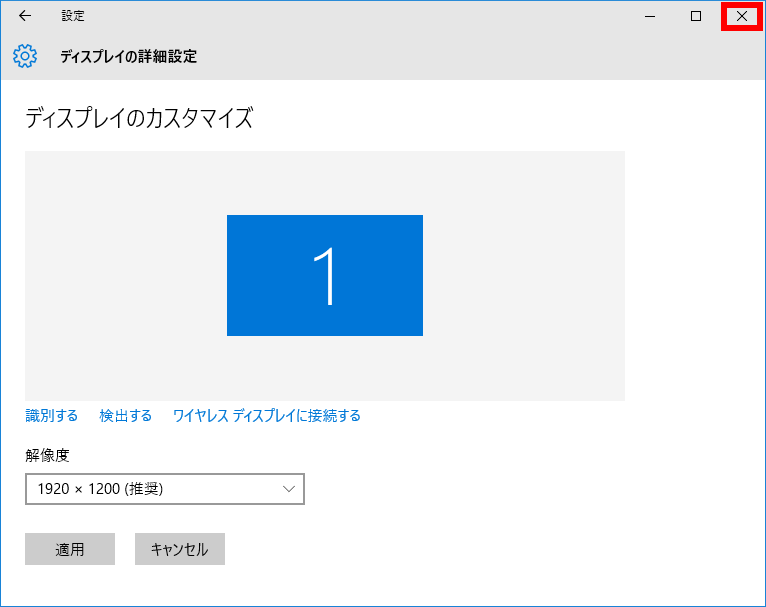
- ディスプレイの規格に合わせた 「 解像度 」 になったことを確認します。
※画面が表示しない、もしくは高解像度に設定すると画面が表示しなくなる場合は
低解像度に設定しても改善しない場合 を参照してください。
自動修復画面より解像度の設定を行う ( Windows 8 )
Windowsの異常終了を 2 回検知すると、 「 自動修復 」 の画面が表示します。
この画面から、 「 解像度 」 の変更を行います。
この画面から、 「 解像度 」 の変更を行います。
- 「 Out of Range 」 などのエラーメッセージが表示されている状態で、 [ リセットボタン ] を押す、もしくは [ 電源ボタン ] を長押しして強制的にパソコンをシャットダウンし、もう一度電源を入れ直します。
この操作を、2 回行います。 - 「 自動修復 」 画面が表示されます。 [ 詳細オプション ] をクリックします。
※ 「 自動修復 」 画面が表示しない場合は 低解像度に設定しても改善しない場合 を参照
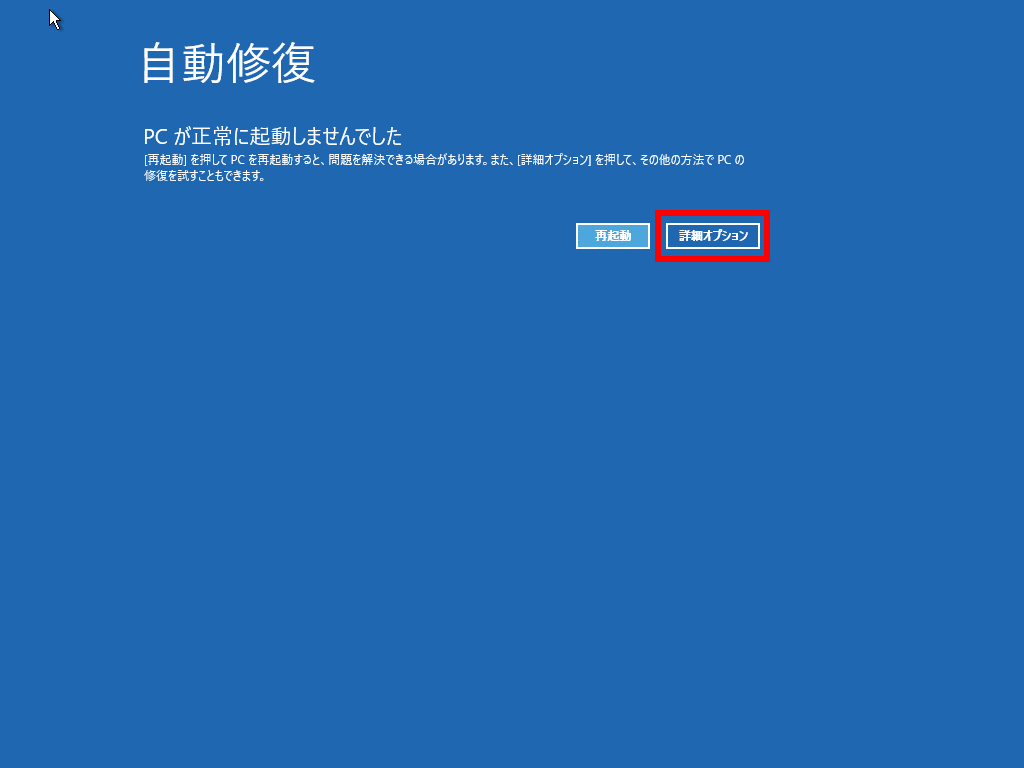
してください。 - 「 オプションの選択 」 画面が表示されます。 [ トラブルシューティング ] をクリックします。
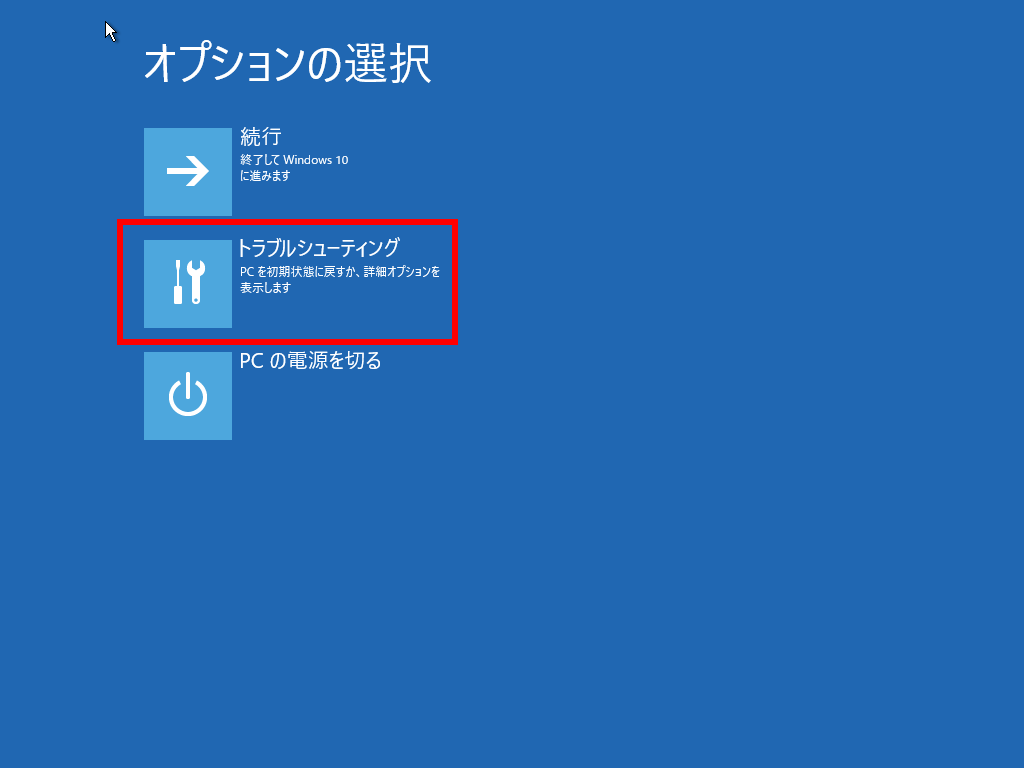
- 「 トラブルシューティング 」 画面が表示されます。 [ 詳細オプション ] をクリックします。
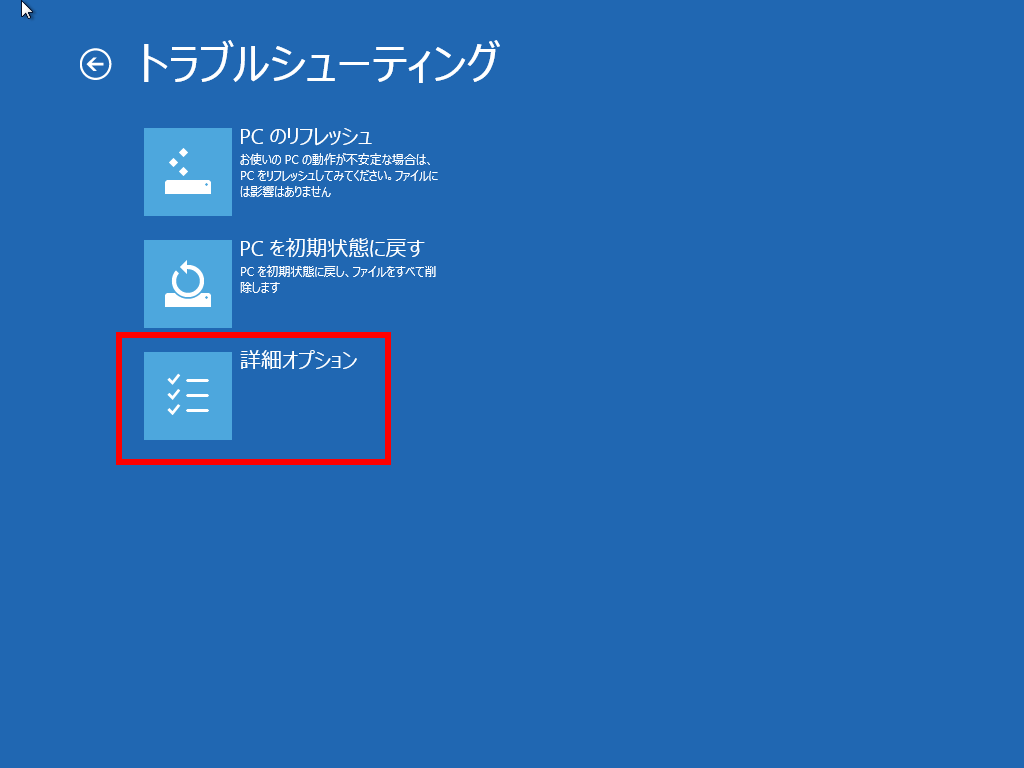
- 「 詳細オプション 」 画面が表示されます。 [ スタートアップ設定 ] をクリックします。
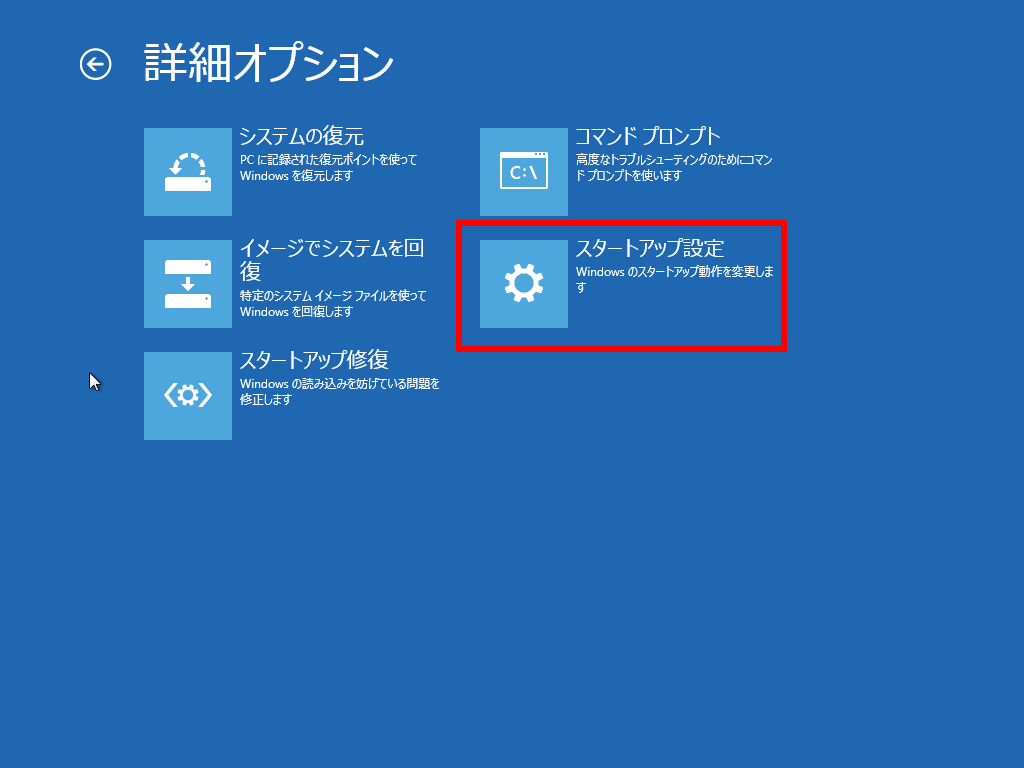
- 「 スタートアップ設定 」 画面が表示されます。 [ 再起動 ] をクリックします。
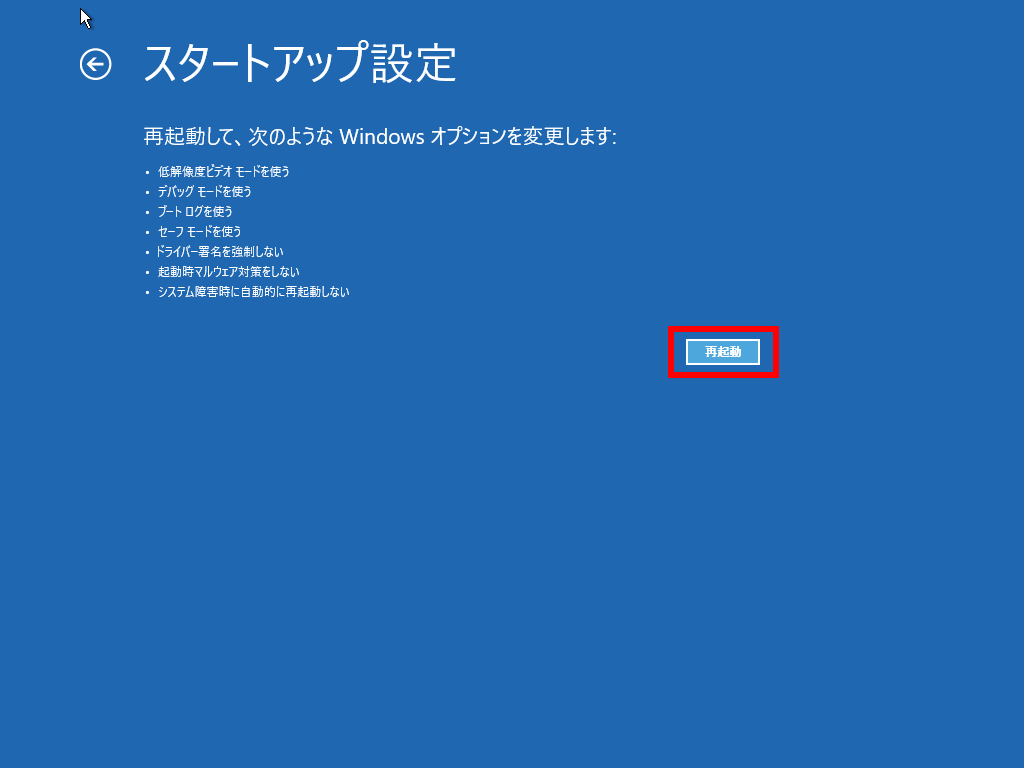
- パソコンが再起動がされます。 次の画面が表示されるまで、しばらく待ちます。
- 「 スタートアップ設定 」 画面が表示されます。
表示された項目の中から [ 3) 低解像度ビデオを有効にする ] をキーボード操作で選択します。
キーボードの [ 3 ] キーを押してください。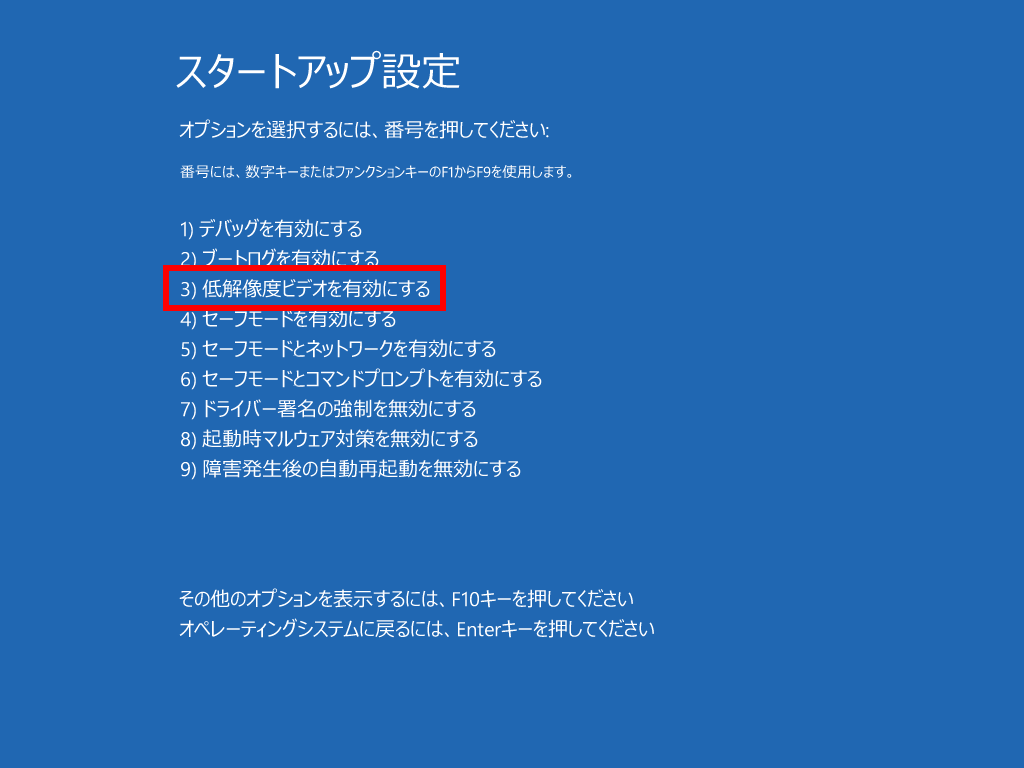
- 低解像度 ( 800 x 600 ) で Windows が起動します。
ディスプレイの規格に合わせて解像度を設定します。
画面上の何もない所で右クリックし、表示された一覧から 「 画面の解像度(C) 」 をクリックします。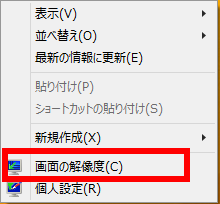
- 「 画面の解像度 」 画面が表示されます。
「解像度(R):」のボックスをクリックしてください。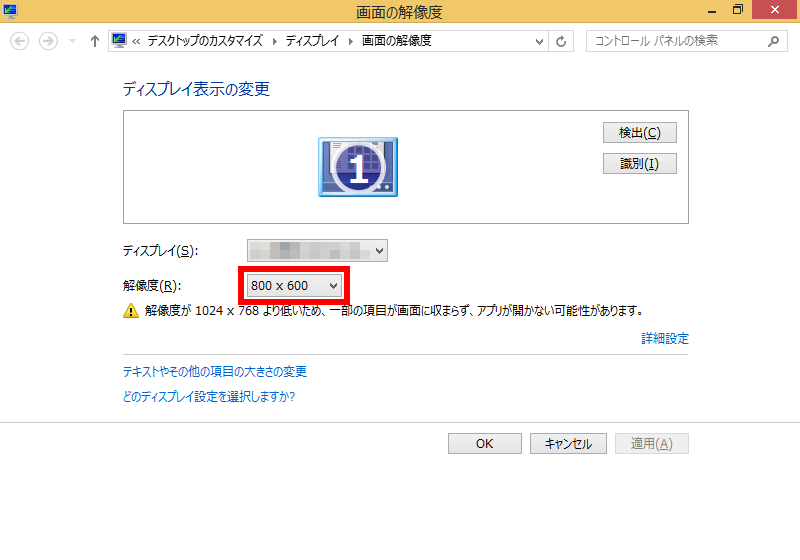
- 表示された一覧から、ディスプレイの規格に合わせた 「 解像度 」 を選択します。
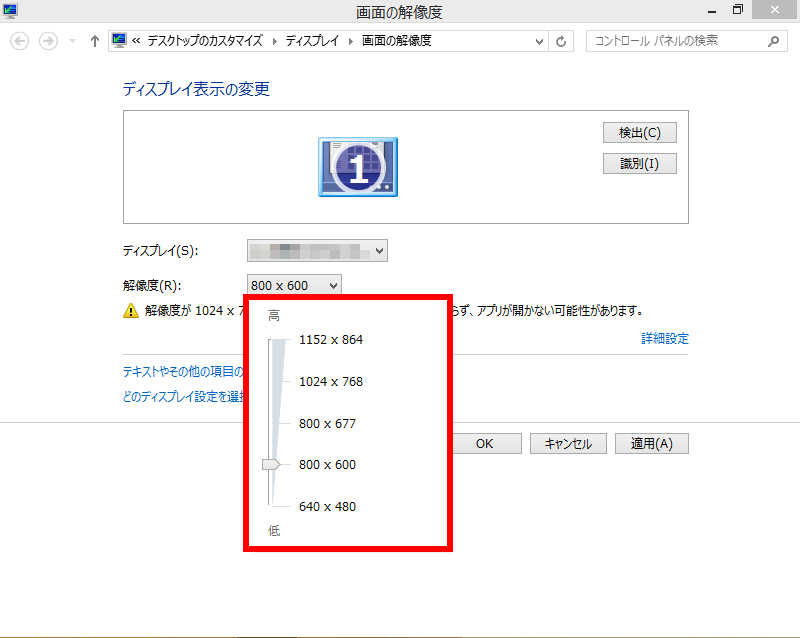
- [ OK ] をクリックします。
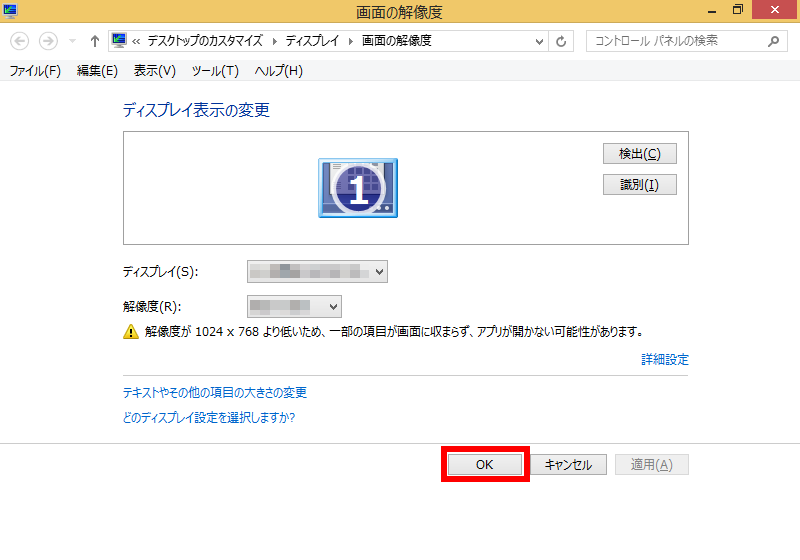
- 「 このディスプレイ設定をそのままにしますか?」というメッセージが表示されます。
[ 変更を維持する(K) ] をクリックします。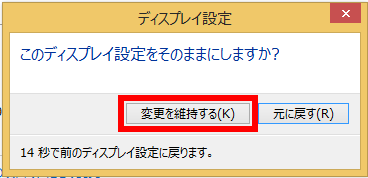
- ディスプレイの規格に合わせた 「 解像度 」 になったことを確認します。
※画面が表示しない、もしくは高解像度に設定すると画面が表示しなくなる場合は
低解像度に設定しても改善しない場合 を参照してください。
詳細ブート オプションより解像度の設定を行う ( Windows 7 )
- パソコンの電源を入れ、Windows起動ロゴが表示されるまでに 「 F8 」 キーを断続的に何回か
押します。 - 「 詳細ブート オプション 」 画面が表示されます。
矢印キーで [ 低解像度ビデオ ( 640 × 480 ) を有効にする ] を選択し、 [ Enter ] キーを押します。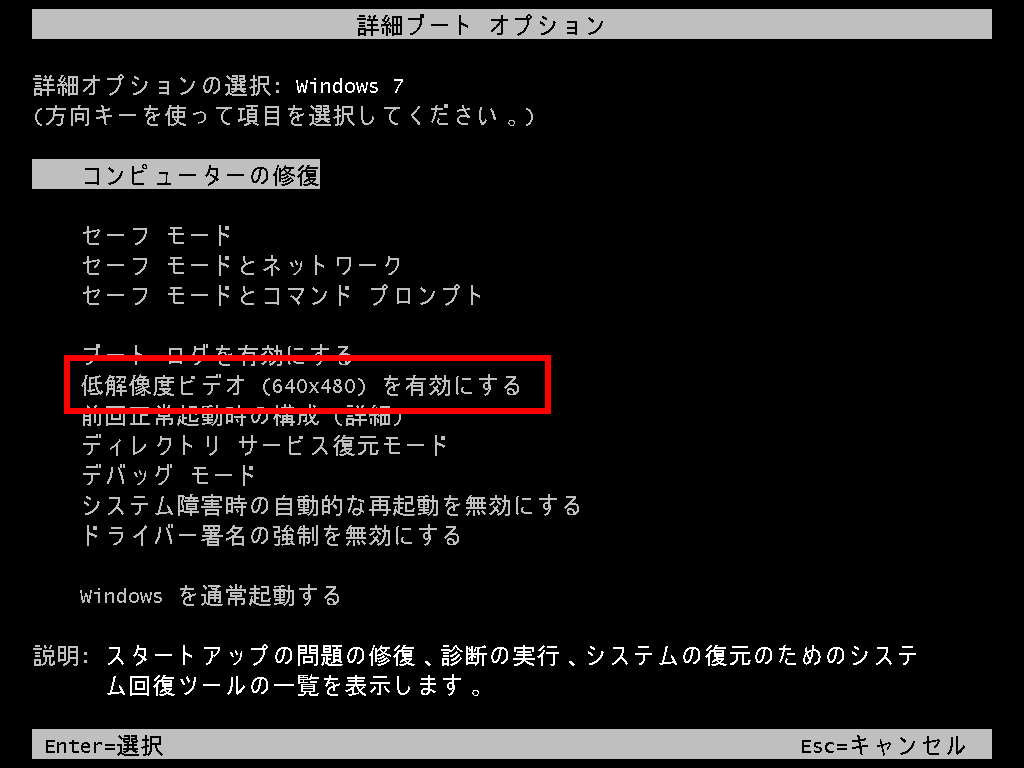
- 低解像度 ( 640×480 ) でWindowsが起動します。
ディスプレイの規格に合わせて 「 解像度 ( R ) 」 を直します。
画面上の何もない所で右クリックし、表示された一覧から [ 画面の解像度(C) ] をクリックします。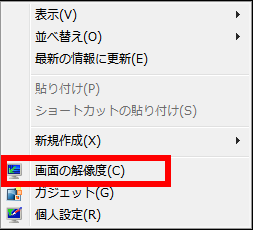
- 「 画面の解像度 」 画面が表示されます。 「 解像度(R):」のボックスをクリックします。
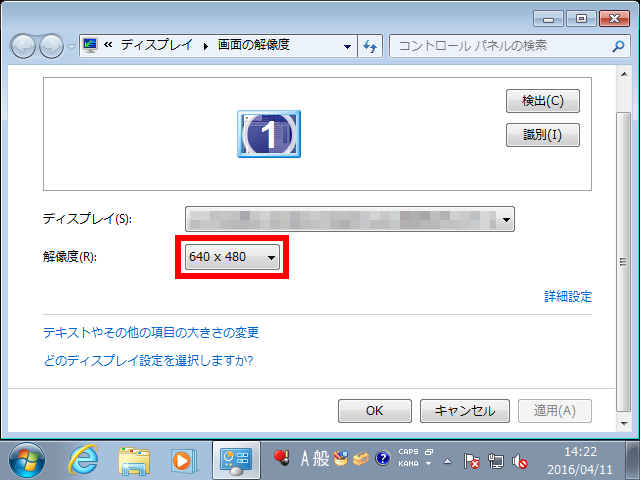
- 表示された一覧から、ディスプレイの規格に合わせた 「 解像度 」 を選択します。
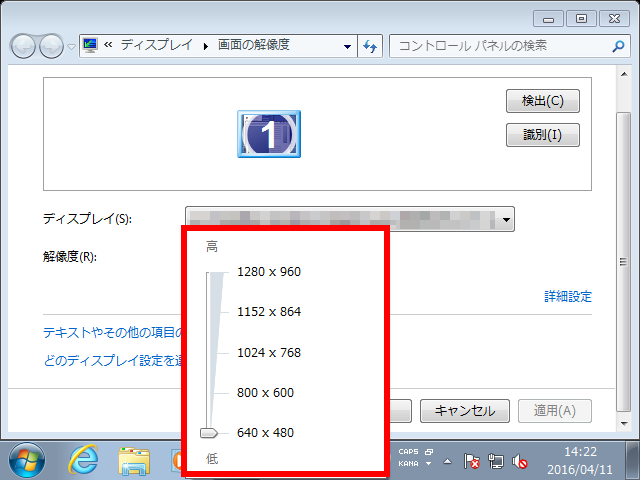
- [ OK ] をクリックします。
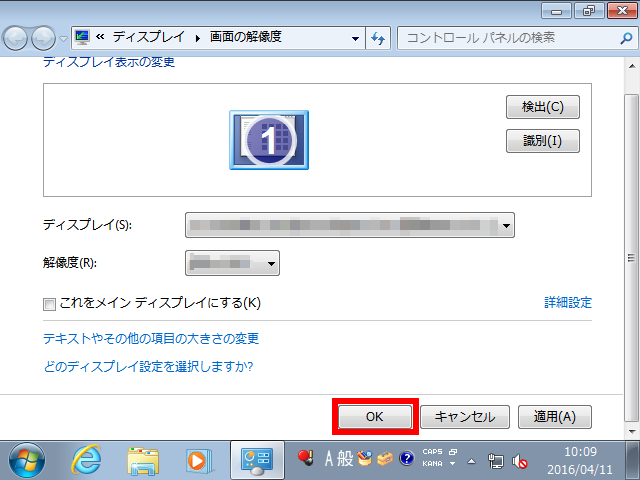
- 「 このディスプレイ設定をそのままにしますか? 」 というメッセージが表示されます。
[ 変更を維持する(K) ] をクリックします。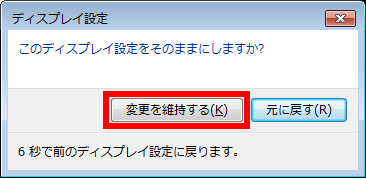
- ディスプレイの規格に合わせた 「 解像度 」 になったことを確認します。
※画面が表示しない、もしくは高解像度に設定すると画面が表示しなくなる場合は
低解像度に設定しても改善しない場合 を参照してください。
低解像度に設定しても改善しない場合
下記の項目で作業可能な項を確認してください。
- ディスプレイケーブルを交換する
ケーブルの劣化による接触不良や断線をしている可能性があります。
別のケーブルがある場合はケーブルを交換します。 - 別のモニターに交換する
モニターが故障している可能性があります。
別のモニターがある場合はモニターを交換します。 - リカバリー ( 初期化 ) を行う
パソコンをリカバリーし、初期設定に戻すことによって改善を試みます。
詳しい手順の詳細は下記 FAQ を参照してください。
Windows 7 / Windows 8 の場合は 「 Diginnos かんたんリカバリー 」 マニュアルを参照してください。
アンケートにご協力ください
FAQにて解決しなかった場合はこちらまで
弊社製品及び弊社購入製品ご利用にてFAQで解決しなかった場合は、下記へお問い合わせください。
※お問合せの際、【 FAQ番号: を見た 】とお伝えいただければ、スムーズにご案内できます。
※お問合せの際、【 FAQ番号: を見た 】とお伝えいただければ、スムーズにご案内できます。
パソコンのサポート
サードウェーブサポートセンター
THIRDWAVE ・ Diginnos ・ Prime 製造番号の記載場所について
- 電話番号:03-4332-9193
- 受付時間:24時間年中無休
THIRDWAVE ・ Diginnos ・ Prime 製造番号の記載場所について
パーツ周辺機器のサポート ・ Dospara Club Members ・ セーフティサービス
ドスパラ商品コンタクトセンター
店舗でご購入の場合はレシートに記載の伝票番号をご用意ください。
- 電話番号:03-4332-9194
- 受付時間:10:00~19:00
店舗でご購入の場合はレシートに記載の伝票番号をご用意ください。