メモリ診断を実行してエラーチェックを行う方法
回答
はじめに
この FAQ について
この FAQ では、メモリ診断を実行してエラーチェックを行う方法を説明します。
パソコンが遅くなったりブルースクリーンが発生する原因は多岐にわたりますが、まずメモリ診断を行って
メモリにエラーがないかを確認します。
パソコンが遅くなったりブルースクリーンが発生する原因は多岐にわたりますが、まずメモリ診断を行って
メモリにエラーがないかを確認します。
この FAQ は、Windows 11 Pro バージョン 21H2 で作成しています。
バージョン 23H2 も同じ手順であることを確認しておりますが、
表示される手順や画面が異なることがございます。
バージョンの確認手順は、下記のFAQを参照ください。
バージョン 23H2 も同じ手順であることを確認しておりますが、
表示される手順や画面が異なることがございます。
バージョンの確認手順は、下記のFAQを参照ください。
この FAQ は、Windows 10 Pro バージョン 1703 で作成しています。
バージョン 22H2 も同じ手順であることを確認しておりますが、
表示される手順や画面が異なることがございます。
バージョンの確認手順は、下記の FAQ を参照ください。
バージョン 22H2 も同じ手順であることを確認しておりますが、
表示される手順や画面が異なることがございます。
バージョンの確認手順は、下記の FAQ を参照ください。
操作手順
メモリ診断を実行してエラーチェックを行う手順
-
- Windows 11
-
- [
 スタート ] → [ すべてのアプリ ] の順にクリックします。
スタート ] → [ すべてのアプリ ] の順にクリックします。
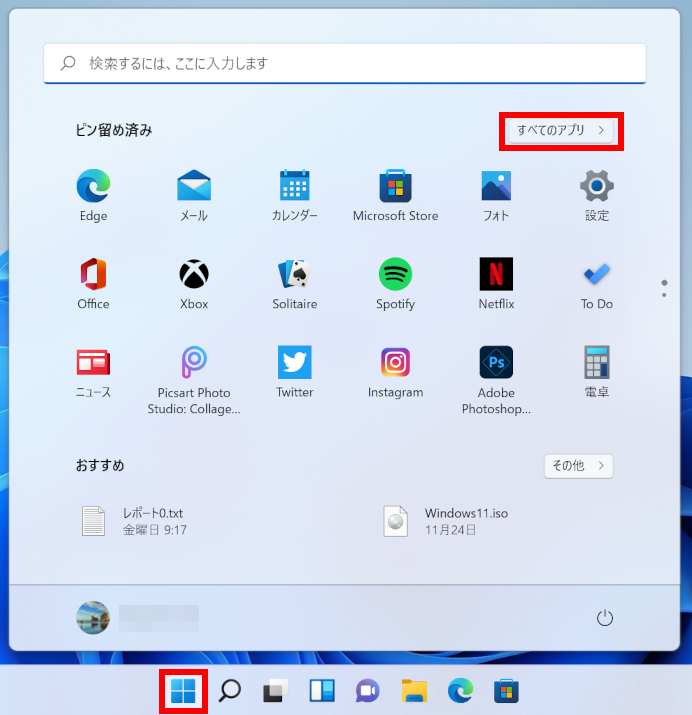
- 「 すべてのアプリ 」 が表示されます。
スクロールダウンし、 [ Windows ツール ] をクリックします。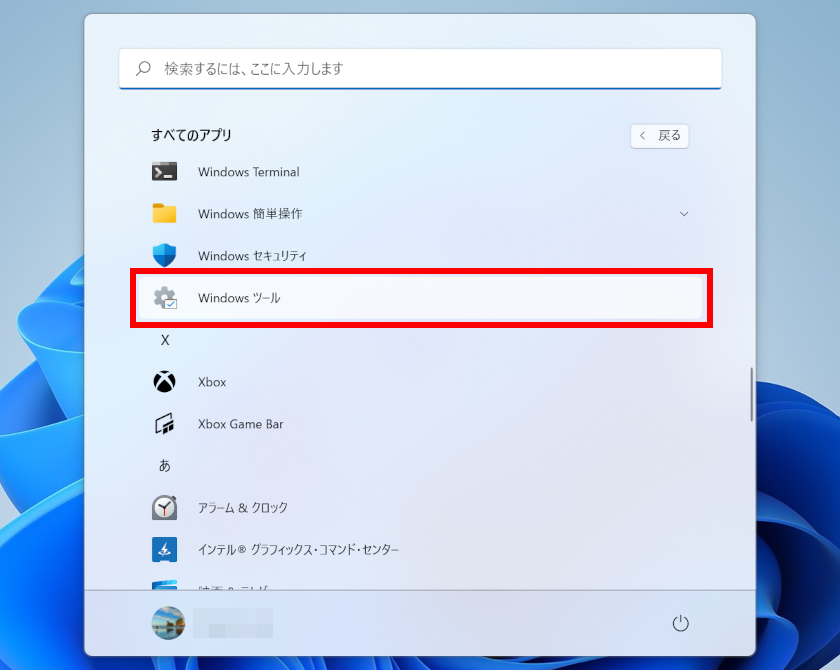
- 「 Windows ツール 」 が表示されます。
[ Windows メモリ診断 ] をダブルクリックします。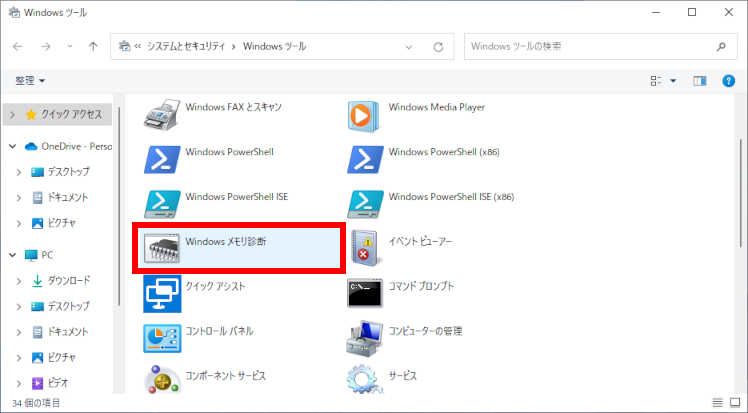
- [
- Windows 10
- [
 スタート ] → [ Windows 管理ツール ] → [ Windows メモリ診断 ] の順にクリックします。
スタート ] → [ Windows 管理ツール ] → [ Windows メモリ診断 ] の順にクリックします。
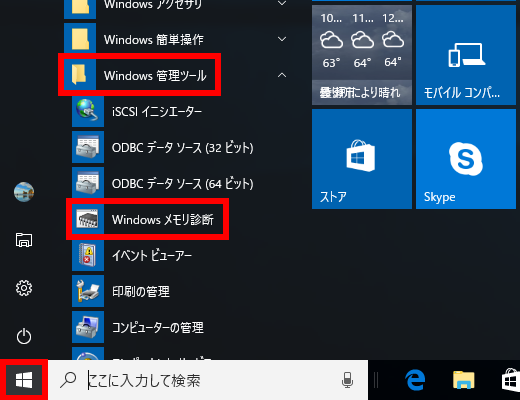
- 「 Windows メモリ診断 」 が表示されます。
[ 今すぐ再起動して問題の有無を確認する (推奨) 」 をクリックします。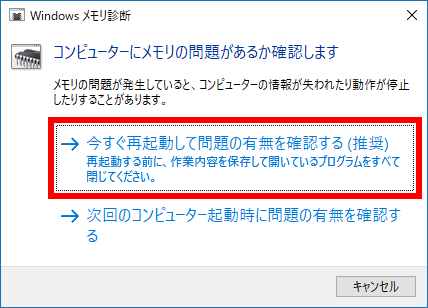
- 「 メモリに問題がないかチェックしています... 」と表示されるのでしばらく待ちます。
完了するとパソコンが再起動します。
-
- Windows 11
-
- Windows が起動します。
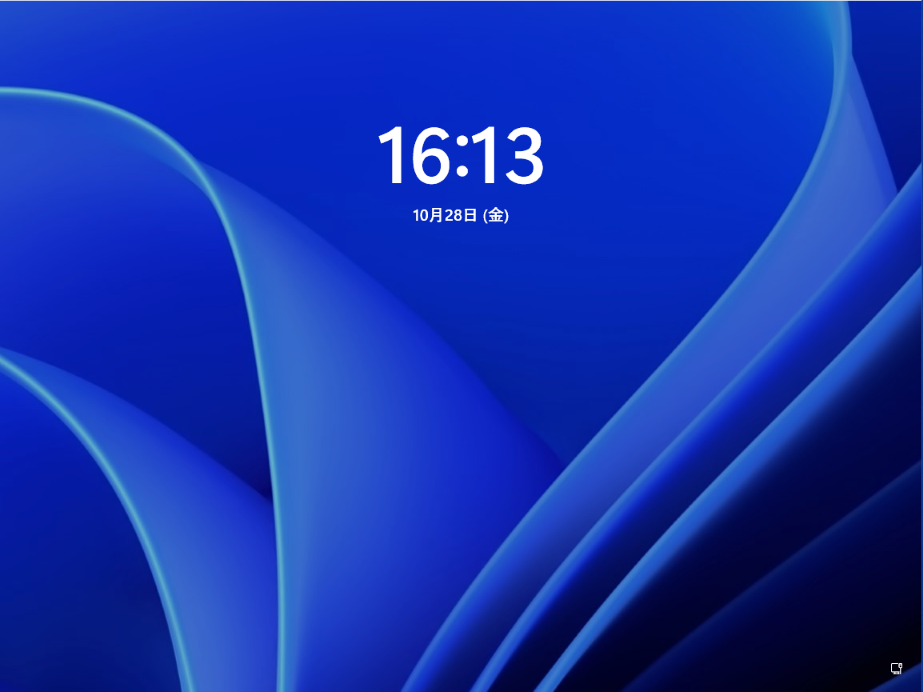
- 「 サインイン 」 画面が表示されます。 [ パスワード ] を入力します。
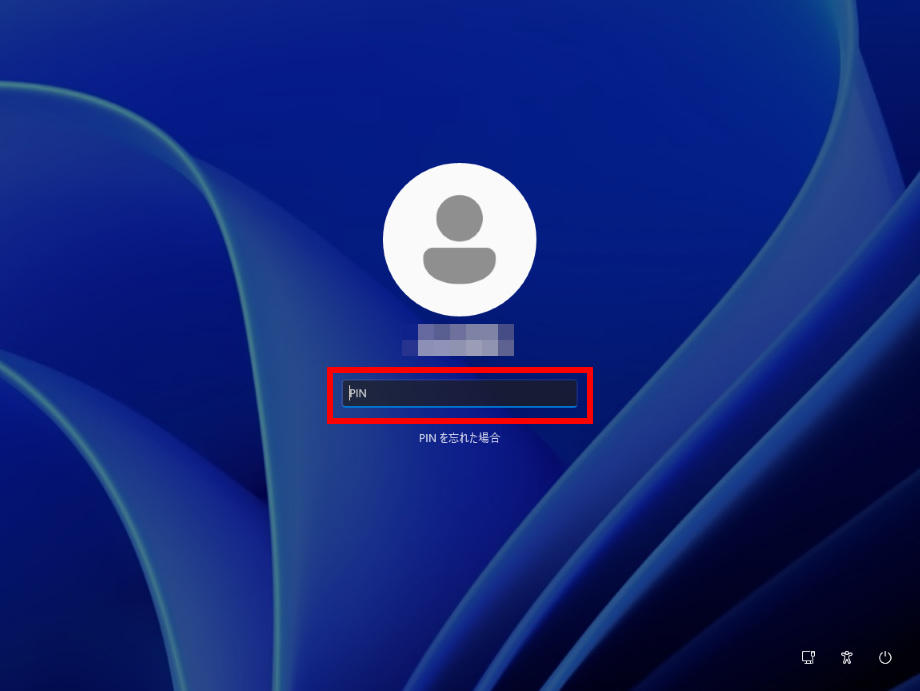
- Windows が起動します。
- Windows 10
- 「 サインイン 」 画面が表示されます。 [ パスワード ] を入力します。
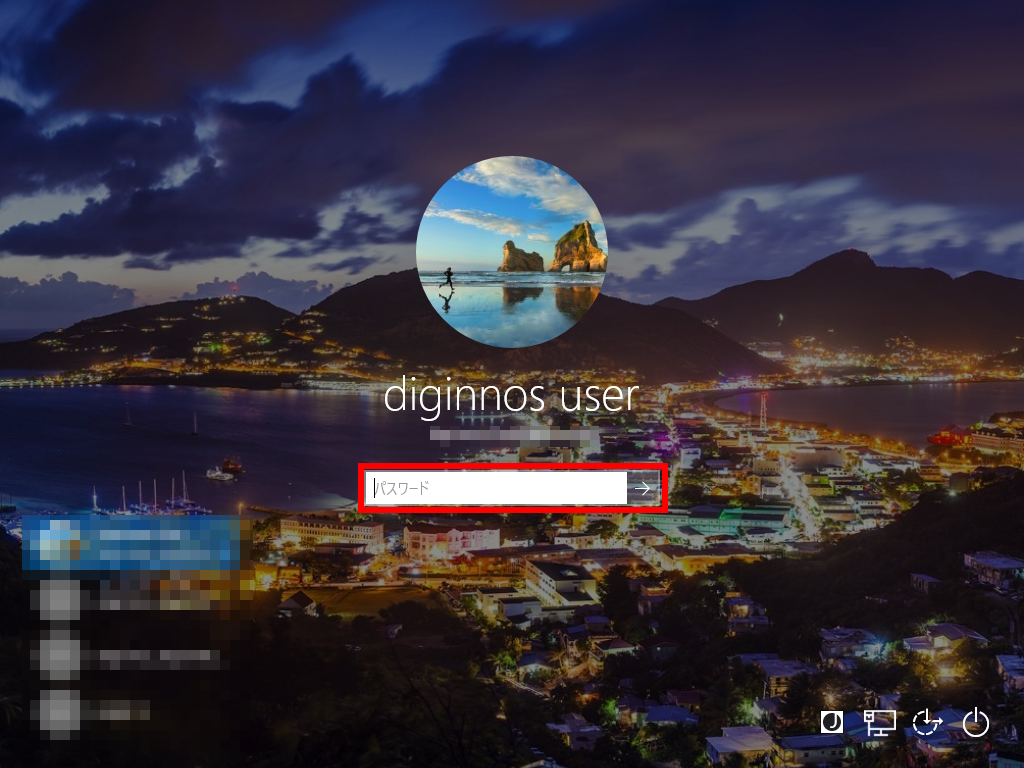
- デスクトップ画面右下にメモリ診断の結果が通知バナーで表示されます。
※ メモリ診断の結果はパソコンが立ち上がってから数分後に表示されます。Windows 11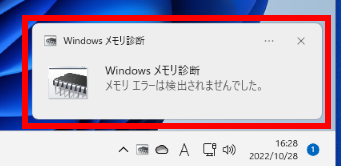 Windows 10
Windows 10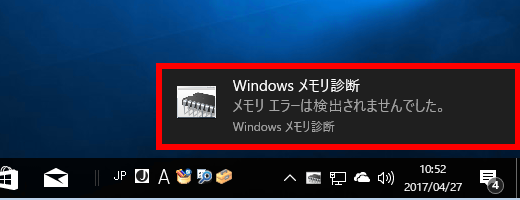
関連事項
関連 FAQ
アンケートにご協力ください
FAQにて解決しなかった場合はこちらまで
弊社製品及び弊社購入製品ご利用にてFAQで解決しなかった場合は、下記へお問い合わせください。
※お問合せの際、【 FAQ番号: を見た 】とお伝えいただければ、スムーズにご案内できます。
※お問合せの際、【 FAQ番号: を見た 】とお伝えいただければ、スムーズにご案内できます。
パソコンのサポート
サードウェーブサポートセンター
THIRDWAVE ・ Diginnos ・ Prime 製造番号の記載場所について
- 電話番号:03-4332-9193
- 受付時間:24時間年中無休
THIRDWAVE ・ Diginnos ・ Prime 製造番号の記載場所について
パーツ周辺機器のサポート ・ Dospara Club Members ・ セーフティサービス
ドスパラ商品コンタクトセンター
店舗でご購入の場合はレシートに記載の伝票番号をご用意ください。
- 電話番号:03-4332-9194
- 受付時間:9:00~21:00
店舗でご購入の場合はレシートに記載の伝票番号をご用意ください。