Windows OS でのグラフィクス プロセッサ選択管理
| 対象OS | Windows 11 |
|---|
回答
はじめに
この FAQ について
この FAQ では、Windows OS でのグラフィクス プロセッサの選択方法を説明します。
従来は、外部グラフィック プロセッサ専用の制御アプリ内でのみアプリごとに CPU 内蔵グラフィック プロセッサと高性能外部グラフィック プロセッサを切り替えることが可能でしたが、Windows 11 OS でも可能になりました。
従来は、外部グラフィック プロセッサ専用の制御アプリ内でのみアプリごとに CPU 内蔵グラフィック プロセッサと高性能外部グラフィック プロセッサを切り替えることが可能でしたが、Windows 11 OS でも可能になりました。
操作手順
Windows OS でのグラフィクス プロセッサ選択手順
- [
 スタート ] → [ 設定 ] の順にクリックします。
スタート ] → [ 設定 ] の順にクリックします。
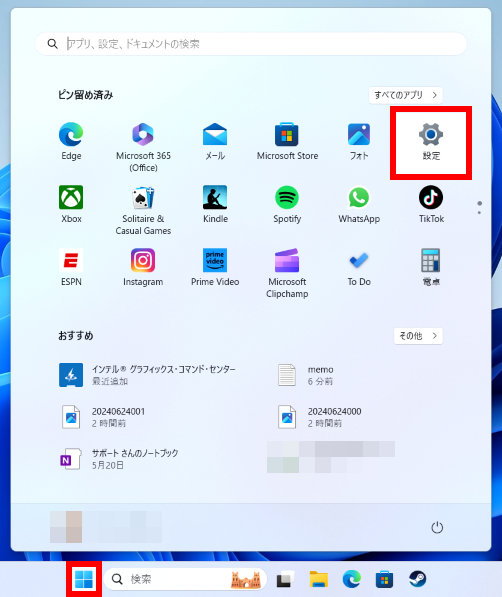
- 「 ホーム 」 画面が表示されます。
左ペイン [ システム ] をクリック、「 システム 」 画面で [ ディスプレイ ] をクリックします。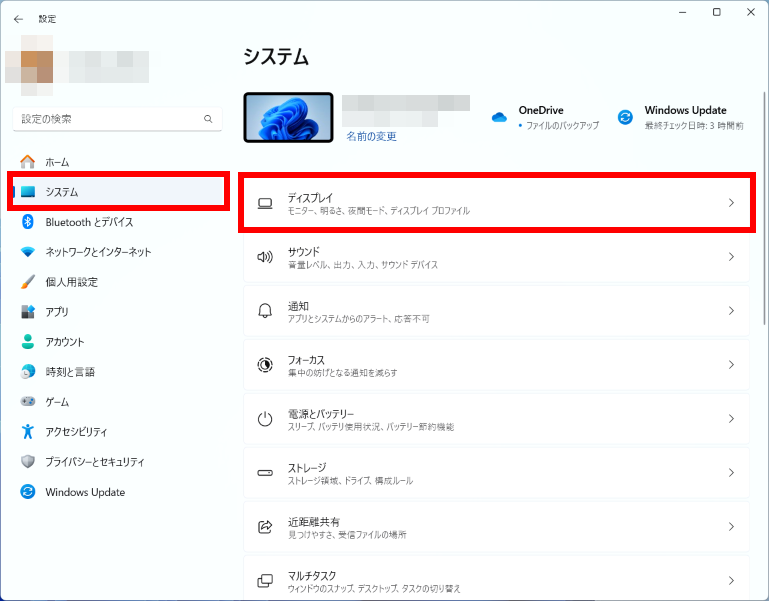
- 「 システム > ディスプレイ 」 画面が表示されます。
スクロール ダウンし、 [ グラフィック ] をクリックします。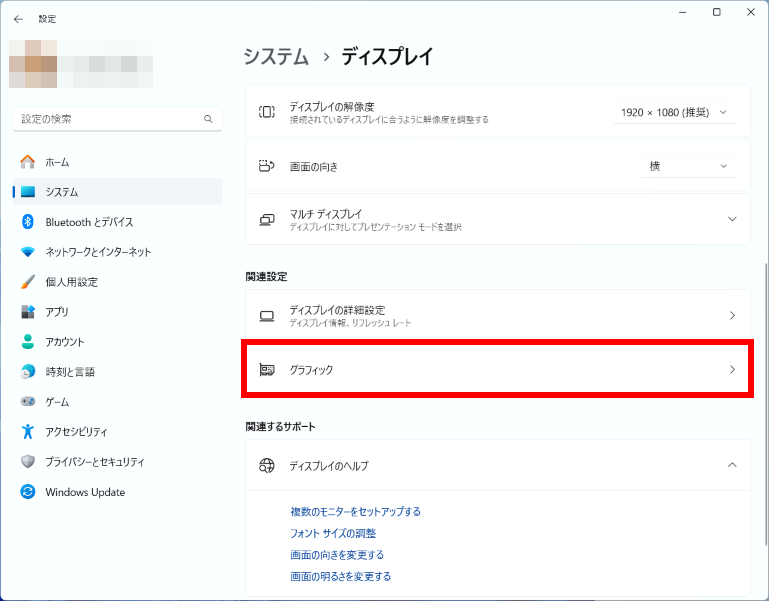
- 「 システム > ディスプレイ > グラフィック 」 画面が表示されます。
グラフィクス プロセッサを変更したいアプリをクリックします。
ここでは例として、「 Minecraft 」 を選択します。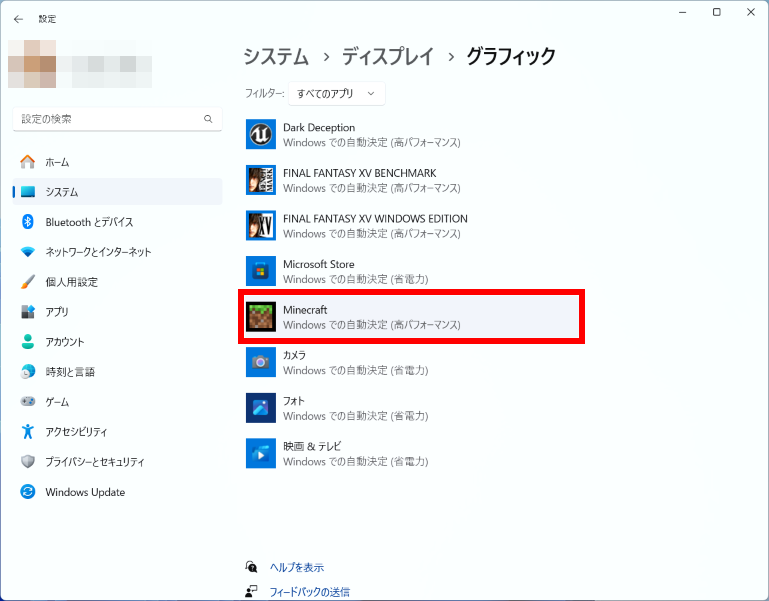
- 「 Minecraft 」 設定メニューが開きます。
[ オプション ] をクリックします。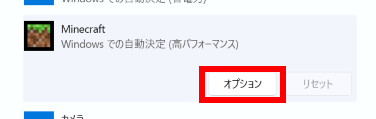
- 「 グラフィックスの基本設定 」 画面が表示されます。
初期設定では、「 Windows での自動決定(高パフォーマンス) 」 が選択されています。任意で選択し、 [ 保存 ] をクリックします。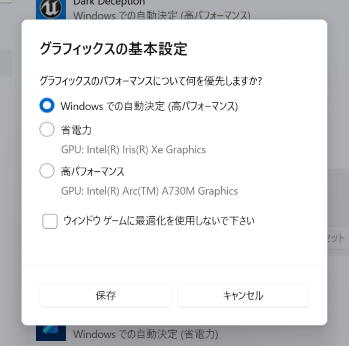
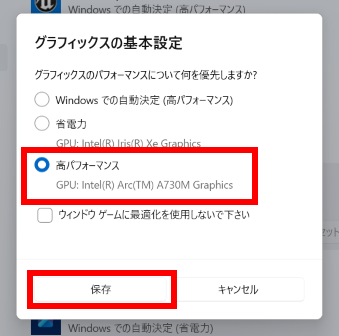
ここでは例として、「 高パフォーマンス(外部グラフィック プロセッサ) 」 を選択しています。CPU 内蔵グラフィック プロセッサのみの場合も選択することができます。
外部グラフィック プロセッサが搭載されている場合は、選択肢 「 高パフォーマンス 」 に割り当てられます。CPU 内蔵グラフィック プロセッサのみの場合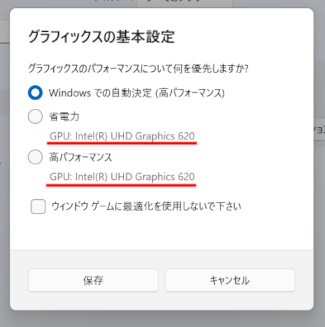 外部グラフィック プロセッサが インテル® Arc™ シリーズの場合
外部グラフィック プロセッサが インテル® Arc™ シリーズの場合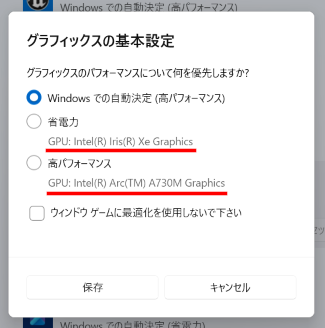 外部グラフィック プロセッサが NVIDIA® GeForce RTX™ シリーズの場合
外部グラフィック プロセッサが NVIDIA® GeForce RTX™ シリーズの場合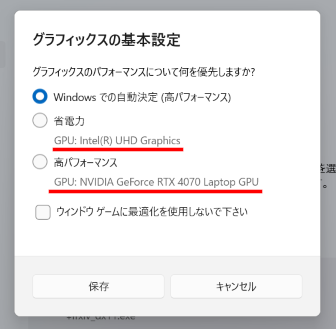
グラフィクス プロセッサを変更したいアプリが一覧にない場合
- 「 アプリのカスタム オプション 」 欄の [ 参照 ] をクリックし、目的のアプリを指定します。
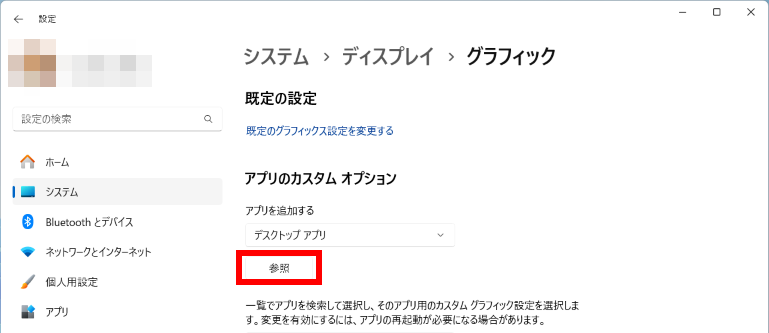
- 以下フォルダーを目的のアプリまで開き、指定します。
ここでは例として、「 Chrome 」 を指定します。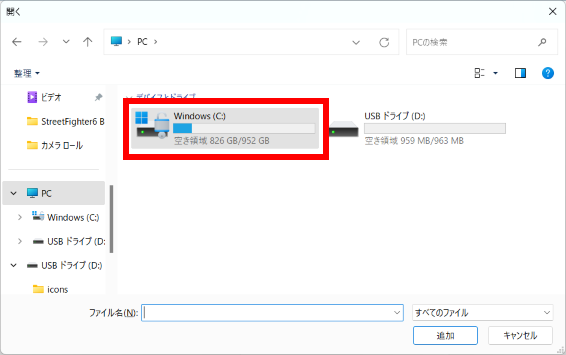
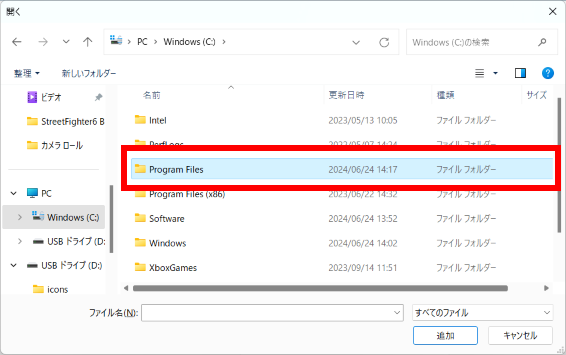
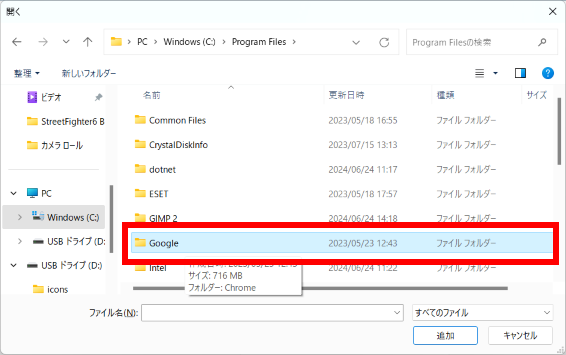
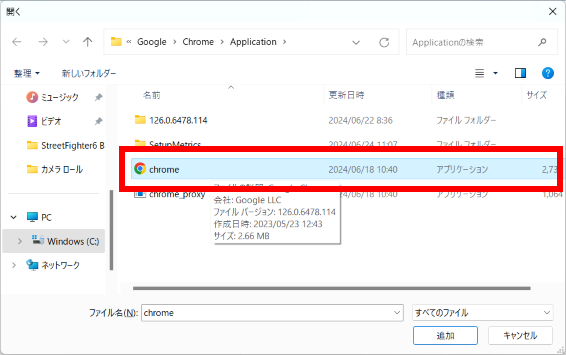
- 目的のアプリが一覧に表示されます。
[ オプション ] をクリックし、設定します。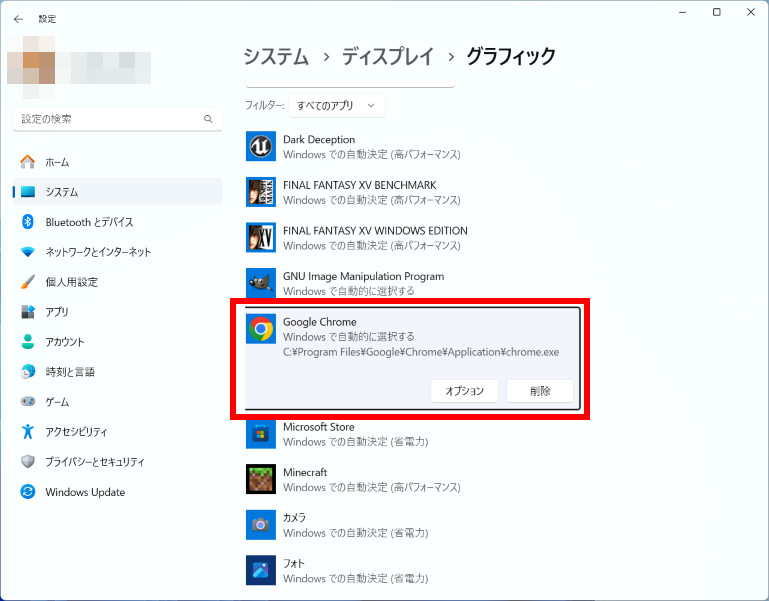
関連事項
関連 FAQ
アンケートにご協力ください
FAQにて解決しなかった場合はこちらまで
弊社製品及び弊社購入製品ご利用にてFAQで解決しなかった場合は、下記へお問い合わせください。
※お問合せの際、【 FAQ番号: を見た 】とお伝えいただければ、スムーズにご案内できます。
※お問合せの際、【 FAQ番号: を見た 】とお伝えいただければ、スムーズにご案内できます。
パソコンのサポート
サードウェーブサポートセンター
THIRDWAVE ・ Diginnos ・ Prime 製造番号の記載場所について
- 電話番号:03-4332-9193
- 受付時間:24時間年中無休
THIRDWAVE ・ Diginnos ・ Prime 製造番号の記載場所について
パーツ周辺機器のサポート ・ Dospara Club Members ・ セーフティサービス
ドスパラ商品コンタクトセンター
店舗でご購入の場合はレシートに記載の伝票番号をご用意ください。
- 電話番号:03-4332-9194
- 受付時間:10:00~19:00
店舗でご購入の場合はレシートに記載の伝票番号をご用意ください。