NVIDIA (R) Optimus (TM) テクノロジーを手動で切り替える方法
回答
はじめに
この FAQ について
この FAQ では、NVIDIA (R) Optimus (TM) テクノロジーを手動で切り替える方法を説明します。
この FAQ は、NVIDIA コントロール パネル バージョン 8.1.964.0 で作成しています。
他のバージョンでは、表示される手順や画面が異なることがございます。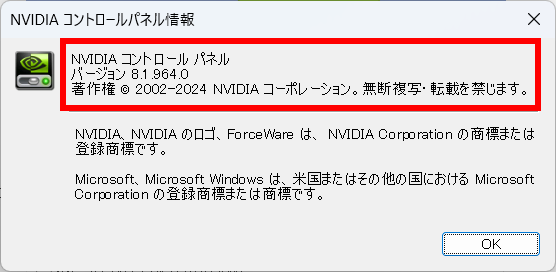
この作業は以下の方法があります。
他のバージョンでは、表示される手順や画面が異なることがございます。
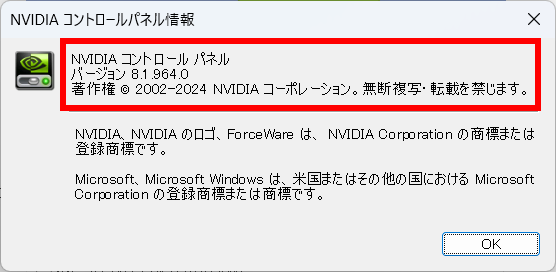
事前確認
NVIDIA(R) Optimus(TM) テクノロジーとは
- NVIDIA 系グラフィックスと、CPU に内蔵されたグラフィックスを自動的に切り替える機能です。
- 3D ゲームなど高スペックを必要とする場合は NVIDIA 系グラフィックス、事務作業など高スペックを要求しない場合は、CPU 内蔵グラフィックスに切り替え、 優れたパフォーマンスで楽しんだり、消費電力を下げバッテリーの持続時間を向上させたりすることができます。
操作手順
PC で利用する GPU の全体的な動作を設定する方法 ( グローバル設定 )
- 高パフォーマンス NVIDIA プロセッサ
- VIDIA GeForce プロセッサで動作し、パフォーマンスを最大限に高めます。
- 統合型グラフィックス
- CPU 内蔵プロセッサで動作し、パフォーマンスを抑え消費電力を少なくします。
- デスクトップ上の [ 何もない所 ] で右クリックし、表示されたメニューから
[ その他のオプションを確認 ] をクリックします。表示されたメニューから [ NVIDIA コントロール パネル ] をクリックします。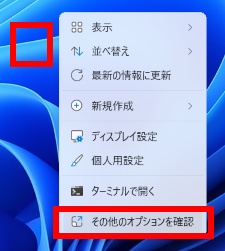
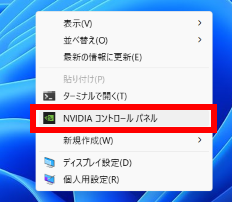
- 「 NVIDIA コントロール パネル 」 が表示されます。
画面左側の [ 3D 設定の管理 ] をクリックし、[ グローバル設定 ] タブをクリックします。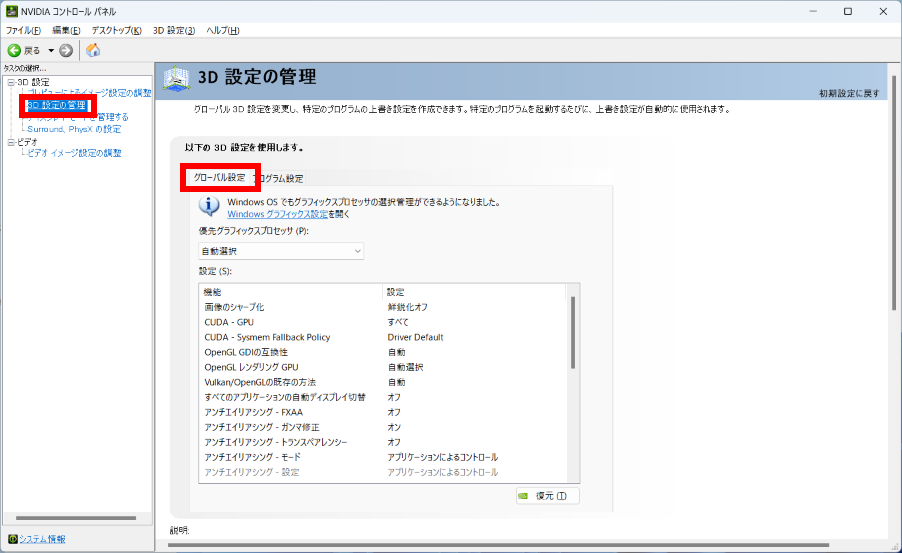
- 「 優先グラフィックス プロセッサ(P): 」 下の [ ボックス ] をクリックします。
表示されたメニューから [ 高パフォーマンス NVIDIA プロセッサ ] 、[ 統合型グラフィックス ] どちらかをクリックして、[ 適用(A) ] をクリックします。
※ 通常は 「 自動選択 」 になっています。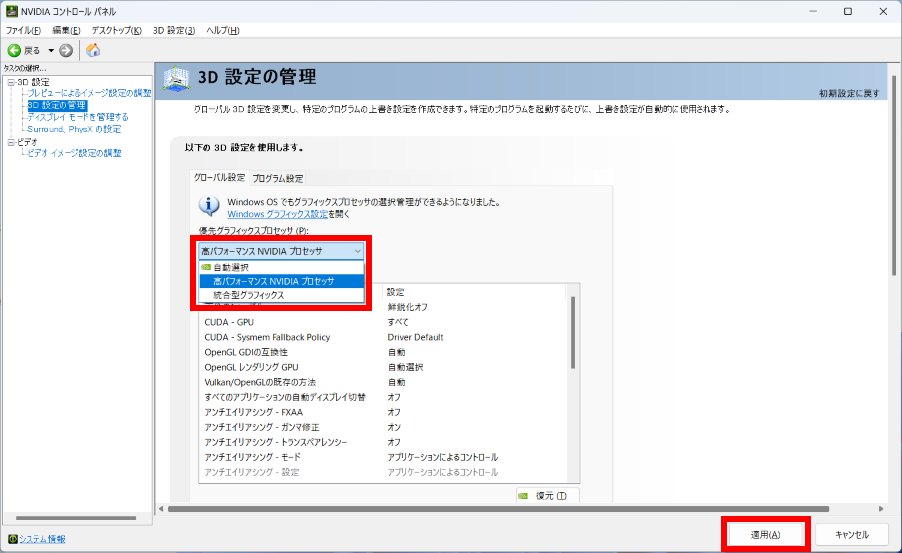
アプリケーション毎に動作する GPU を指定する方法 ( プログラム設定 )
- デスクトップ上の [ 何もない所 ] で右クリックし、表示されたメニューから
[ その他のオプションを確認 ] をクリックします。表示されたメニューから [ NVIDIA コントロール パネル ] をクリックします。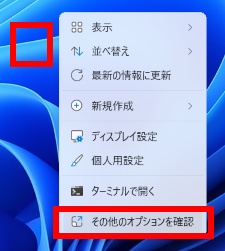
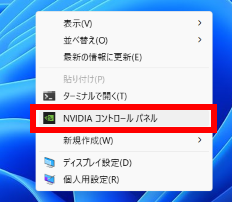
- 「 NVIDIA コントロール パネル 」 が表示されます。
画面左側の [ 3D 設定の管理 ] をクリックし、[ プログラム設定 ] タブをクリックします。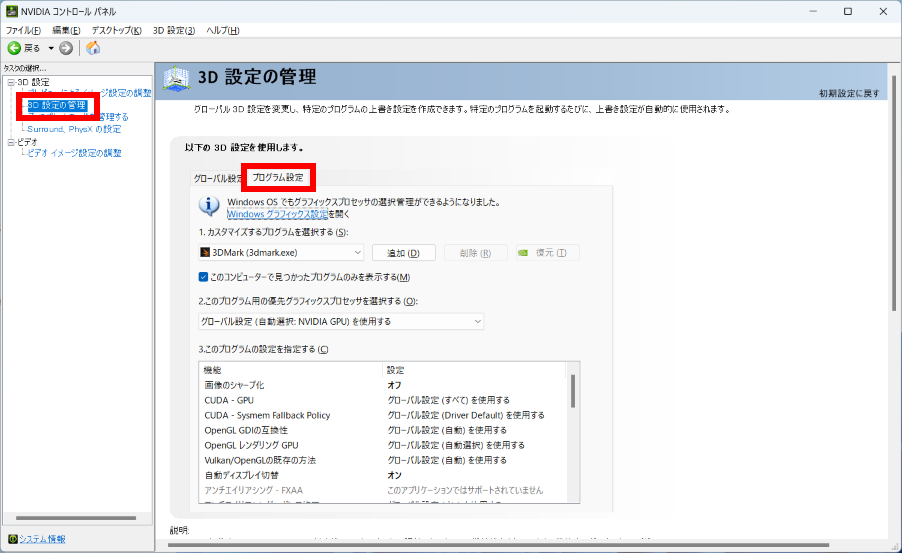
- 「 カスタマイズするプログラムを選択する(S): 」 下の [ ボックス ] をクリックします。
表示されたメニューから、[ 設定したいプログラム ] をクリックします。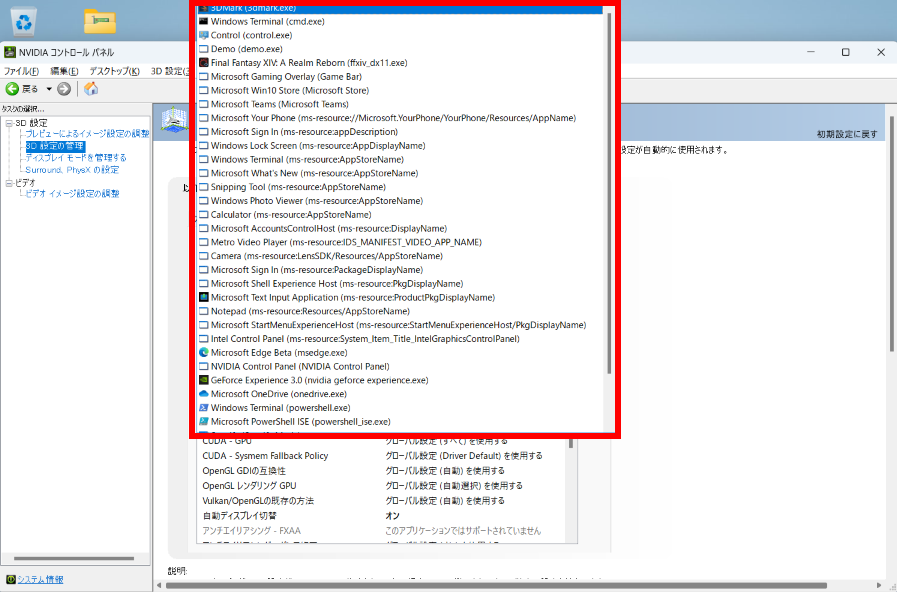 設定したいプログラムが表示されていない場合
設定したいプログラムが表示されていない場合- [ 追加(D) ] をクリックします。
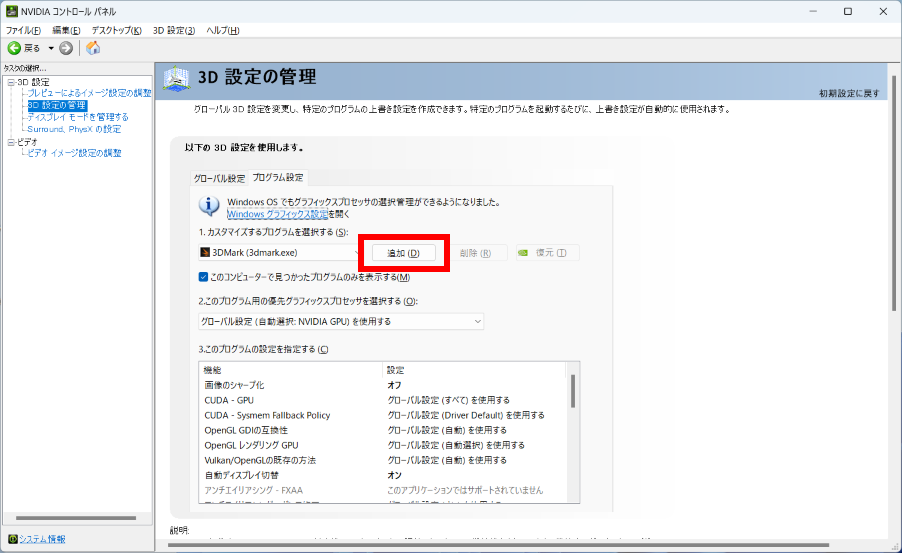
- [ 追加したいソフトウェア ] をクリックし、[ 選択したプログラムを追加する(A) ] をクリックします。
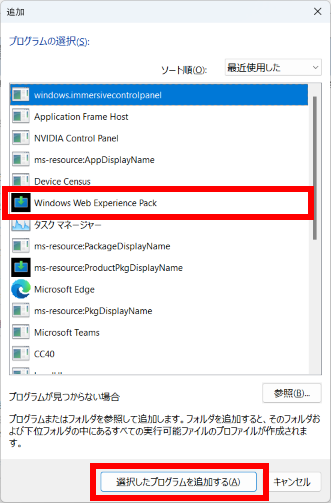
- [ 追加(D) ] をクリックします。
- 「 このプログラム用の優先グラフィックス プロセッサを選択する(O): 」 下の [ ボックス ] を
クリックします。
表示されたメニューから、[ グローバル設定 (自動選択: NVIDIA GPU) を使用する ] 、
[ 高パフォーマンス NVIDIA プロセッサ ] 、[ 統合型グラフィックス ]のいずれかをクリックして、
[ 適用(A) ] をクリックします。
※ プロファイルに登録されているソフトウェアは、設定の必要はありません。
追加したソフトウェアに対して設定を行ってください。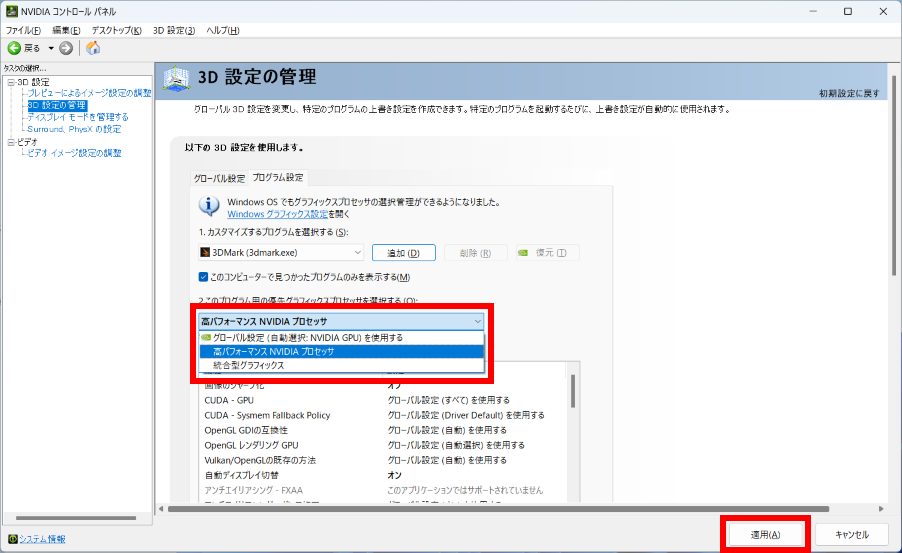
- グローバル設定 (自動選択:NVIDIA GPU) を使用する
- 「 グローバル設定 」のタグで設定した内容が適用されます。
- 高パフォーマンス NVIDIA プロセッサ
- NVIDIA GeForce プロセッサで動作し、パフォーマンスを最大限に高めます。
- 統合型グラフィックス
- CPU 内蔵プロセッサで動作し、パフォーマンスを抑え消費電力を少なくします。
● 「 Windows OS でもグラフィクスプロセッサの選択管理ができるようになりました。」 欄のリンク
[ Windows グラフィクス設定 ] をクリックすると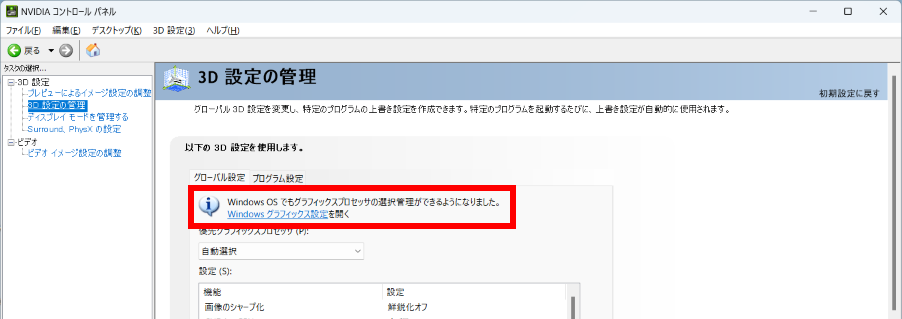
- Windows の設定 「 システム > ディスプレイ > グラフィック 」 が表示されます。
[ 既定のグラフィクス設定を変更する ] をクリックします。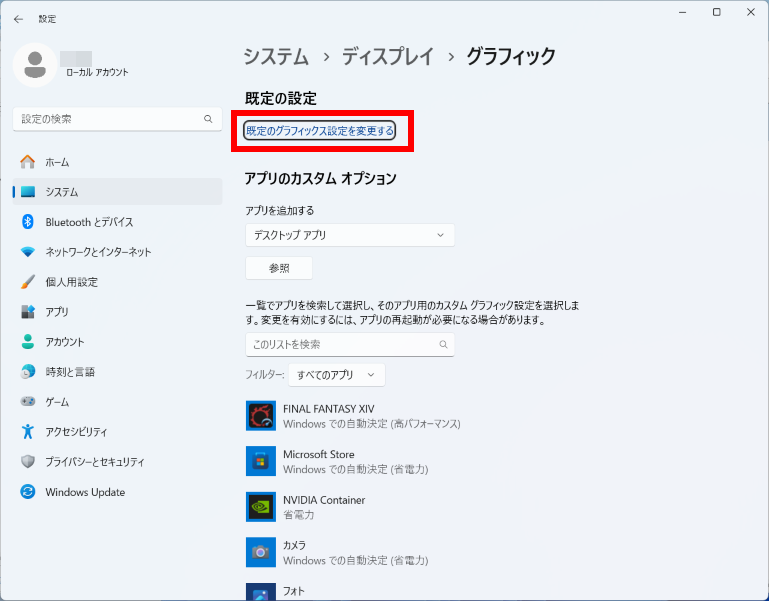
- 「 システム > ディスプレイ > グラフィック > 既定のグラフィク設定 」 が表示されます。
各種設定を変更することができます。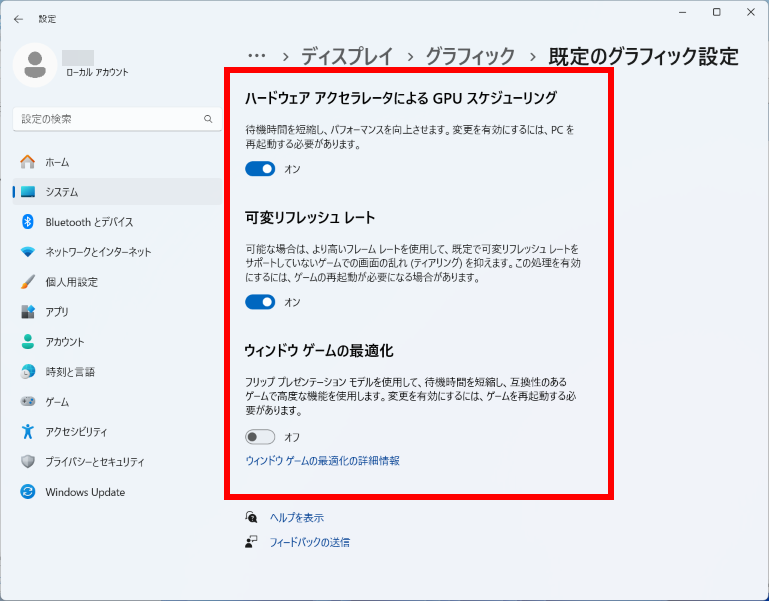
- Windows の設定 「 システム > ディスプレイ > グラフィック 」 に戻ります。
アプリのカスタム オプションを変更することができます。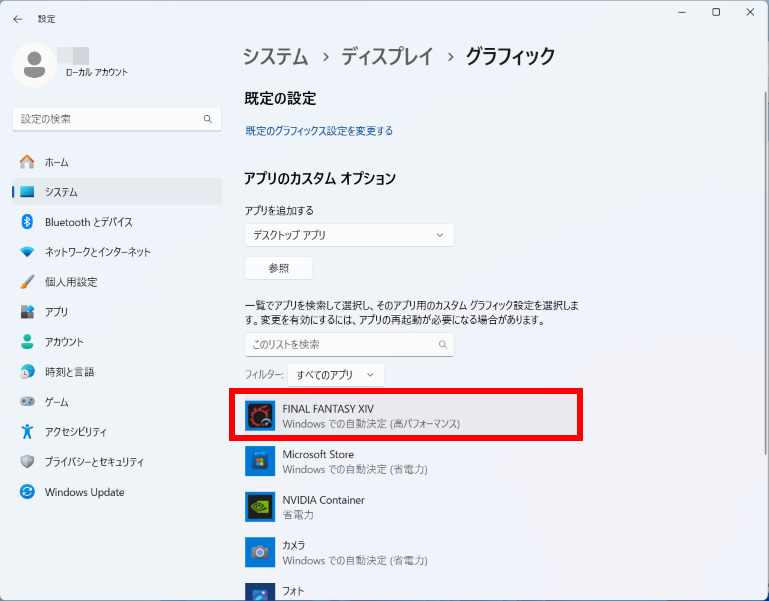
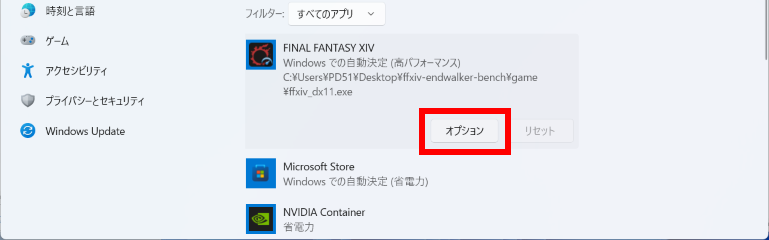
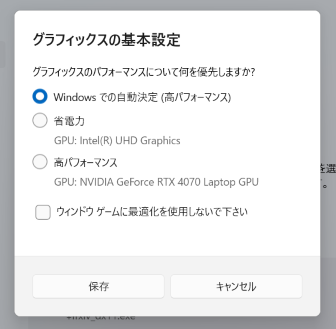
プログラム設定で 「 高パフォーマンス 」 にしているのに、ゲーム等の動作が重い場合、Optimus とソフトウェアの組み合わせによる問題が起きている可能性があります。
下記の設定を行うことで、改善される場合があります
下記の設定を行うことで、改善される場合があります
- プログラム設定で問題のソフトウェアを選択し、
「 高パフォーマンス NVIDIA プロセッサ 」 に設定されていることを確認します。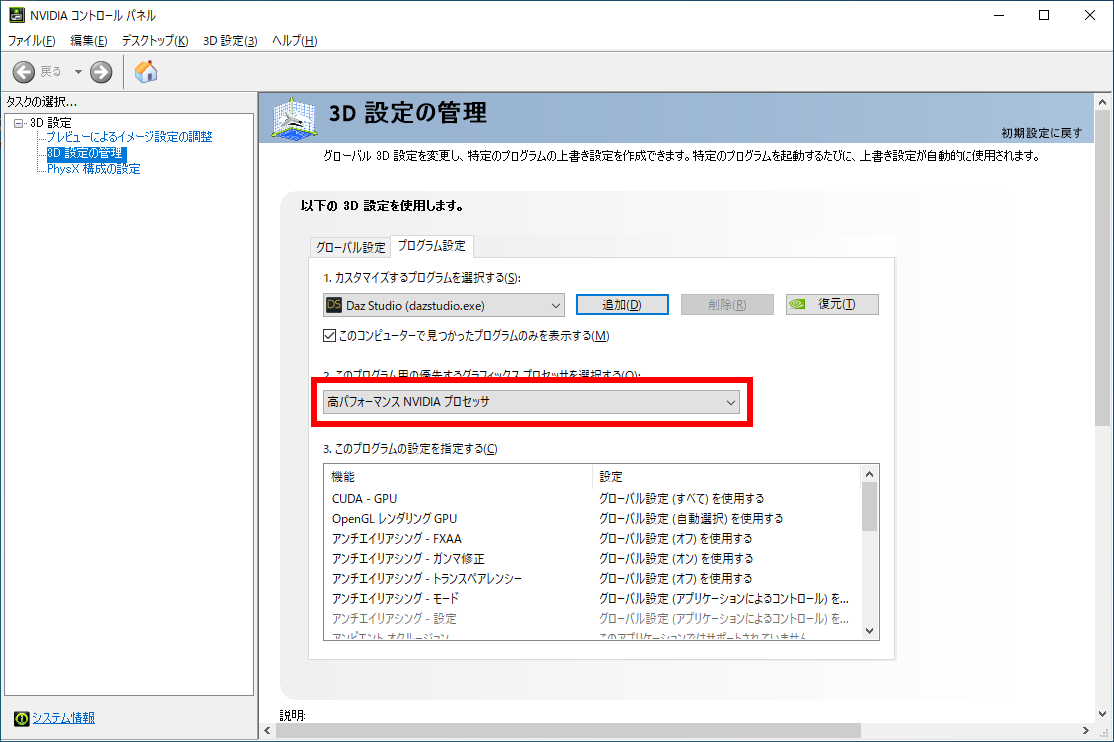
- 「 このプログラムの設定を指定する(C) 」 項目の「 機能 」欄から [ スレッドした最適化 ] をクリックし、[ 設定 ] 欄をクリックします。
表示されたメニューから [ オフ ] をクリックし、[ 適用(A) ] をクリックします。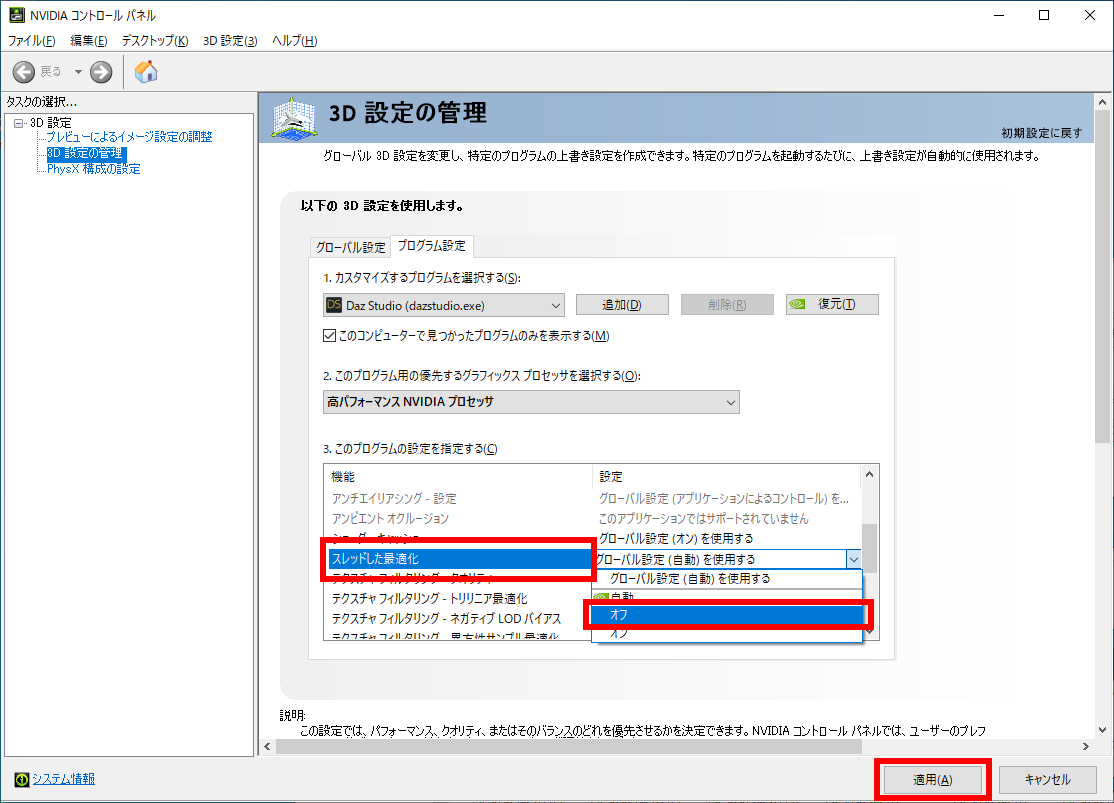
ディスプレイ モードを管理する
- こちらは、赤線部のように内蔵ディスプレイの設定です。
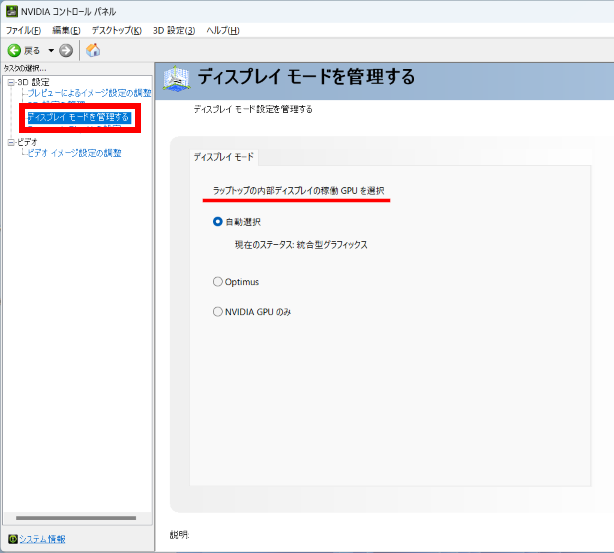
- 緑枠内のように、外部モニターを接続した場合などは、自動で 「 Optimus 」 に切り替わり、他を選択することはできません。
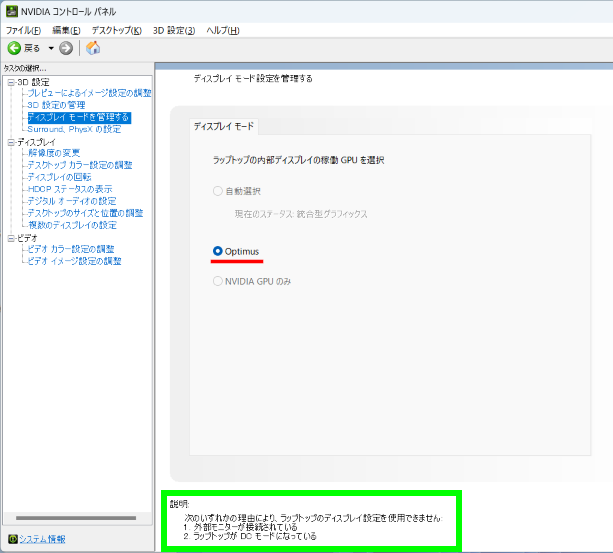
関連事項
関連 FAQ
アンケートにご協力ください
FAQにて解決しなかった場合はこちらまで
弊社製品及び弊社購入製品ご利用にてFAQで解決しなかった場合は、下記へお問い合わせください。
※お問合せの際、【 FAQ番号: を見た 】とお伝えいただければ、スムーズにご案内できます。
※お問合せの際、【 FAQ番号: を見た 】とお伝えいただければ、スムーズにご案内できます。
パソコンのサポート
サードウェーブサポートセンター
THIRDWAVE ・ Diginnos ・ Prime 製造番号の記載場所について
- 電話番号:03-4332-9193
- 受付時間:24時間年中無休
THIRDWAVE ・ Diginnos ・ Prime 製造番号の記載場所について
パーツ周辺機器のサポート ・ Dospara Club Members ・ セーフティサービス
ドスパラ商品コンタクトセンター
店舗でご購入の場合はレシートに記載の伝票番号をご用意ください。
- 電話番号:03-4332-9194
- 受付時間:10:00~19:00
店舗でご購入の場合はレシートに記載の伝票番号をご用意ください。