インターネット接続を共有する方法 ( Windows 10 / 11 )
回答
はじめに
この FAQ について
この FAQ では、インターネット接続を共有する方法を説明します。
- Windows 11
この FAQ は、Windows 11 Pro バージョン 22H2 で作成しています。
他のバージョンでは、表示される手順や画面が異なることがございます。
バージョンの確認手順は、下記の FAQ を参照ください。 - Windows 10
この FAQ は、Windows 10 Pro バージョン 22H2 で作成しています。
他のバージョンでは、表示される手順や画面が異なることがございます。
バージョンの確認手順は、下記の FAQ を参照ください。
その他の OS
操作手順
インターネット接続を共有する手順
- コントロール パネルを起動します。
- Windows 11
-
- [
 スタート ] → [ すべてのアプリ ] の順にクリックします。
スタート ] → [ すべてのアプリ ] の順にクリックします。
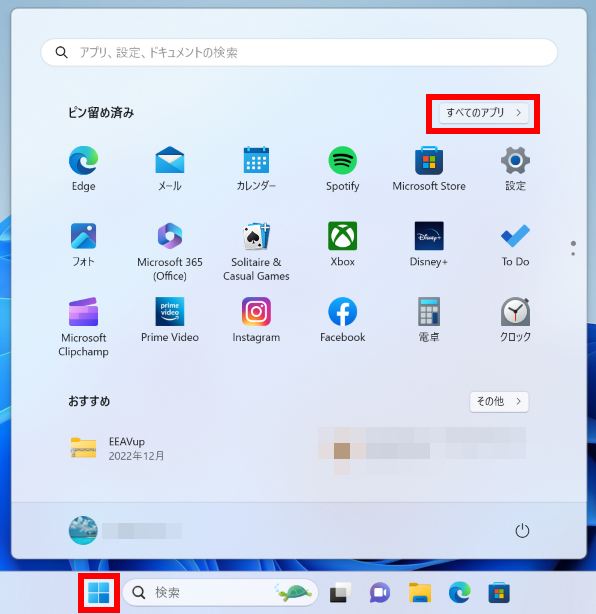
- 「 すべてのアプリ 」 が表示されます。
スクロール ダウンし、[ Windows ツール ] をクリックします。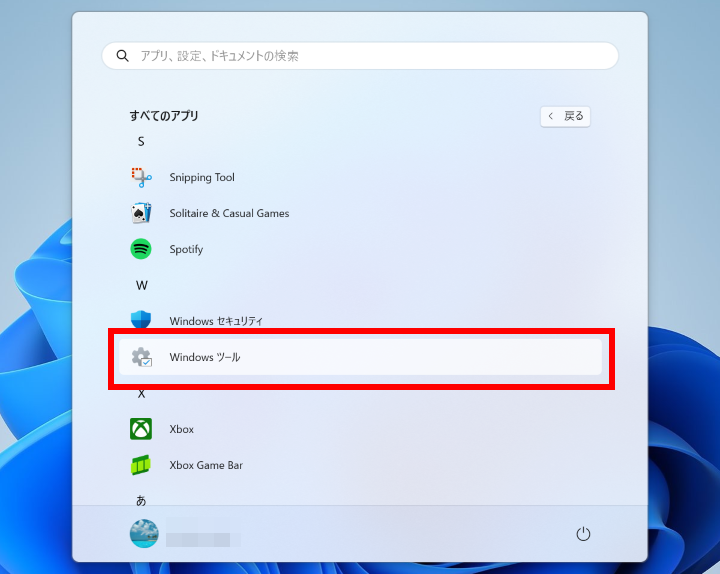
- 「 Windows ツール 」 が表示されます。
スクロール ダウンし、[ コントロール パネル ] をクリックします。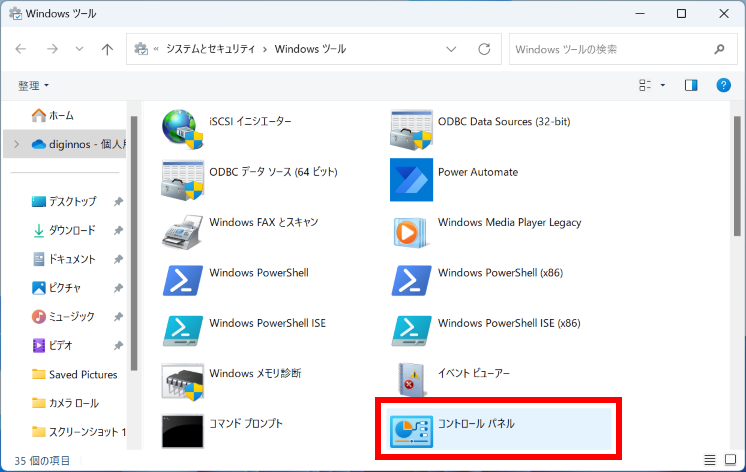
- [
- Windows 10
-
[
 スタート ] → [ Windows システム ツール ] → [ コントロール パネル ] の順にクリックします。
スタート ] → [ Windows システム ツール ] → [ コントロール パネル ] の順にクリックします。
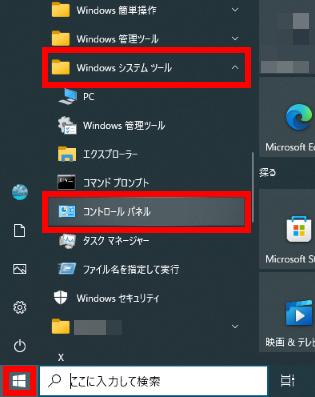
- 「 コントロール パネル 」 画面が表示されます。
[ ネットワークとインターネット ] をクリックします。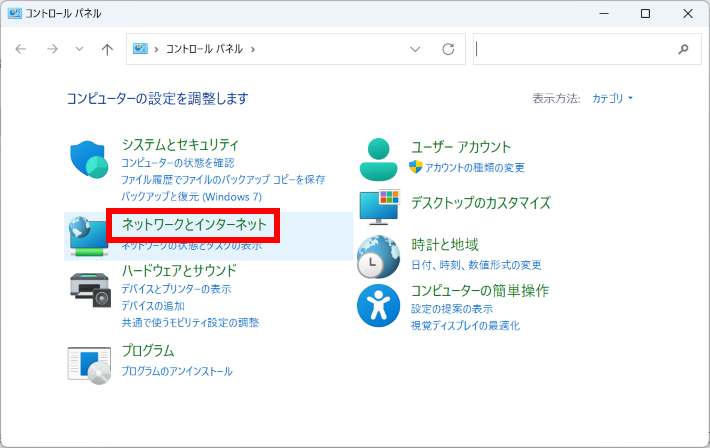
- 「 ネットワークとインターネット 」 画面が表示されます。
[ ネットワークと共有センター ] をクリックします。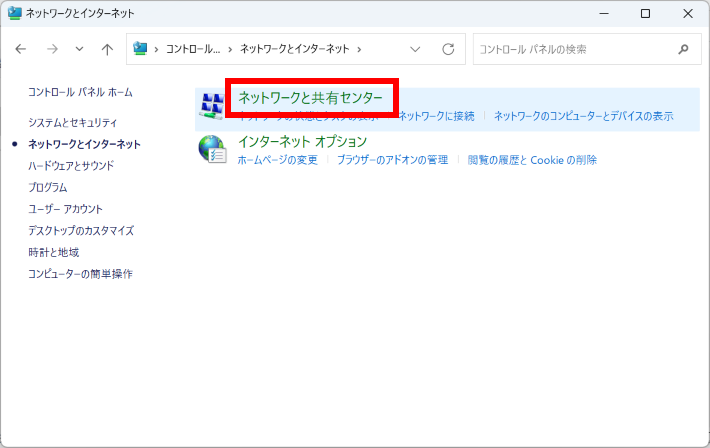
- 「 ネットワークと共有センター 」 画面が表示されます。
[ アダプターの設定の変更 ] をクリックします。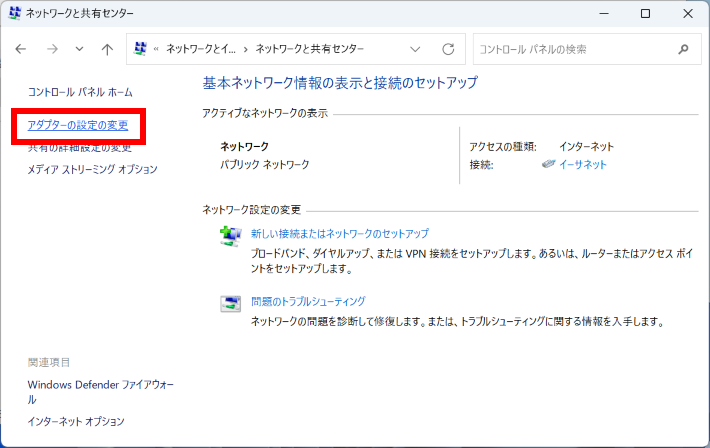
- インターネットに接続している [ ネットワークアダプター ] を右クリックし、表示された一覧から
[ プロパティ(R) ] をクリックします。
ここでは例として、[ イーサネット ] をクリックします。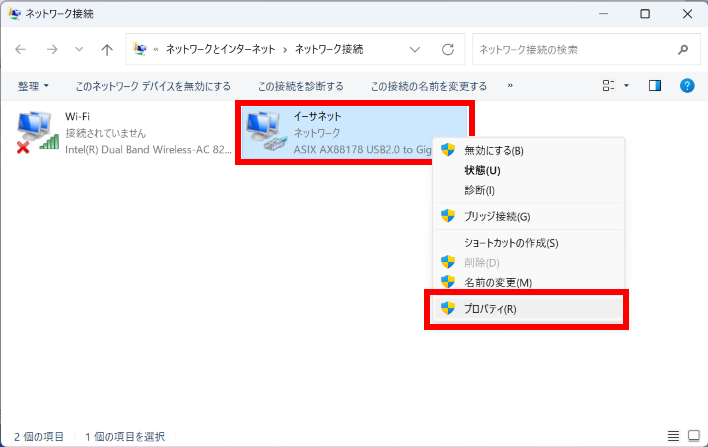
- 「 ( ネットワークアダプター ) のプロパティ 」 画面が表示されます。
[ 共有 ] タブをクリックし、「 ネットワークのほかのユーザーに、このコンピュータ-のインターネット接続をとおしての接続を許可する(N) 」 に [ チェック ] を入れ、[ OK ] をクリックします。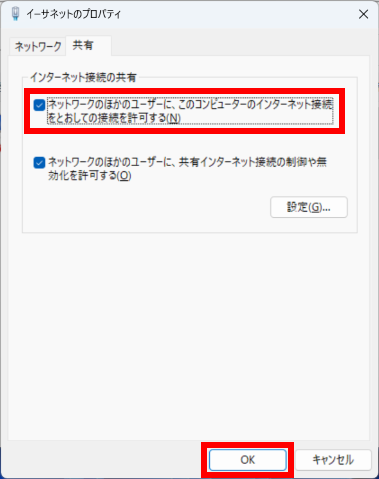
アンケートにご協力ください
FAQにて解決しなかった場合はこちらまで
弊社製品及び弊社購入製品ご利用にてFAQで解決しなかった場合は、下記へお問い合わせください。
※お問合せの際、【 FAQ番号: を見た 】とお伝えいただければ、スムーズにご案内できます。
※お問合せの際、【 FAQ番号: を見た 】とお伝えいただければ、スムーズにご案内できます。
パソコンのサポート
サードウェーブサポートセンター
THIRDWAVE ・ Diginnos ・ Prime 製造番号の記載場所について
- 電話番号:03-4332-9193
- 受付時間:24時間年中無休
THIRDWAVE ・ Diginnos ・ Prime 製造番号の記載場所について
パーツ周辺機器のサポート ・ Dospara Club Members ・ セーフティサービス
ドスパラ商品コンタクトセンター
店舗でご購入の場合はレシートに記載の伝票番号をご用意ください。
- 電話番号:03-4332-9194
- 受付時間:10:00~19:00
店舗でご購入の場合はレシートに記載の伝票番号をご用意ください。