Windows 11 メディア プレーヤーについて
| 対象 OS | Windows 11 |
|---|
- カテゴリー :
-
- トップカテゴリー > 症状から選ぶ > 設定・操作の手順
- トップカテゴリー > 製品から選ぶ > デスクトップパソコン
- トップカテゴリー > 製品から選ぶ > ノートパソコン
- トップカテゴリー > 製品から選ぶ > タブレット(Windows)
- トップカテゴリー > 製品から選ぶ > 小型パソコン(スティック・NUC)
回答
はじめに
この FAQ について
この FAQ では、Windows 11 に搭載されている 「 メディア プレーヤー 」 アプリをご紹介します。
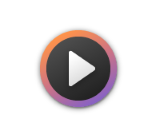
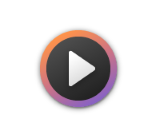
この FAQ は、Windows 11 Pro バージョン 22H2 で作成しています。
他のバージョンでは、表示される手順や画面が異なることがございます。
バージョンの確認手順は、下記の FAQ を参照ください。 メディア プレーヤーのバージョンは 11.2209.29.0 です。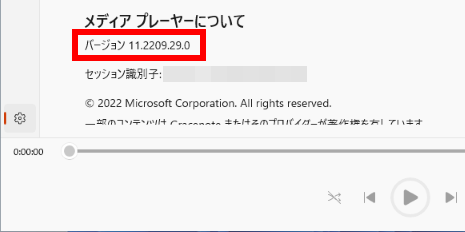
他のバージョンでは、表示される手順や画面が異なることがございます。
バージョンの確認手順は、下記の FAQ を参照ください。 メディア プレーヤーのバージョンは 11.2209.29.0 です。
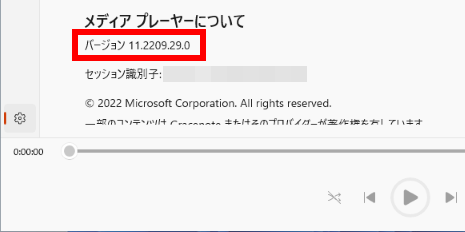
従来の Windows Media Player ( Windows Media Player Legacy )
操作手順
起動する
- [
 スタート ] → [ すべてのアプリ ] の順にクリックします。
スタート ] → [ すべてのアプリ ] の順にクリックします。
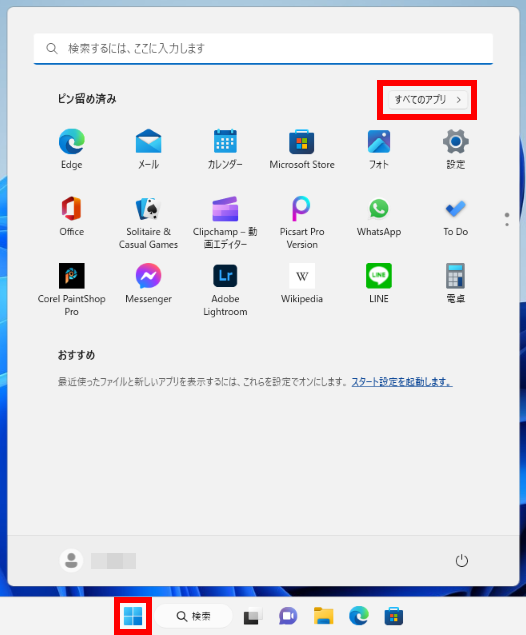
- 「 すべてのアプリ 」 が表示されます。
スクロールダウンし、 [ メディア プレーヤー ] をクリックします。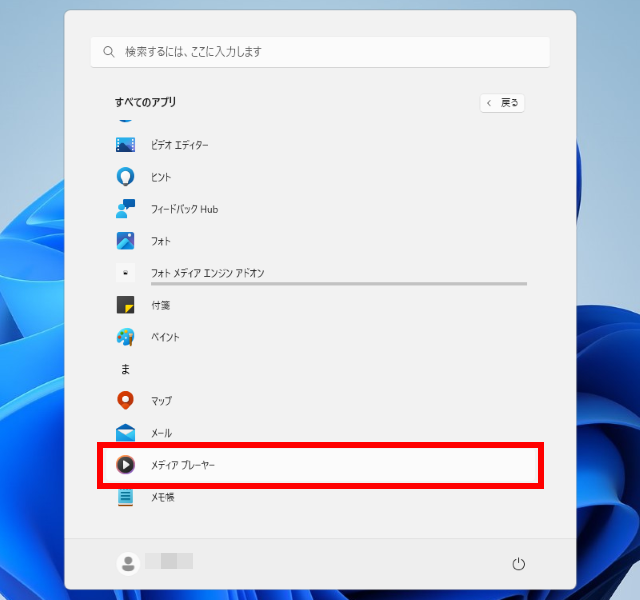
- 「 メディア プレーヤー 」 が起動し、「 ホーム 」 画面が表示されます。
[ ファイルを開く ] をクリックし、ご希望の再生ファイルを開きます。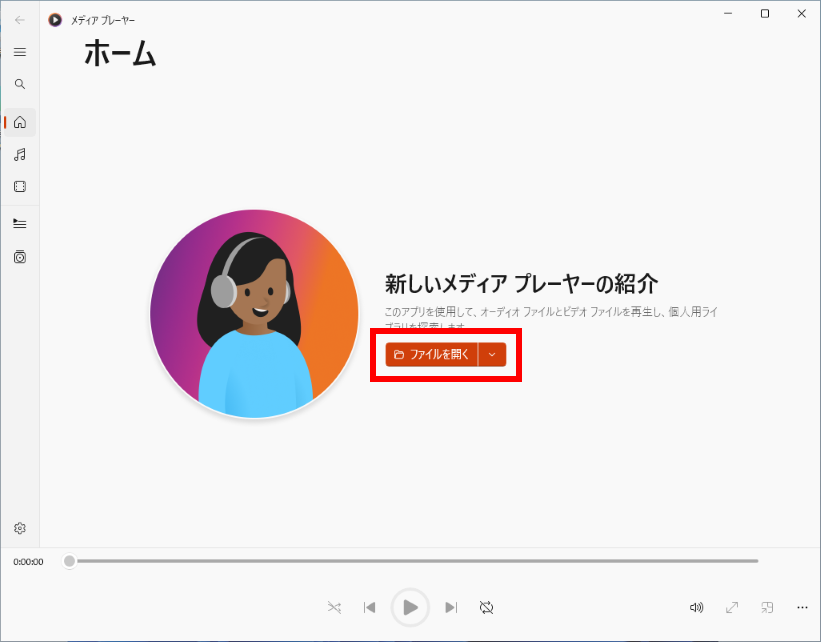 「 フォルダーを開く 」 右の [ V ] をクリックすると、「 ファイルを開く 」 以外の選択肢が表示されます。
「 フォルダーを開く 」 右の [ V ] をクリックすると、「 ファイルを開く 」 以外の選択肢が表示されます。
「 ファイルを開く 」
「 URL を開く 」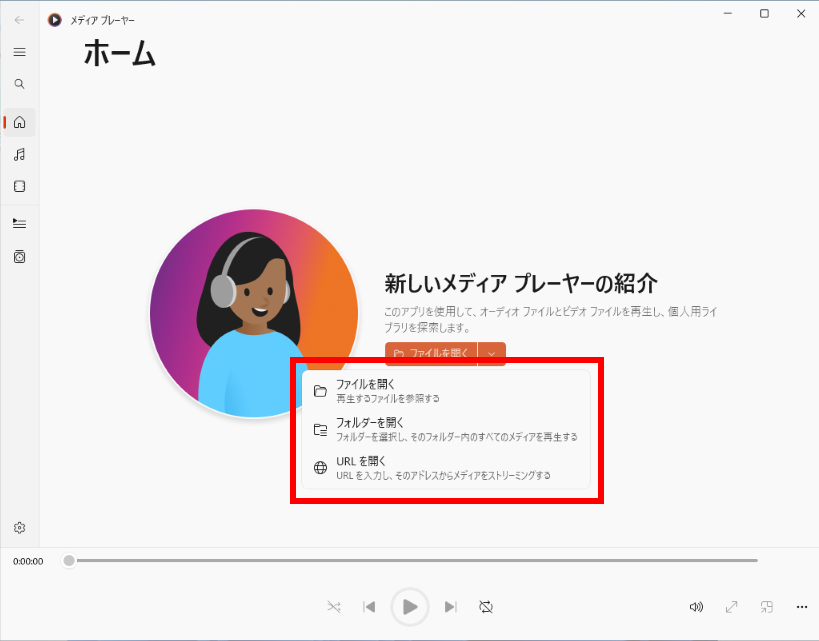
ナビゲーションを開く
- [ ナビゲーションを開く ] をクリックします。
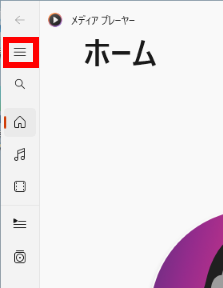
- ナビゲーション メニューが表示されます。
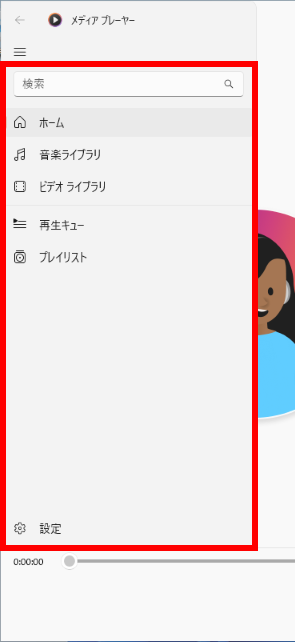
- 音楽ライブラリ
- [ 音楽ライブラリ ] をクリックします。
[ フォルダーを追加する ] をクリックし、ライブラリに登録します。
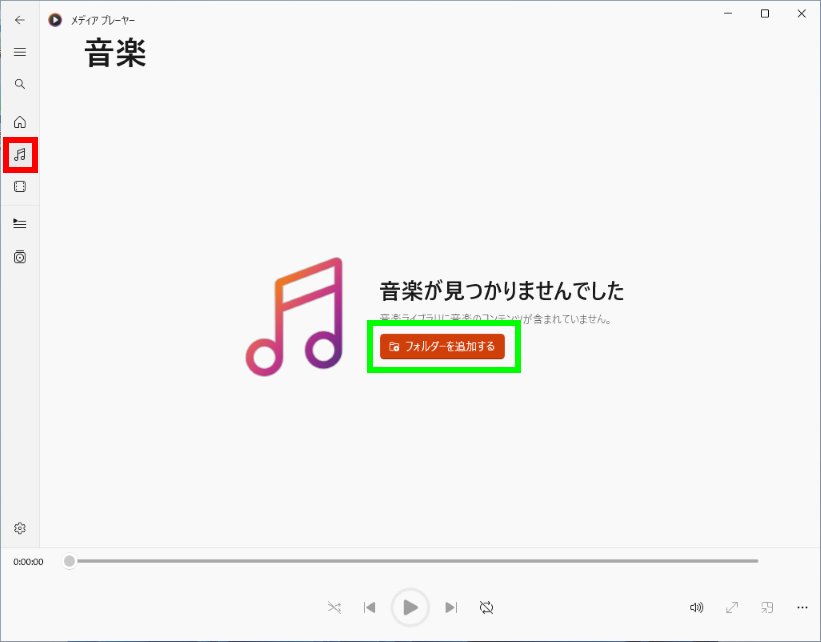
従来の Windows Media Player をご使用の場合はそのライブラリが引き継がれます。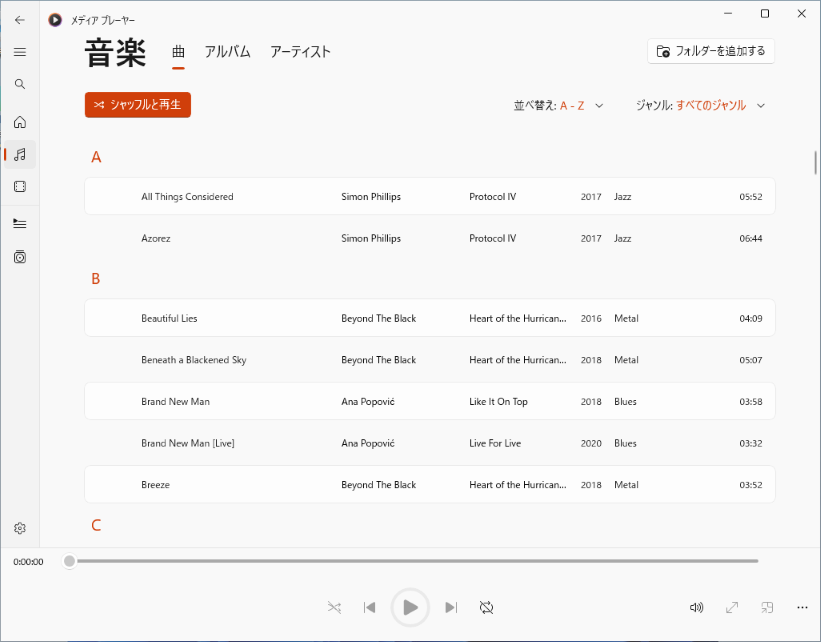
その他も同様です。 - ビデオ ライブラリ
-
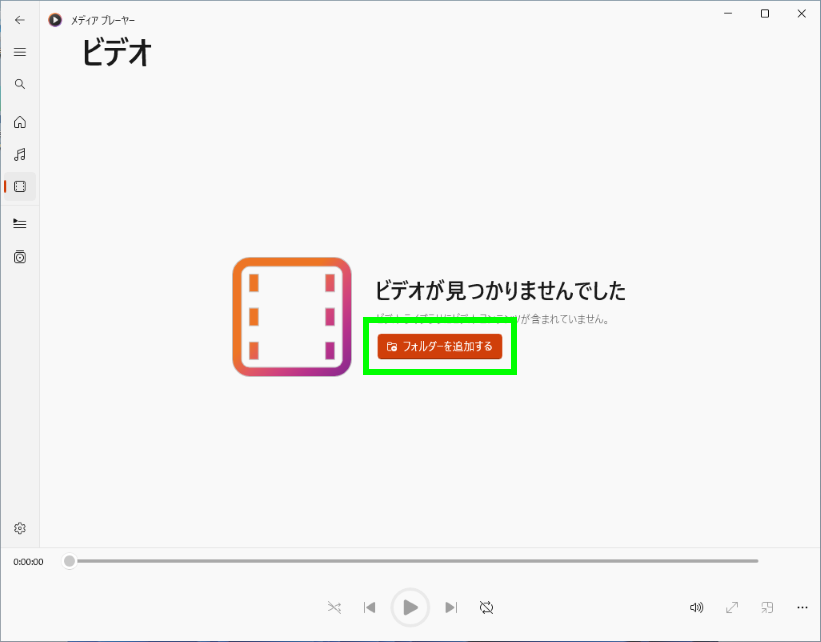
- 再生キュー
-
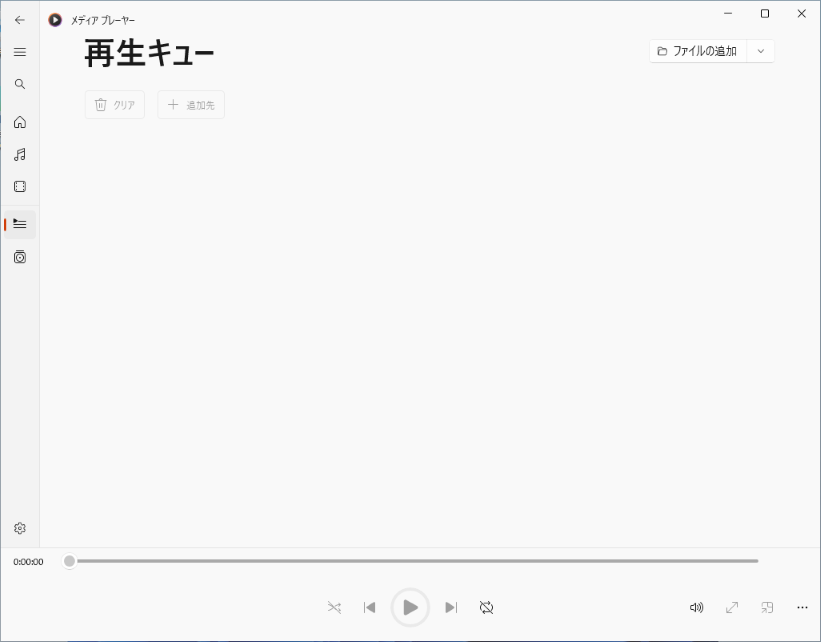
- プレイリスト
-
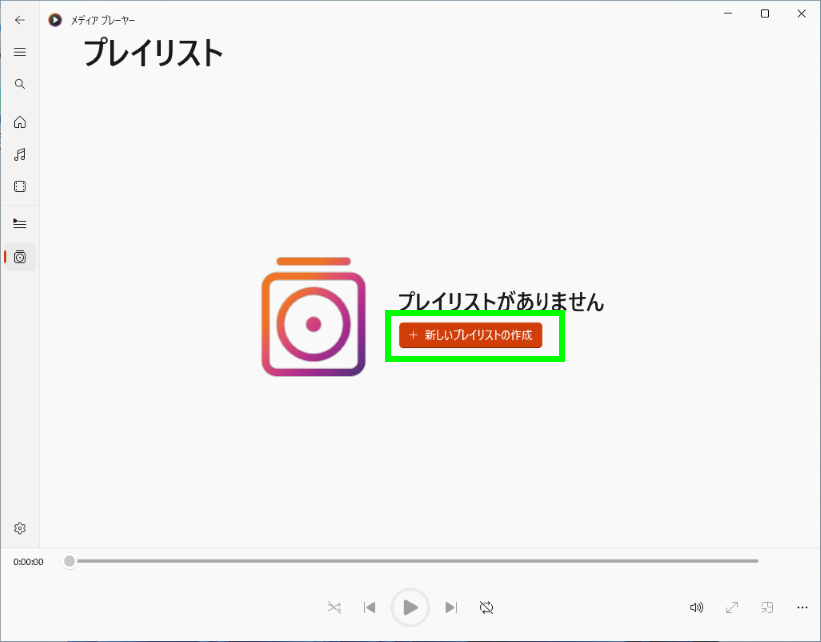
- 設定
-
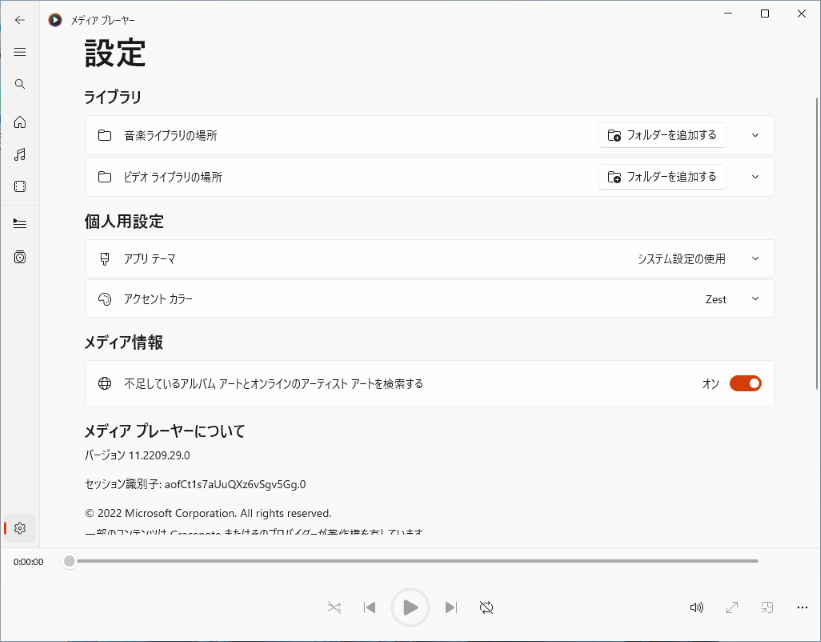 個人用設定詳細
個人用設定詳細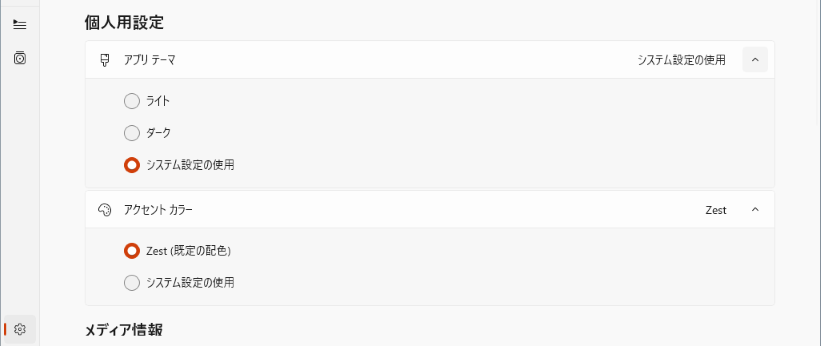
音楽 CD の曲を PC に取り込む
- メディア プレーヤーが起動した状態で、PC に取り込みたい音楽 CD を光学ドライブに挿入します。
ナビゲーションの CD を選択します。
オーディオ CD の読み込みが終了すると、CD の曲一覧が表示されます。[ … ] をクリックします。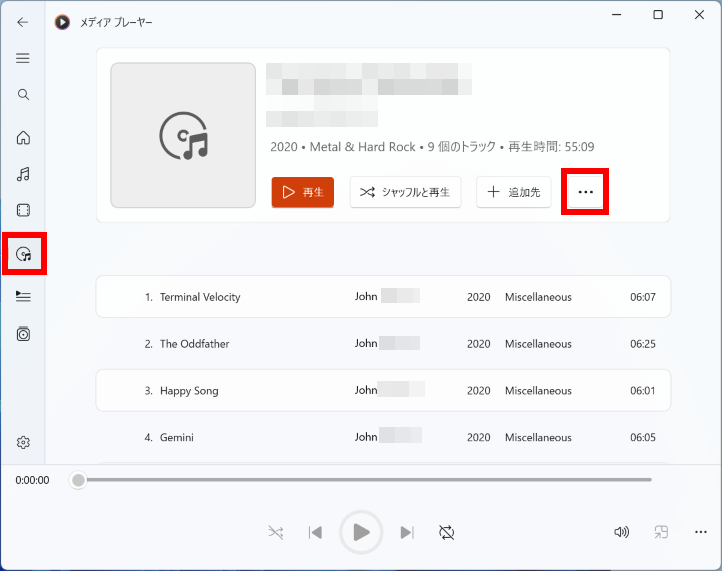
- [ CD の取り込み ] をクリックします。
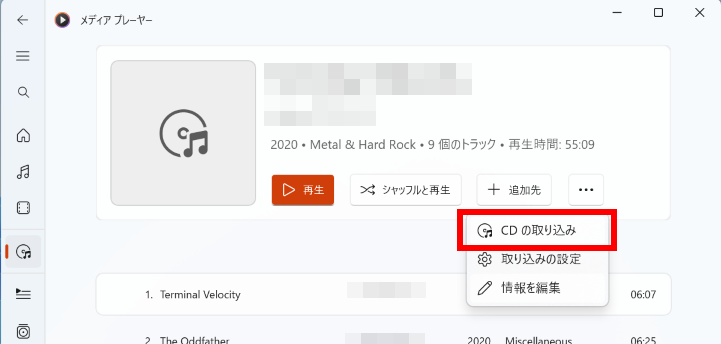 [ 取り込みの設定 ] をクリックすると、ファイル形式とビットレートを選択できます。
[ 取り込みの設定 ] をクリックすると、ファイル形式とビットレートを選択できます。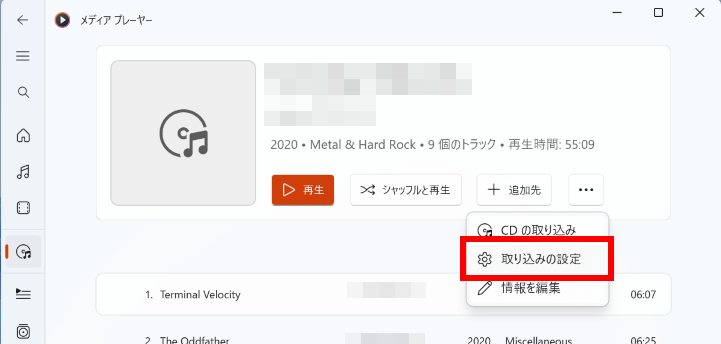 ファイル形式
ファイル形式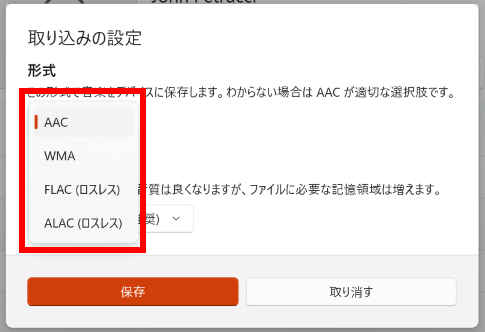 ビットレート設定変更後、[ 保存 ] をクリックします。
ビットレート設定変更後、[ 保存 ] をクリックします。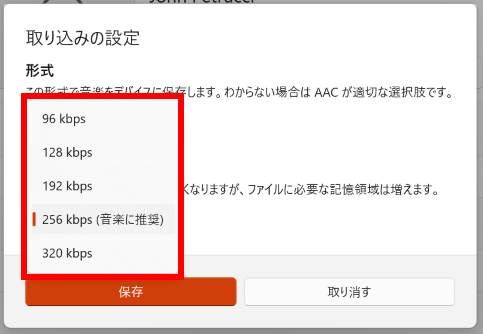
- 取り込みが開始されます。
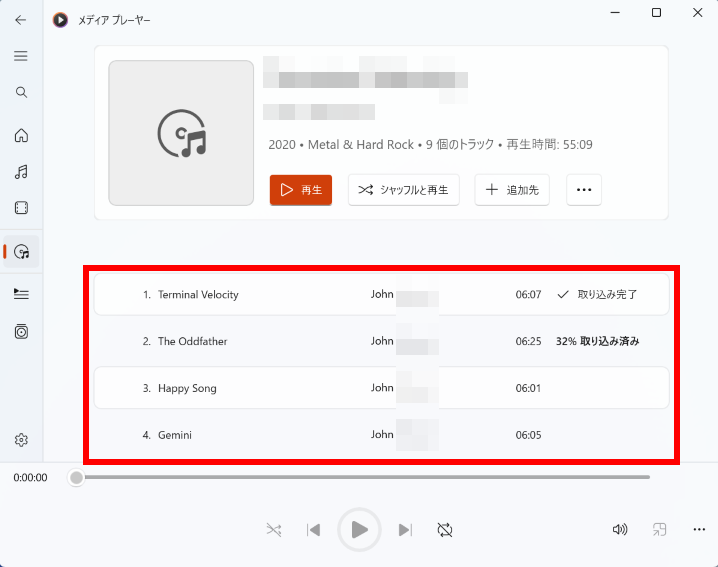
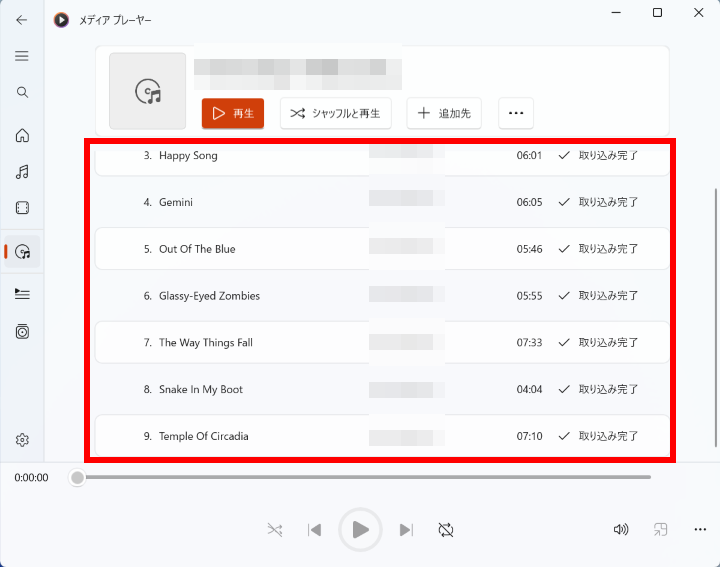
- ナビゲーションの音楽ライブラリを選択します。
スクロールダウンし、取り込んだ CD が登録されていることを確認します。[ 再生 ] をクリックし、音楽が再生されることを確認します。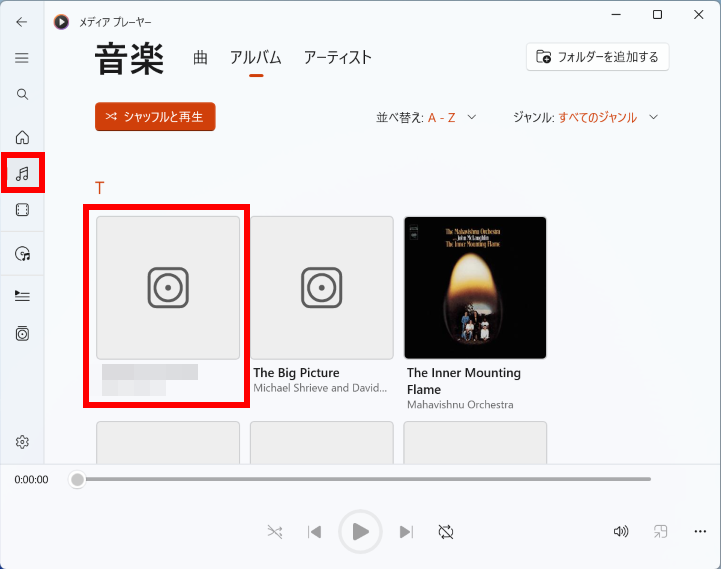
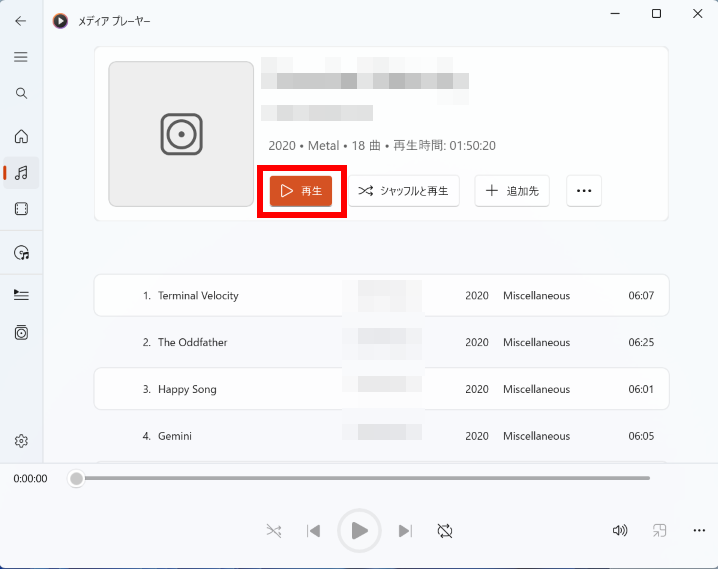
アンケートにご協力ください
FAQにて解決しなかった場合はこちらまで
弊社製品及び弊社購入製品ご利用にてFAQで解決しなかった場合は、下記へお問い合わせください。
※お問合せの際、【 FAQ番号: を見た 】とお伝えいただければ、スムーズにご案内できます。
※お問合せの際、【 FAQ番号: を見た 】とお伝えいただければ、スムーズにご案内できます。
パソコンのサポート
サードウェーブサポートセンター
THIRDWAVE ・ Diginnos ・ Prime 製造番号の記載場所について
- 電話番号:03-4332-9193
- 受付時間:24時間年中無休
THIRDWAVE ・ Diginnos ・ Prime 製造番号の記載場所について
パーツ周辺機器のサポート ・ Dospara Club Members ・ セーフティサービス
ドスパラ商品コンタクトセンター
店舗でご購入の場合はレシートに記載の伝票番号をご用意ください。
- 電話番号:03-4332-9194
- 受付時間:9:00~21:00
店舗でご購入の場合はレシートに記載の伝票番号をご用意ください。