- No : 13275
- 公開日時 : 2022/08/30 09:00
タッチ キーボード、仮想タッチパッドについて ( Windows 11 )
| 対象 OS | Windows 11 |
|---|---|
| 対象製品 | タブレット |
はじめに
この FAQ について
この FAQ では、タッチ キーボード、仮想タッチパッドについて説明します。
この FAQ は、Windows 11 Pro バージョン 21H2 で作成しています。
他のバージョンでは、表示される手順や画面が異なることがございます。
バージョンの確認手順は、下記の FAQ を参照ください。
他のバージョンでは、表示される手順や画面が異なることがございます。
バージョンの確認手順は、下記の FAQ を参照ください。
操作手順
タッチ キーボードを表示する手順
- タスク バー通知領域の [
 ] アイコンをタップします。
] アイコンをタップします。
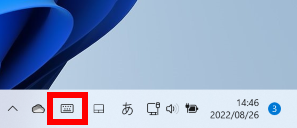
- 「 タッチ キーボード 」 が表示されます。
主なキー
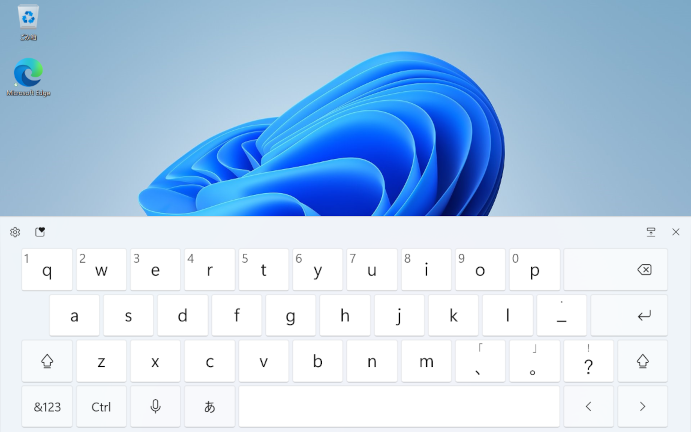
キー 機能 
カーソルの左側にある文字を削除します 
入力内容を確定、行替えします 
英字の大文字、小文字を切り替えます 
記号キー、数字キーに切り替えます 
ショートカットキーが表示されます 
音声認識を起動します 

日本語/英語入力を切り替えます 
表示される変換候補の中から、次の候補を選択します 
カーソルを前後に移動します 
タッチ キーボードの設定 
絵文字など
仮想タッチパッドを表示する手順
- タスク バー通知領域の [
 ] アイコンをタップします。
] アイコンをタップします。
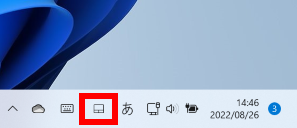
- 「 仮想タッチパッド 」 が表示されます。
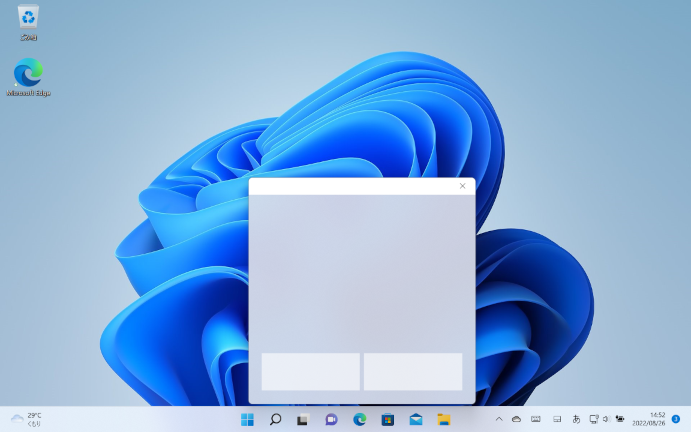
タスク バー通知領域に [  ] アイコン、 [
] アイコン、 [  ] アイコンが無い場合は
] アイコンが無い場合は
- タスク バーの何もないところをロングタップし、ポップアップした [ タスク バーの設定 ] をタップします。
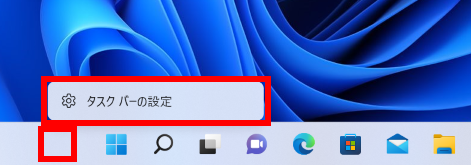
- 「 個人用設定 > タスク バー 」 が表示されます。
「 タッチ キーボード 」、「 仮想タッチパッド 」 欄それぞれのスイッチをタップし 「 オン 」 にします。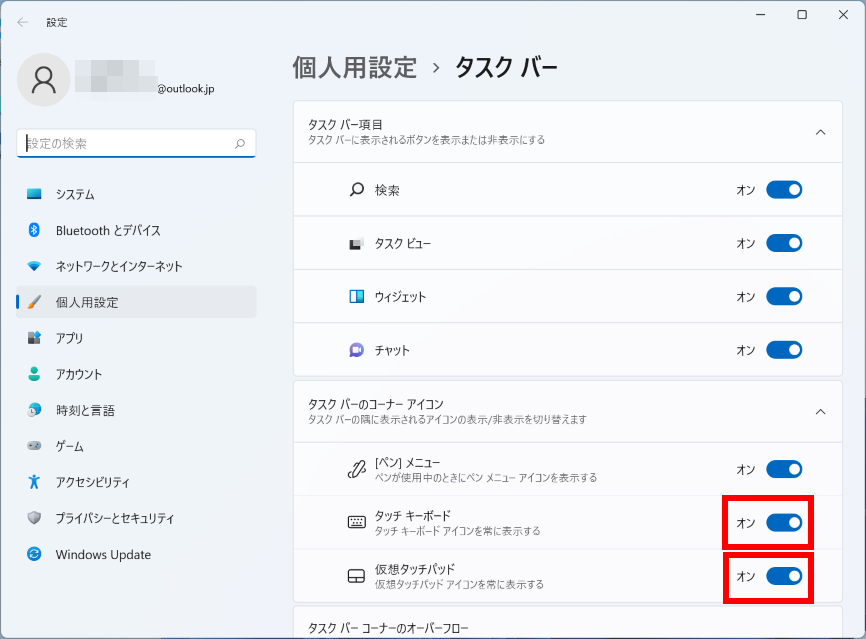
タッチ キーボードの設定
- タッチ キーボード左上 [
 ] アイコンをタップします。
] アイコンをタップします。
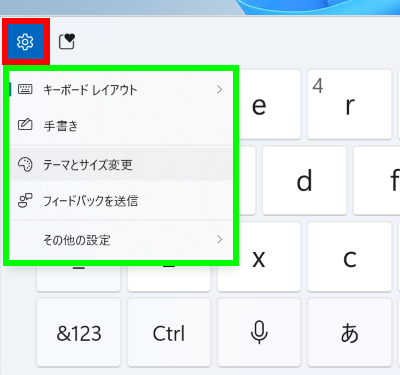
- キーボード レイアウト
- 手書き
- テーマとサイズの変更
- フィードバックを送信
フィードバック Hub を起動します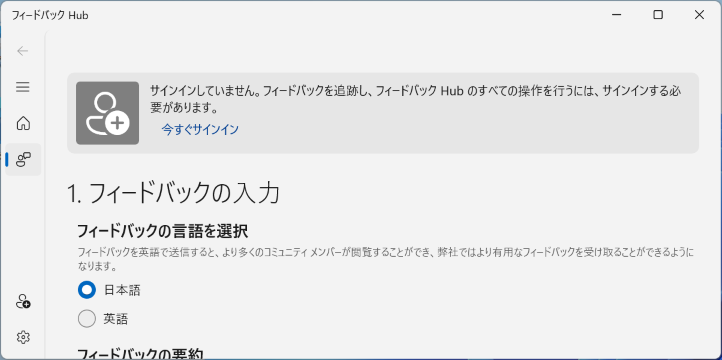
- その他の設定
アンケートにご協力ください
FAQにて解決しなかった場合はこちらまで
弊社製品及び弊社購入製品ご利用にてFAQで解決しなかった場合は、下記へお問い合わせください。
※お問合せの際、【 FAQ番号: を見た 】とお伝えいただければ、スムーズにご案内できます。
※お問合せの際、【 FAQ番号: を見た 】とお伝えいただければ、スムーズにご案内できます。
パソコンのサポート
サードウェーブサポートセンター
THIRDWAVE ・ Diginnos ・ Prime 製造番号の記載場所について
- 電話番号:03-4332-9193
- 受付時間:24時間年中無休
THIRDWAVE ・ Diginnos ・ Prime 製造番号の記載場所について
パーツ周辺機器のサポート ・ Dospara Club Members ・ セーフティサービス
ドスパラ商品コンタクトセンター
店舗でご購入の場合はレシートに記載の伝票番号をご用意ください。
- 電話番号:03-4332-9194
- 受付時間:9:00~21:00
店舗でご購入の場合はレシートに記載の伝票番号をご用意ください。